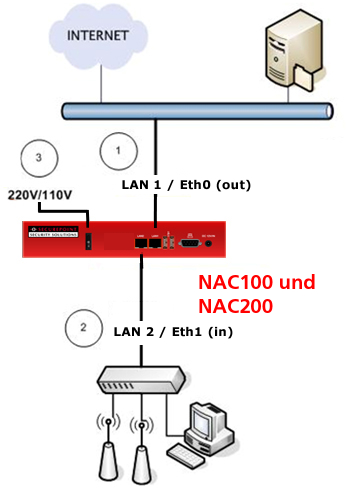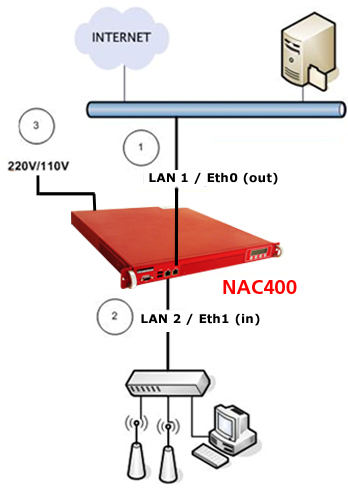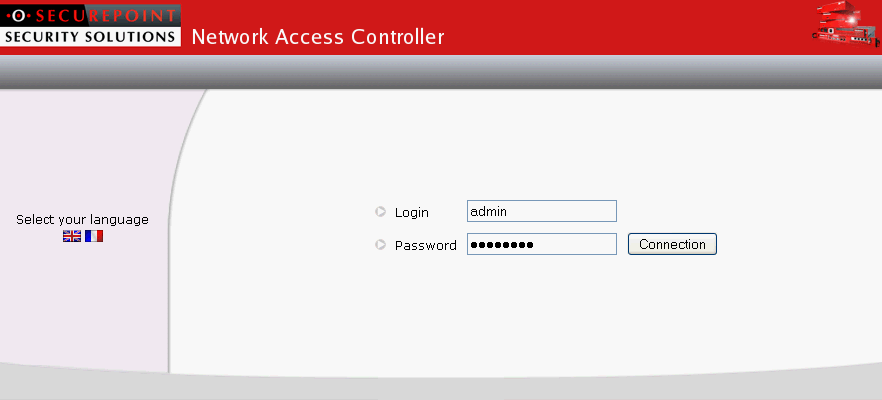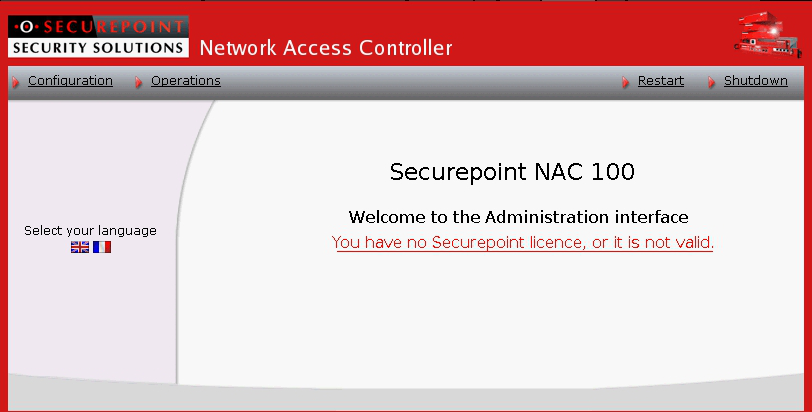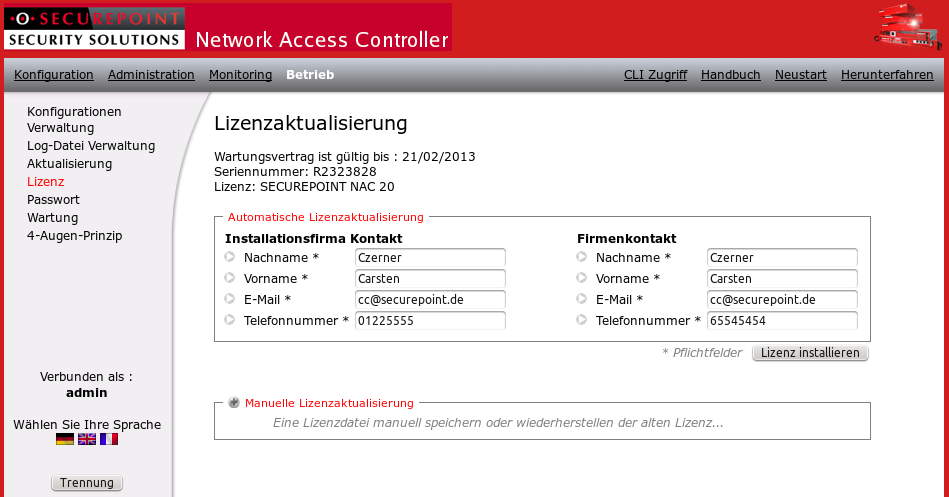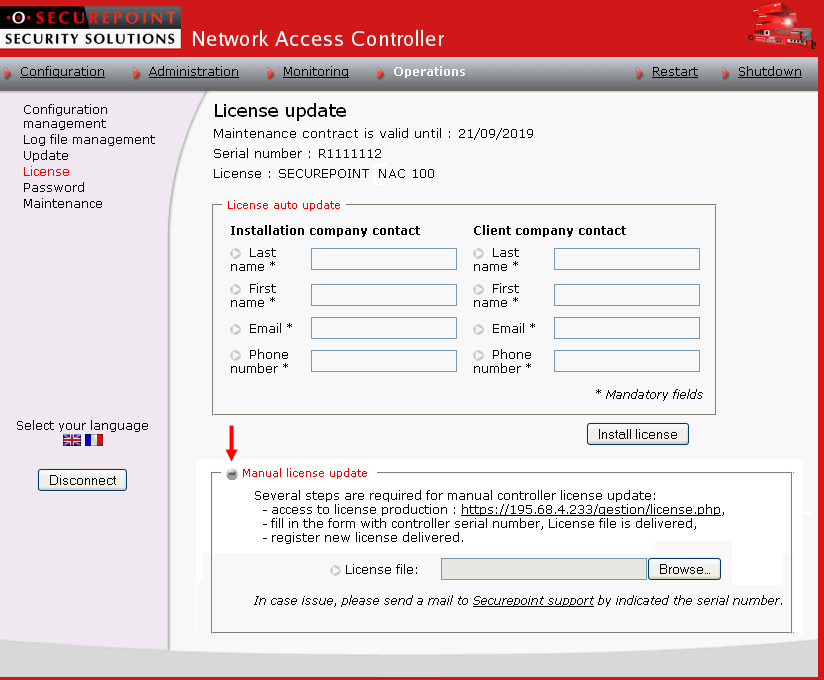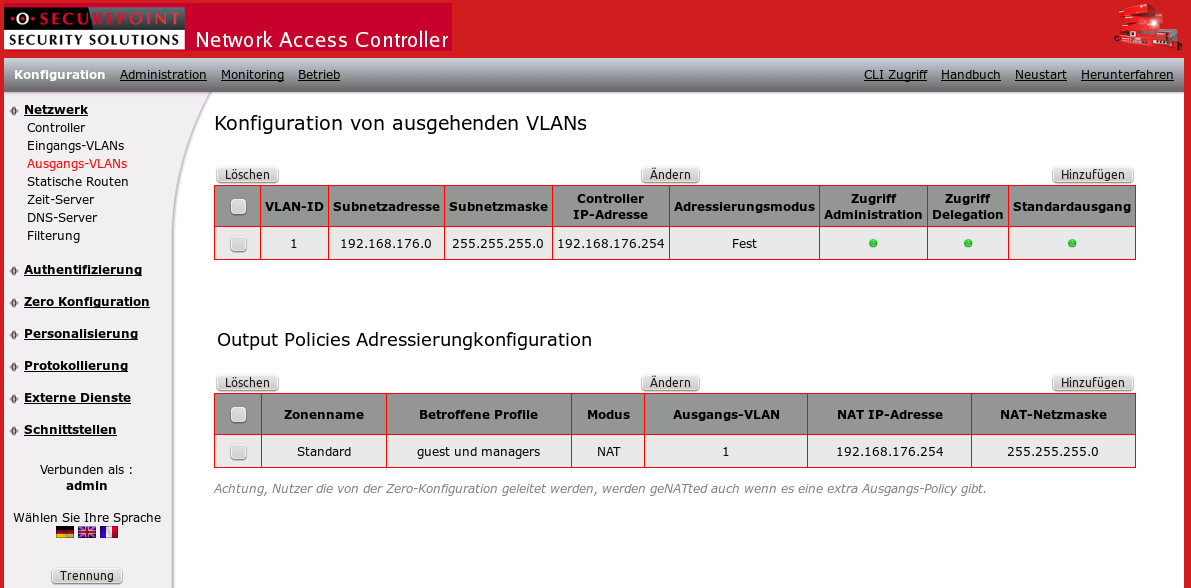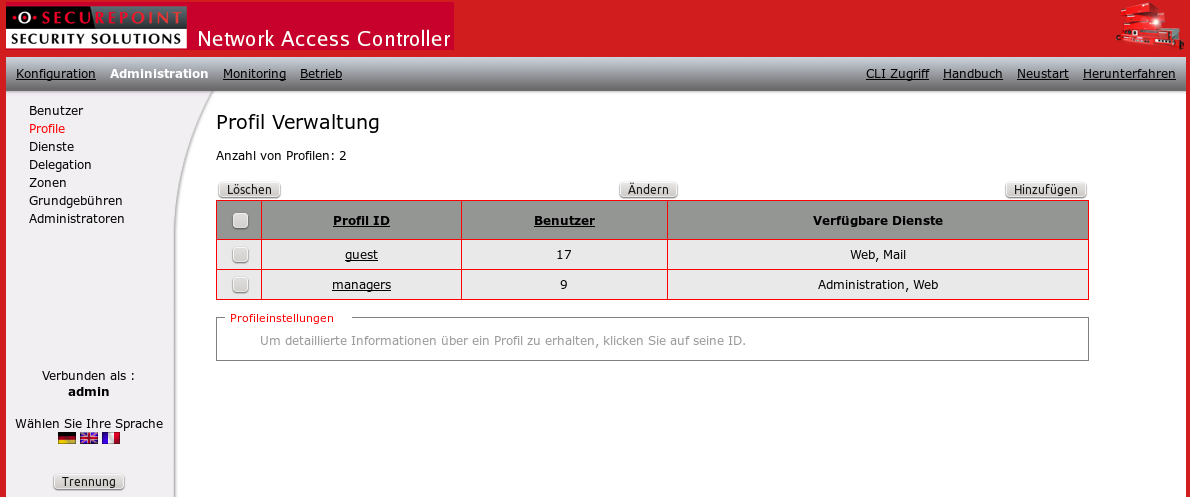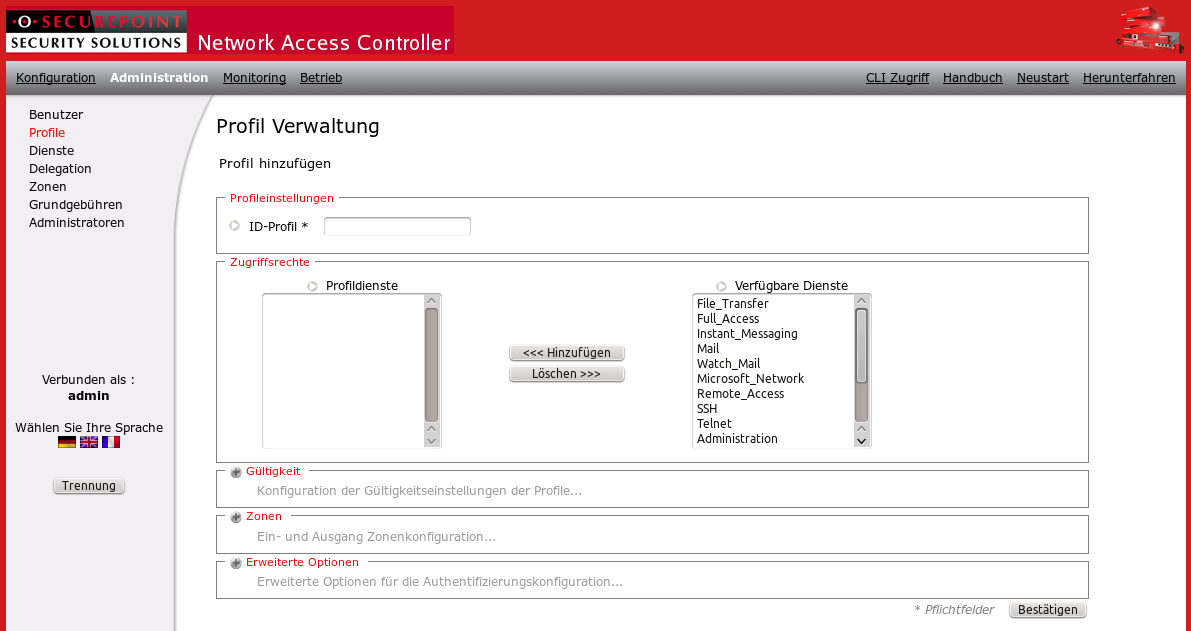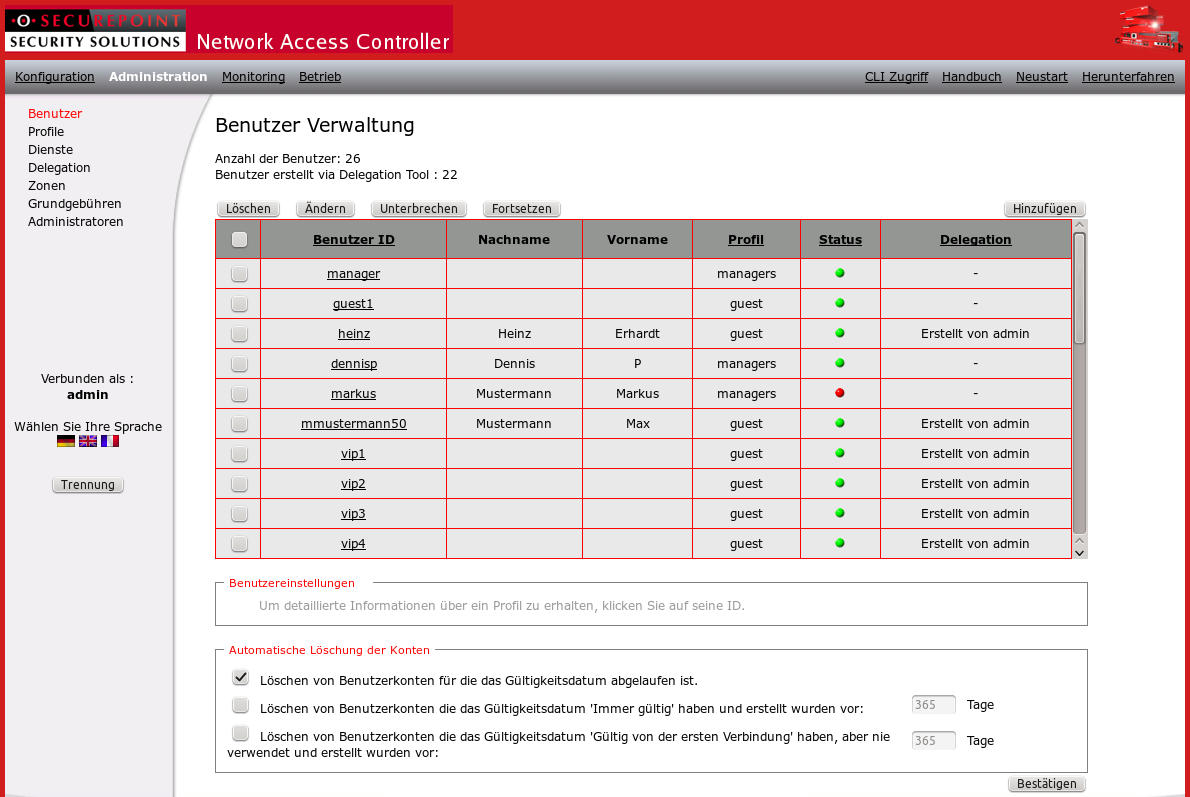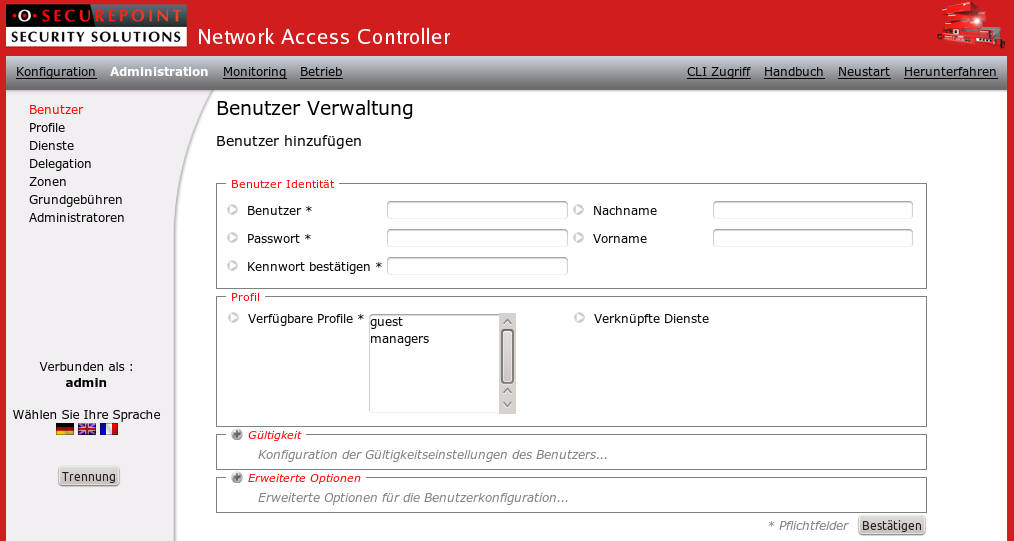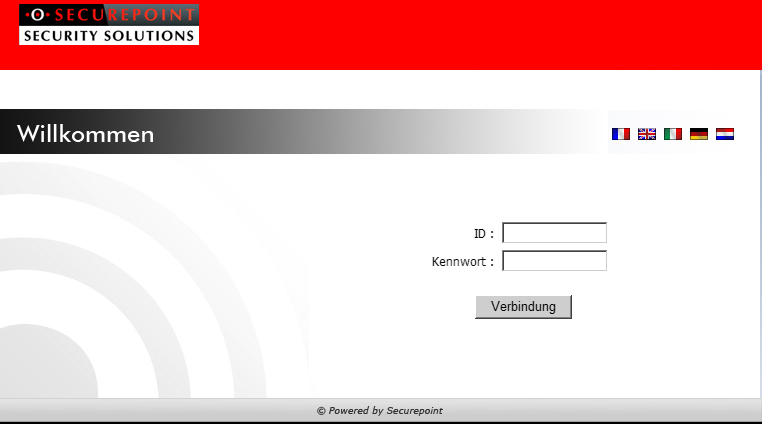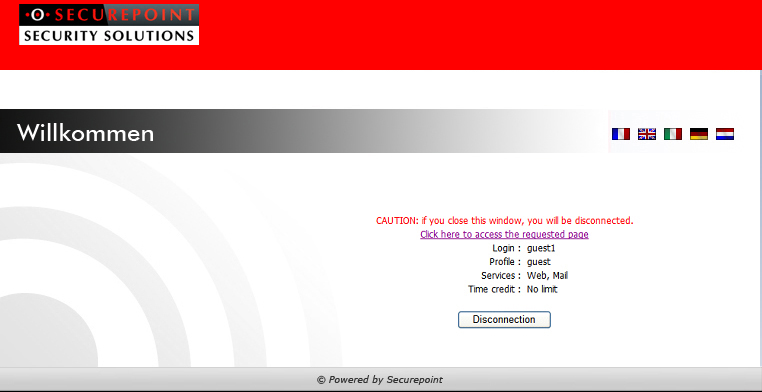Kostenloser, exzellenter, schneller, deutscher Support
Bitte befolgen Sie diese Installationshilfe für die Securepoint Network Access Controller (NAC) Systeme und wenden Sie sich im Problemfall gern an den kostenlosen Support von Securepoint:
Telefon: ++49 (0) 41 31 - 24 01 - 0
(kostenloser Support für Fachhändler und Systemhäuser)
oder schicken Sie eine E-Mail mit Angabe des Problems an:
E-Mail: support@securepoint.de
Sie können ebenfalls das Securepoint Support-Forum im Internet verwenden, wenn Sie Probleme
oder Fragen haben:
Securepoint Web-Support und How-tos unter dem Link Support: http://www.securepoint.de/
Weitere Informationen, Handbücher und Howtos finden Sie online unter: http://faq.securepoint.de -> Handbücher und Howtos:
- Network Access Controller (NAC) Quick-Step Handbuch
- Network Access Controller (NAC) Installation Guide
- Network Access Controller (NAC) Administration Guide
- Network Access Controller (NAC) Common Delegated Administration Guide
- Network Access Controller (NAC) Common Portal Editor User Guide
- Network Access Controller (NAC) Common Portal User Guide
NAC Anschließen
Herzlichen Glückwunsch zum Erwerb einer Securepoint Network Access Controller (NAC) Lösung!
Positionierung im Netzwerk
Die Securepoint WLAN und Network Access Controller Lösungen sind Appliances, die mit zwei Ethernet-Karten zum Anschluss innerhalb Ihres Netzwerkes ausgestattet sind. Sie ermöglichen Ihnen auf einfache Weise, das LAN oder WLAN-Netzwerk zu schützen und Kunden/Mitarbeitern sehr einfach Dienste (Web, Email, Zugriff auf Geschäftsprozesse) anbieten zu können.
Securepoint Network Access Controller NAC100, NAC200 und NAC400
Die Default Gateway-Adresse der NAC ist 192.168.100.254
DHCP ist als Default für die Interfaces LAN 1 / Eth0 (out) und LAN 2 / Eth1 (in) an.
Hinweis:
Beachten Sie, dass der Securepoint Network Access Controller auch zum sicheren Zugriff
über verbundene Workstations zu der Securepoint UTM, verwendet werden kann.
Die schnelle Installation von Securepoint Network Access Controller (NAC) umfasst sieben Schritte:
Schritt 1: Installation
Dieses Handbuch beschreibt die Installation vom Securepoint Network Access Controller in einer WLAN-Umgebung. Die Securepoint NAC Appliance wird daher an einen WLAN Access Point angeschlossen.
Schritt 2: Anmelden an der NAC Administrationsoberfläche
In der Administrationsoberfläche können Sie Benutzerprofile definieren und Benutzerkonten erstellen.
Schritt 3: Installation der NAC Lizenz
Die Installation der Securepoint NAC Lizenz ist wichtig, um sicherzustellen, dass der Securepoint Network Access Controller sicher ausgeführt wird. Die Lizenz bestimmt das Appliance-Modell der Securepoint (NAC 100, NAC 200 und NAC 400).
Schritt 4: Konfiguration
Die in diesem Handbuch beschriebene Konfiguration ermöglicht es dem Benutzer, eine Verbindung von einer WLAN-Workstation herzustellen.
Schritt 5: Benutzerprofil Definition
Ein Benutzerprofil definiert Zugriffsrechte auf Dienste, einen Gültigkeitszeitraum und autorisiert gegebenenfalls Verbindung zu Zonen.
Schritt 6: Erstellen eines Benutzerkontos
Ein Benutzer-Konto wird nach einem Profil erstellt. Nachdem das Konto erstellt wurde, kann sich der Benutzer an dem Securepoint NAC-Web-Portal anmelden.
Schritt 7: Benutzeranmeldung
Die Authentifizierung wird über das Standard NAC-Web-Portal von der Securepoint NAC100, NAC200 und NAC400 mit Hilfe von einem Anmeldenamen/ID und einem Kennwort duchgeführt. Das Standard NAC-Web-Portal kann ganz einfach auf die Bedürfnisse des Kunden umgestaltet werden, um dessen Corporate Design einzuhalten.
Schritt 1: Installation
Die Securepoint NAC100, NAC200 und NAC400 Appliances werden zwischen dem Access Netzwerk (drahtlos oder verkabelt) und dem Unternehmens-LAN installiert. Der gesamte Datenverkehr zu oder von Benutzern wird durch die Securepoint NAC Appliance geleitet. Um dies zu erreichen, ist die Securepoint Appliance mit zwei Ethernet-Karten ausgestattet, die eine mit dem LAN, die andere auf den Access Point verbunden. Wir gehen davon aus, dass im Unternehmens-Netzwerk ein DHCP-Server verfügbar ist. (Die Default Gateway-Adresse der NAC ist 192.168.100.254. DHCP ist als Default für die Interfaces LAN 1 / Eth0 (OUT) und LAN 2 / Eth1 (IN) an.)
- 1. Verbindung eines Ethernet-Netzwerkkabels mit der NAC Appliance Schnittstelle.
LAN1 / Eth0 (out) verbunden mit dem LAN (das LAN, woran der DHCP/DNS-Server sich befindet). Siehe Abbildungen für NAC100/NAC200 und NAC400.
- 2. Schließen Sie ein Ethernet-Kabel von der Schnittstelle LAN 2 /Eth1 (in) der Securepoint Appliance
zu der drahtlosen und/oder verkabelte Access Point Infrastruktur (z. B.: der Switch, mit dem die Access Points verbunden sind).
- 3. Stromversorgung mit 220 V oder 110 V.
Schritt 2: Anmelden an der NAC-Administrationsoberfläche
1. Verbinden Sie Ihren Computer an der Securepoint NAC Appliance, mit einer der hier beschriebenen Methoden:
- a) Verbinden Sie Ihren Computer mit der Schnittstelle LAN 2 / Eth1 (in) auf der Securepoint
NAC Appliance (mit einem Netzwerkkabel).
- b) Verbinden Sie Ihren Computer mit einem Netzwerkkabel an den Switch, an dem der
Access Point und die NAC-Appliance verbunden sind. Achtung: Wenn Ihr Switch VLAN unterstützt, muss der Computer die NAC auf den nativen VLAN erreichen können.
- c) Verbinden Sie sich mit einem Access Point und Securepoint NAC Appliance mit der für
den Zweck konfigurierten SSID.
2. Starten Sie eine Internet-Browser-Sitzung mit der folgenden Adresse:
https://controller.mobile.lan/admin
Wenn Ihr DHCP-Server keine Adressen in das Firmennetzwerk (Seite LAN 1 / Eth0) verteilt, wird das Securepoint NAC System den Auto-IP-Mechanismus verwenden, um diese Aufgabe durchzuführen (die Adresse wird im Bereich 169.254.0.0/16 sein). Die Authentifizierungsseite wird angezeigt:
Hinweis:
DHCP ist als Default für die Interfaces LAN 1 / Eth0 (out) und LAN 2 / Eth1 (in) an.
Schritt 2: Anmelden an der NAC-Administrationsoberfläche
3. Geben Sie Ihr Login und Passwort für die Authentifizierung ein. Die Standardeinstellung für das Login ist admin und das Kennwort ist insecure. Die Dokumentation um das Administratorkennwort zu ändern, finden Sie unter „Network Access Controller (NAC) Installation Guide“: http://faq.securepoint.de -> Handbücher und Howtos -> Network Access Controller (NAC) Die NAC-Willkommensseite wird angezeigt:
4. Keine gültige Lizenz: klicken Sie auf den roten Link: „You have no Securepoint license, or it is not valid“.
Achtung: Die Webseite zeigt an, dass die Lizenz vorher installiert werden muss (siehe nächsten Abschnitt).
Schritt 3: Installation der NAC-Lizenz
Klicken Sie auf den Menüpunkt Operations in der Menüleiste, dann auf die Lizenz-Option in dem Menü links. Die Lizenz-Update-Seite wird angezeigt:
Automatische Lizenz erstellen
Sie können die Lizenz automatisch oder manuell (siehe nächste Seite) installieren. Die einfache und schnelle automatische Installation: Wenn Ihre NAC-Appliance mit dem Internet verbunden ist (mit DHCP konfiguriert oder festen Adressen), können Sie die Lizenz automatisch generieren.
1. Geben Sie die Installations- und Unternehmens-Kontaktdaten ein.
2. Klicken Sie auf die Button Install license. Achtung: Wenn die automatische Lizenz fehlschlägt, fahren Sie bitte mit der manuellen Installation fort (siehe die im Folgenden beschriebene manuelle Installation) und die Fehlermeldung als E-Mail-Anhang.
Achtung: Die Erstellung einer manuellen Lizenz finden Sie auf der nächsten Seite!
Schritt 3: Installation der NAC-Lizenz
Manuelle Lizenz-Installation: Zur manuellen Lizenz-Installation klicken Sie bitte auf das Kreuz Manual license update, siehe Screenshot. und folgen Sie den hier beschriebenen Anweisungen.
1. Notieren Sie sich die Seriennummer der Securepoint Appliance und senden Sie Ihre Kontaktinformationen an die Vertriebsabteilung von Securepoint per Email: vertrieb@securepoint.de oder Telefon: 0049 (0) 41 31 - 24 01-0
2. Securepoint stellt dann sofort eine neue Lizenzdatei für Sie aus.
3. Verwenden Sie die Button Speichern, um die neue Lizenz auf dem Controller zu speichern. Nachdem die Lizenz gespeichert ist, wird eine Bestätigungsmeldung angezeigt, z. B.: Lizenz Änderung erfolgreich. Neue Lizenz: Securepoint
Hinweis: Die manuelle Lizenz-Installation benötigt einen Kontakt mit der Vertriebsabteilung, deshalb empfehlen wir die automatische Installation durchzuführen. Weitere Informationen finden Sie unter der Dokumentation „Network Access Controller (NAC) Installation Guide“:
Schritt 4: Konfiguration
Die Securepoint NAC100, NAC200 und NAC400 Modelle sind vorkonfiguriert für den sofortigen Einsatz. Die Standardeinstellung ist DHCP Modus. Die Access Point Mindestanforderungen müssen mit folgenden Informationen konfiguriert werden:
1. Vergeben Sie dem „Standalone“ Access Point eine feste IP-Adresse (z. B.: 192.168.100.200).
2. Definieren Sie eine SSID in Open-Zugriff für Verbindungen auf das NAC-Webportal.
Hinweis: Wenn Sie die Securepoint NAC in den festen IP-Adressierungsmodus wechseln
möchten, klicken Sie auf das Configuration Menü und dann Network und Outgoing
VLAN. Wählen Sie VLAN 1 und klicken Sie dann auf die Button Modify.
Die folgende Seite wird angezeigt:
Deaktivieren Sie Enable DHCP und geben Sie Ihre Einstellungen ein. Melden Sie sich erneut an der Administrationsoberfläche mit den neuen Einstellungen ein, nach dem Klicken auf die Button Confirm.
Schritt 5: Benutzerprofil Definition
1. Klicken Sie in der Menüleiste auf den Menüpunkt Administration, um die Verwaltungsoberfläche anzuzeigen, dann im linken Menüpunkt auf Profiles. Die folgende Seite wird angezeigt.
2. Klicken Sie auf die Button Add. Die folgende Seite wird angezeigt:
Schritt 5: Benutzerprofil Definition
3. Füllen Sie die Felder aus und bestätigen Sie das Profil durch Klicken auf die Button Confirm. Beispiel: So erstellen Sie ein Profil „Besucher“ mit Zugriffsrechten auf Web- und Mail-Dienste, wie folgt: a) Geben Sie den „Gastnamen“ im Feld Profil-ID (Dies ist ein Pflichtfeld). b) Wählen Sie Web- und Mail-Dienste aus der Liste der verfügbaren Dienste und fügen Sie sie durch Klicken auf die Button Add hinzu. c) Definieren Sie das Profil „Gültigkeit“ im Bedienfeld Validity. d) Das Bedienfeld Zones ist optional und kann zunächst ignoriert werden. e) Bestätigen Sie das Profil durch Klicken auf die Button Confirm.
Schritt 6: Erstellen eines Benutzerkontos
1. Klicken Sie in der Menüleiste auf Administration, um die Verwaltungsoberfläche anzuzeigen, dann im linken Menüpunkt auf Users.
2. Klicken Sie auf die Button Add. Die folgende Seite wird angezeigt
3. Füllen Sie die Felder aus und bestätigen Sie das Profil durch Klicken auf die Button Confirm. Beispiel: So erstellen Sie einen Benutzer John Smith mit einem Login „jsmith“ und ein Besucherprofil.
- a) Geben Sie „jsmith“ in das Feld Benutzer (Pflichtfeld) ein. Geben Sie den Nachnamen und
den Vornamen des Benutzers ein. Geben Sie das Passwort für das zugehörige Konto im Feld Passwort (Pflichtfeld) ein.
- b) Wählen Sie den Besucher aus der Liste der verfügbaren Profile. Das ausgewählte Profil zeigt
die Informationen über die Dienste, die vom Profil autorisiert sind.
- c) Der Nutzer erbt die Eigenschaften von seinem Benutzerprofil, so dass die Konto-Erstellung in
dieser Phase abgeschlossen werden kann. Allerdings können Sie es mit vererbten Eigenschaften wie Gültigkeitsdauer, Zeit-Konto und Zeit-Kredit ergänzen.
4. Bestätigen Sie durch Klicken auf die Button Confirm.
Schritt 7: Benutzeranmeldung
1. Sobald Sie sich mit dem WLAN-Netzwerk verbunden haben, starten Sie Ihren Web-Browser. Ganz gleich welche (gültig) Anfrage Sie durchführen, Sie werden automatisch auf das Securepoint NAC-Web-Portal weitergeleitet. Das Standard NAC-Web-Portal kann ganz einfach auf die Bedürfnisse des Kunden umgestaltet werden, um dessen Corporate Design einzuhalten.
2. Geben Sie Ihr Login/ID und Passwort ein.
3. Nachdem Sie authentifiziert wurden, wird die NAC-Willkommenswebseite Ihnen die Informationen zu Ihrem Benutzerprofil und nach dem Login die autorisierten Dienste (Web-, Email-Zugriff etc.) bereitstellen.
4. Um die Verbindung zu trennen, schließen Sie das Fenster „Authentifizierung“, oder klicken Sie auf die Button Trennen.