Configuration of profiles in the Mobile Security Portal
Last adaptation to the version: 1.25
This article refers to a Resellerpreview
Partial configuration for profiles in the Mobile Security Portal.
Further information is displayed here:
- MS/deployment/emm BestPractice (transclusion) (← links)
- MS/deployment/profile-AppleTV (transclusion) (← links)
- MS/deployment/profile-shared-iPad (transclusion) (← links)
- MS/deployment/profile-Device (transclusion) (← links)
- MS/deployment/profile-User (transclusion) (← links)
- MS/deployment/profile/android (transclusion) (← links)
Preamble
In a profile permissions, restrictions, password requirements, email settings and security settings are configured.
Several users or user groups (roles) can be assigned to a profile.
Several devices or device groups (devices designated by tags) can be assigned to a profile.
For a large number of devices and users it is recommended to map the assignment via groups.
- Device registration is directly tied to a profile
- A profile must be created first' (and configured) before a device can be registered
In Android Enterprise profiles, numerous security-relevant settings can be made, e.g.
- Disable Kamara
- Disable microphone
- Disable USB file transfer
- Disable outgoing calls
- Disable Bluetooth
- Disable contact sharing
- Disable tethering
- Disable sms
- Enable network only with VPN
- and much more.
Android Enterprise Profiles are used immediately and do not need to be published!
- Outdated Android profiles behave fundamentally different than Android Enterprise Profiles (EMM)
- It is no longer possible to assign a profile to a role, user or tag
Overview of profile management
| ||||
| In the profile overview new profiles can be created, existing ones can be edited and deleted. The view of the profiles can be displayed in the list or tile view. You can also view details of existing profiles, update the list of profiles, and publish profiles. | 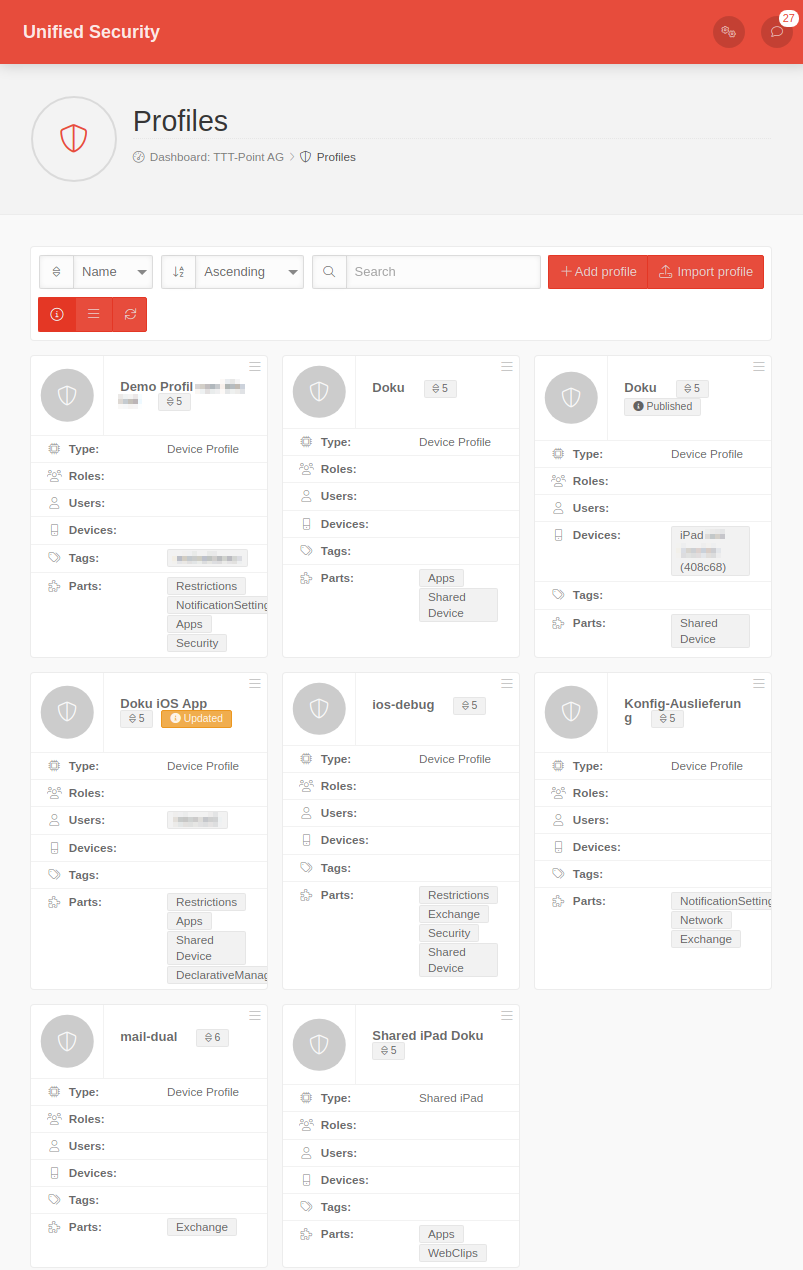 |
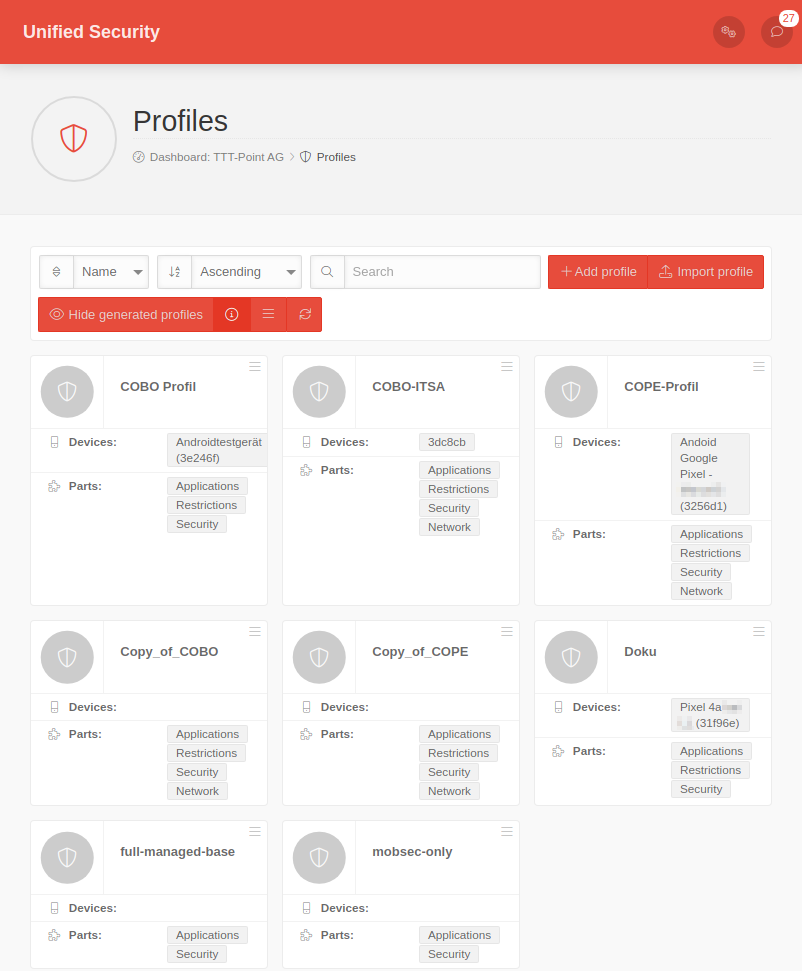 | ||
General Options | ||||
| Sorts the tiles by profile name | ||||
| Sorts the tiles according to the priority of the profile | ||||
| Sorts the tiles in ascending or descending order according to the selected criterion | ||||
| Filters on profile tiles that contain the search text | ||||
| Add profile | Creates a new profile. The settings in the profile vary depending on the operating system. | |||
| Import profile | Existing profiles that were previously exported from the Securepoint Mobile Security Portal can be imported here | |||
| Hide generated profiles | Hides the generated profiles | |||
| Show / hide details: For a large number of profiles, it can be useful to hide the most important details for clarity. | ||||
| / | Switch between lists and grid view | |||
| Refreshes the display | ||||
Profile tile | ||||
Profile-Options | ||||
| The button at the top right of each profile tile provides the following options: | ||||
| Edit | Editing the settings (see below) | |||
| Copy | Copying the profile to the clipboard | |||
| Export | Exporting the settings | |||
| Delete | Deletes one or more selected profiles | |||
Details displayed in the profile tile: | ||||
| Updated | Changes have been made to the profile that have not yet been published! | |||
| Partially installed | Not all sub profiles were able to be installed | |||
Profile information | ||||
| Type | Profile type (see below) | |||
| Roles | Roles | |||
| Users | User | |||
| Devices | Devices | |||
| tags | Tags | |||
| Parts | Listing of the sub-profiles that make up the complete Mobile Security Profile. | |||
Copy & paste of profiles | ||||
| Click on the logo of the profile tile to mark one or more profiles In the general options, another field now appears under the filter mask: | ||||
| Action for selected items | Execute the selected action with Ok | |||
| Copies one or more selected profiles to the clipboard | ||||
| Deletes one or more selected profiles | ||||
| Paste | Inserts a copy of a profile from the clipboard
| |||