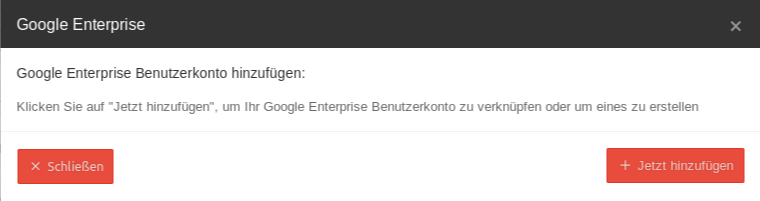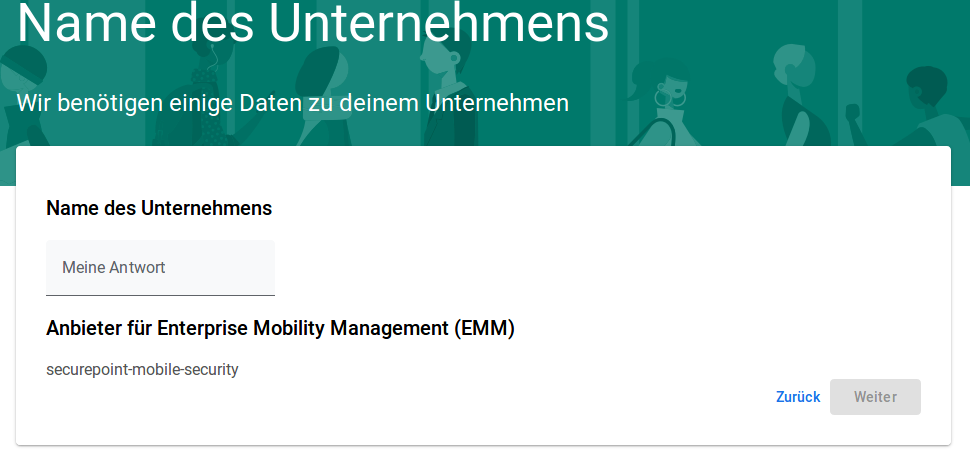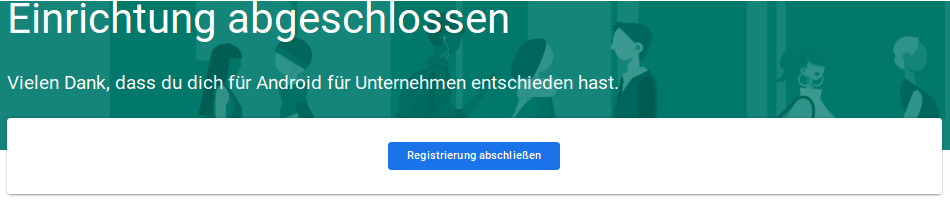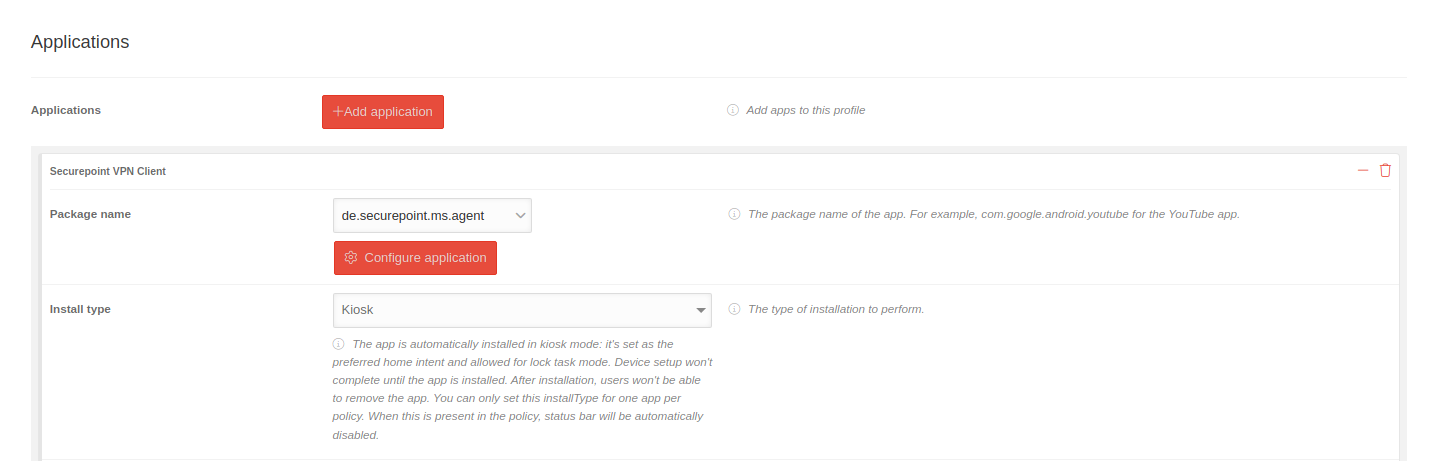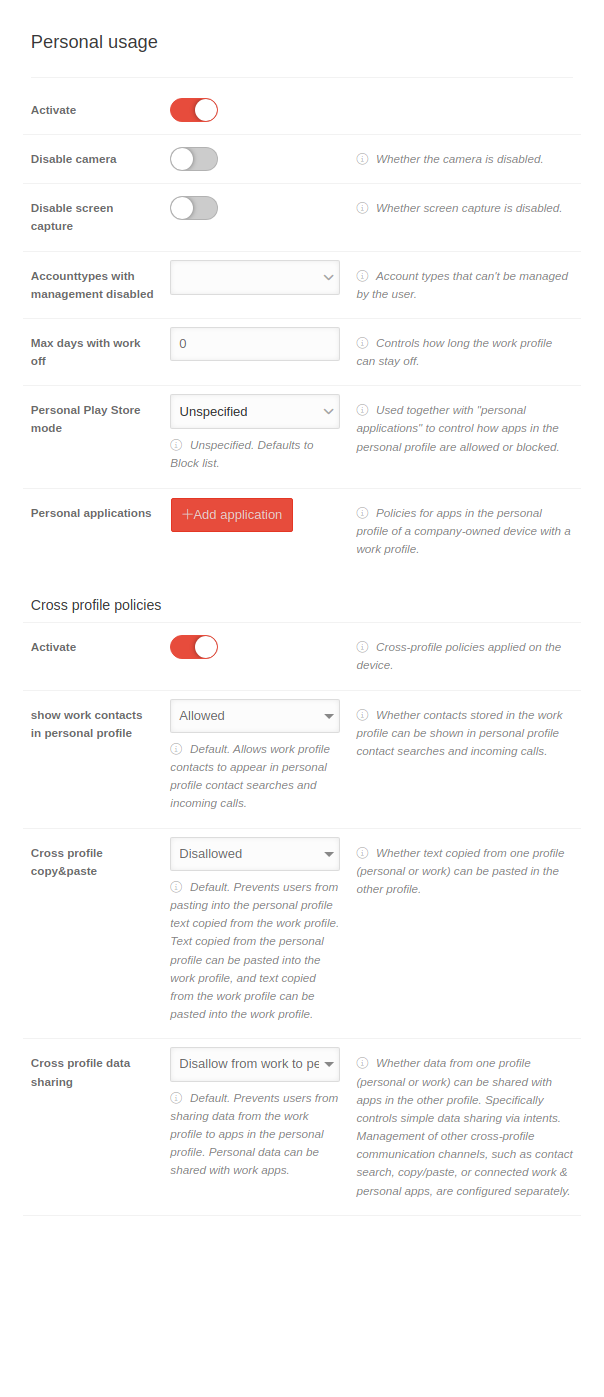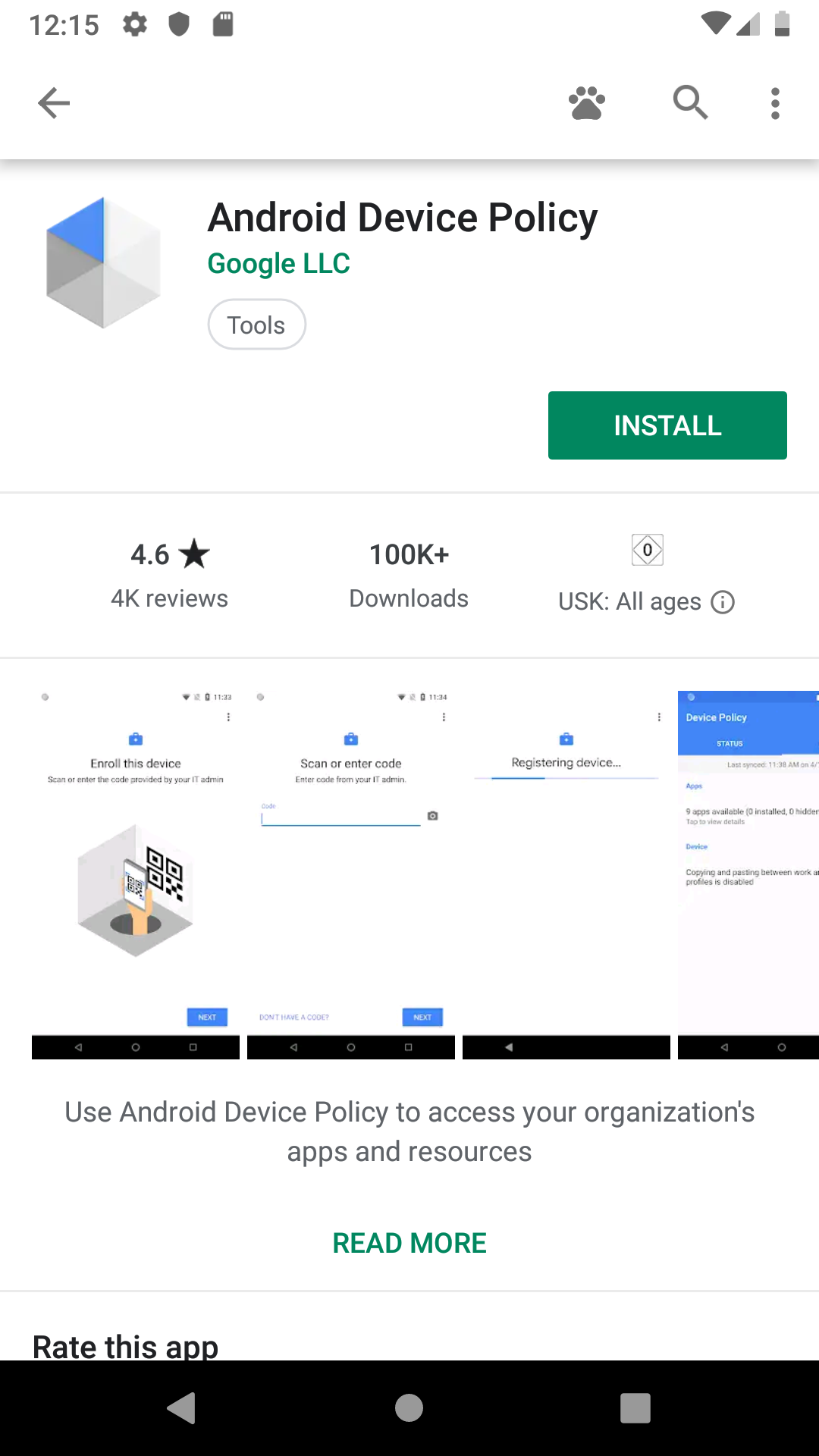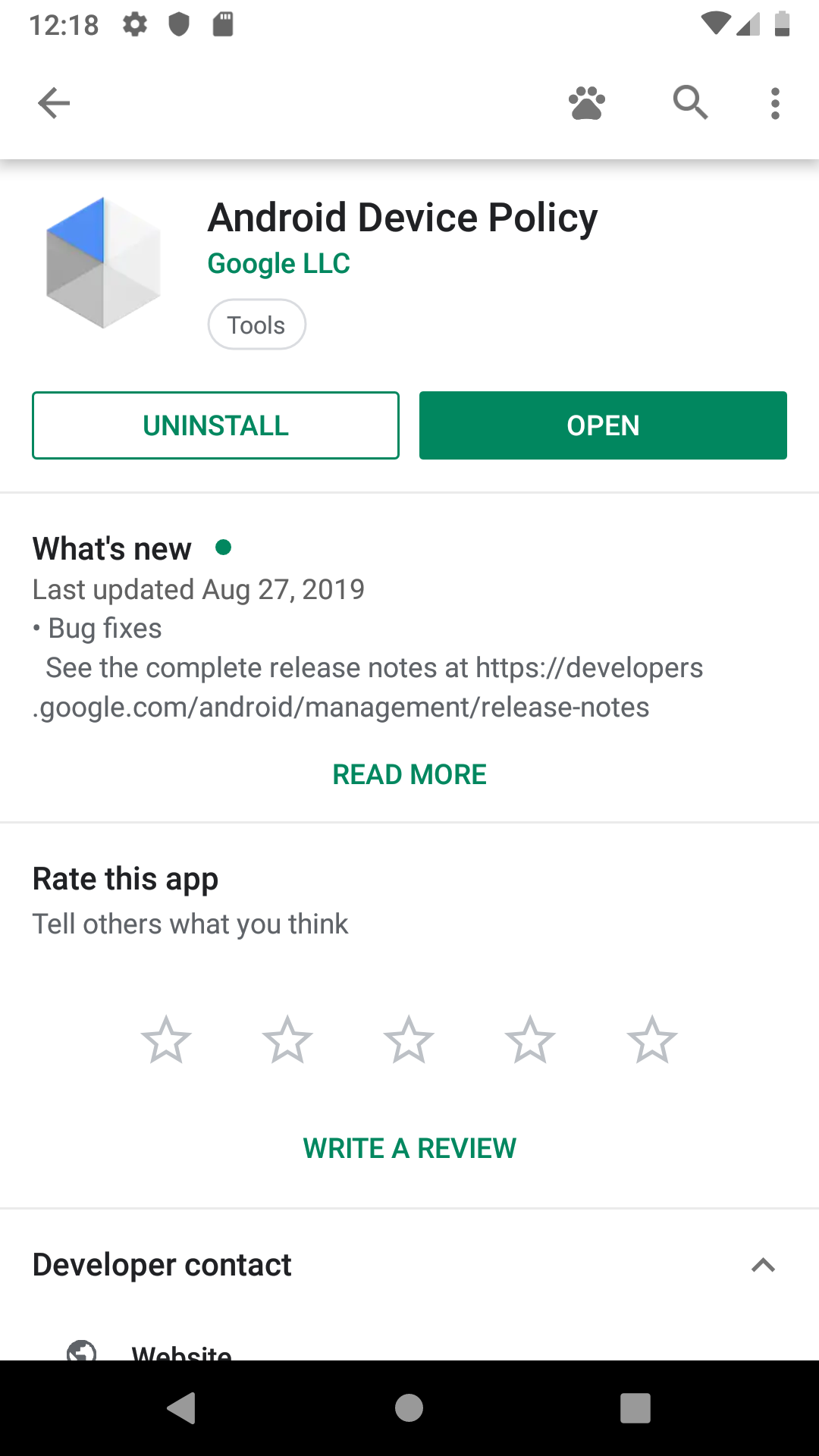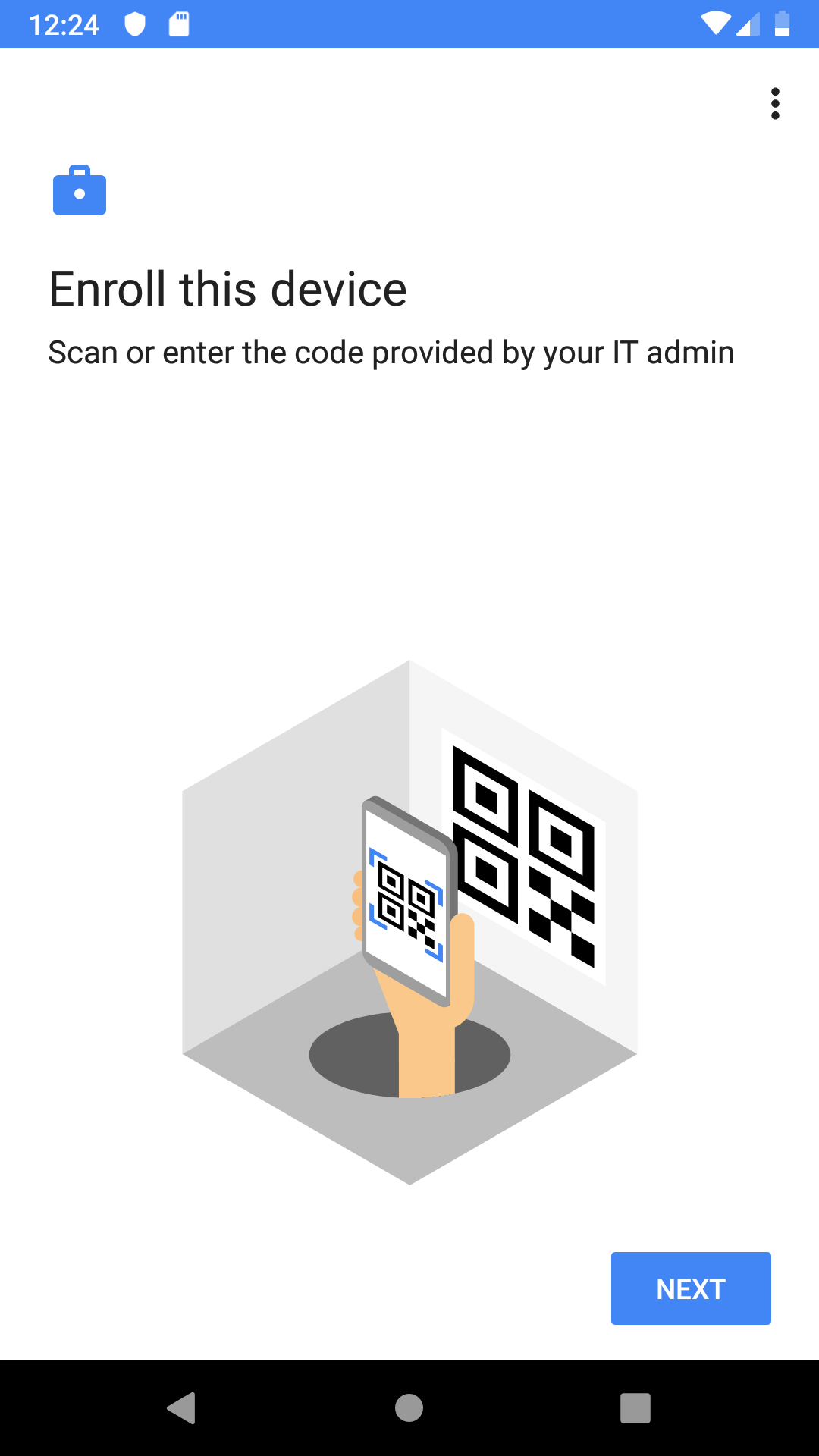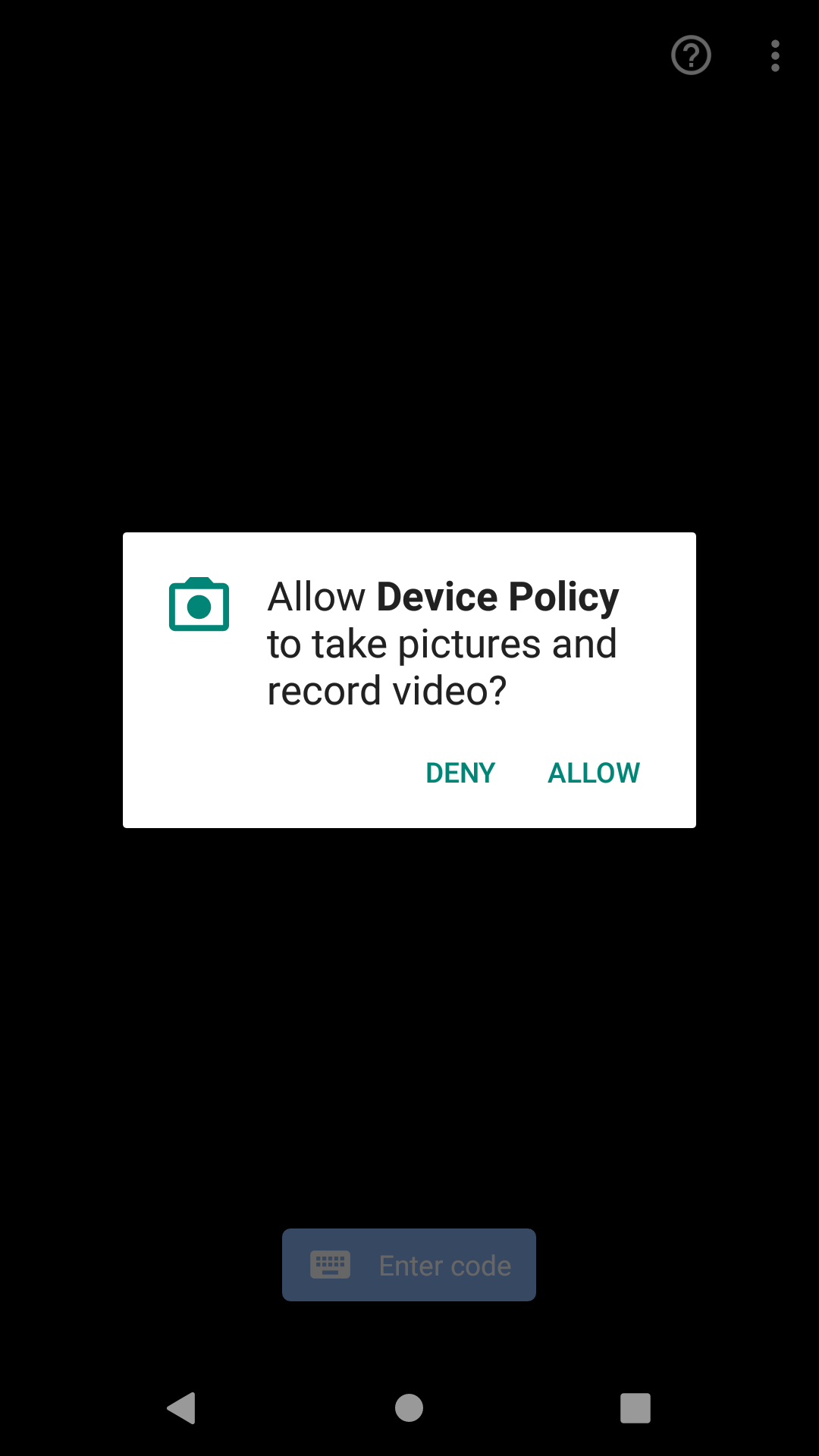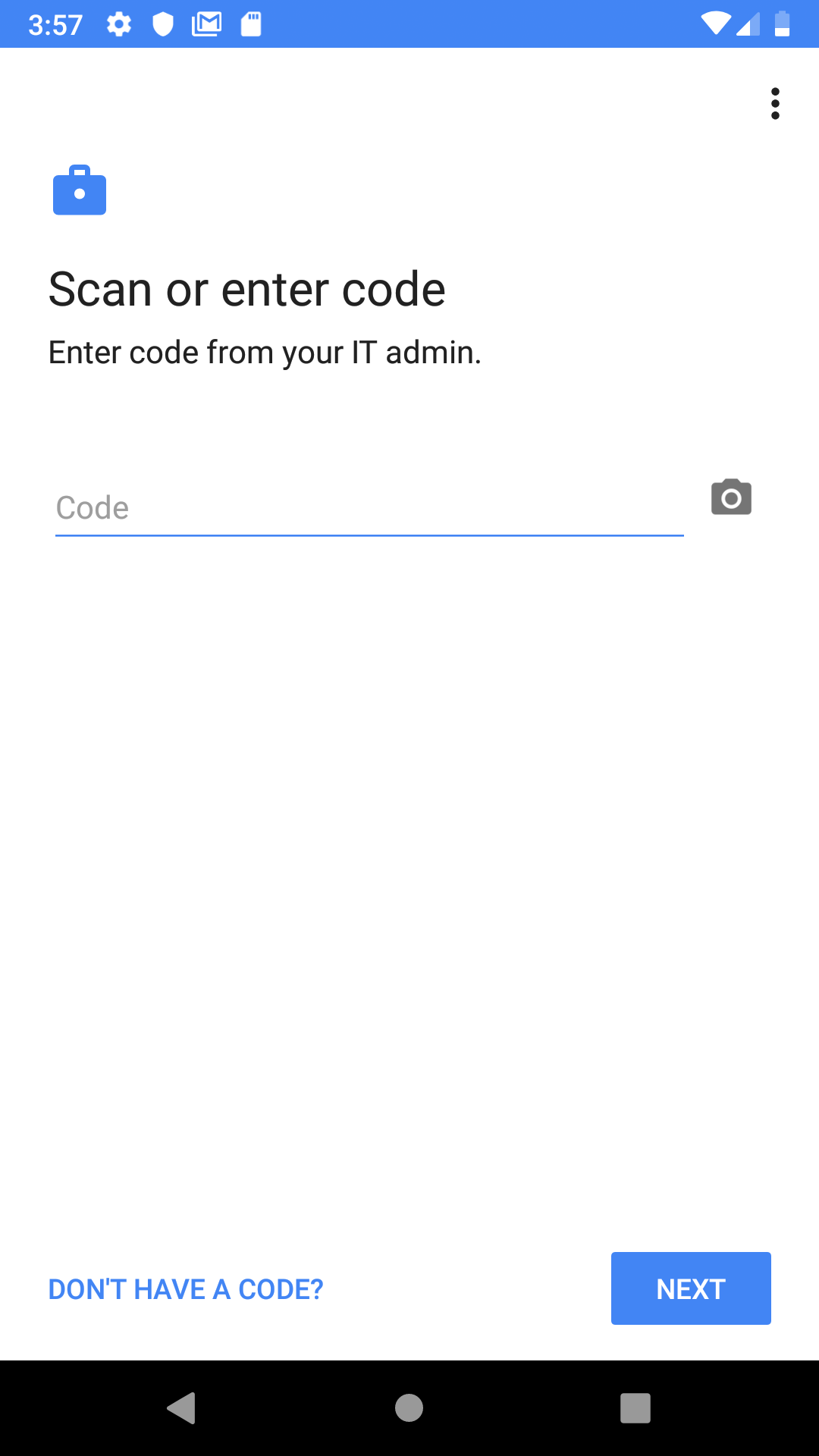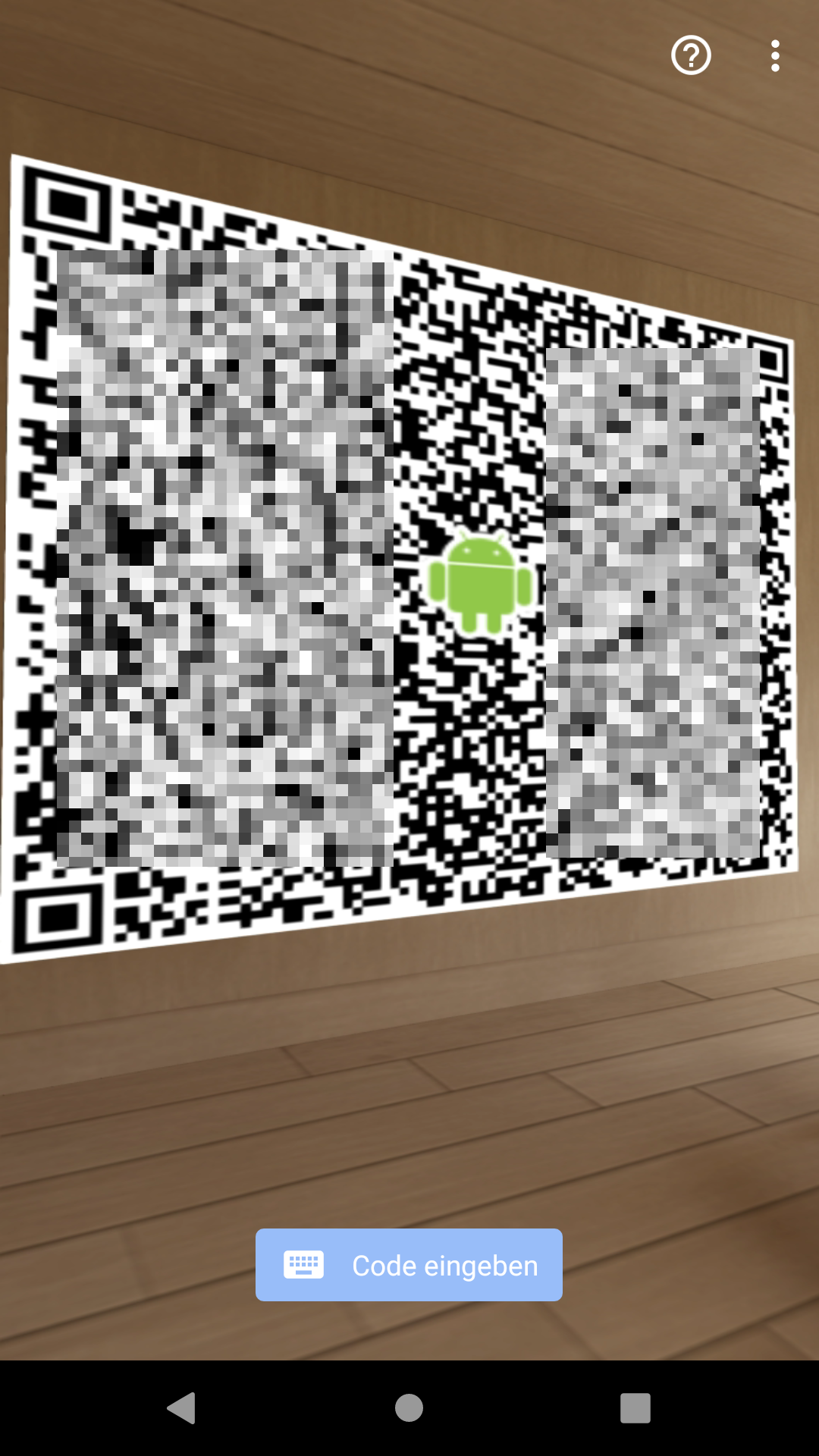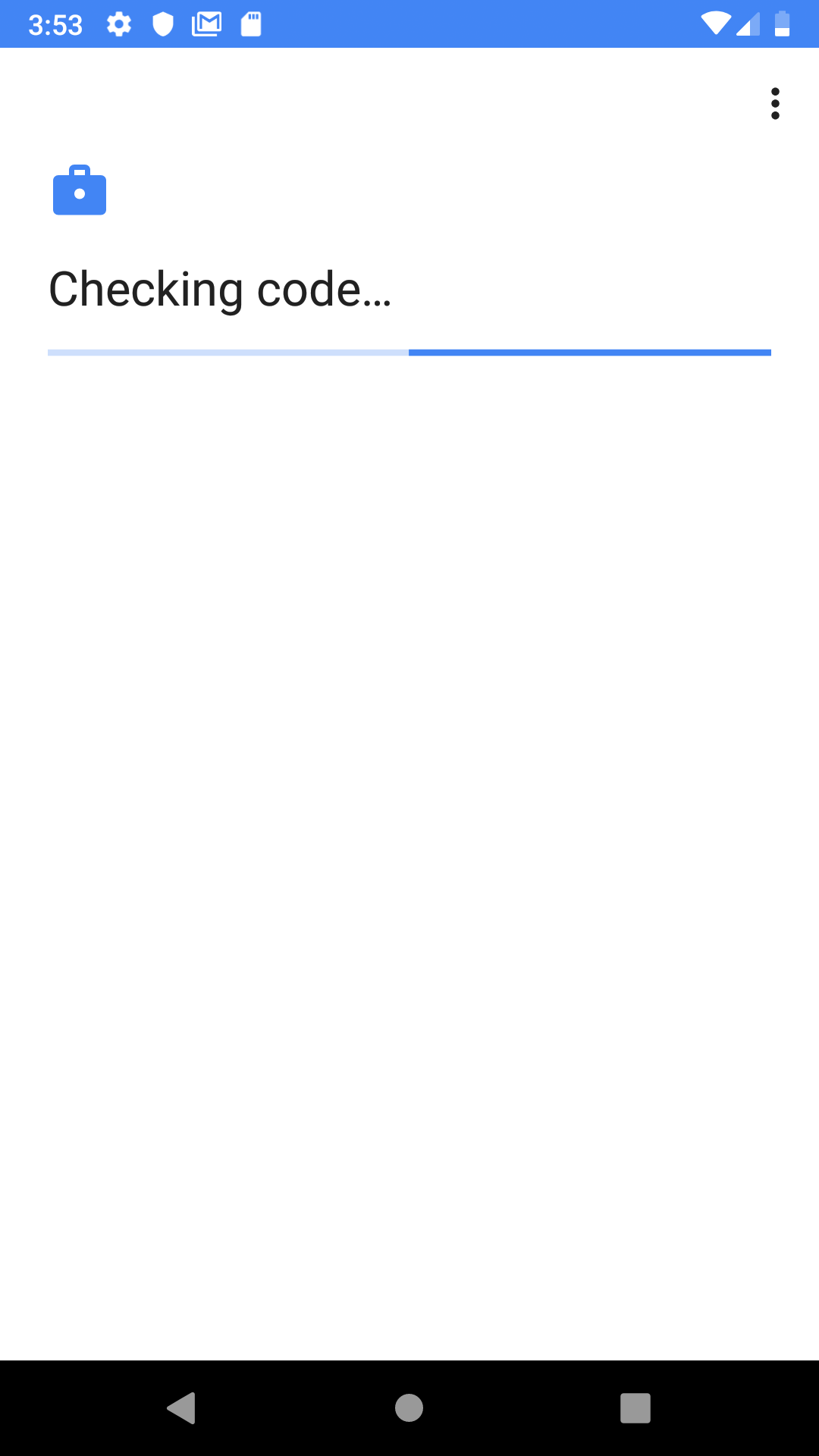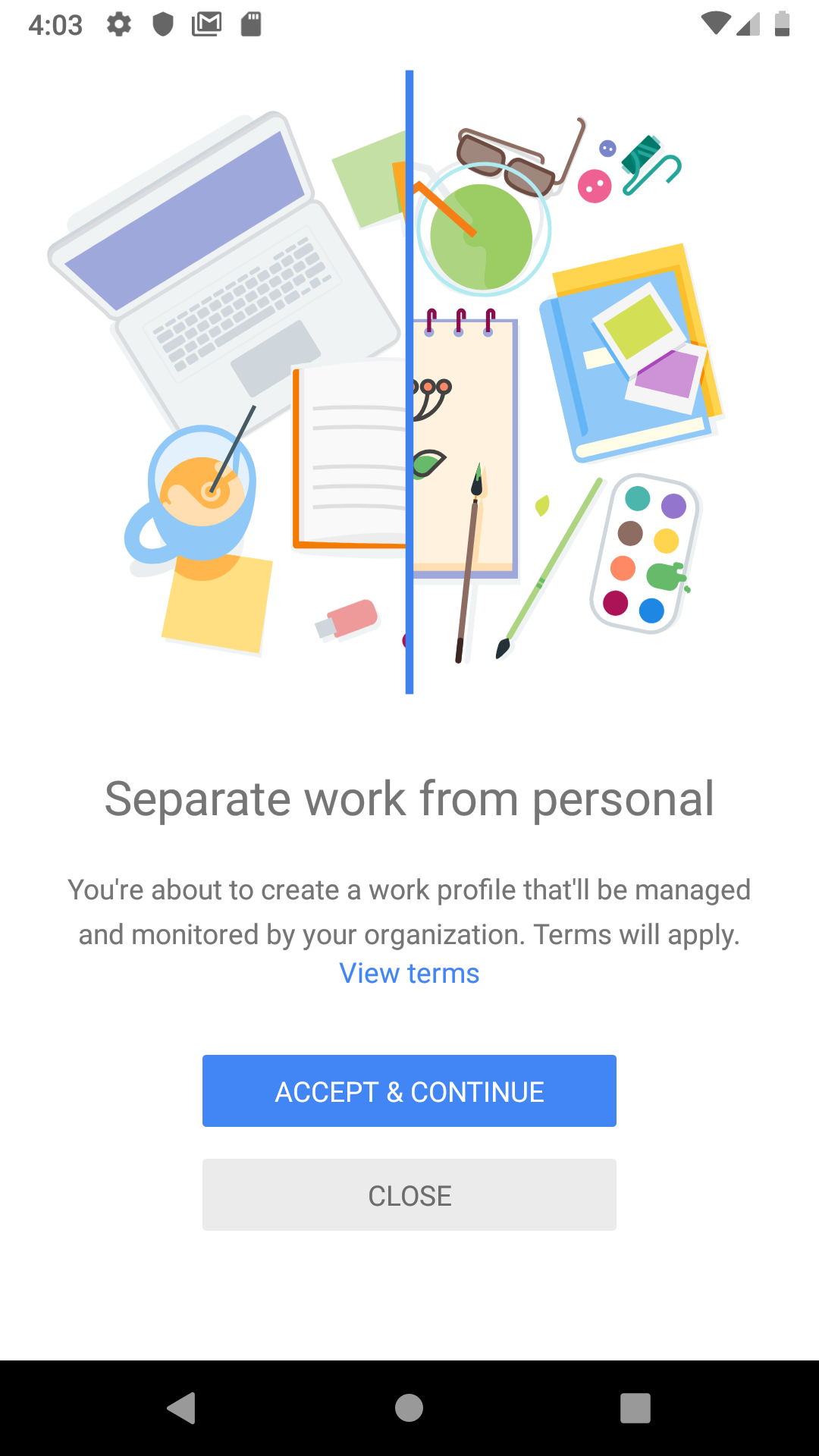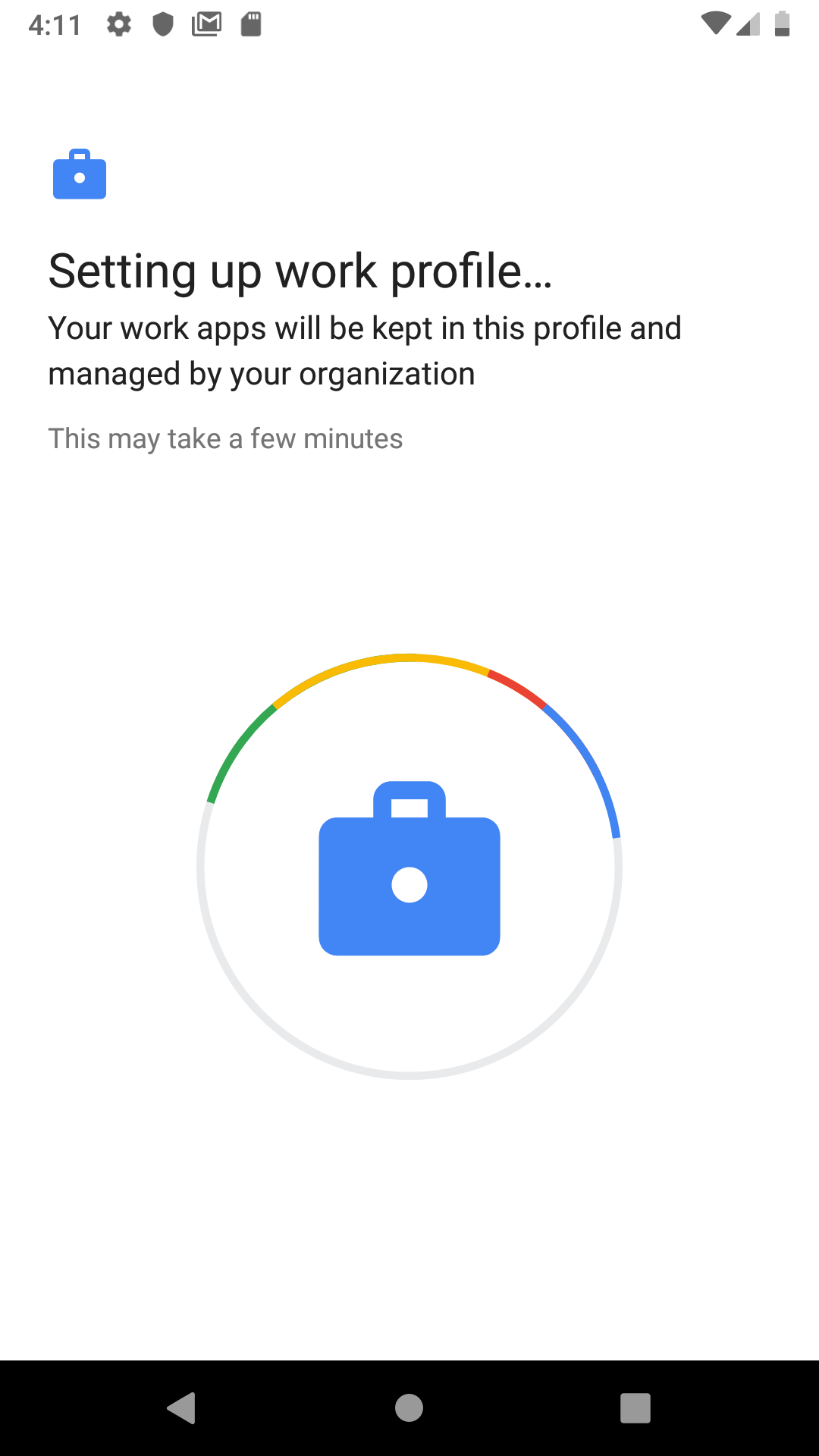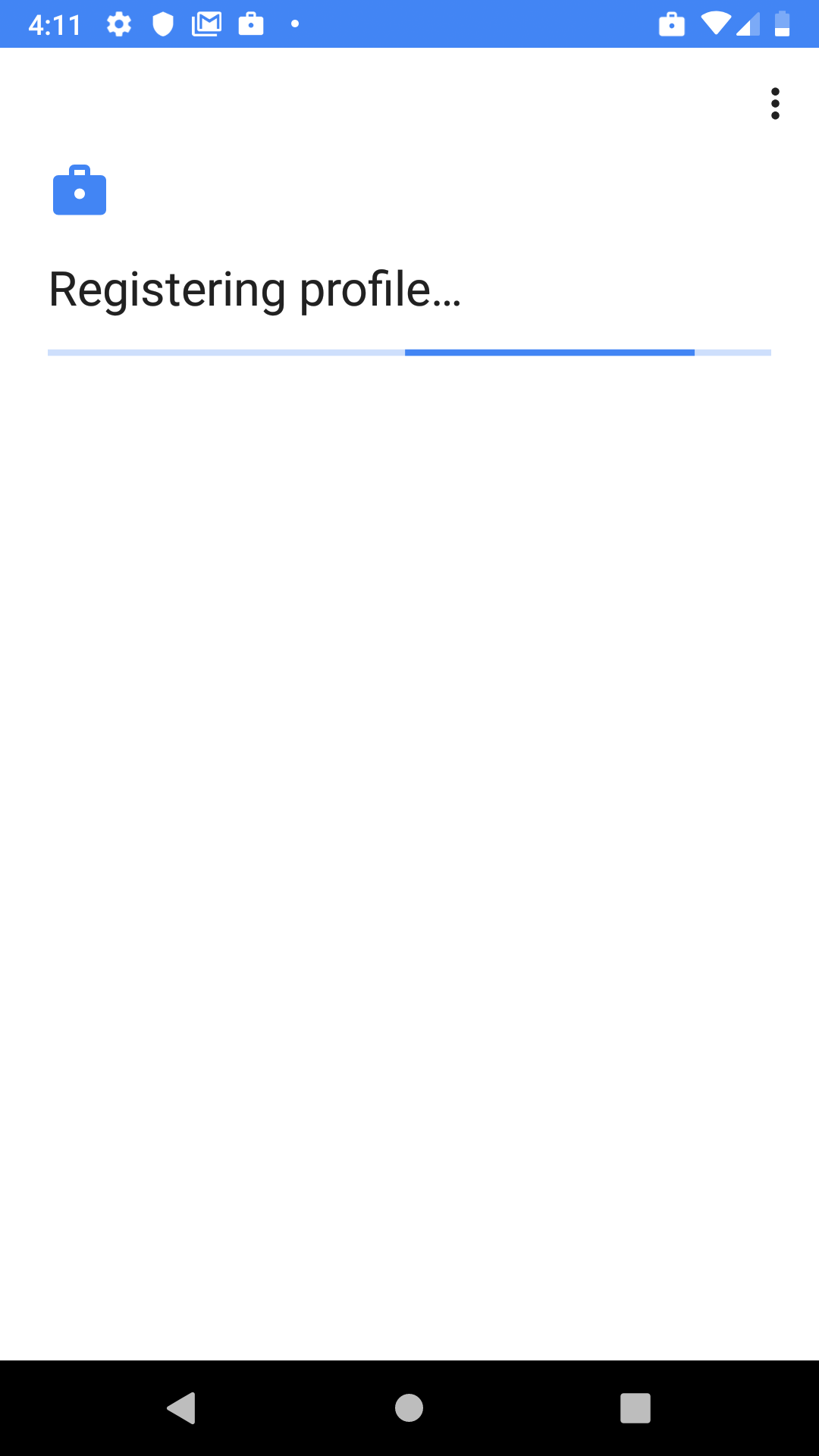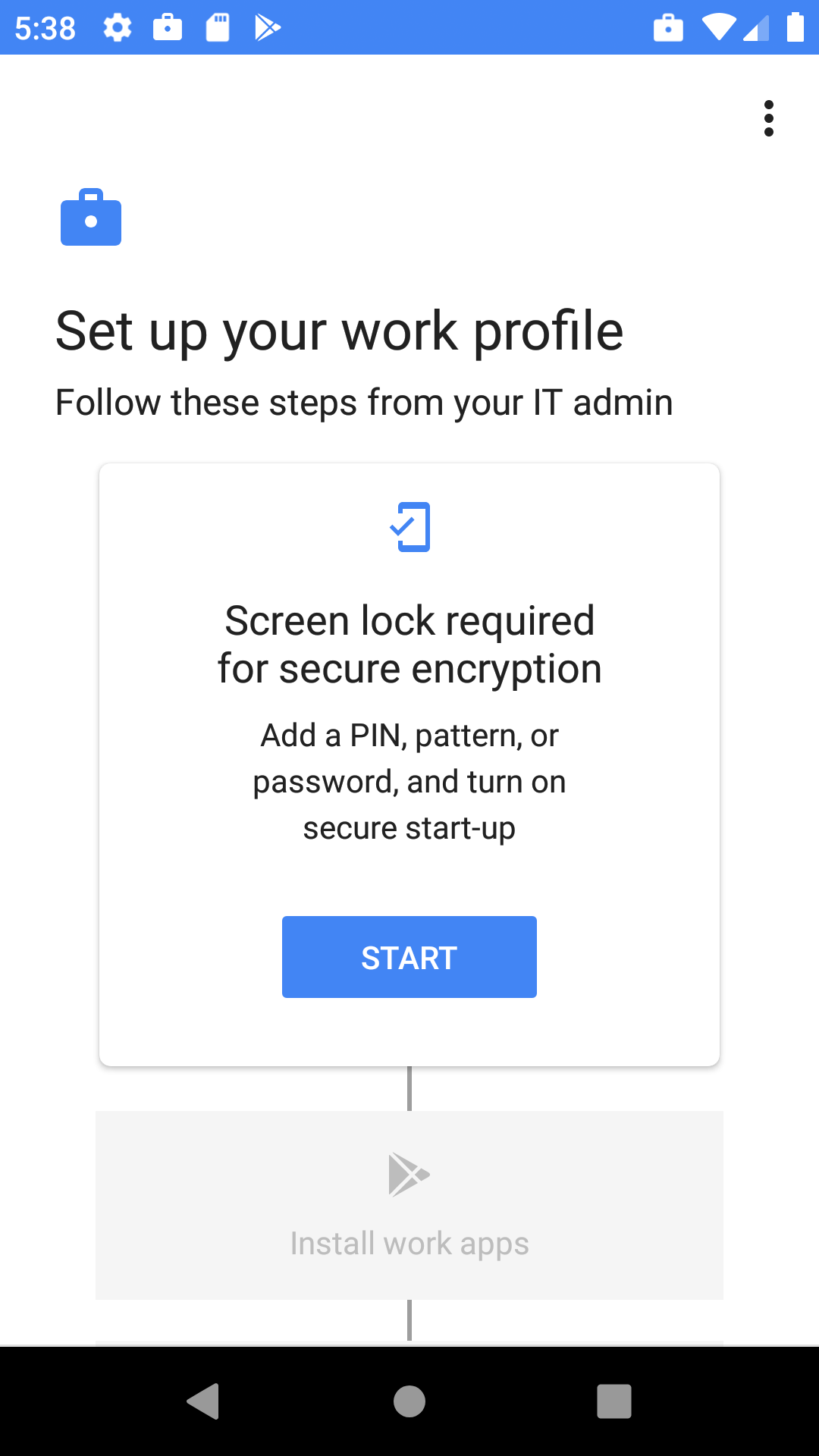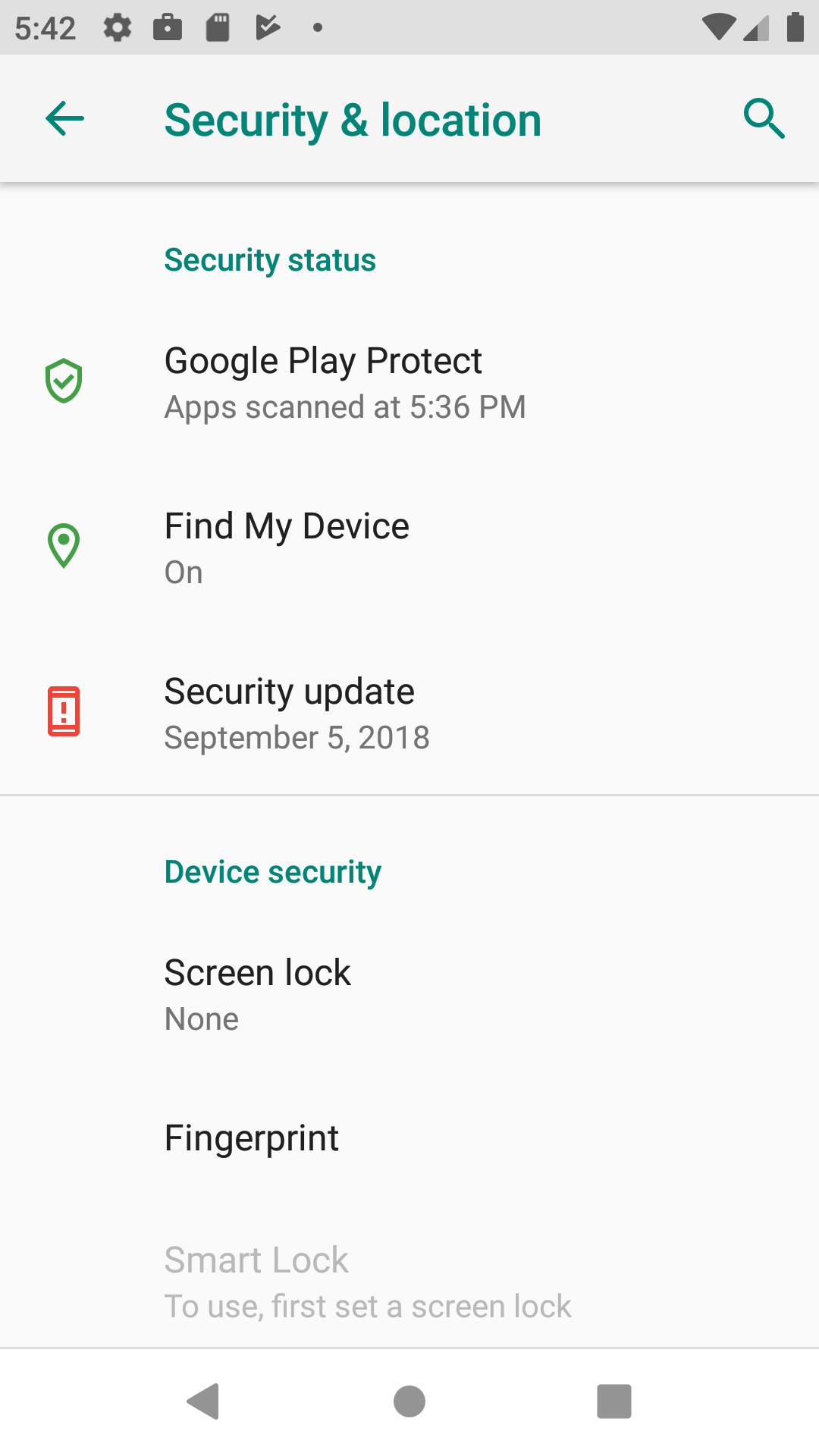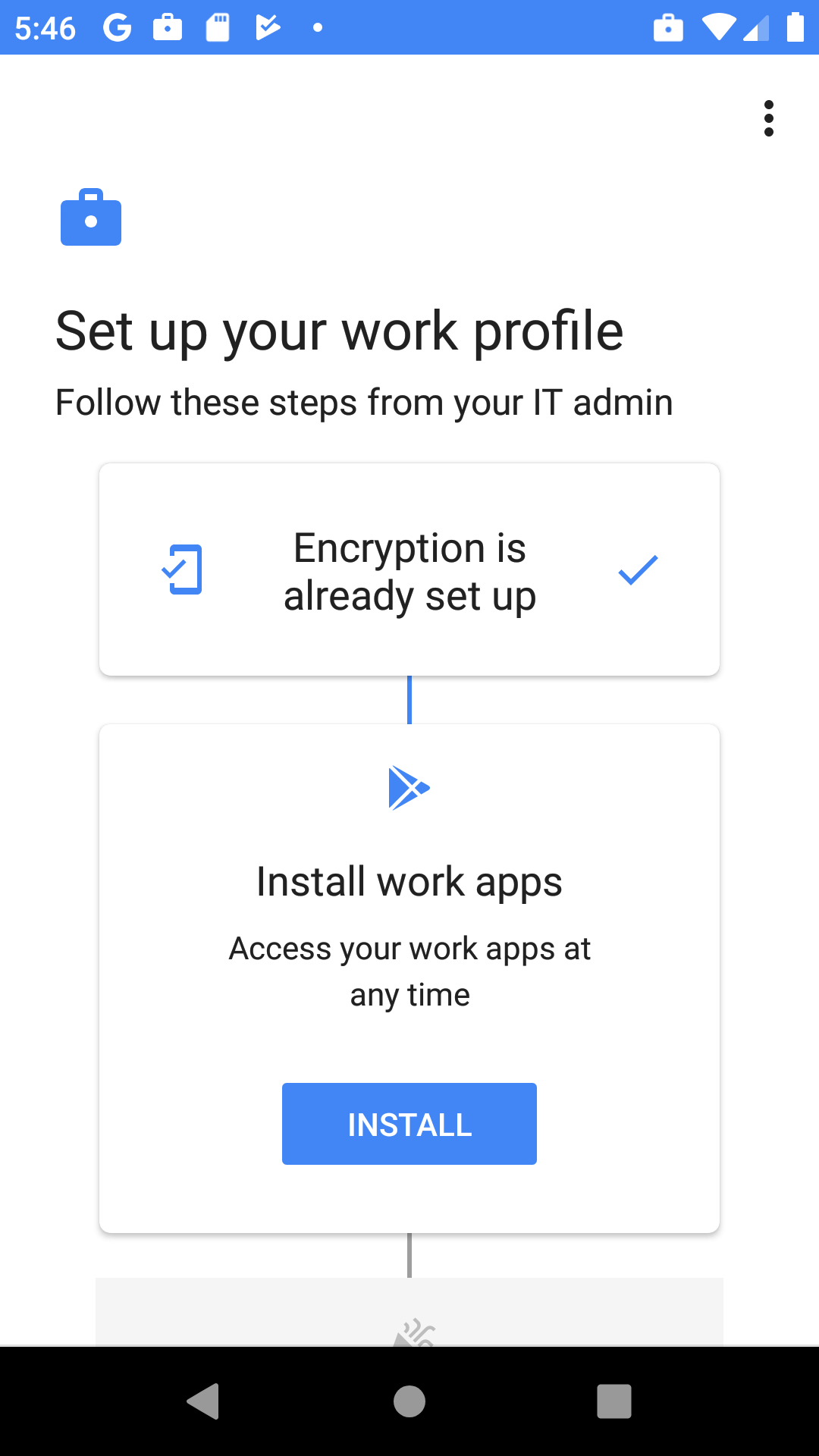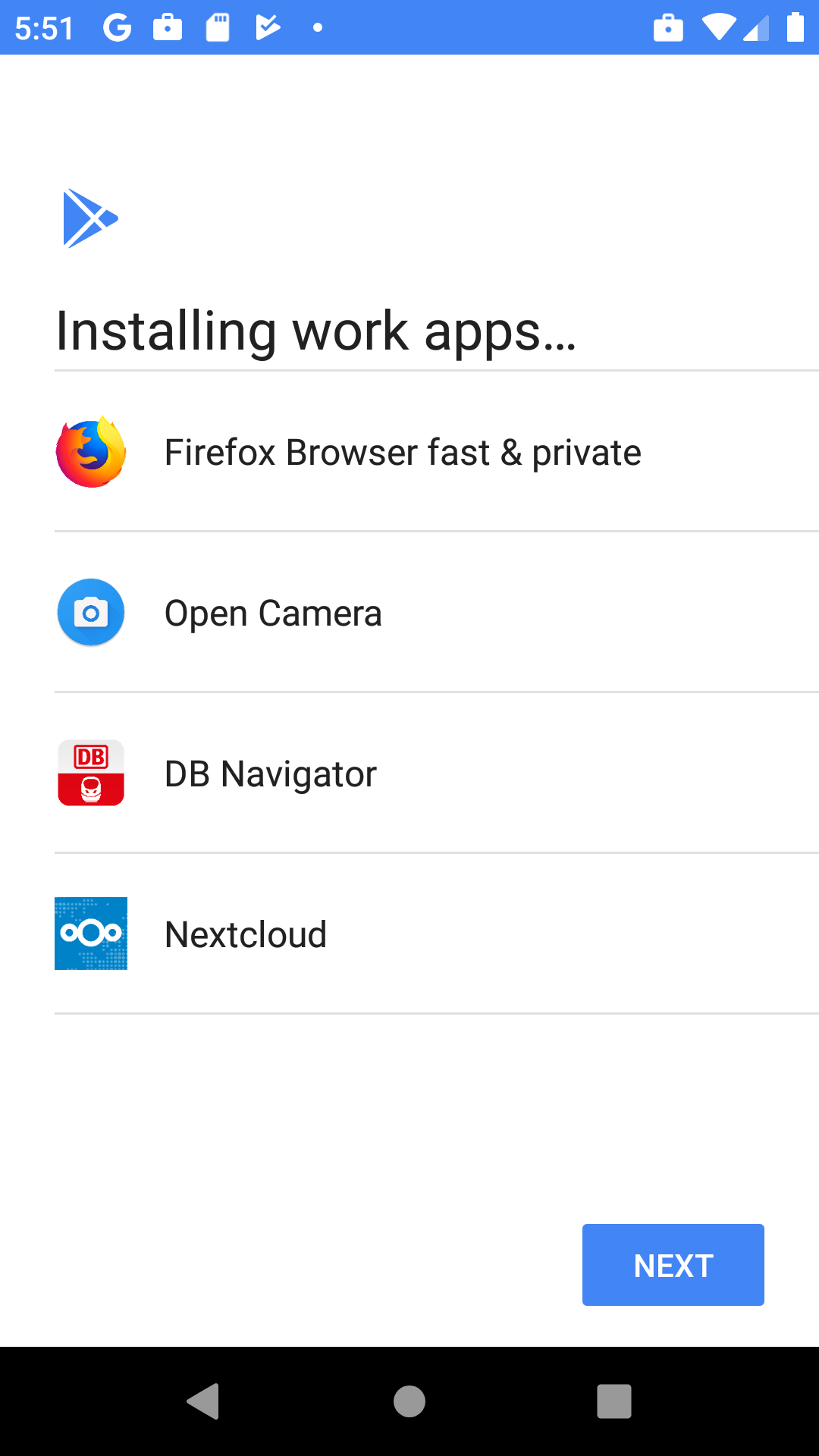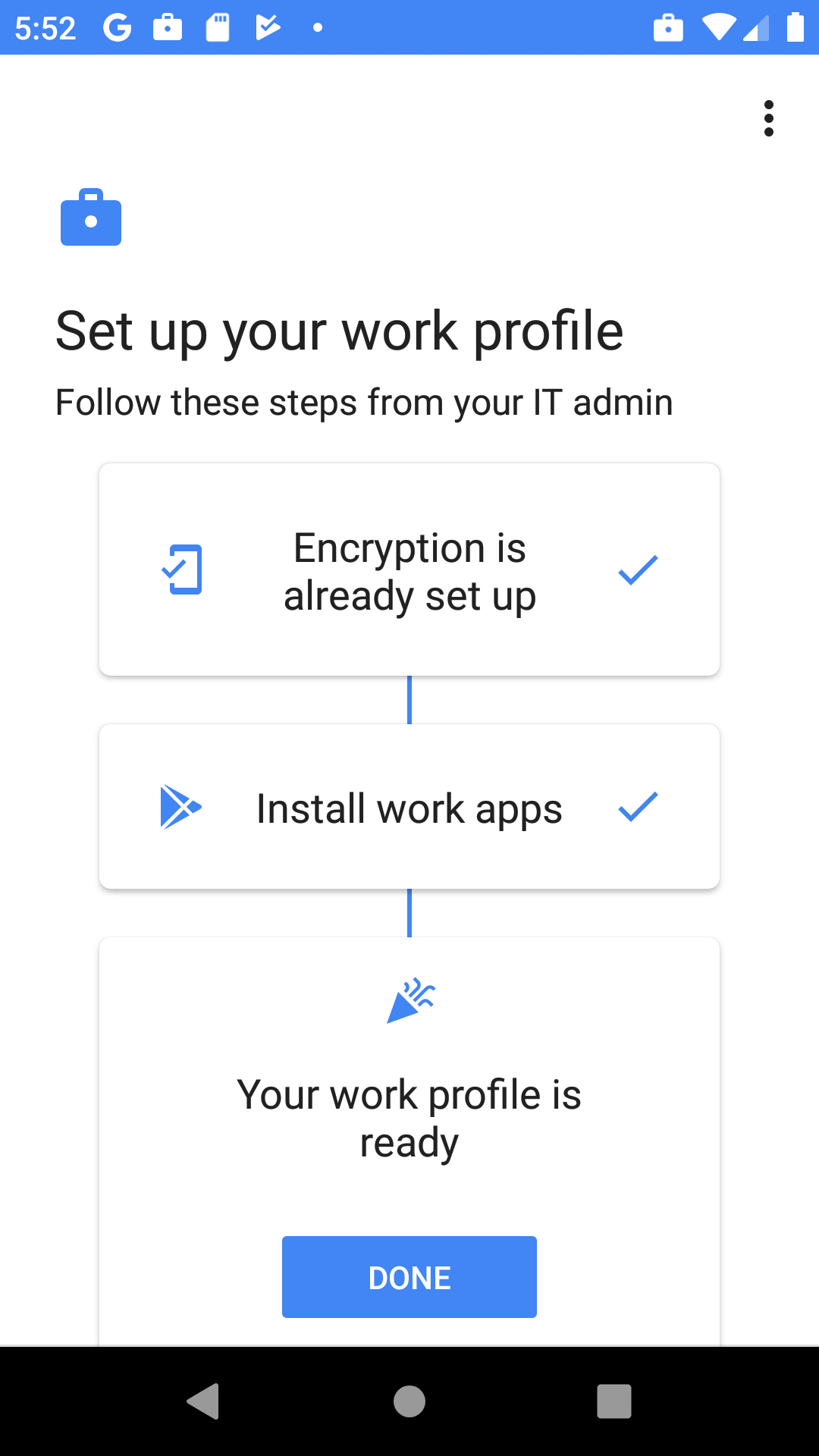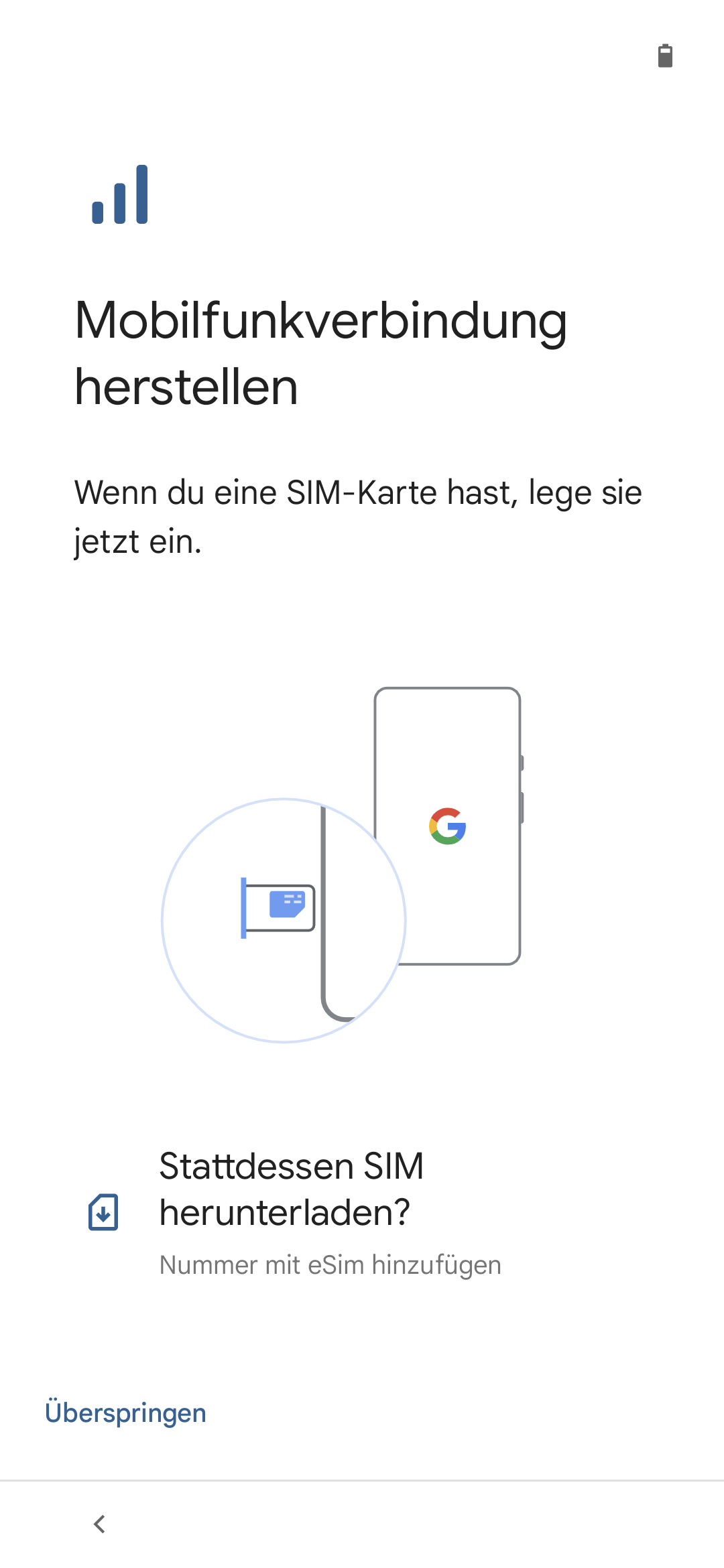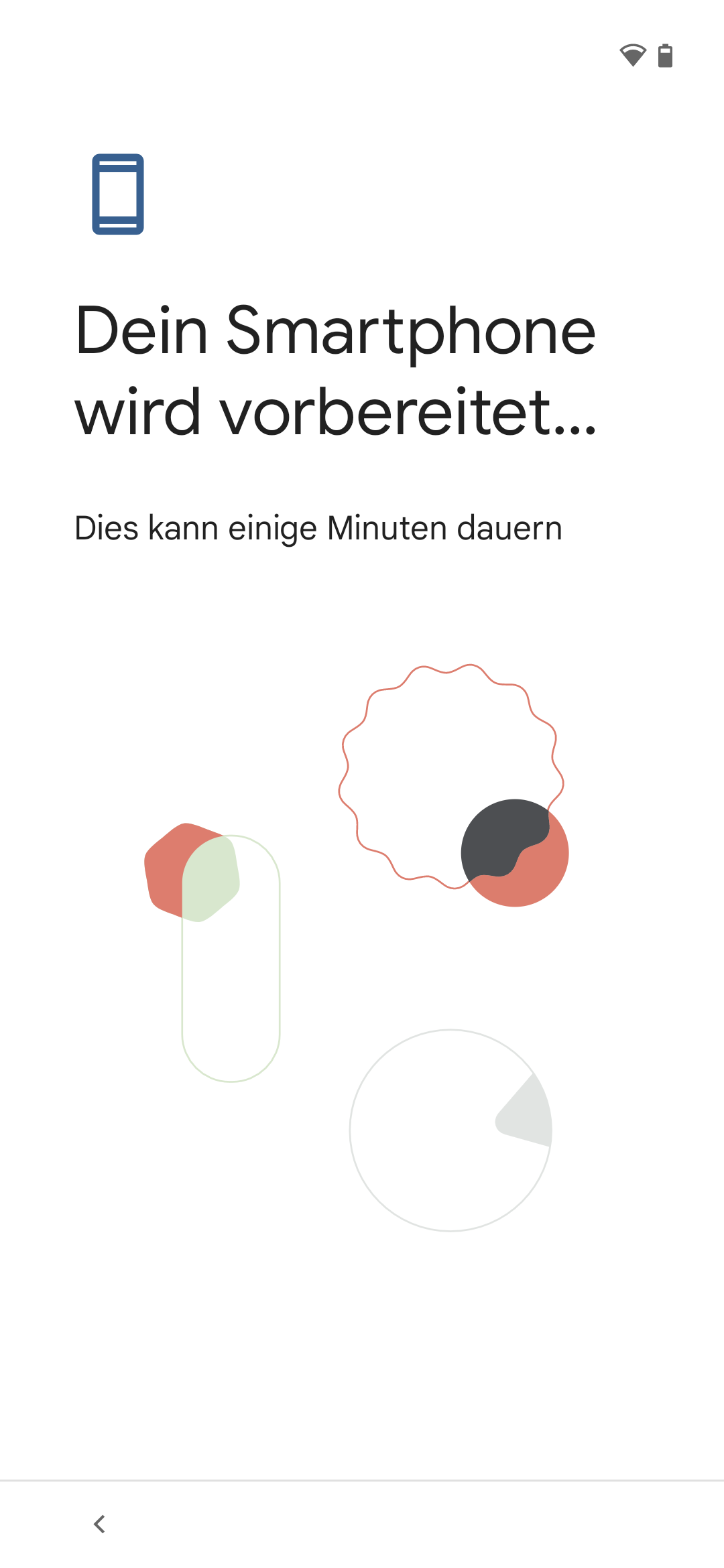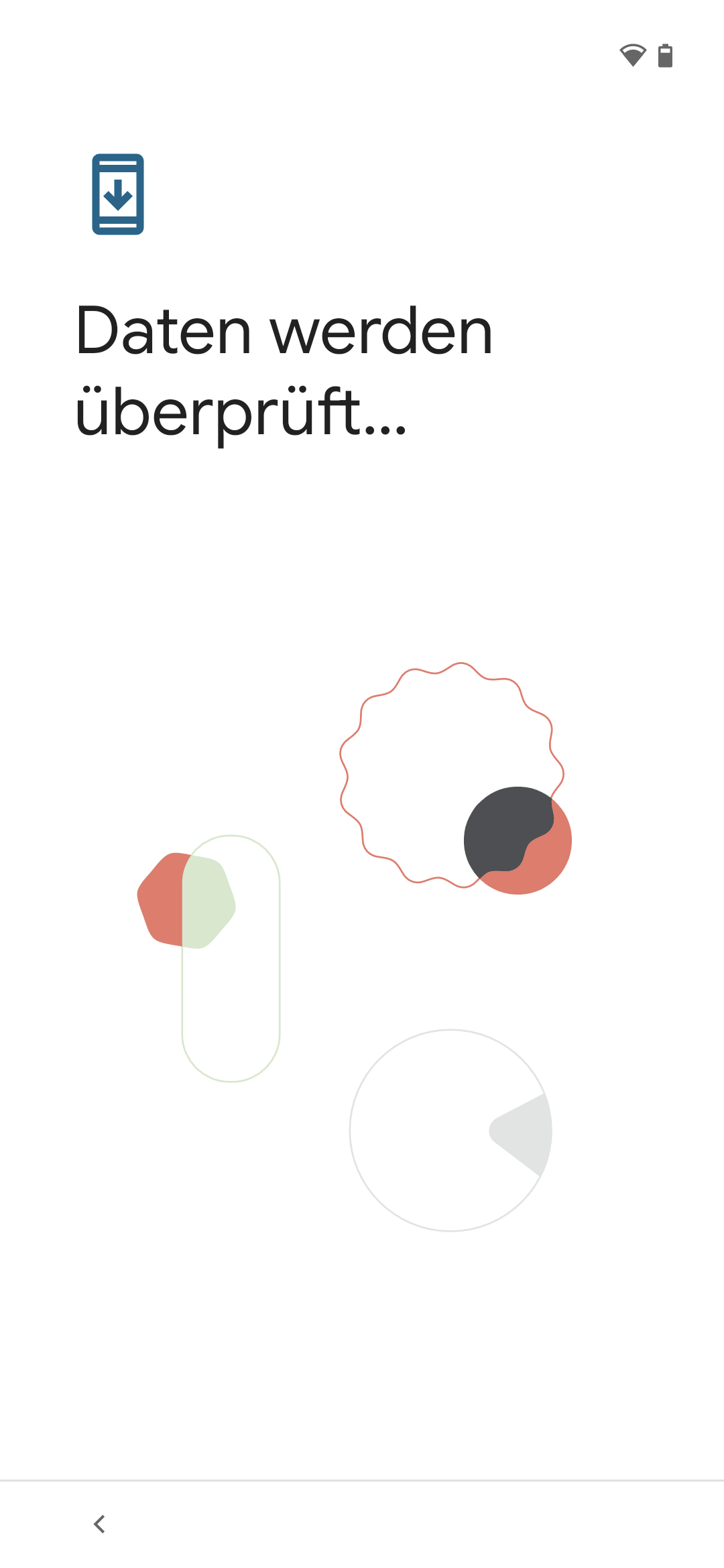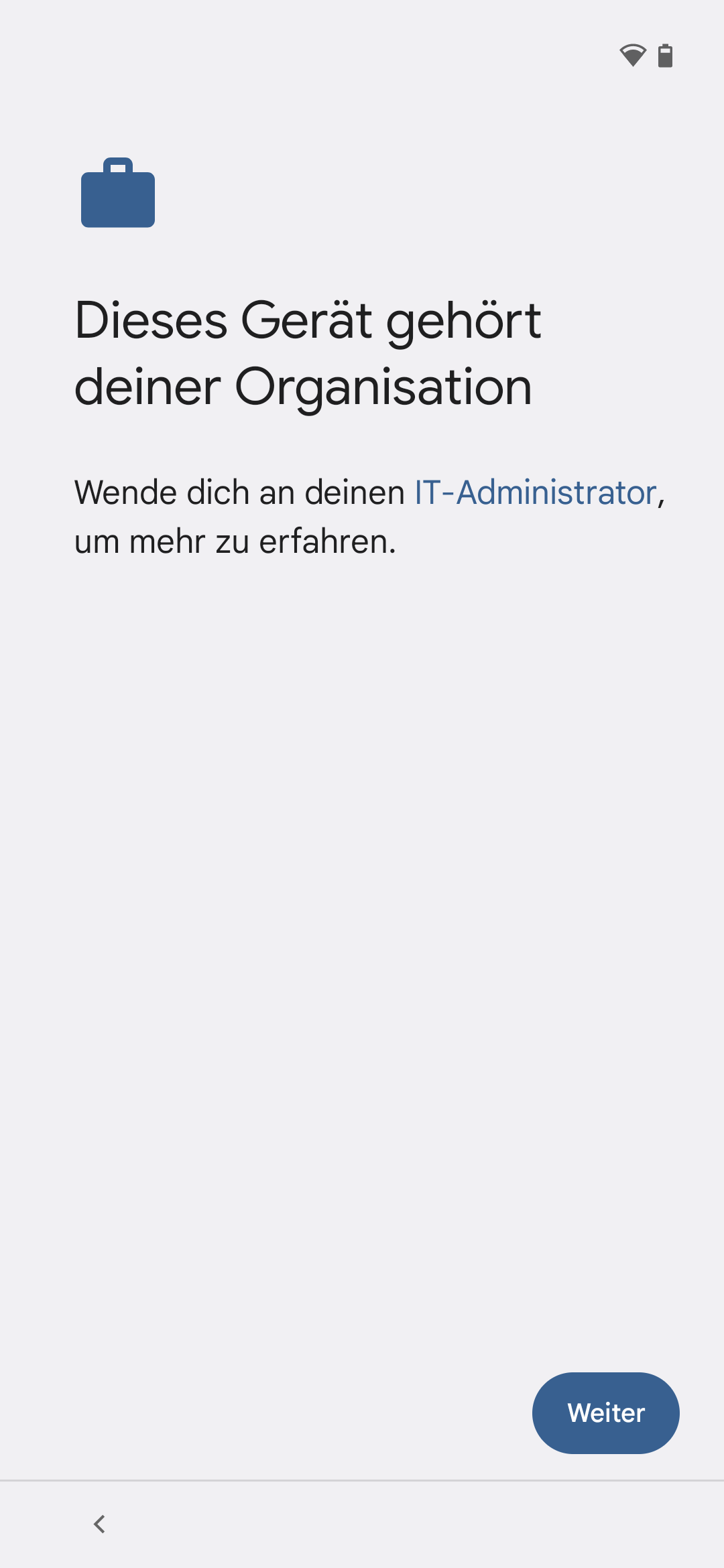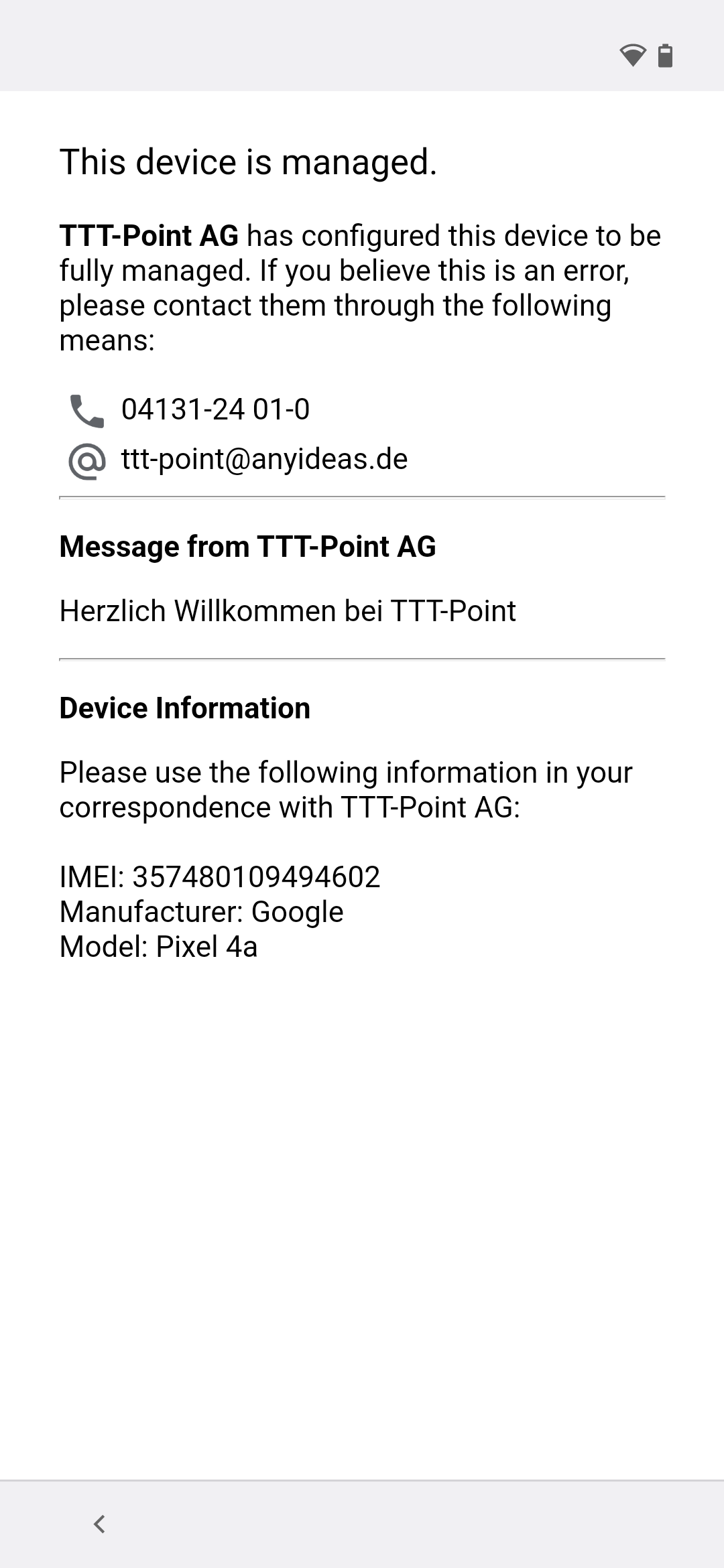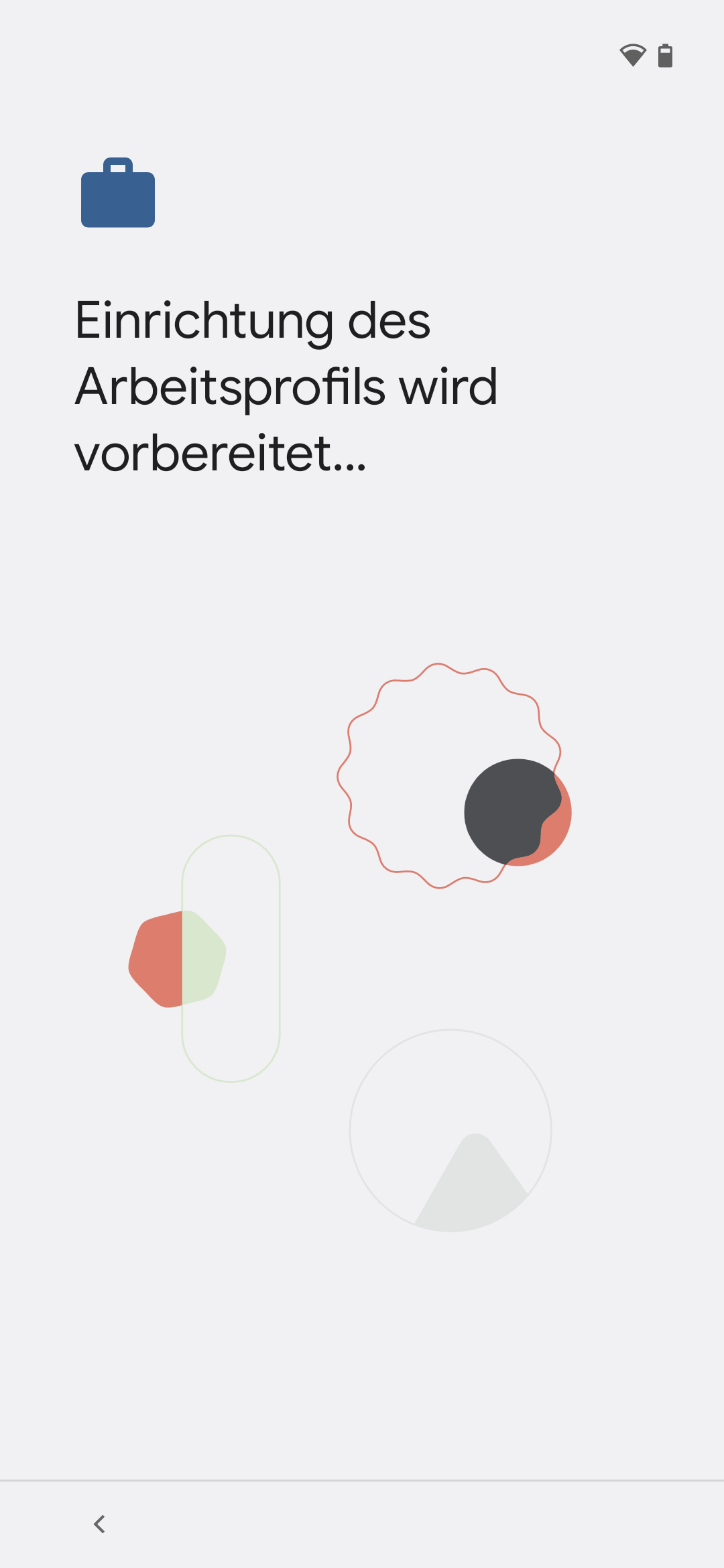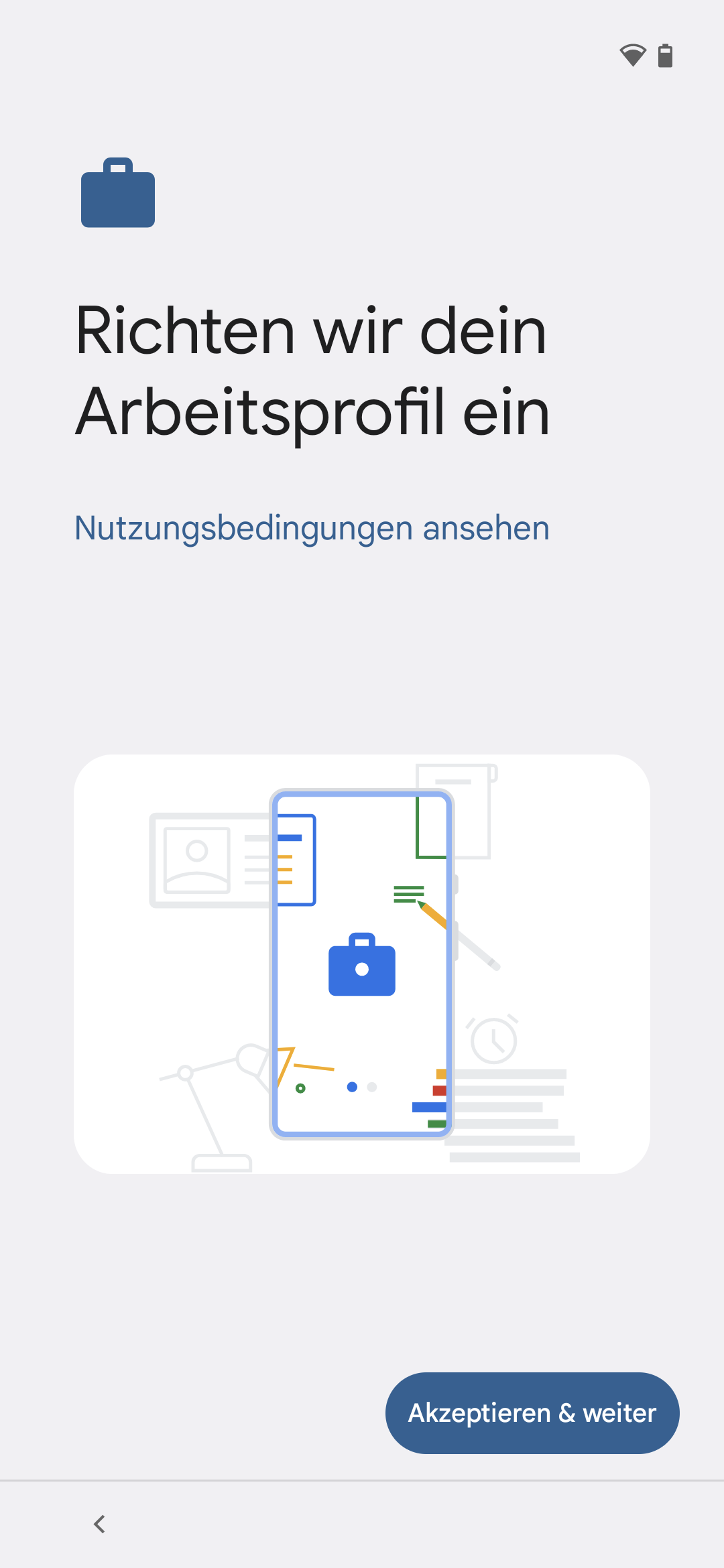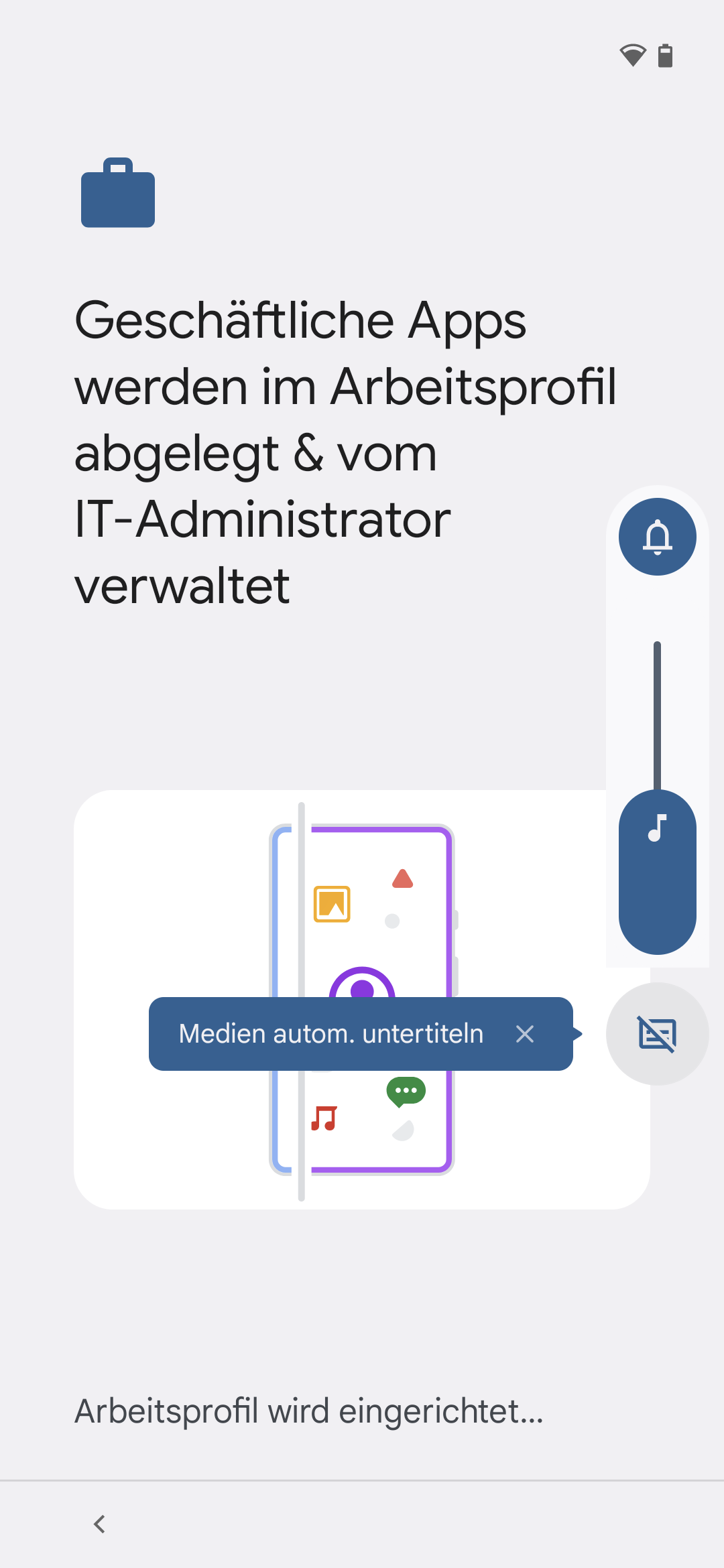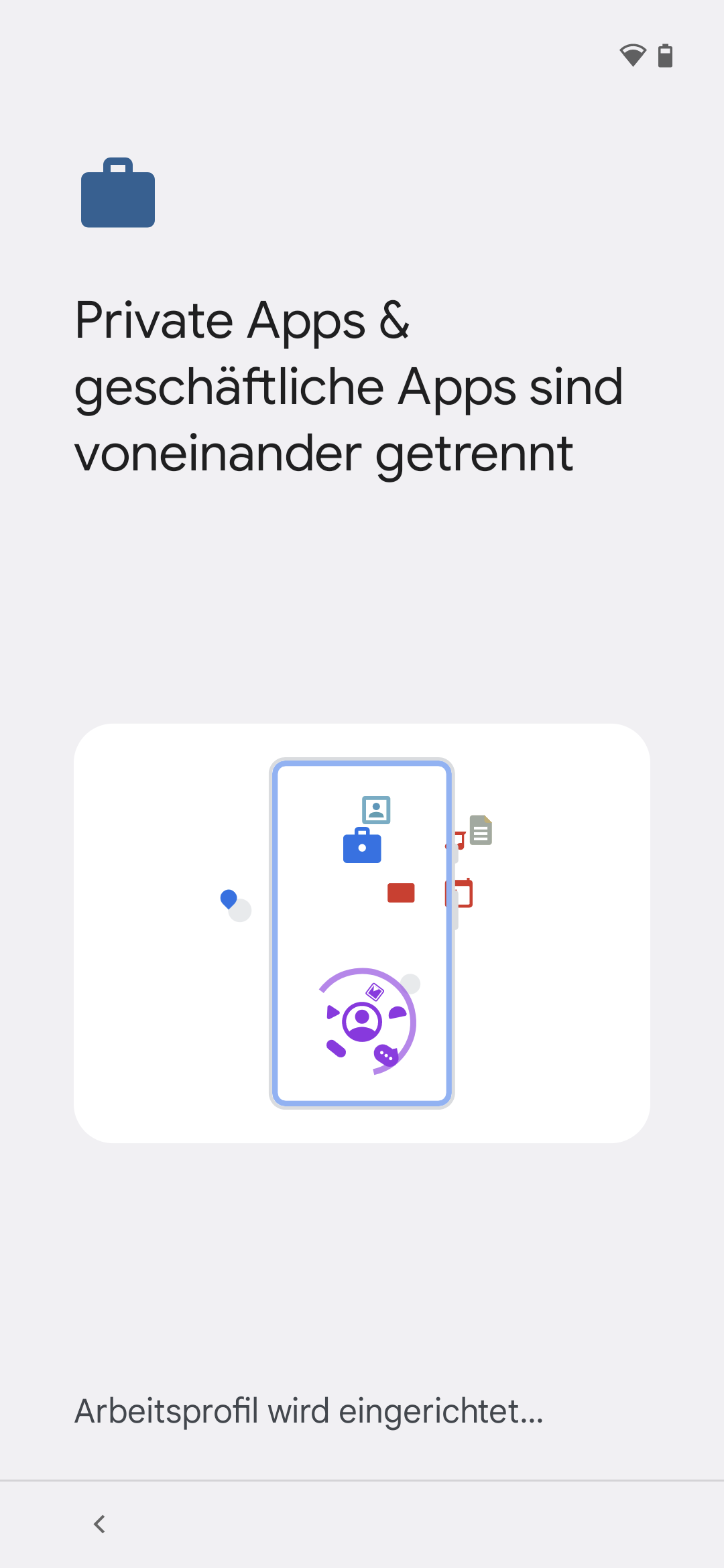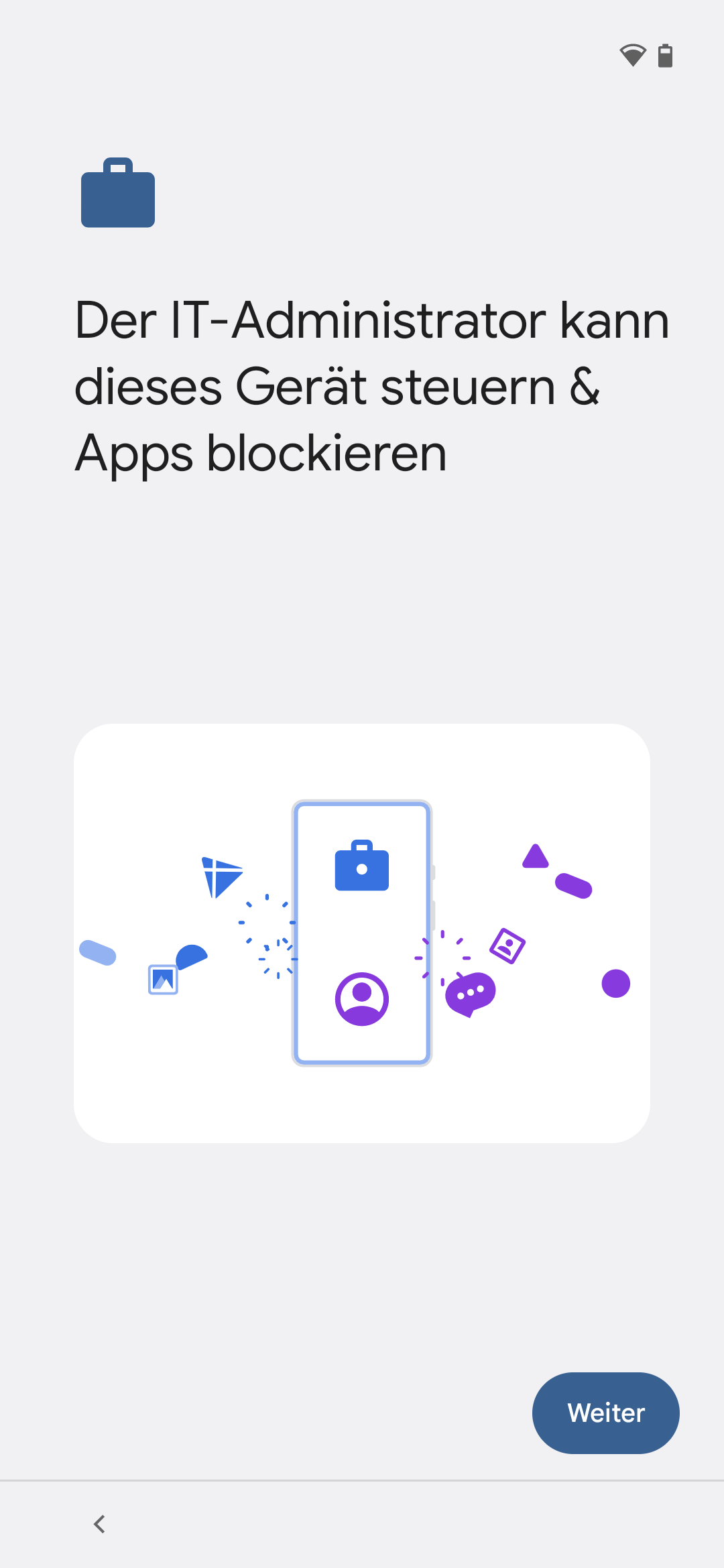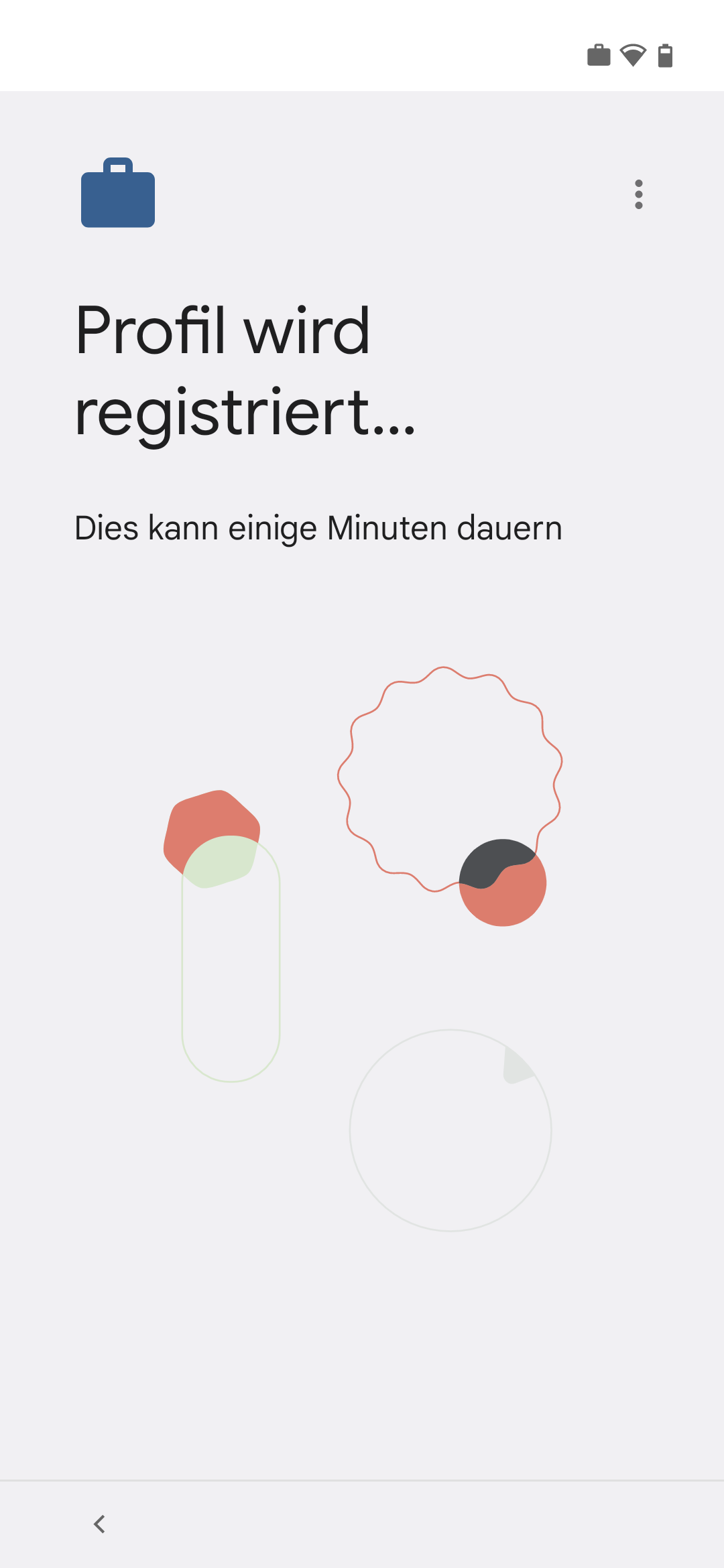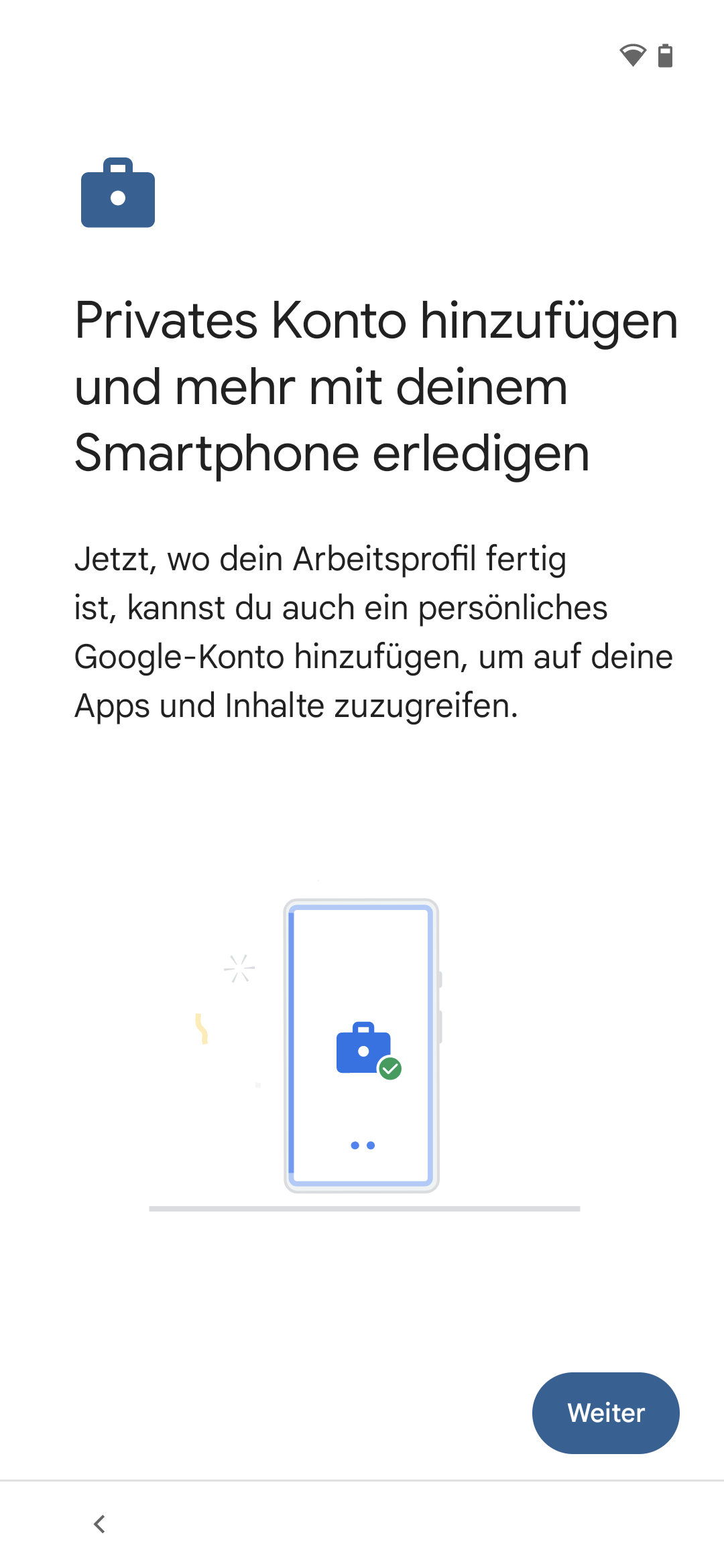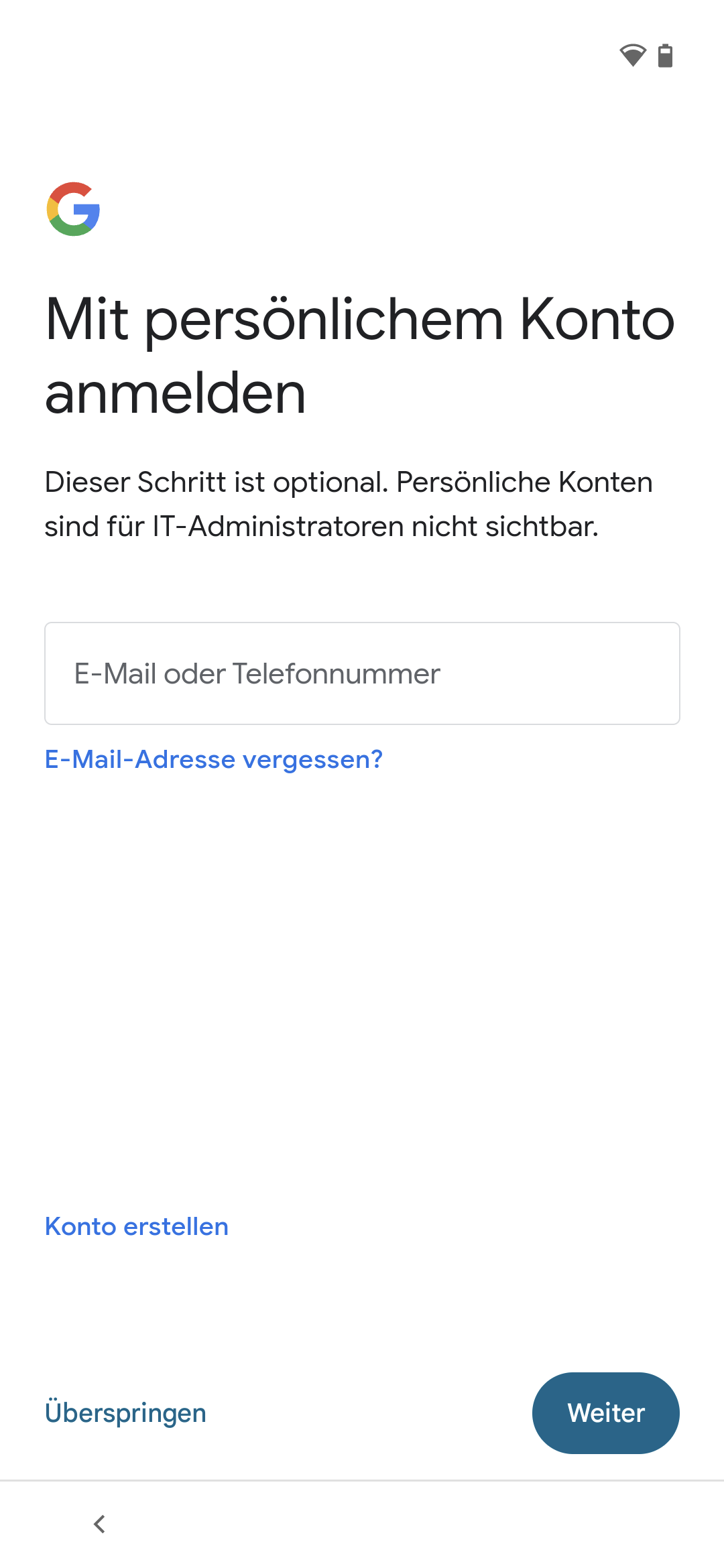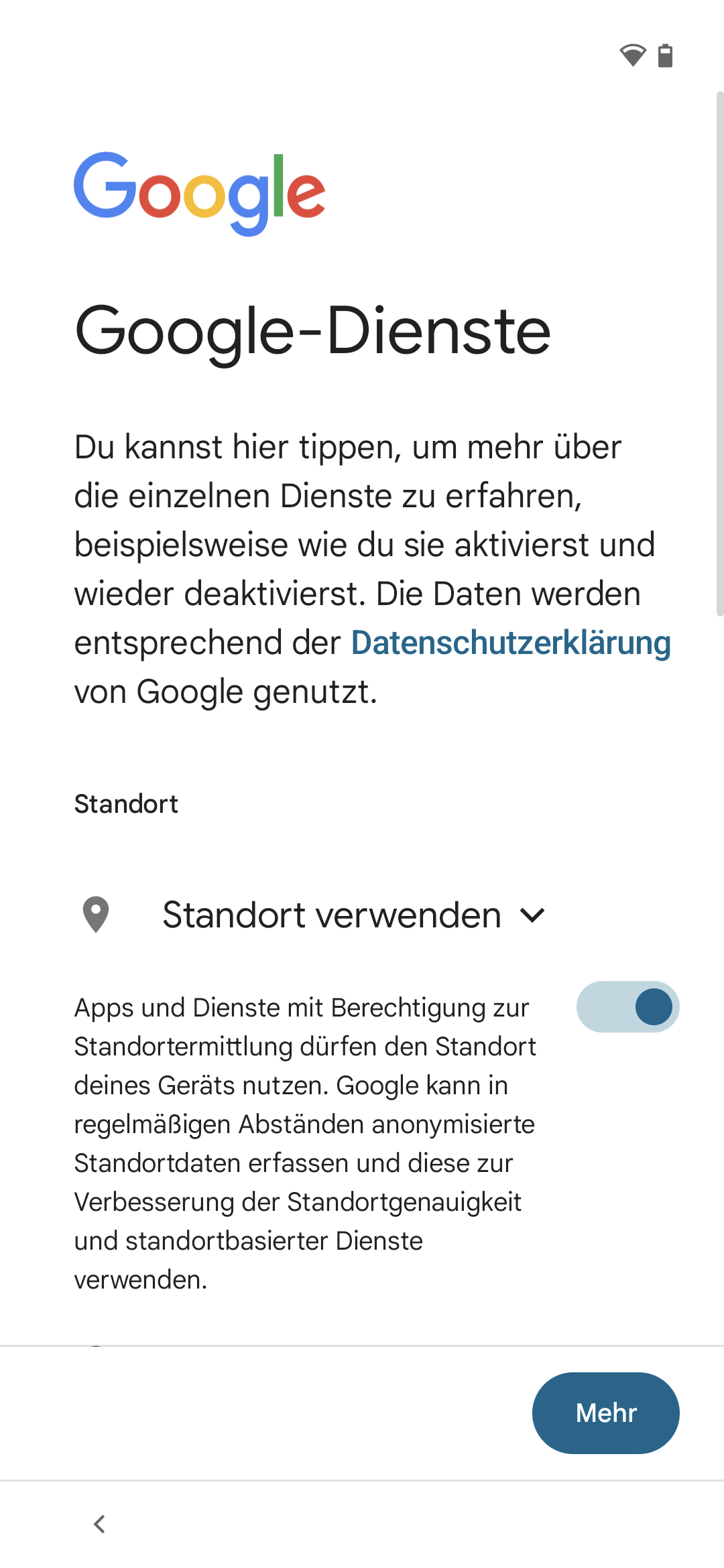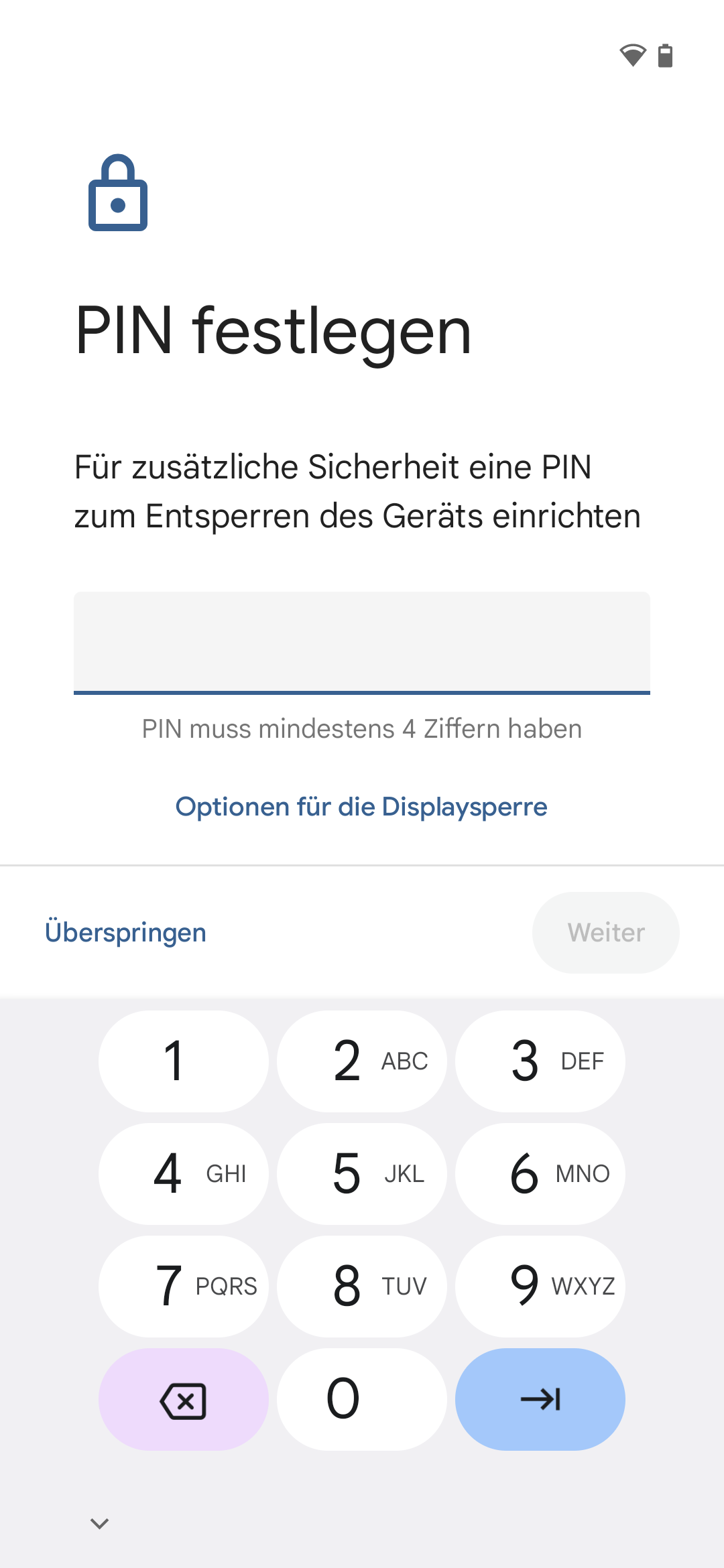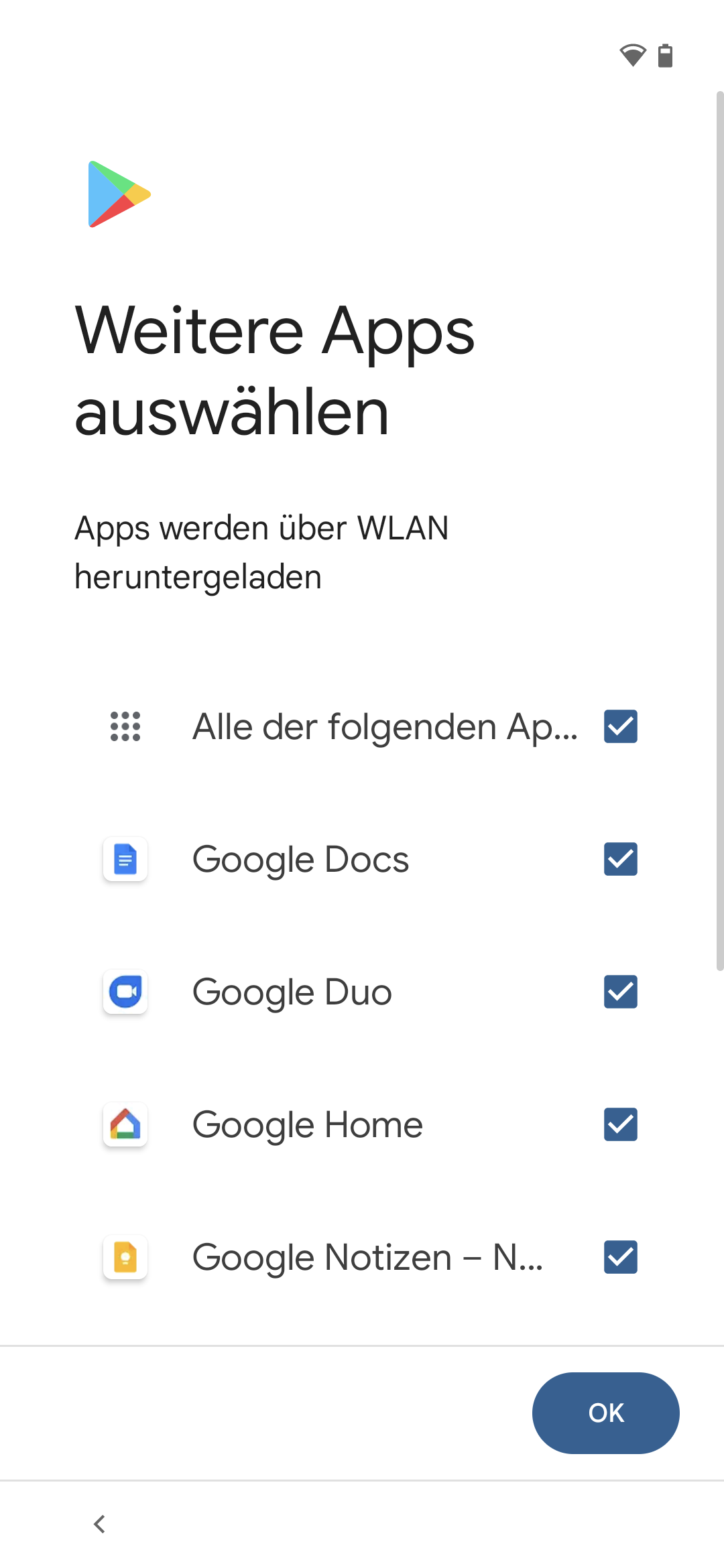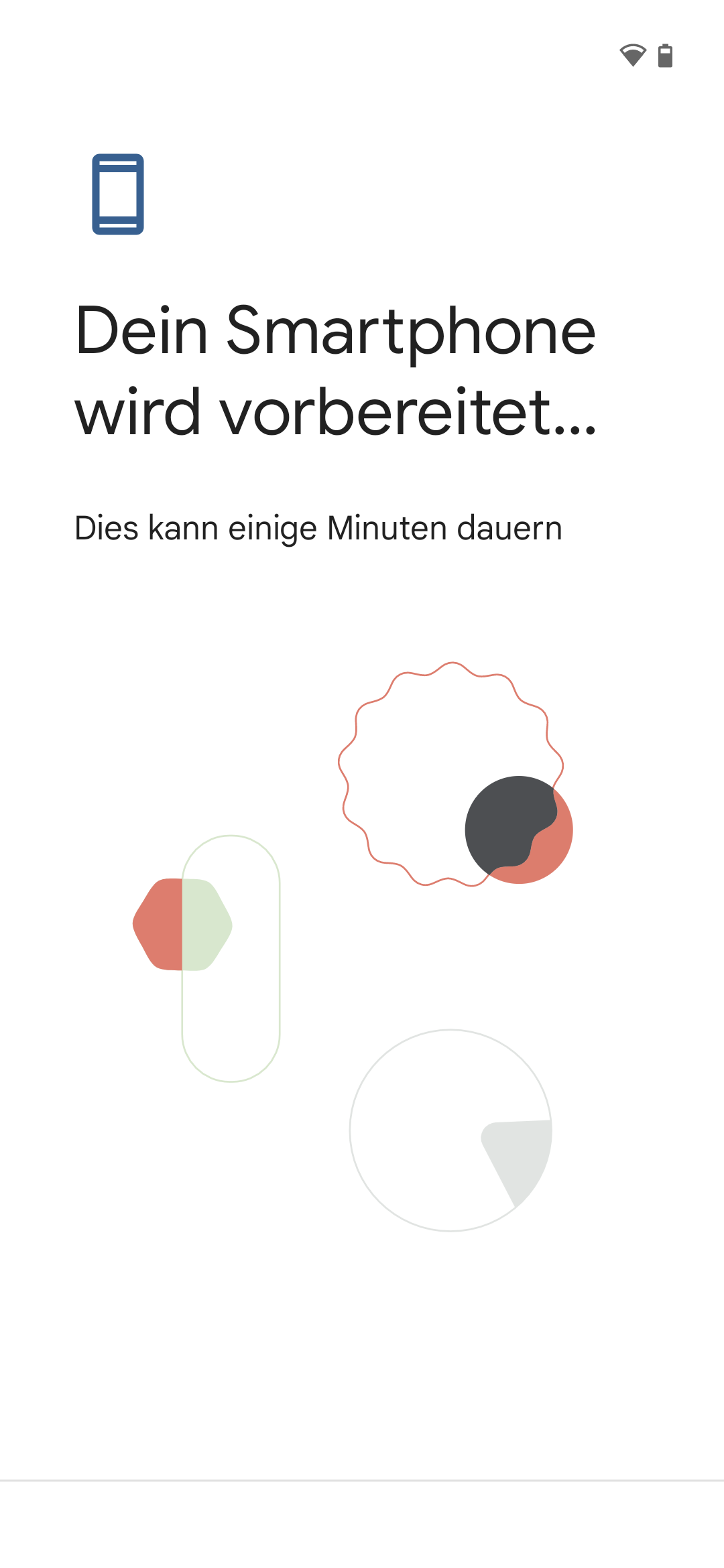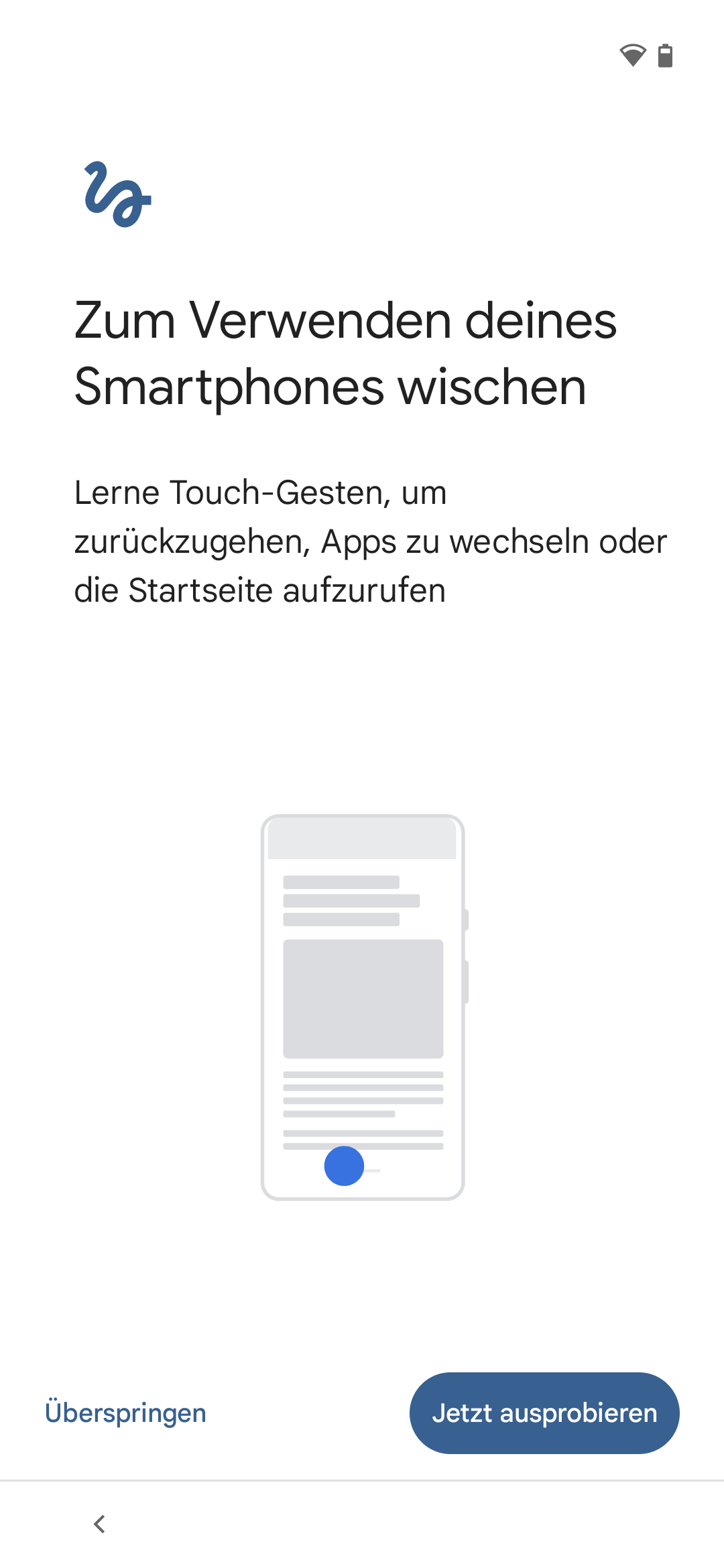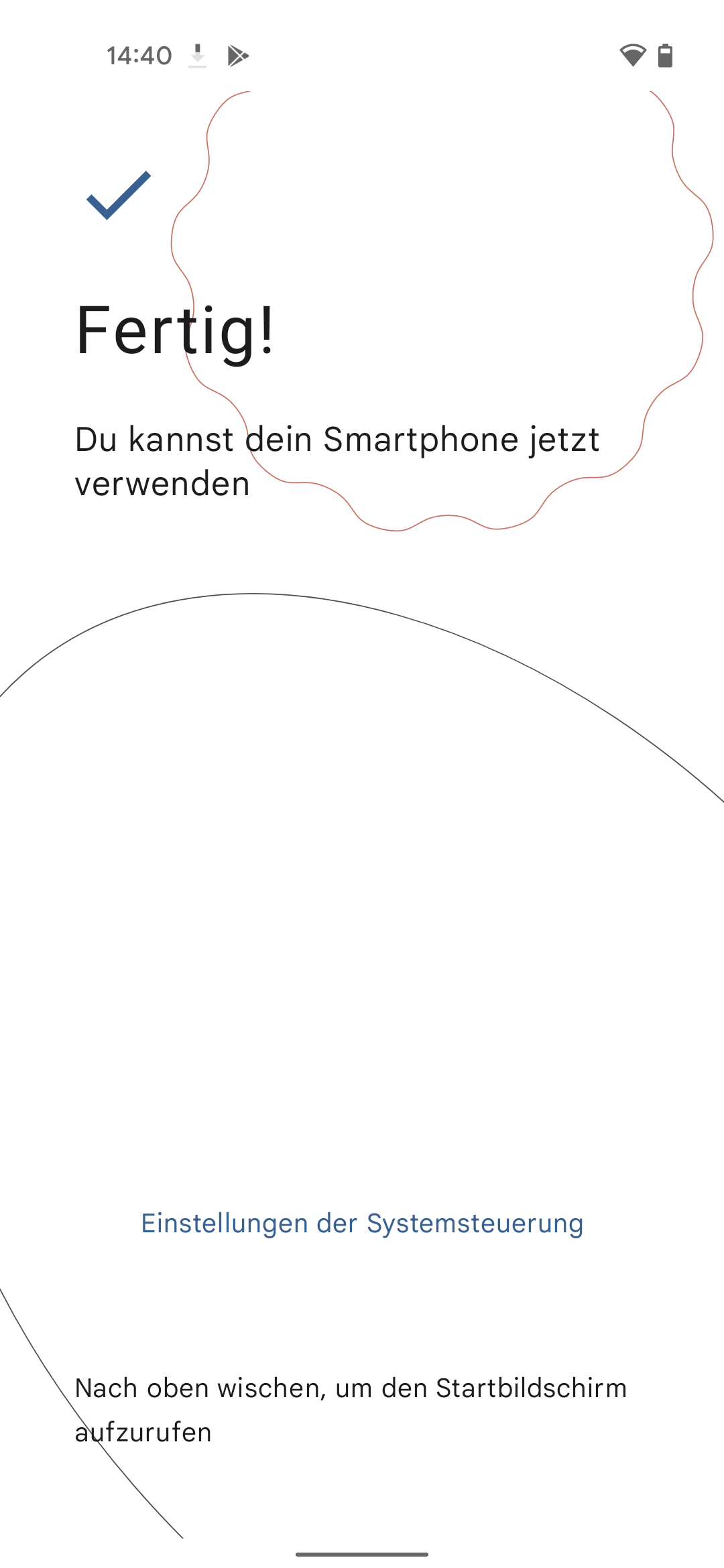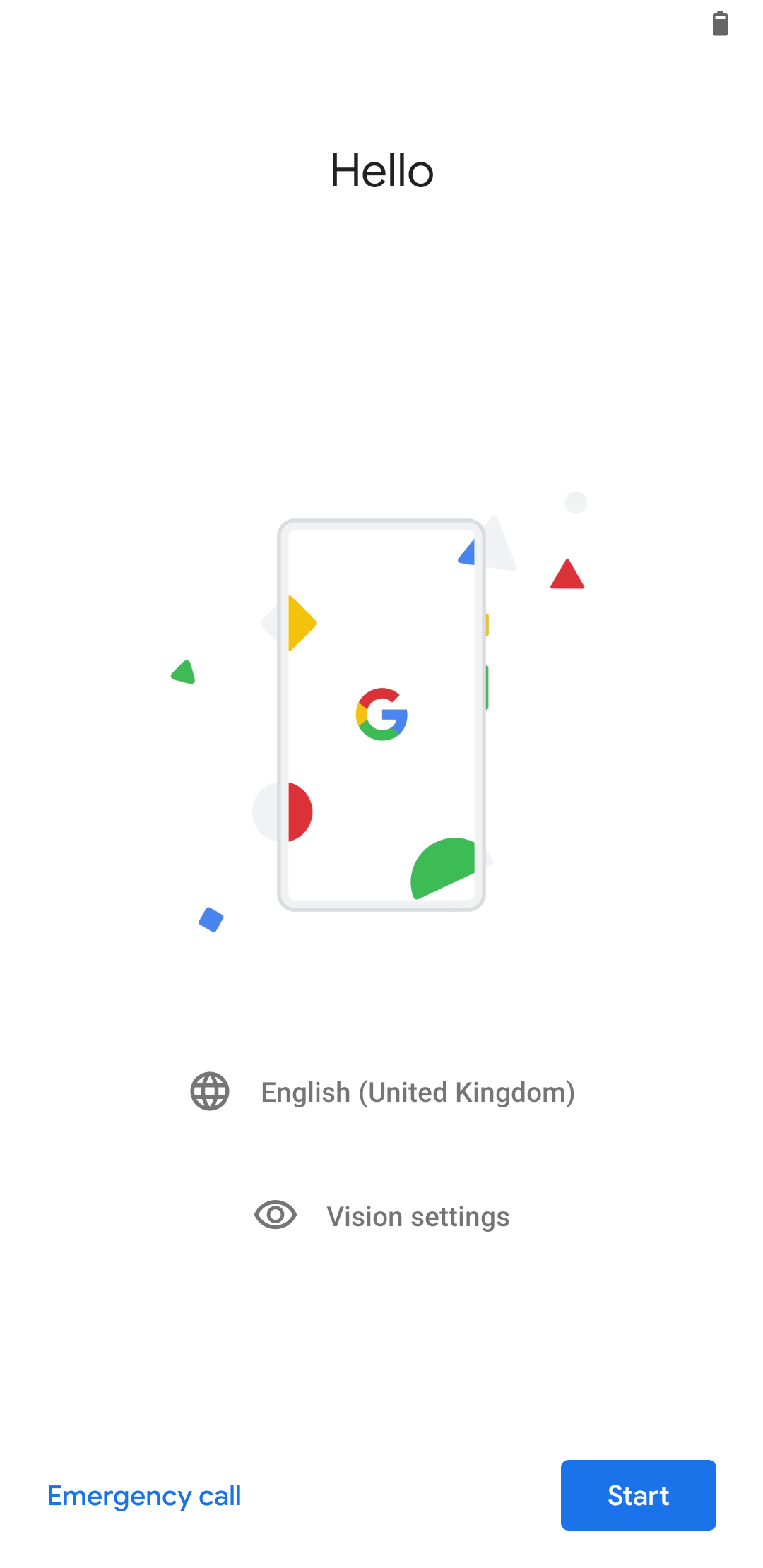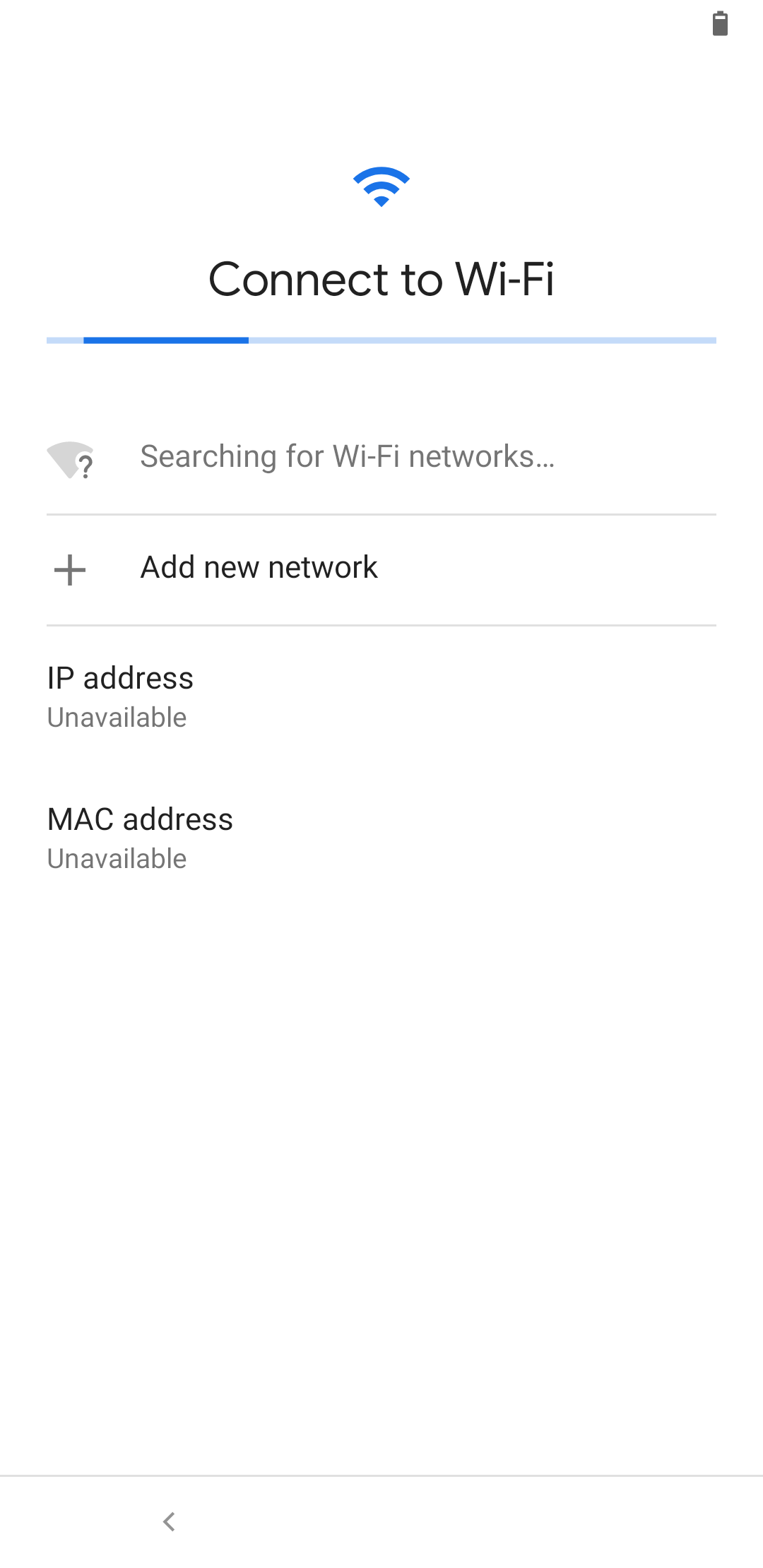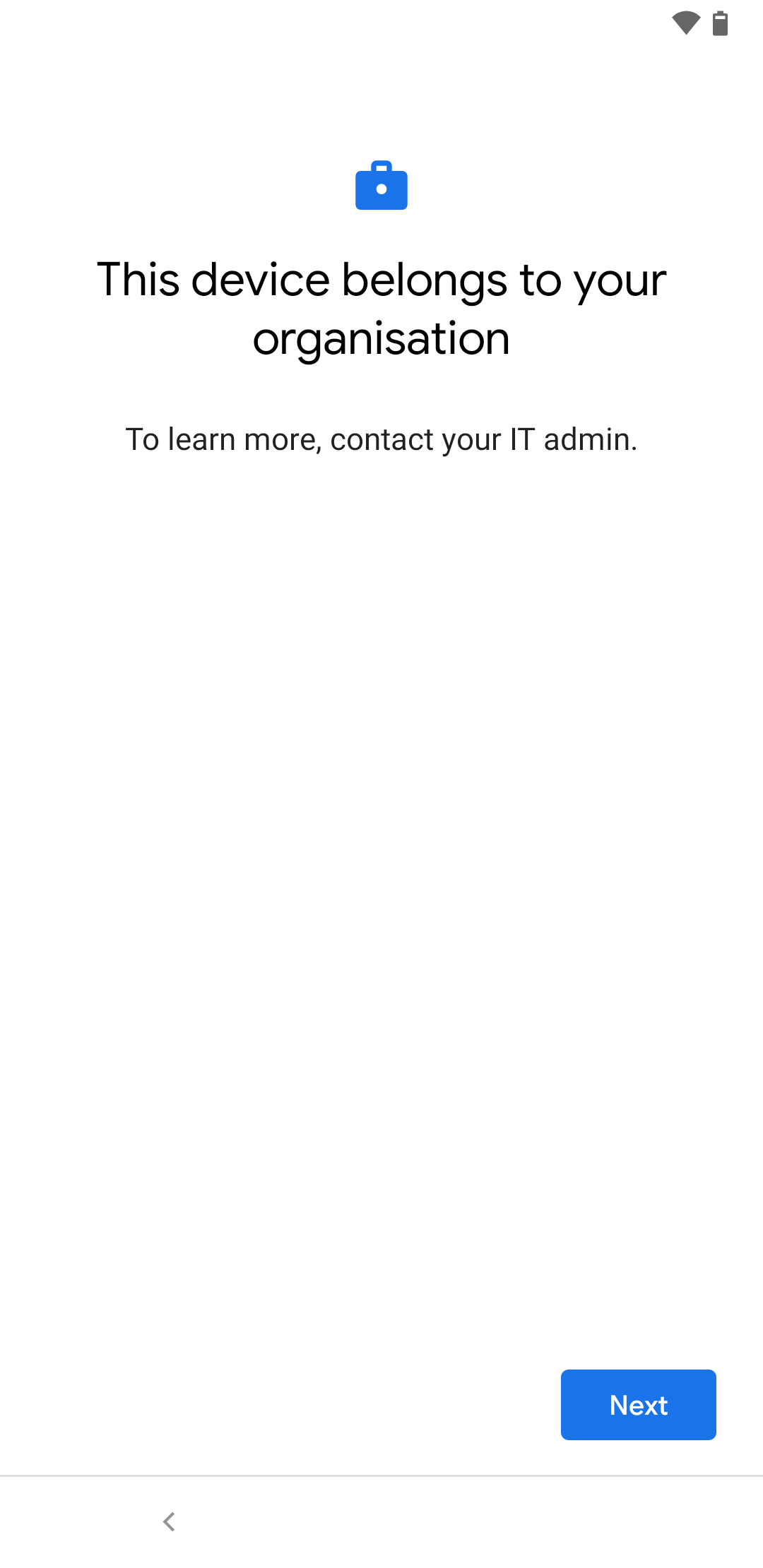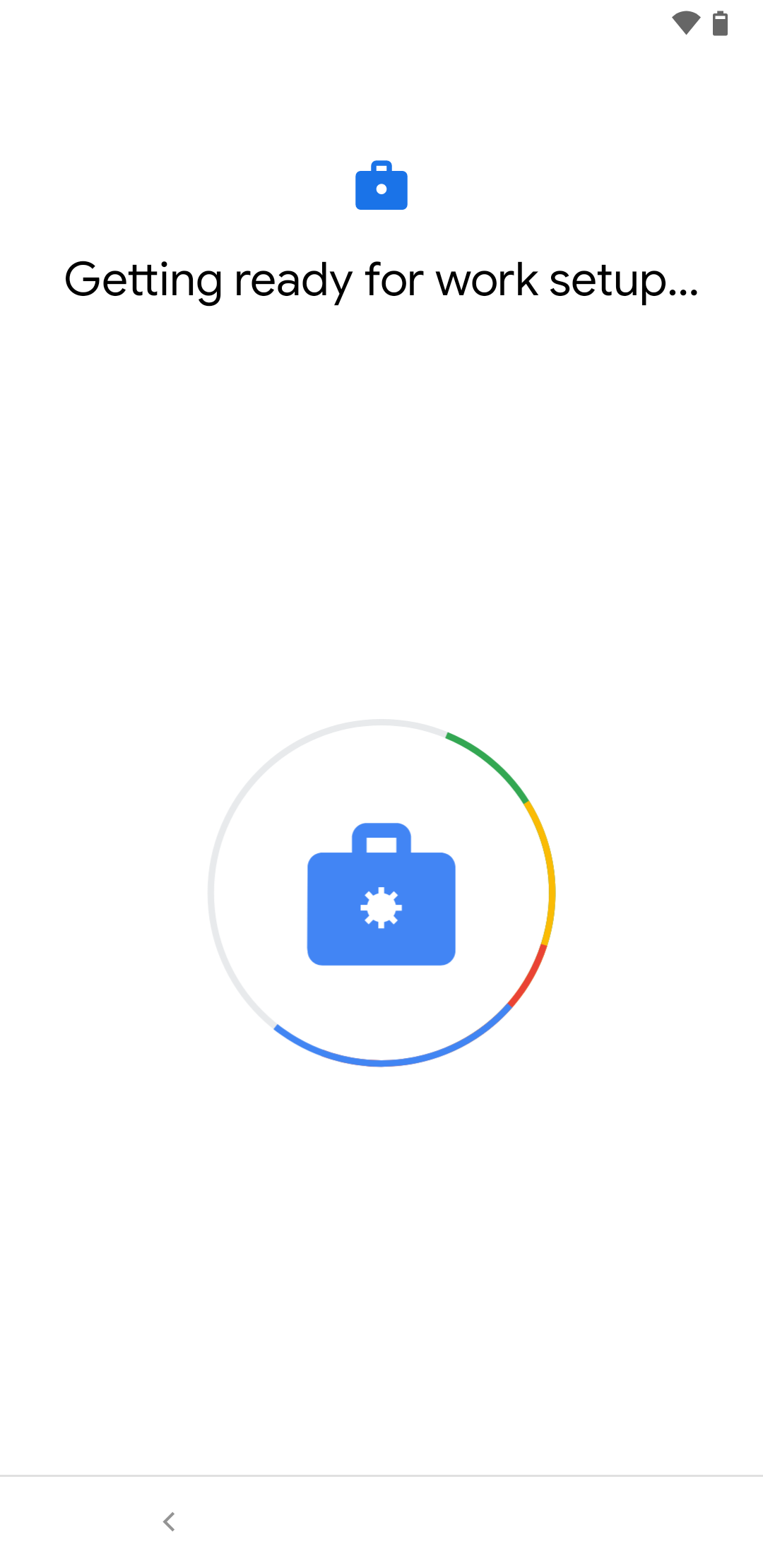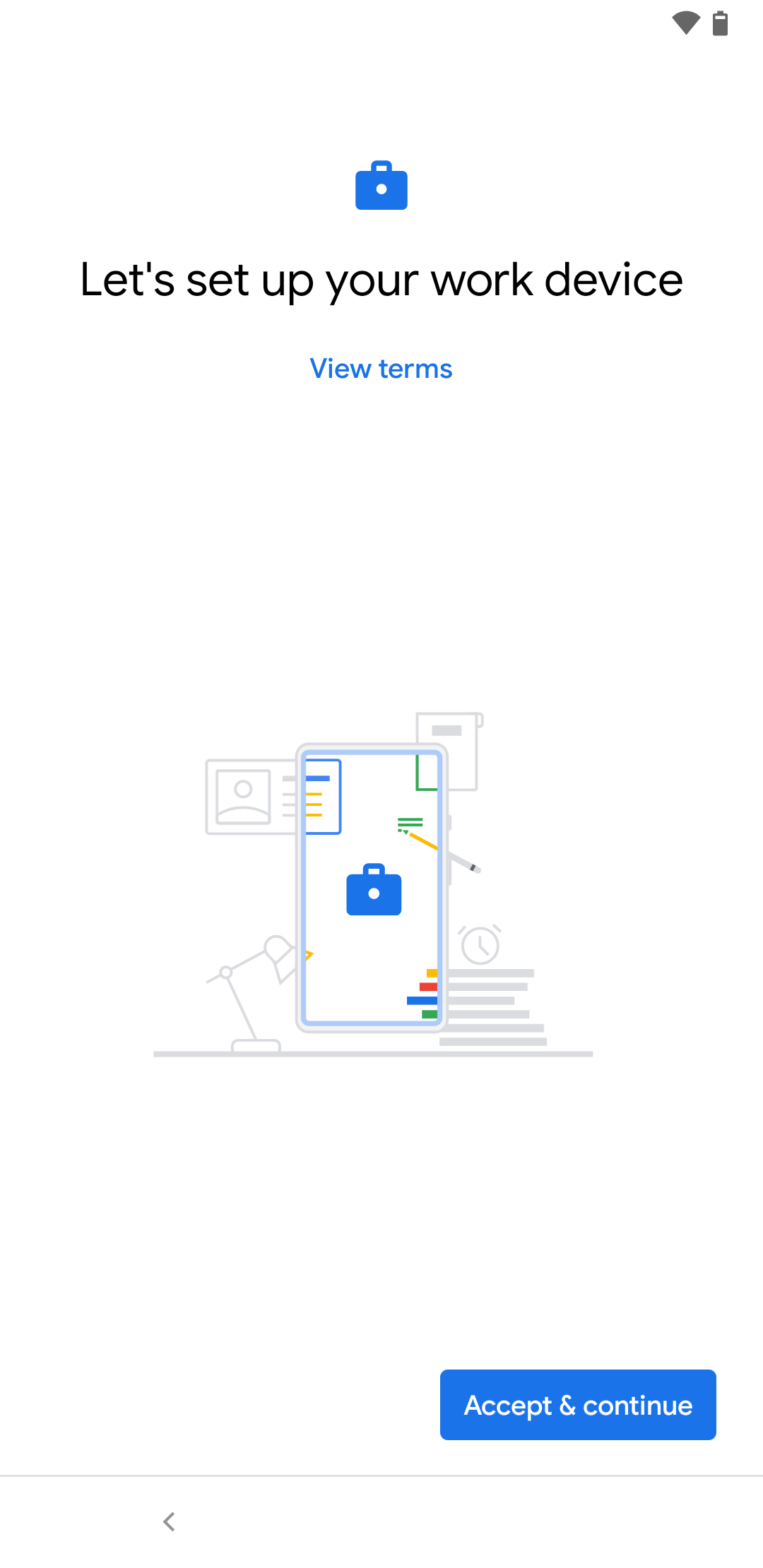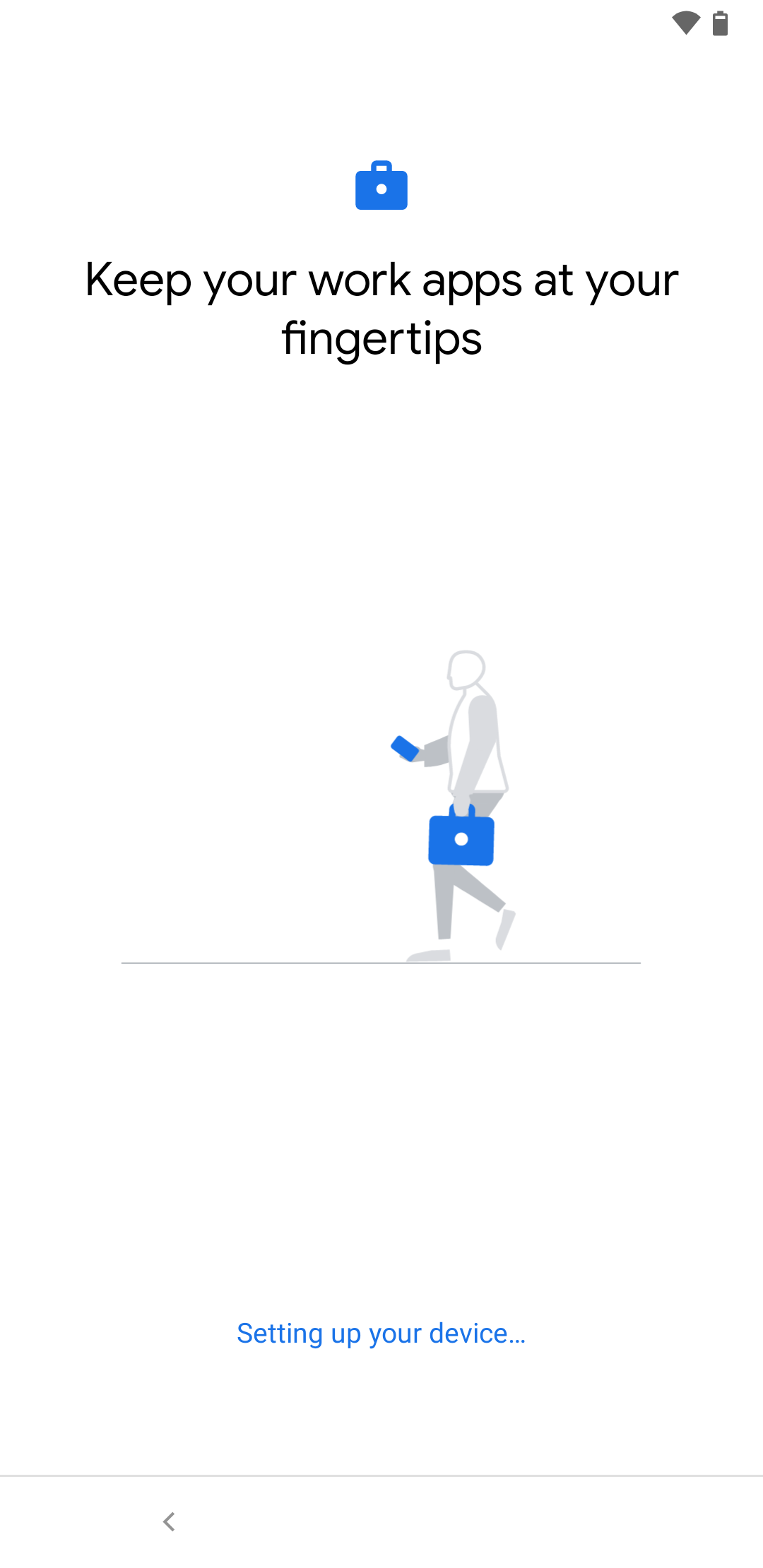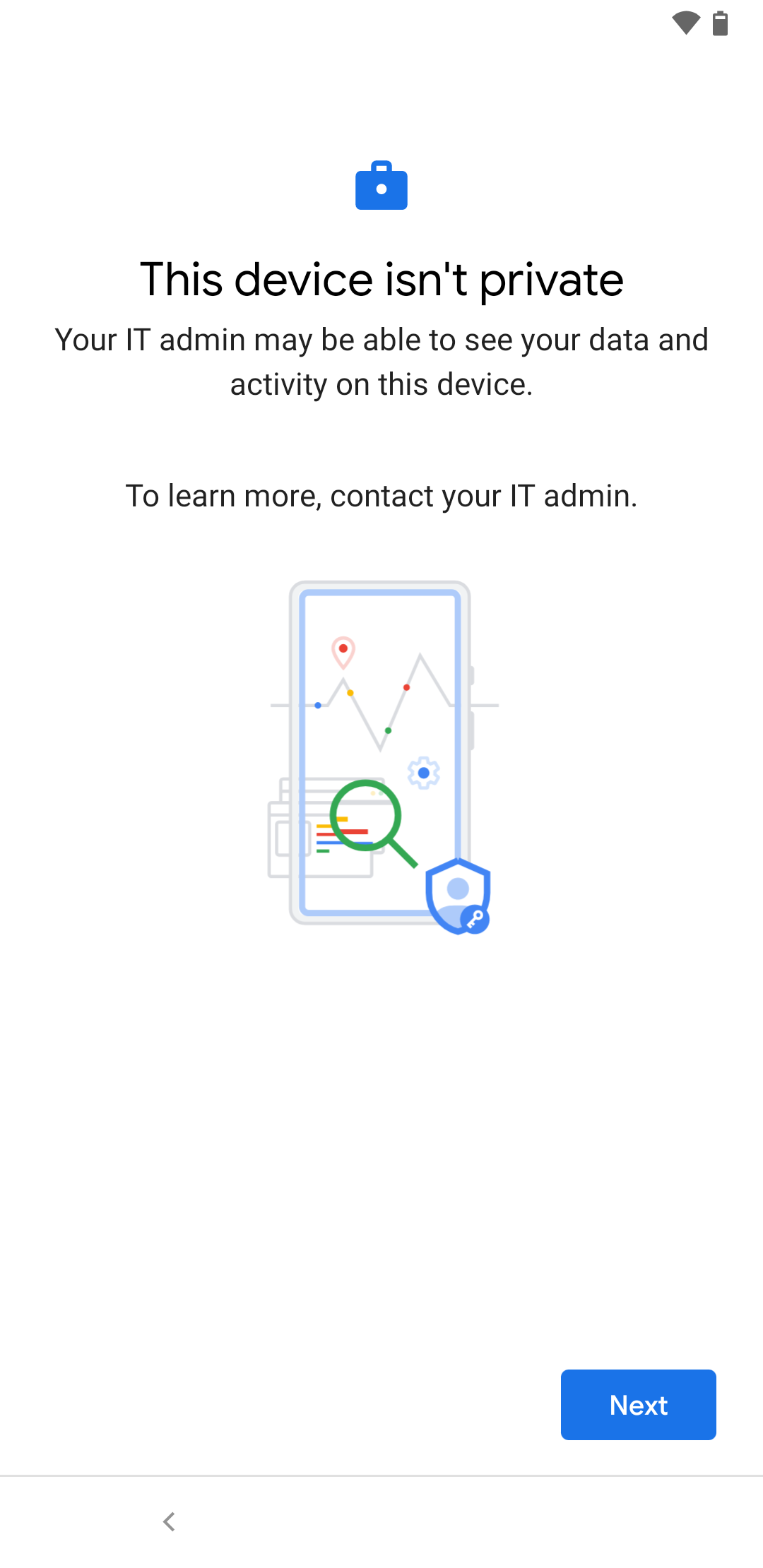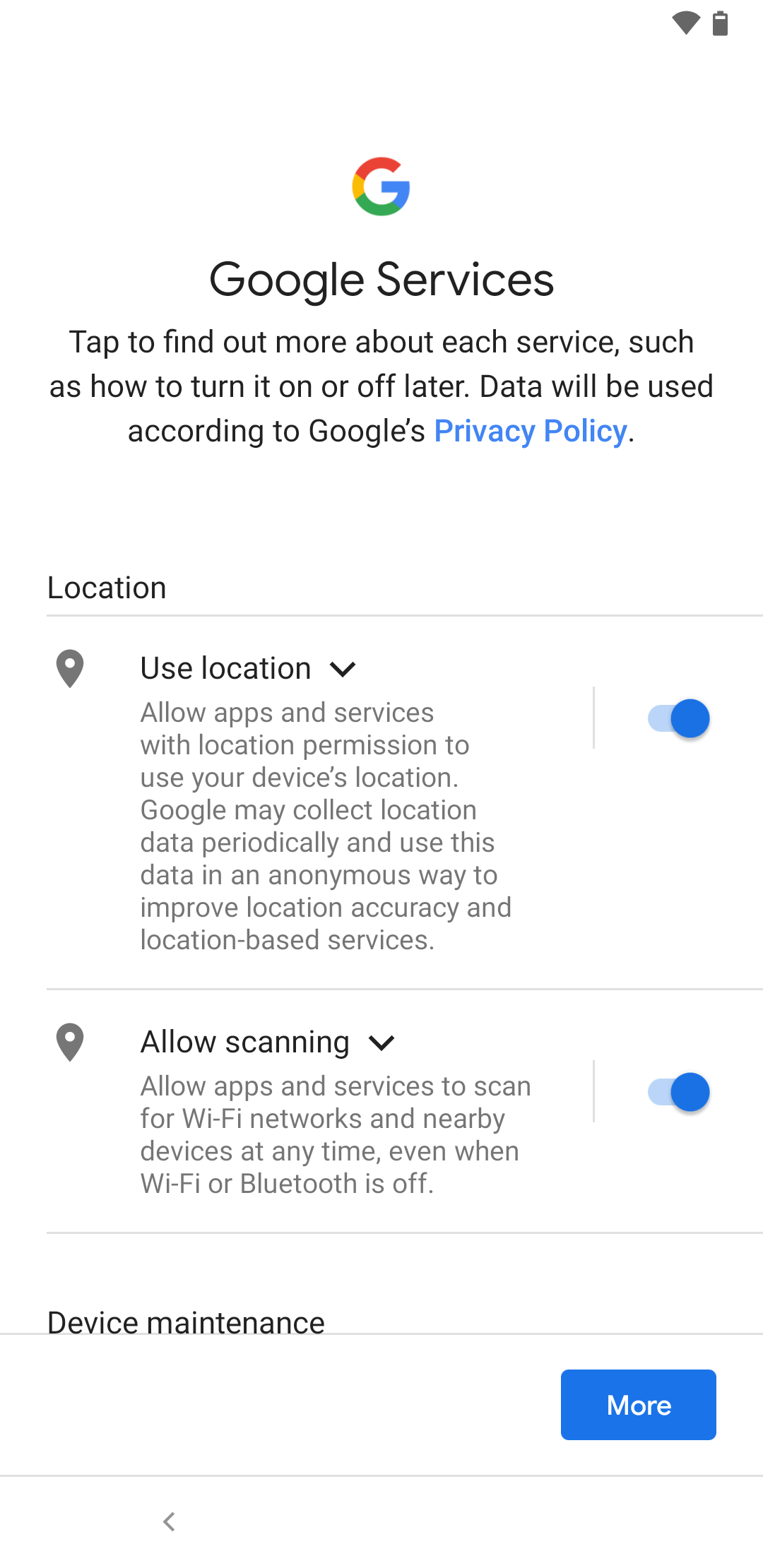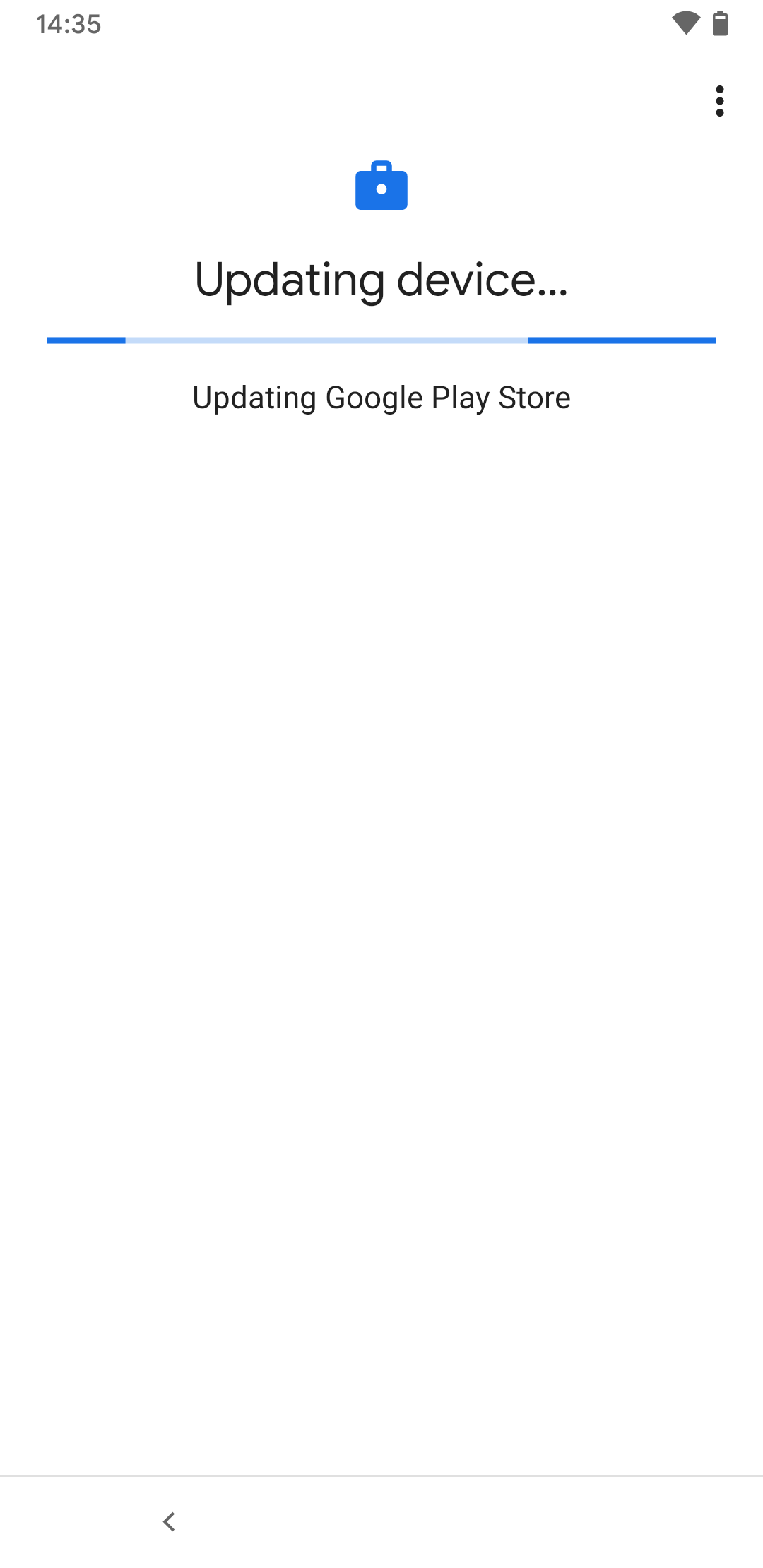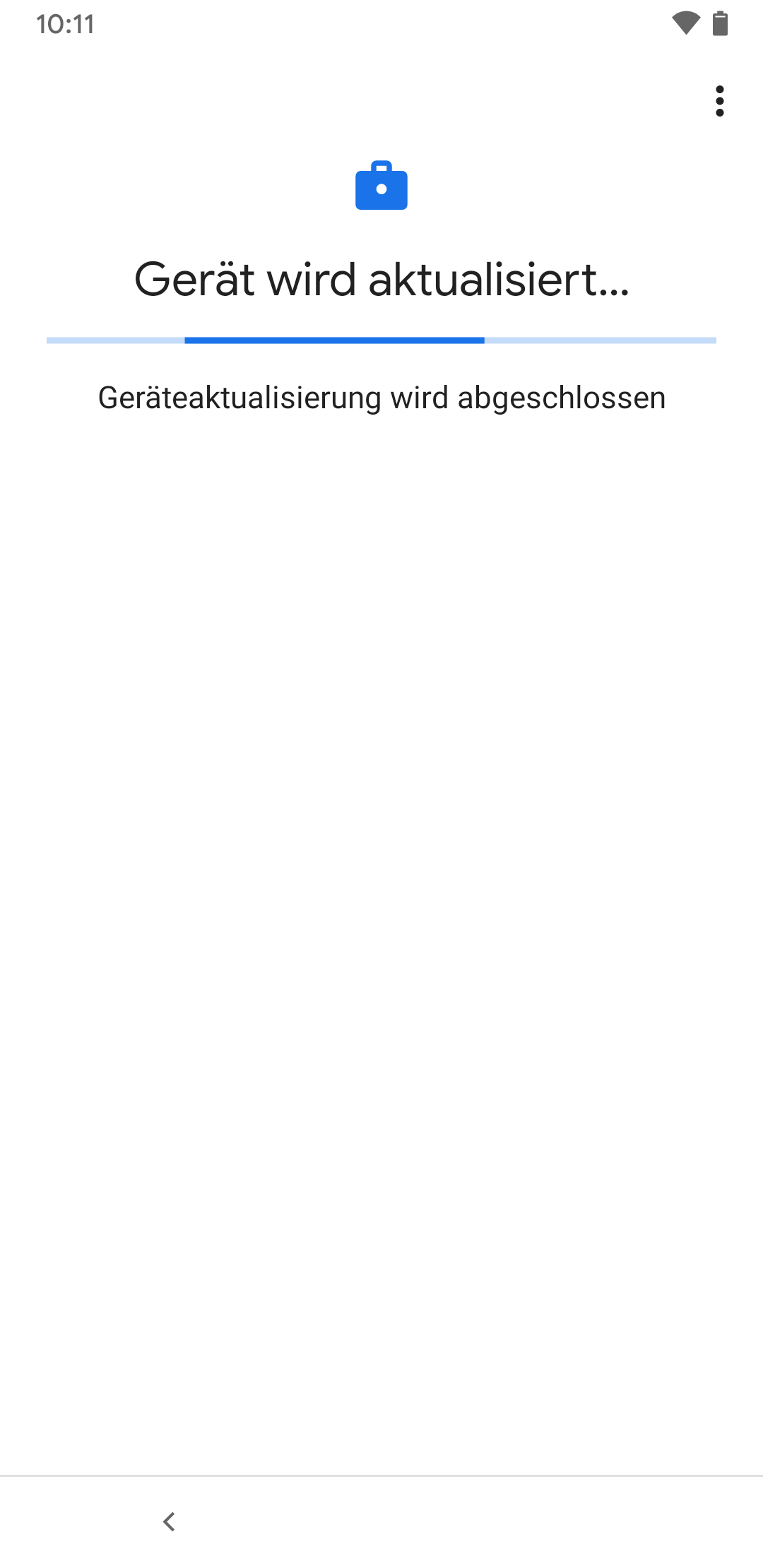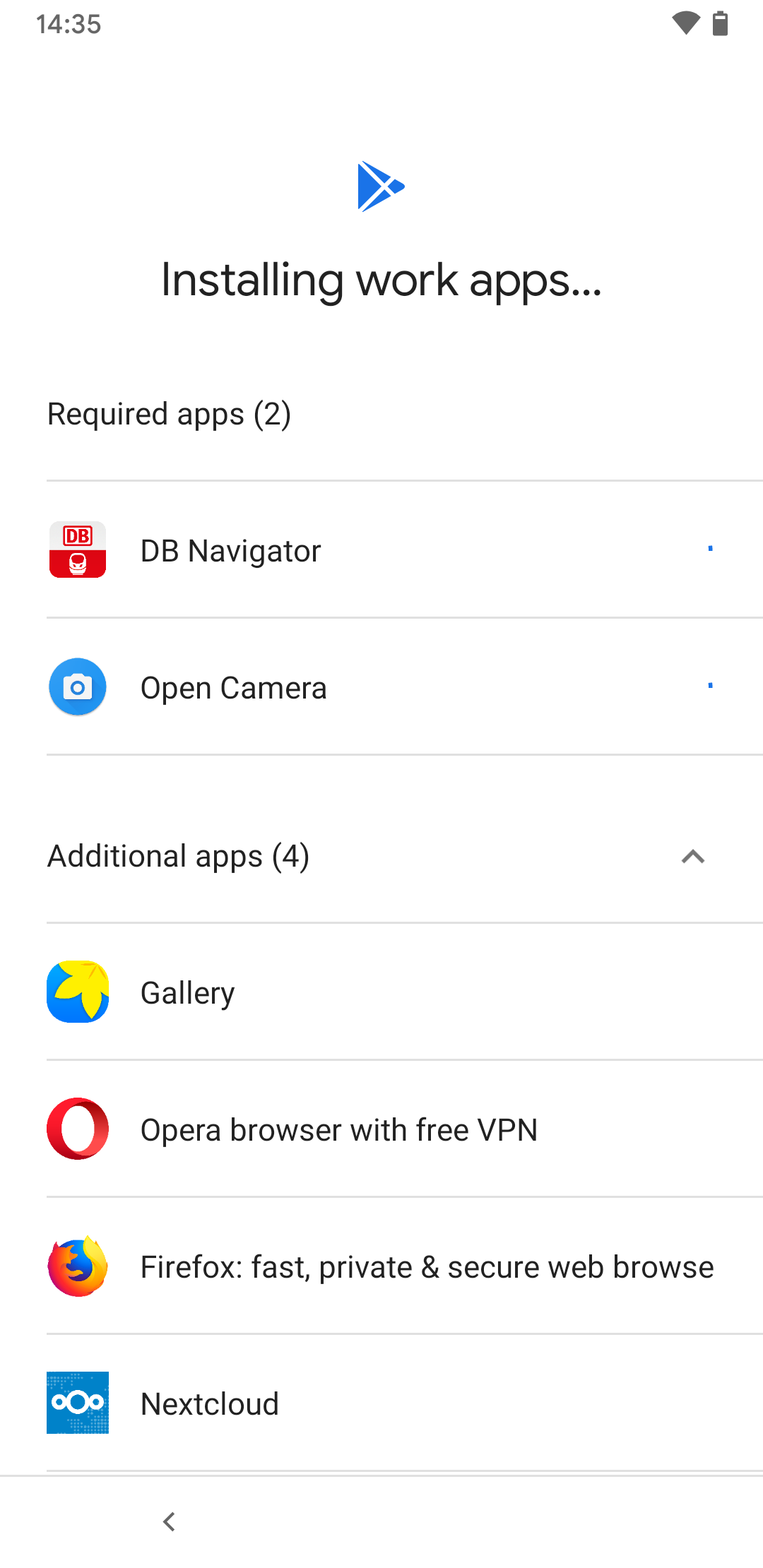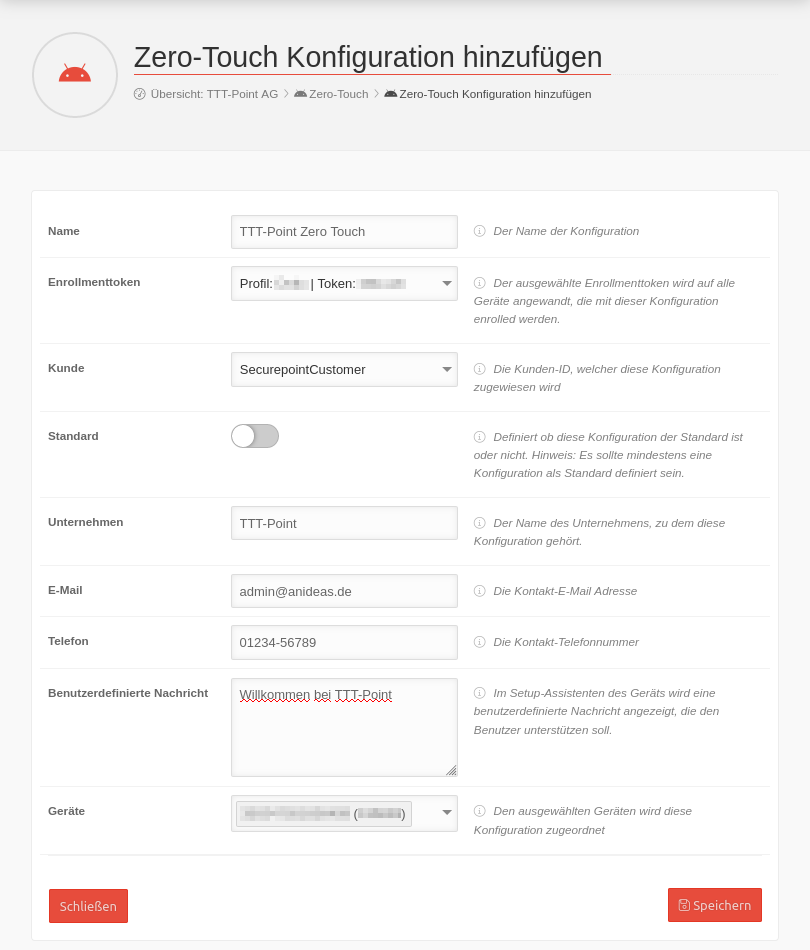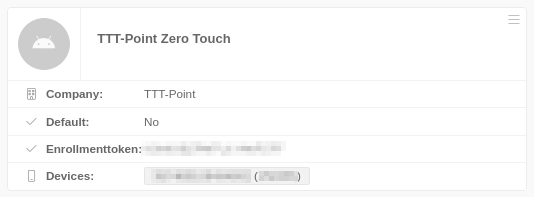New article with version: 2.0.0
Einleitung
Company owned, business only - Company owned without private use:
- The devices are intended for use in the enterprise environment only.
- The IT administrator has full control over the smartphone
- Private data is strictly prohibited on the device
- Settings under: : Private use is not allowed
Eine Übersicht über die Betriebsarten von Android Enterprise sind im Wiki-Artikel Ersteinrichtung Android Enterprise zu finden.
Flow chart
The steps required to connect Android devices are described here:
Prerequisite:
- Securepoint Mobile Device Management (MDM) must be linked to a Google account as Android Enterprise account
- In Securepoint Unified Security Portal configured Android Enterprise Profile
Enrollment:
- Securepoint Mobile Device Management (MDM) must be linked to a Google account as Android Enterprise account
- In Securepoint Unified Security Portal configured Android Enterprise Profile
Enrollment:
- Securepoint Mobile Device Management (MDM) must be linked to a Google account as Android Enterprise account
- In Securepoint Unified Security Portal configured Android Enterprise Profile
Enrollment:
- Securepoint Mobile Device Management (MDM) must be linked to a Google account as Android Enterprise account
- In Securepoint Unified Security Portal configured Android Enterprise Profile
Enrollment:
Preparation
There must be a connection from the Securepoint Mobile Security Portal to an Android Enterprise account.
There must be an Android profile that can be assigned to the device.
Device enrollment
COBO: Registration Token for a Profile
Under it is possible to Register new device
| Caption | Option | Description | 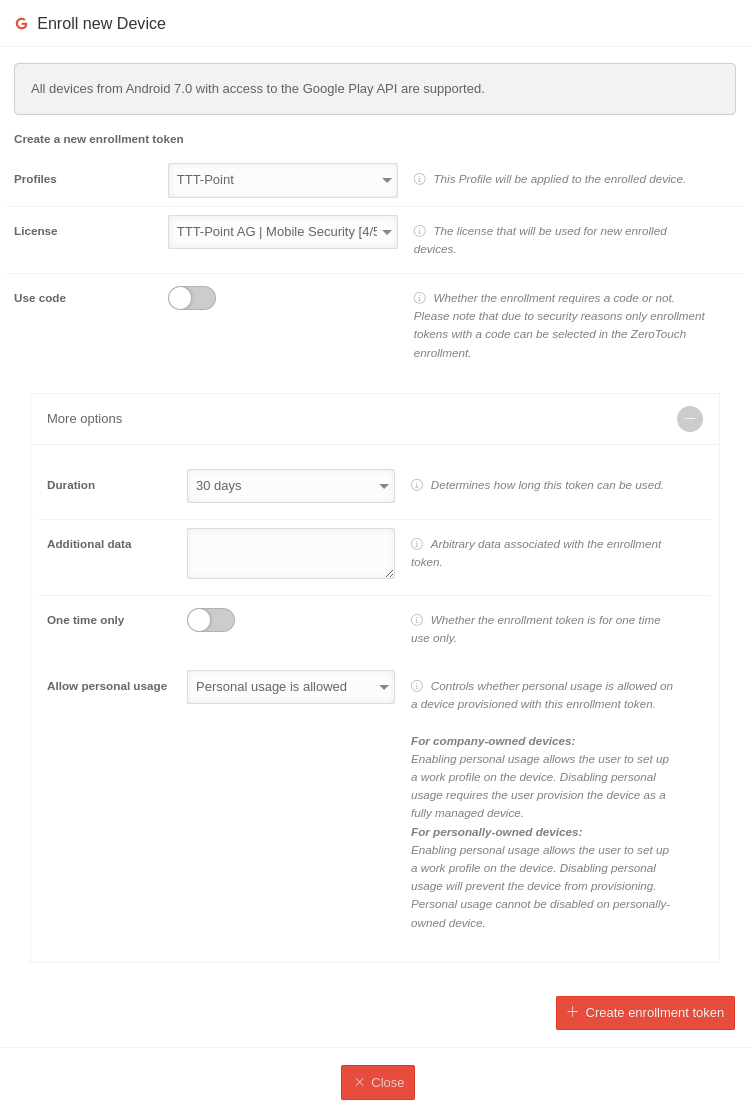 |
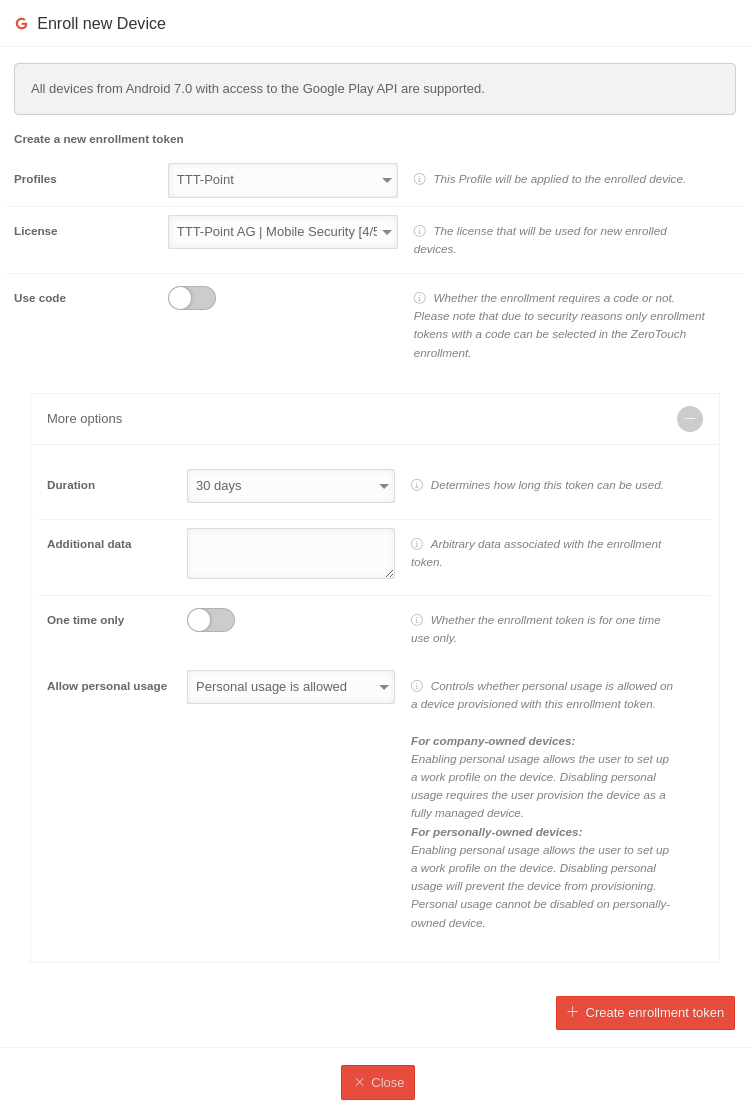 |
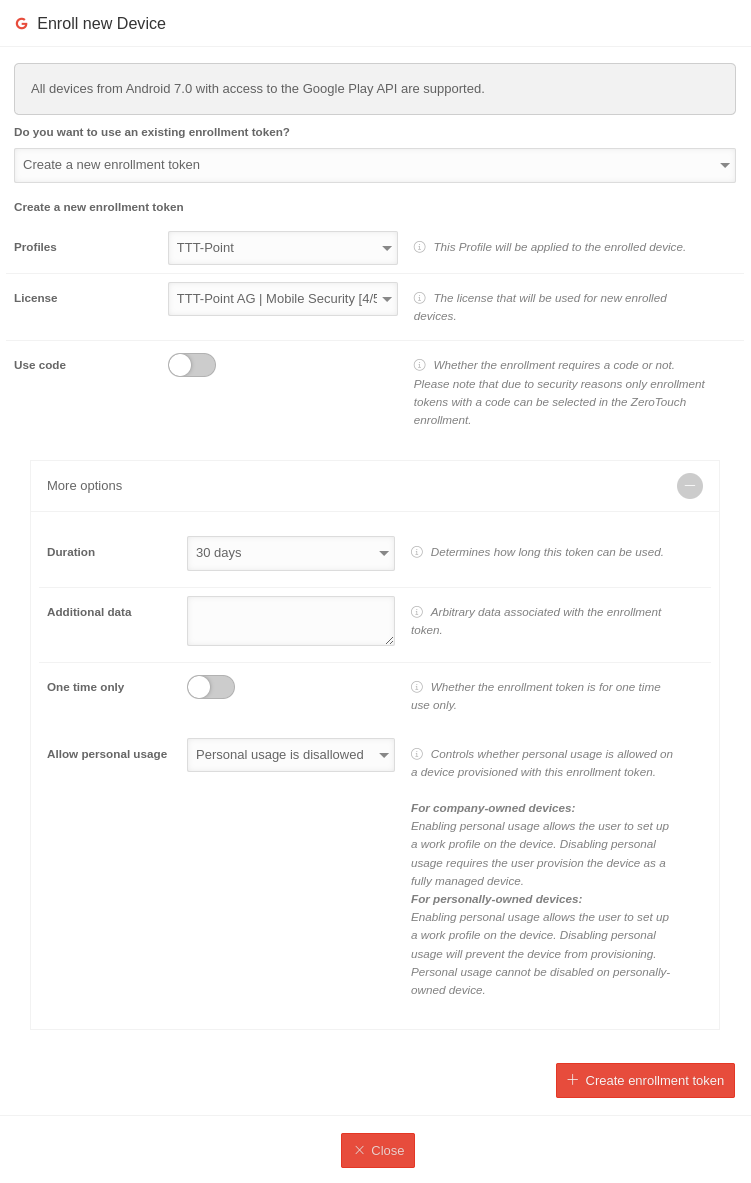 |
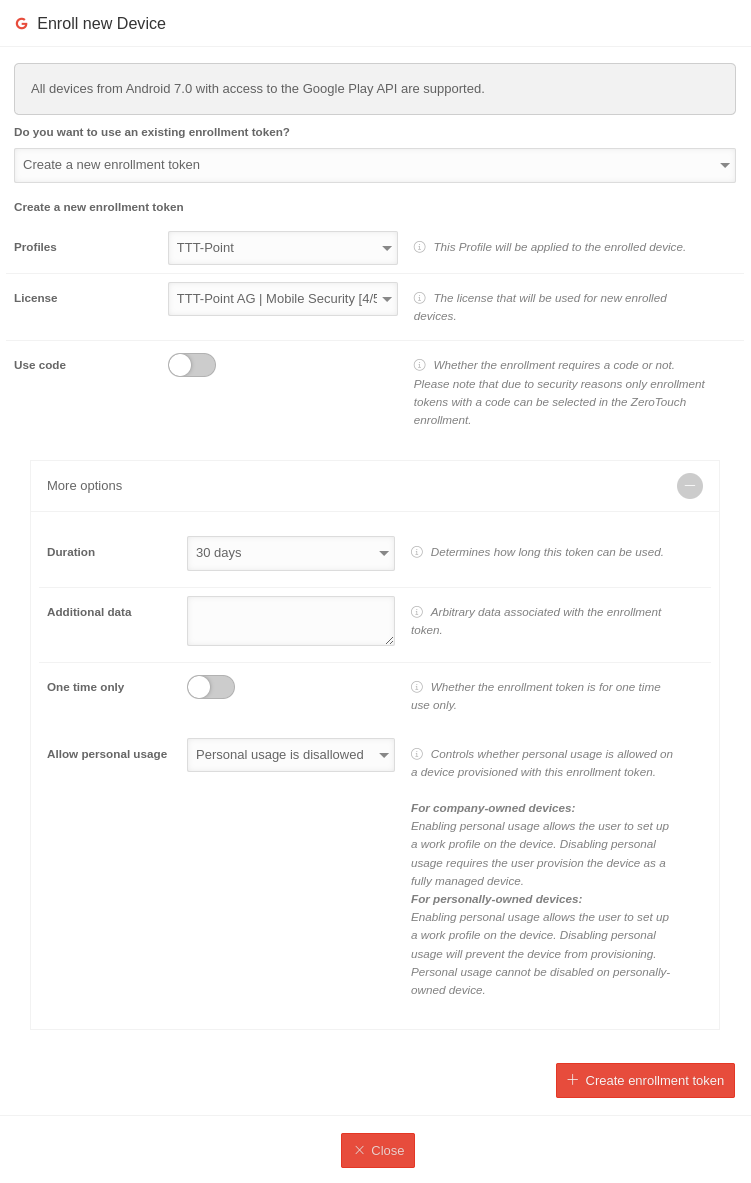 | ||
|---|---|---|---|---|---|---|---|---|
| Would you like to use an existing registration token? | Create a new registration token | If a registration token has already been created that has not yet expired, it can be selected and displayed here. (Fig. see below) | ||||||
| Profile | Android Enterprise Profil | This profile is to be applied to the device to be registered. | ||||||
| License | TTT-Point AG | MDM [0/10] (aaaa) | Select the license to be used for new enrolled devices. It is possible to assign devices to a new License after a runtime license expires. | ||||||
| Use code |
Determines whether or not a code is required during enrollment at the end of device registration notempty Should be enabled to prevent devices that have fallen into unauthorized hands from being registered with configured credentials or other company secrets notemptyFor security reasons for ZeroTouch Enrolment, only enrolment tokens that have been provided with a PIN can be selected.
| |||||||
| More options | ||||||||
| Duration | 30 days | Specifies how long this token can be used After this, device registration with this token is no longer possible. Possible values: 30 minutes | ||||||
| Additional data | Any data associated with the registration token. Displayed under in the device overview | |||||||
| Only once | Specifies whether the registration token may only be used once. | |||||||
| Allow private use | Private use is permitted | Determines whether private use is allowed on a device logged in with this registration token. For private devices: A work profile is set up on the device. |
Private use is permitted | Determines whether private use is allowed on a device logged in with this registration token. For corporate devices: A working profile is set up on the device. |
Private use is not permitted | Determines whether private use is allowed on a device logged in with this registration token. Disabling private use prevents the creation of a work container. |
Private use is not permitted | Determines whether private use is allowed on a device logged in with this registration token. Disabling private use prevents the creation of a work container. |
| Create registration token | Creates a registration token with QR code and a value that can be entered using the keyboard. The name of the associated profile is displayed, as well as the date on which it expires and can no longer be used. |
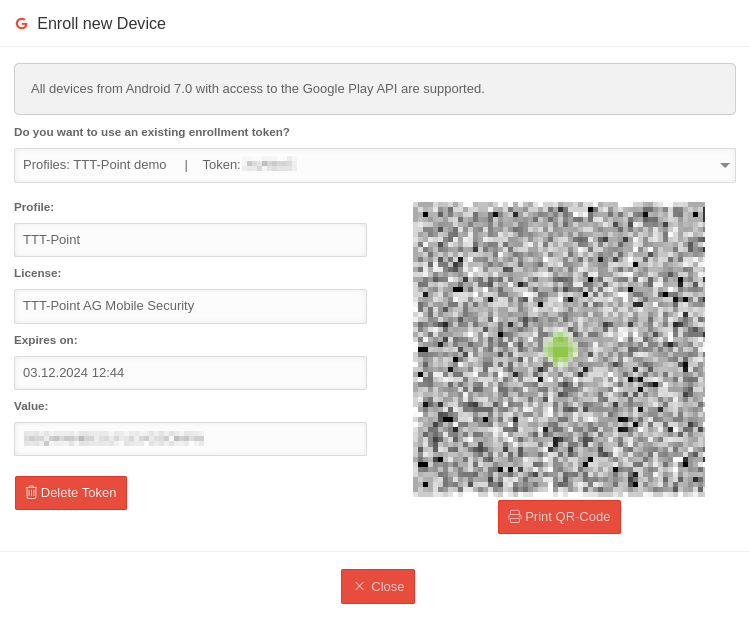 | ||||||
COBO: Register device
Fully managed devices (COBO, COSU)
In order to be able to distinguish private from business apps, the app Android Device Policy is required.
On private devices in which only the work profile is managed by an organisation - and thus by the Securepoint Mobile Security Profile - this app must be installed manually from the Android App Store.
With this app the registration token is scanned or entered via the keyboard and the devices can be registered and configured in the portal.
- Installing the app Android Device Policy from the Google App Store
- Scanning the QR code or entering the registration token via the keyboard
- A work profile is created on the device for the Enterprise profile.
- All configured applications, restrictions etc. are created and applied within the work profile.
- Switching on for the first time or device reset (factory settings)
- Country settings selection
- Tapping the display 7 times quickly opens a QR code scanner
- Scanning of the profile QR code (see above)
- A work profile is created on the device
- All configured apps, restrictions, etc. are created and applied within the work profile.
- Apps are displayed in the "Business area and marked with a suitcase icon
- A private Google account can be stored additionally
This step can also be done later- A private profile is created
- There is a separate area Private with its own playstore
Fully managed devices (COPE, Company Owned personal enabled) are connected directly to the Android Enterprise profile during initial setup or after a device reset. The link to a Google account and thus to an app store is defined by the assigned profile.
- Initial power-up or device reset (factory settings)
- Selection of regional settings
- Tap the display 7 times quickly to open a QR code scanner
- Scanning the profile QR code (see above)
- The device is configured as a fully managed device.
- All policies, apss and restrictions stored in the profile will be applied directly to the device
This process may take a few minutes during the initial installation!
- All policies, apss and restrictions stored in the profile will be applied directly to the device
Zero touch devices
Registration in the menu
Either
- Add device to an existing configuration:
- Edit configuration: Click on the device tile (or via the hamburger menu in the device tile at the top right) / Edit)
- if necessary, select a new valid enrollment token
- Select device(s) by IMEI or serial number
- Save information
or
- with the button Add configuration
- select enrollment token
- select customer
- Fill in other details (company name, contact details...)
- Select device(s) by IMEI or serial number
- Save details
The enrollment on the device itself is, depending on the configuration, exactly as described in the sections COPE, COBU or COSU.
Remove devices from Mobile Security management
Fully managed devices
Under / Delete in the respective device tile the administration can be removed from the devices:
- All data will be deleted.
- The devices are reset automatically and immediately to their factory status!