notempty
notempty
notempty Dieser Artikel bezieht sich auf eine nicht mehr aktuelle Version!
notempty
Der Artikel für die neueste Version steht hier
Zu diesem Artikel gibt es bereits eine neuere Version, die sich allerdings auf eine Reseller-Preview bezieht
Anlegen und Konfigurieren einer VLAN-Schnittstelle
Letzte Anpassung zur Version: 12.1
- Neu:
- Layoutanpassung
Vorherige Versionen: 11.7
Anlegen einer VLAN-Schnittstelle
Das Erstellen einer Vlan-Schnittstelle erfolgt unter Reiter Netzwerkschnittstellen durch das Betätigen der Schaltfläche.
| Beschriftung | Wert | Beschreibung | |
|---|---|---|---|
Assistent Schritt 1 (Name und IP-Adresse) | |||
| Name: | LAN1.100 | Der Name der virtuellen Schnittstelle wird automatisch aus der verwendeten physischen Schnittstelle und der VLAN ID gebildet | 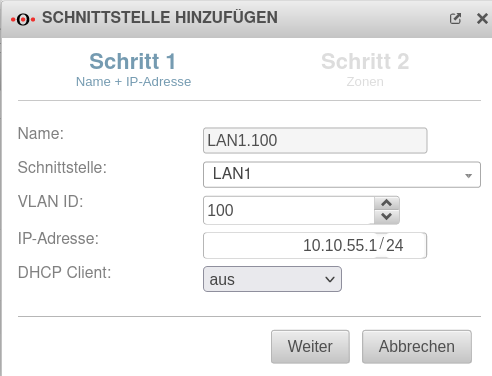 |
| Schnittstelle: | LAN1 | verwendete physische Schnittstelle | |
| VLAN ID | 100 | verwendete VLAN ID (hier:100) | |
| IP-Adresse: | 10.10.55.1/24 | IP-Adresse der virtuellen Schnittstelle | |
| DHCP Client | aus | Bei Aktivierung bezieht die Schnittstelle ihre IP-Adresse als Client von einem DHCP-Server. | |
Assistent Schritt 2 (Zonen) | |||
| Zonen | Unter dem Menüpunkt Zonen werden die Zonen der Schnittstelle angezeigt bzw. festgelegt. Zum besseren Verständnis befindet sich im Wiki ein entsprechender Artikel Zonenkonzept. |
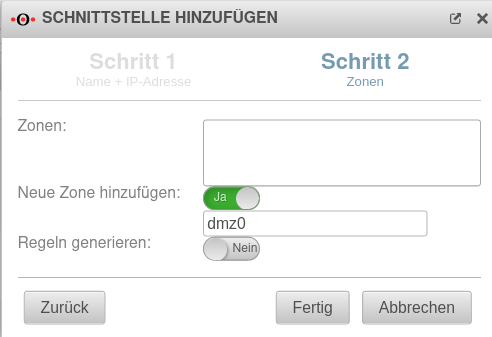 | |
| Neue Zone hinzufügen | Ja | Fügt automatisch eine neue Zone hinzu und ordnet diese der virtuellen Schnittstelle zu. Die dazugehörige Zone für die Schnittstelle selbst (firewall-) wird automatisch generiert und braucht nicht angegeben zu werden. | |
| dmz0 | Name für die neue Zone | ||
| Regeln generieren: | Nein | Erzeugt autogenerierte Regeln, um die Inbetriebnahme zu erleichtern. Diese Regeln lassen sich nicht ändern und müssen auf jeden Fall durch individuelle Regeln ersetzt werden. | |
| Abschließen des Assistenten mit | |||
| Die resultierende VLAN-Konfiguration könnte wie folgt aussehen: | |||
VLAN Schnittstelle bearbeiten | |||
Allgemein Allgemein
| |||
| Name: | LAN1.100 | Der Name der virtuellen Schnittstelle wird automatisch aus der verwendeten physischen Schnittstelle und der VLAN ID gebildet | 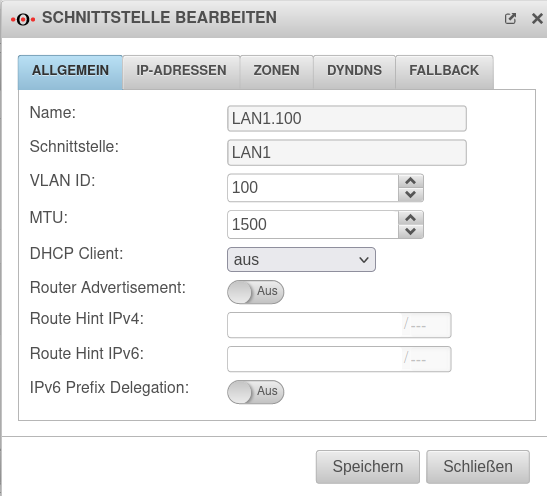 |
| Schnittstelle: | LAN! | verwendete physische Schnittstelle | |
| VLAN ID | 100 | verwendete VLAN ID (hier:100) | |
| MTU | 1500 | Die Maximum Transmission Unit gibt die maximale Paketgröße in Bytes an, die ohne Fragmentierung übertragen werden kann. | |
| DHCP Client | aus | Bei Aktivierung bezieht die Schnittstelle ihre IP-Adresse als Client von einem DHCP-Server. | |
| Router Advertisement: | Aus | Per Router Advertisement(RA) verkünden Router ihre Anwesenheit im Netz. Dies geschieht periodisch oder auf Router Solicitation Anfragen (RS-Request). Hat die UTM ein IPv6 Prefix erhalten, kann sie das Subnetz per Router Advertisement in dem Netzwerksegment hinter der Schnittstelle bekannt machen. (Siehe Artikel IPv6 Prefix Delegation) | |
| Route Hint IPv4 | Über das Feld "Route Hint" ist es möglich das Gateway der Schnittstelle zu definieren. Das hat zum Beispiel den Vorteil, dass im Routing nur die Schnittstelle (z.B. LAN3) angeben werden muss und nicht direkt die Gateway-IP. | ||
| Route Hint IPv6 | Über das Feld "Route Hint" ist es möglich das Gateway der Schnittstelle zu definieren. Das hat zum Beispiel den Vorteil, dass im Routing nur die Schnittstelle (z.B. LAN3) angeben werden muss und nicht direkt die Gateway-IP. | ||
| IPv6 Prefix Delegation | Aus | Aktiviert die IPv6 Prefix Delegation, um auf dieser Schnittstelle IPv6 Prefixe zugeteilt zu bekommen. | |
IP-Adressen IP-Adressen
| |||
| IP-Adressen: | »10.10.55.1/24 | Mit Klick in die Klickbox können eine oder mehrere Adressen auf eine Schnittstelle gelegt werden. | 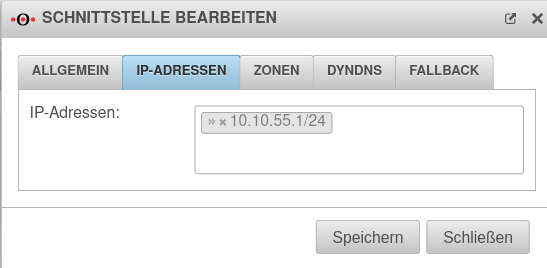 |
ZonenZonen
| |||
| Zonen | »dmz0 »firewall-dmz0 | Unter dem Menüpunkt Zonen werden die Zonen der Schnittstelle angezeigt bzw. festgelegt. Zum besseren Verständnis befindet sich im Wiki ein entsprechender Artikel Zonenkonzept. |
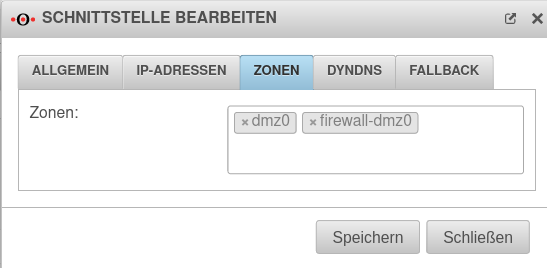 |
DynDNSDynDNS
| |||
| Aktiviert: | Ja | Aktiviert bzw. deaktiviert (default) die DynDNS Funktion | 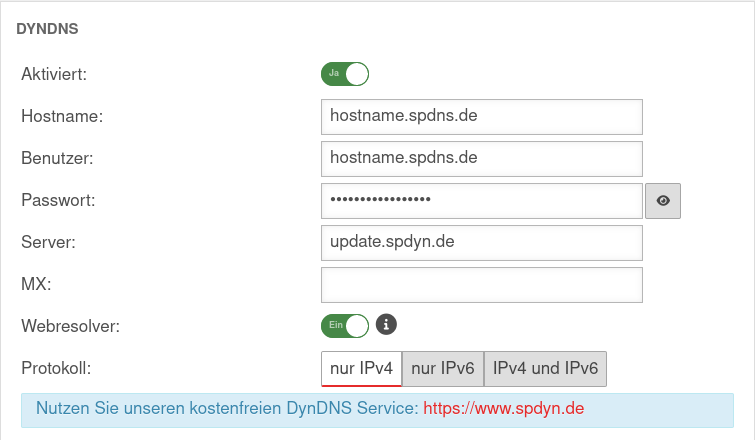 |
| Hostname: | hostname.spdns.de | Gewünschter Hostname | |
| Benutzer: | hostname.spdns.de | Hier muss der zugehörige Benutzer eingetragen werden. | |
| Passwort: | Hier muss das Passwort eingetragen werden. | ||
| Server: | update.spdyn.de | Der Securepoint-Updateserver | |
| MX: | |||
| Webresolver: | Ein | Muss aktiviert werden, wenn der NAT Router sich vor dem DNS befindet (Bsp.: UTM → Fritzbox/Speedport o.ä. → Internet) | |
| Protokoll: | Der DNS-Dienst kann für ausschließlich IPv4 oder IPv6 Adressen, oder sowohl IPv4 als auch IPv6 aktiviert werden. | ||
FallbackFallback
| |||
| Fallback-Schnittstelle | Schnittstelle, die bei Fehlfunktion der Haupt-Schnittstelle für diese einspringt. Überprüft wird die Störungsfreiheit durch Ping-check eines Hosts. Siehe hierzu auch den eigenen Artikel zum Fallback beschrieben. |
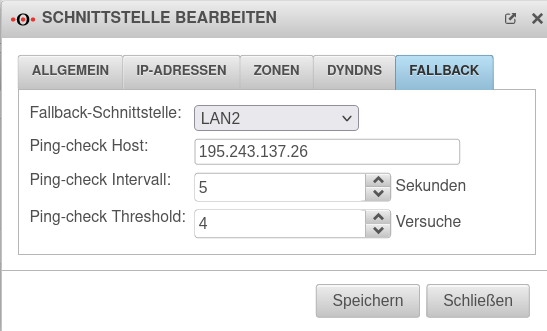 | |
| Ping-check Host | 195.243.137.26 | Host, auf den der Ping-Check durchgeführt werden soll. Das kann ggf. auch ein Host im internen Netz sein. (Hier die DNS-Server des DENIC in Hamburg und München) | |
| Ping-check Intervall | 5 | Zeitraum zwischen den Pingversuchen | |
| Ping-check Threshold | 4 Versuche | Anzahl der fehlgeschlagenen Pingversuche, bevor auf die Fallback Schnittstelle gewechselt wird. | |