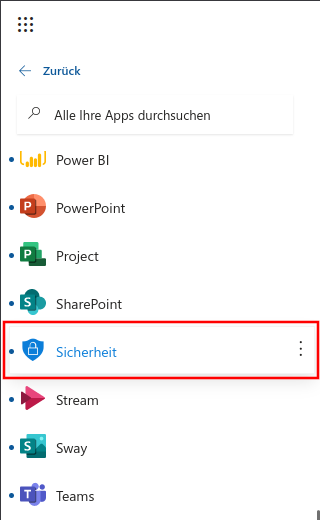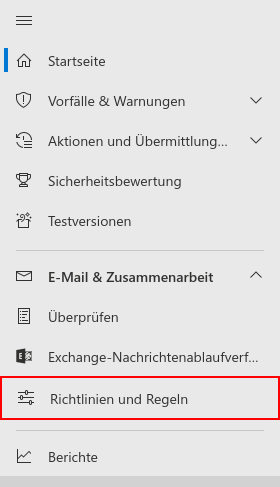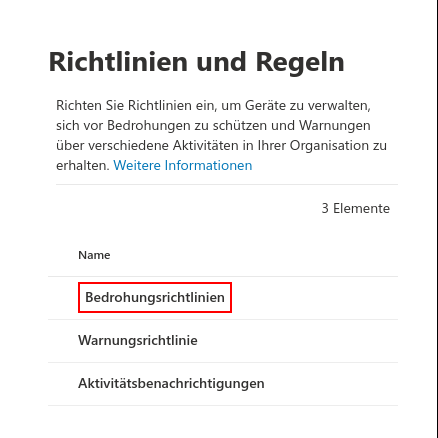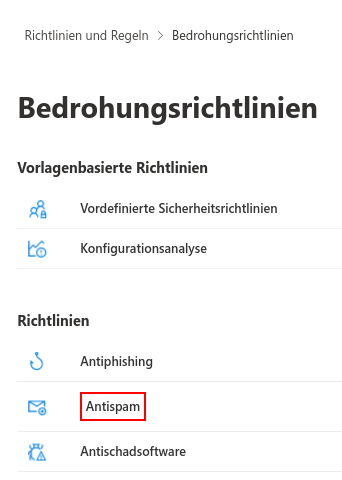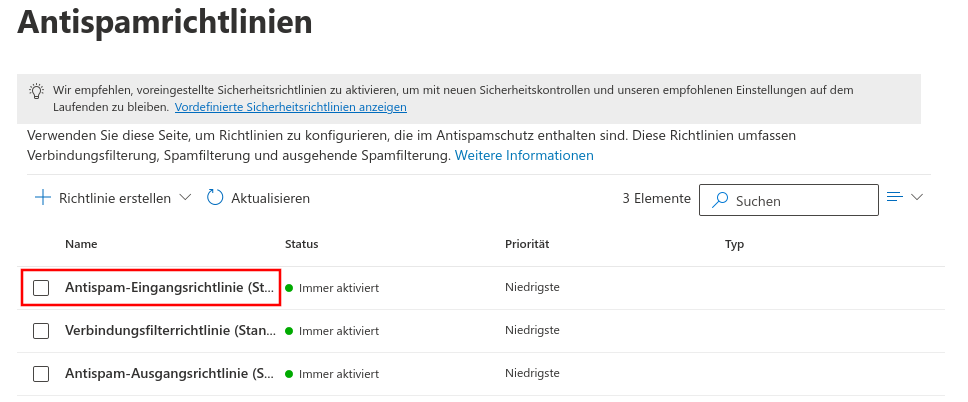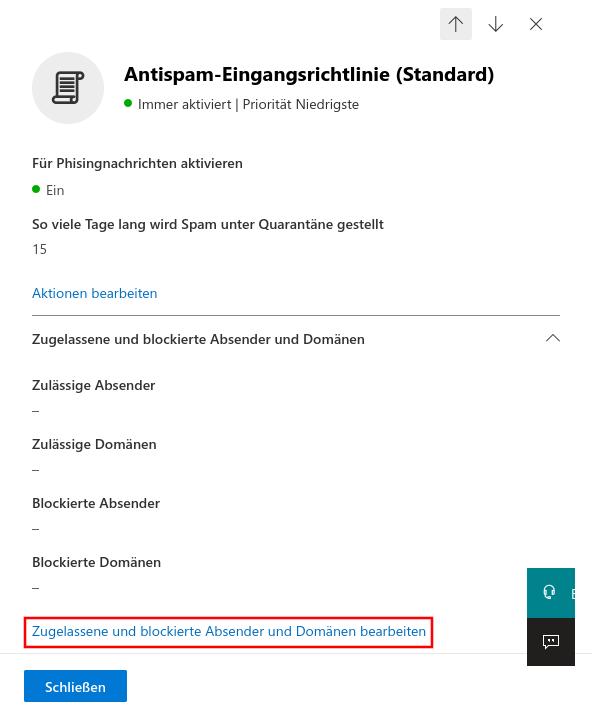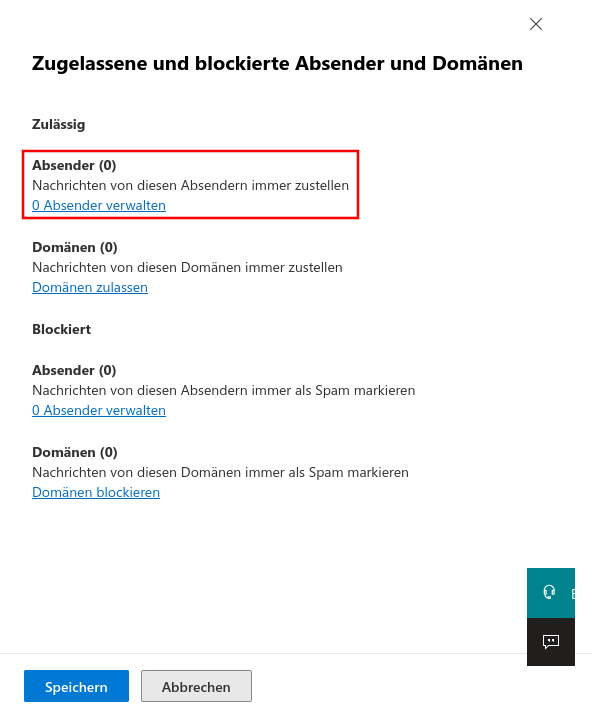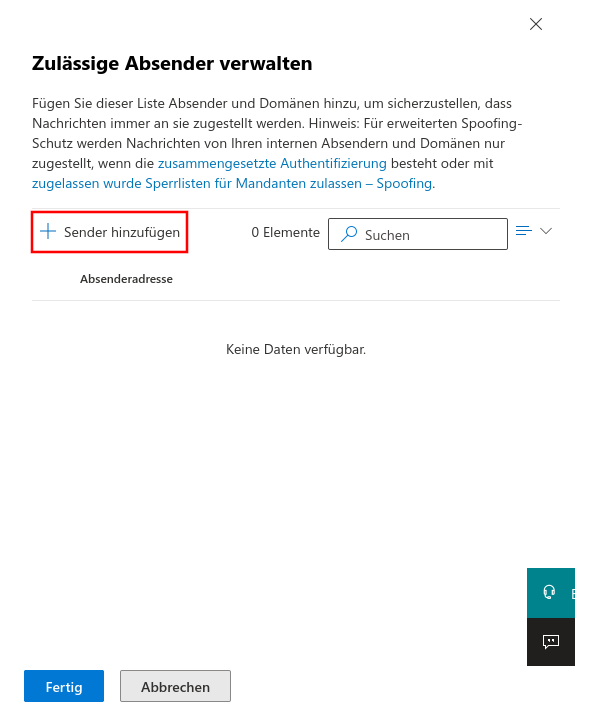Diese Beschreibung basiert auf dem Stand des Microsoft 365 Portals im Juni 2023. Änderungen an der Benutzeroberfläche seitens Microsoft sind jederzeit möglich und müssen in der Durchführung entsprechend berücksichtigt werden.
Alle Angaben ohne Gewähr.
Konfiguration des Whitelistings für Awareness PLUS in Microsoft 365 (früher: Office365)
Letzte Anpassung: 10.2023
Neu:
- Ggf. Ergänzung um angezeigten Absender (Abb.11)
Dieser Artikel bezieht sich auf eine Resellerpreview
Whitelisting
Damit die simulierten Phishing-Mails des Awareness PLUS-Trainings nicht vom Microsoft Mailserver oder Microsoft Defender blockiert werden, muss an verschiedenen Stellen ein Whitelisting konfiguriert werden.
Sollte das Whitelisting auf Grundlage der IP-Adressen in einem System-Setup nicht ausreichen damit alle simulierten Phishing Mails die Empfänger erreichen, existiert die Möglichkeit zusätzlich die technischen Absenderadressen ins Whitelisting aufzunehmen (ebenfalls zu finden im Manager, direkt unter den IPs).
Einrichtung technischer Absender

Abb.1
Anmeldung im MS365 Portal unter https://login.microsoftonline.com
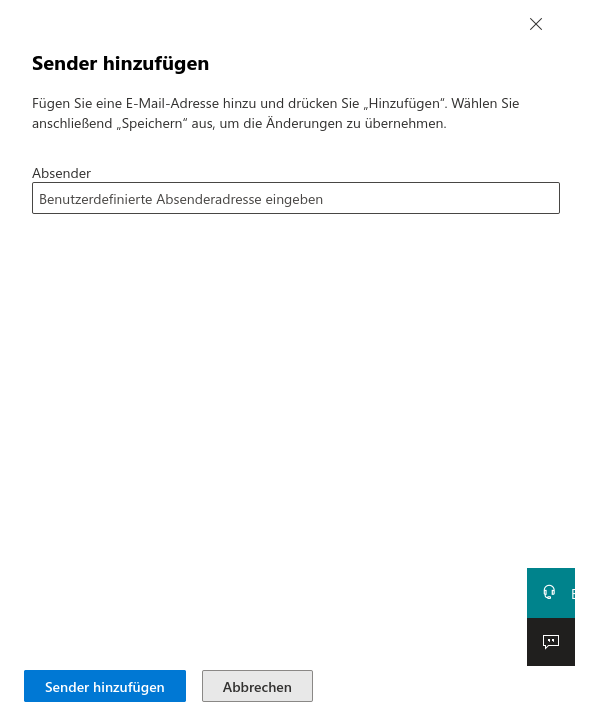
Abb.11
Die E-Mail-Adresse des technischen Absenders aus dem Abschnitt Whitelisting der Phishing-Simulation eintragen.
Auf klicken, um die Einträge abzuspeichern.Ggf. landen die E-Mails trotzdem in der Quarantäne, dann muss zusätzlich zum technischen auch der angezeigte Absender (z.B. absender@anyideas.de) eingetragen werden.
Auf klicken, um die Einträge abzuspeichern.