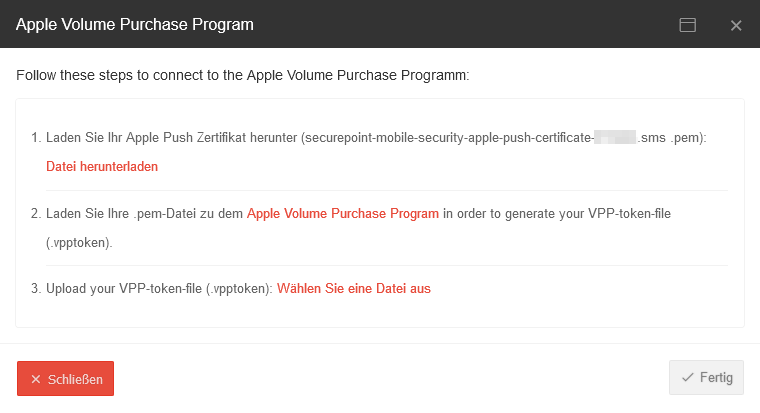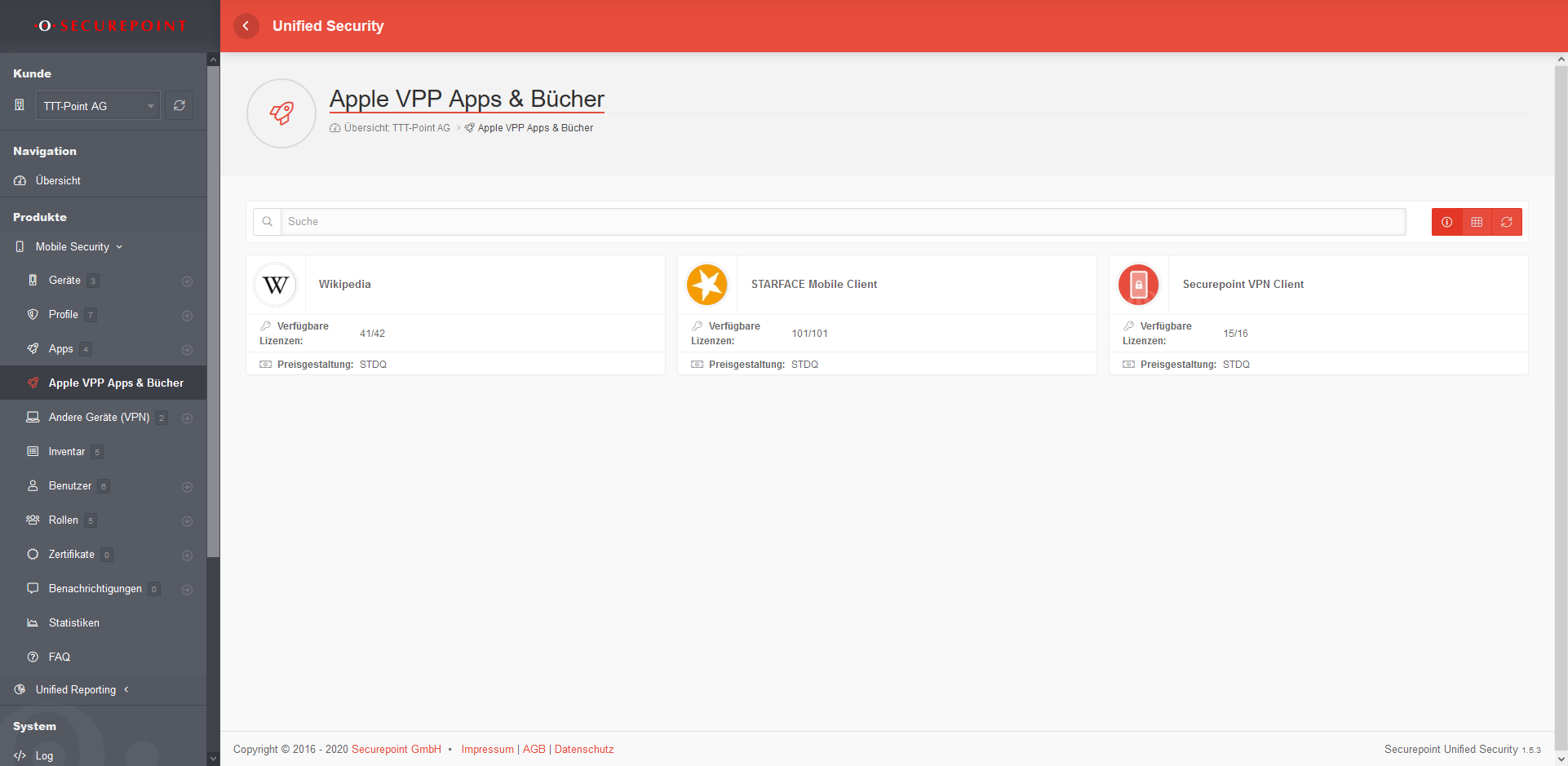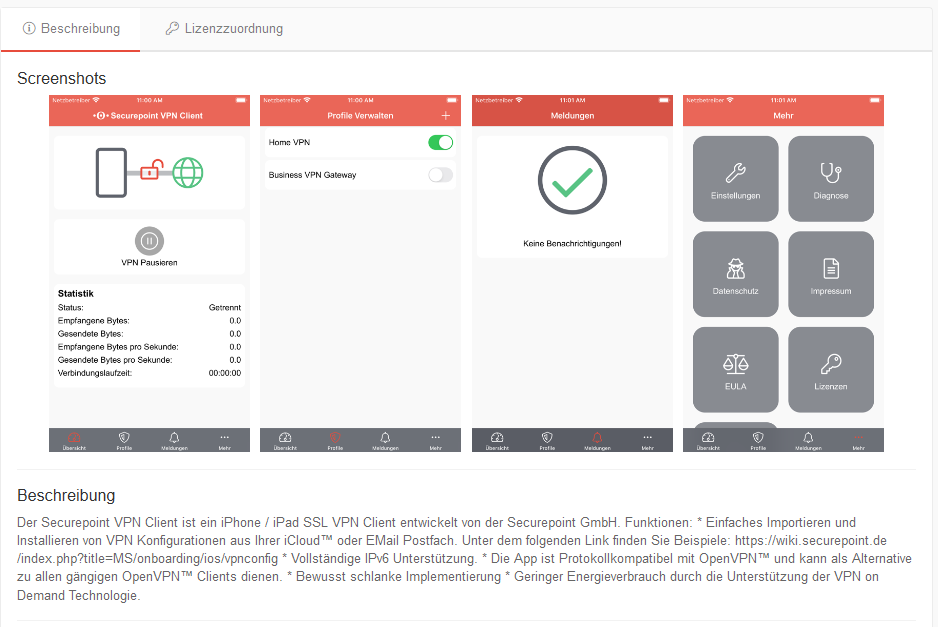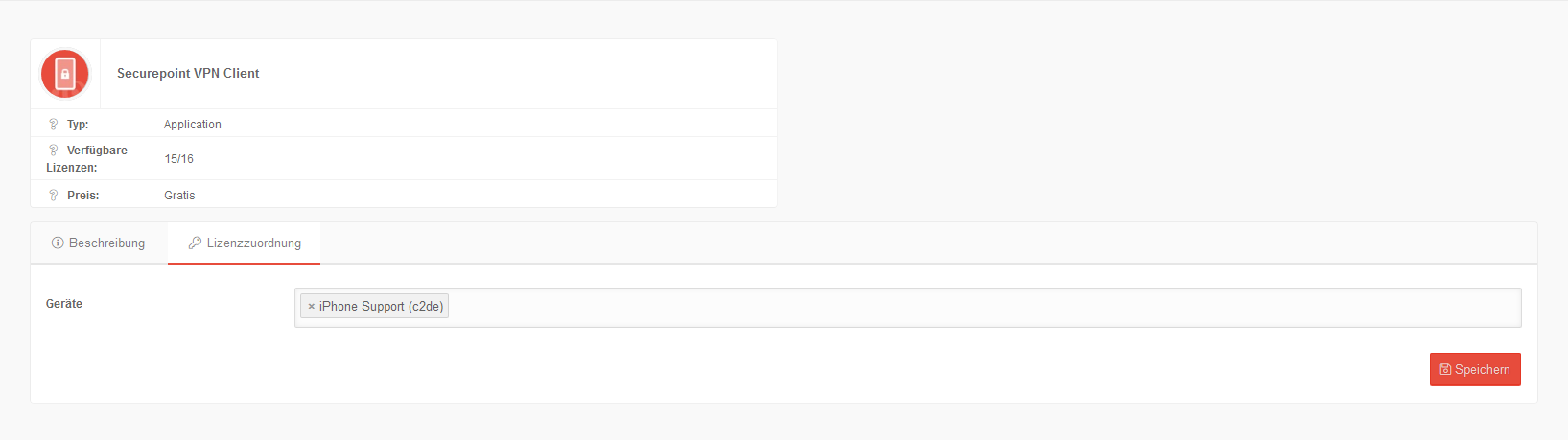Letzte Anpassung zur Version: 1.5.13 (06.2020)
- In den Wepclips lassen sich auch IP-Adressen eintragen
Voraussetzungen
- Zur Nutzung des Apple Volume Purchase Programs ist eine Verknüpfung des Securepoint Mobile Security Portals mit Apples Device Enrollment Program (DEP) erforderlich.
Verbindung zum VPP (Volume Purchase Program) herstellen
Die Anbindung erfolgt in drei Schritten / / Update VPP-Token
- Download des Apple-Push-Zertifikats (*.pem-Datei)
- Upload dieses Zertifikats im Apple Business Manager bzw. Apple School Manager
Dies ist nur einmal pro Standort erforderlich.
Download des vpp-Tokens im Apple Business Manager bzw. Apple School Manager im Menü Einstellungen / Apps und Bücher / Meine Server-Token / Load - Laden Sie die *.vpptoken-Datei hoch. Abschließen mit Fertig
VPP-Token laufen jährlich ab und müssen daher regelmäßig erneuert werden
Bereitstellen einer App im Apple Busines Manager
- Die Apps werden im Apple Business Manager bzw. Apple School Manager im Menü Inhalt / Apps und Bücher gekauft.
- Anschließend sind diese mit der gekauften Anzahl Lizenzen im neuen Menü verfügbar.
- Die Zuordnung der Lizenzen zu einem Gerät erfolgt dort nach Auswahl der jeweiligen App-Kachel im Reiter Lizenzzuordnung .
- Die Installation der Apps erfolgt durch die Zuordnung im Menü und Betätigung der Schaltfläche Apps installieren
- Die kostenlosen Apps müssen zunächst im Apple Business Manager bzw. Apple School Manager "erworben" werden (zum Preis von € 0,-)
- um die (kostenlosen) Lizenzen dann den Geräten zuzuordnen
- und dann die Apps installieren zu können.
Übersicht der Appverwaltung
In der Übersicht Apple VPP Apps & Bücher werden alle durch den Apple busines Manager gekauften bzw. lizensierten Apps aufgeführt und können Geräten zugewiesen werden.
Allgemeine Optionen
Details anzeigen |
Details anzeigen / verstecken: Bei sehr vielen Apps, kann es der Übersichtlichkeit dienen, die Anzeige der wichtigsten Details auszublenden. |
Listenansicht / Rasteransicht/ |
Wechsel zwischen Listen und Rasteransicht. |
Aktualisieren |
Aktualisieren der Anzeige |
In der App-Kachel angezeigte Details:
| Verfügbare Lizenzen |
Anzahl der freien, noch verfügbaren und der Gesamtzahl der Lizenzen |
| Preisgestaltung | Nur für interne Prüfzwecke |
Beschreibung
Im Reiter Beschreibung werden die Angaben des App-Entwicklers aus dem Appstore eingeblendet. (Securepoint hat keinen Einfluss auf den Inhalt)
Lizenzzuordnung
In der Klick-Box für Geräte können verfügbare Geräte dieser App-Lizenz zugeordnet werden.
Nach diesen Vorbereitungen kann die App über das Menü installiert werden:
Aufruf der entsprechenden App-Kachel / Reiter
| App | |||
| Beschriftung | Auswahl | Beschreibung | 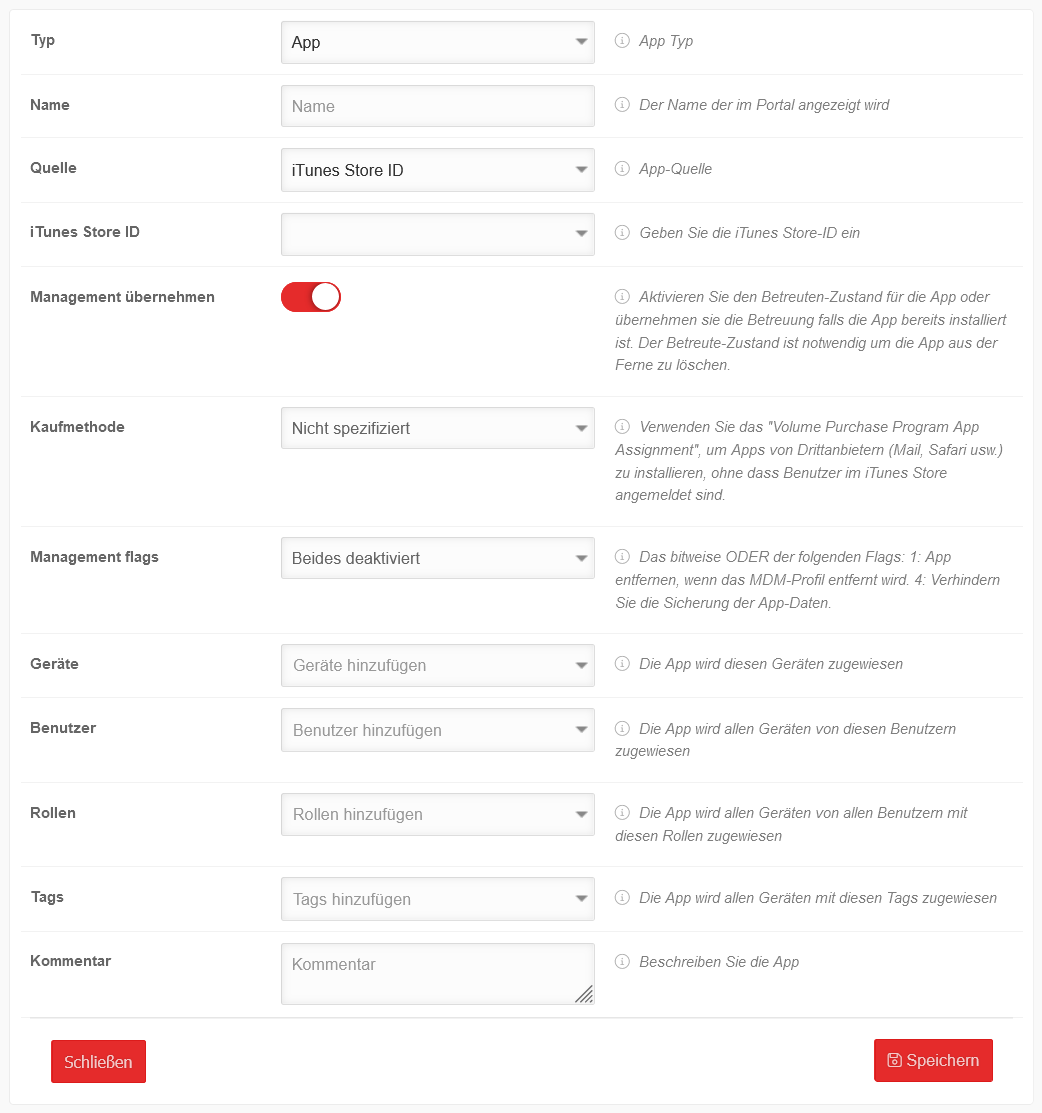 |
|---|---|---|---|
| Quelle | iTunes Store ID | iTunes Store ID 1436024470 Beispiel für die Securepoint VPN Client | |
| oder Identifikator | de.securepoint.ms.agent Beispiel für die Securepoint VPN Client | ||
| oder Manifest URL | URL, über die die App ohne App-Store geladen werden kann. | ||
| Management übernehmen | Aktivierung ist notwendig, um die App aus der Ferne zu löschen. | ||
| Kaufmethode | |||
| Legacy Volume Purchase Program | (Nicht empfohlen!) Zu verwenden, sollte ein existierendes VPP noch nicht auf den Apple Business Manager oder Apple School Manager aktualisiert worden sein. | ||
| Volume Purchase Program App Assignment | Erforderlich, um Apps zu installieren, ohne dass Geräte-Benutzer im App-Store angemeldet sind. | ||
| Management flags | Beide deaktiviert | Anwendungsdaten sind im icloud-Backup enthalten. App verbleibt auf dem Gerät, wenn das Profil gelöscht wird. | |
| App löschen, wenn das MDM-Profil gelöscht wurde | Löscht die App vom Gerät, wenn das Profil gelöscht wird. Anwendungsdaten sind im iCloud-Backup enthalten | ||
| Ein Backup der Appdaten verhindern | Verhindert, daß die Anwendungsdaten in das iCloud-Back eingebunden werden. App verbleibt auf dem Gerät, wenn das Profil gelöscht wird. | ||
| Beide aktiviert | Verhindert, daß die Anwendungsdaten in das iCloud-Back eingebunden werden. Löscht die App vom Gerät, wenn das Profil gelöscht wird. | ||
| Geräte | Geräte hinzufügen | Die App wird diesen Geräten zugewiesen | |
| Benutzer | » Benutzer hinzufügen | Die App wird allen Geräten von diesen Benutzern zugewiesen | |
| Rollen | »Rollen hinzufügen | Die App wird allen Geräten von allen Benutzern mit diesen Rollen zugewiesen | |
| Tags | »Tags hinzufügen | Die App wird allen Geräten mit diesen Tags zugewiesen | |
| Kommentar | Kommentar | Beschreibung der App | |
Webclip | |||
| URL | https://wiki.securepoint.de https://203.0.113.203 Neu ab 02.2023 |
Die Webclip URL. Es kann auch eine IP-Adresse angegeben werden. | 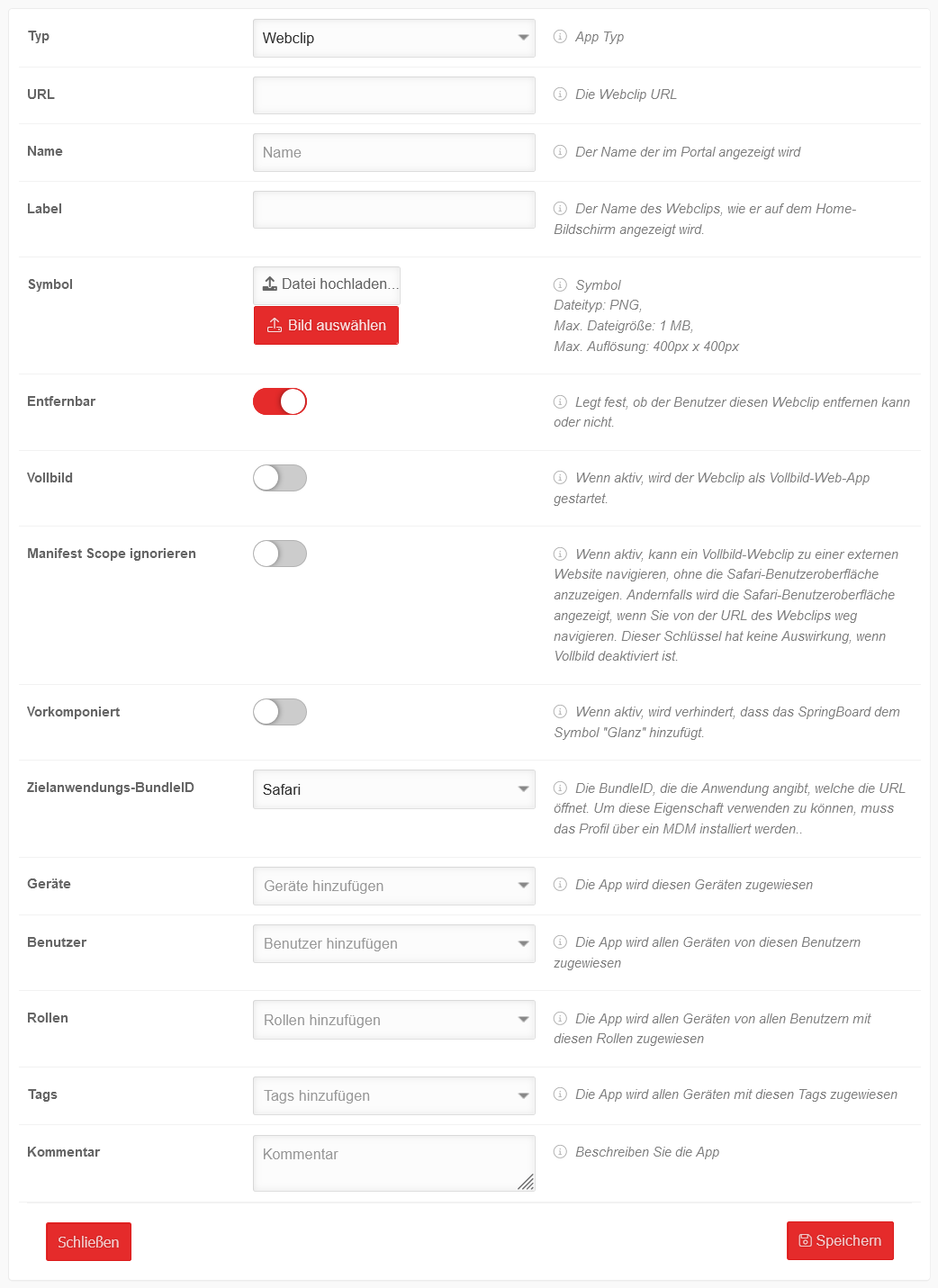 |
| Name | Securepoint Wiki | Frei wählbarer Name, der im Portal angezeigt wird | |
| Label | SP Wiki | Der Name des Webclips, wie er auf dem Startbildschirm des Gerätes angezeigt wird. | |
| Symbol | Bild auswählen | Symbol auf dem Display des Gerätes:
| |
| Entfernbar | Legt fest, ob der Benutzer diesen Webclip entfernen kann oder nicht. | ||
| Vollbild | Wenn aktiv, wird der Webclip als Vollbild-Web-App gestartet. | ||
| Manifest Scope ignorieren | Wenn aktiv, kann ein Vollbild-Webclip zu einer externen Website navigieren, ohne die Safari-Benutzeroberfläche anzuzeigen. Andernfalls wird die Safari-Benutzeroberfläche angezeigt, wenn Sie von der URL des Webclips weg navigieren. Hat keine Auswirkung, wenn Vollbild deaktiviert ist. | ||
| Vorkomponiert | Wenn aktiv, wird verhindert, dass das SpringBoard dem Symbol "Glanz" hinzufügt. | ||
| Geräte | Geräte hinzufügen | Die App wird diesen Geräten zugewiesen | |
| Benutzer | » Benutzer hinzufügen | Die App wird allen Geräten von diesen Benutzern zugewiesen | |
| Rollen | »Rollen hinzufügen | Die App wird allen Geräten von allen Benutzern mit diesen Rollen zugewiesen | |
| Tags | »Tags hinzufügen | Die App wird allen Geräten mit diesen Tags zugewiesen | |
| Kommentar | Kommentar | Beschreibung der App | |
| Speichern | Speichert die Angaben und übermittelt die App unmittelbar an die Geräte | ||
Abschließend werden die Apps mit der Schaltfläche Apps installieren in der App-Übersicht auf die Geräte gepushed.