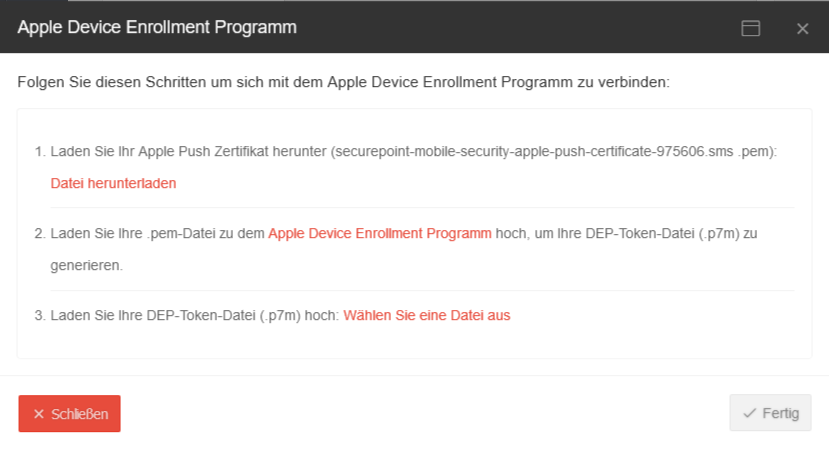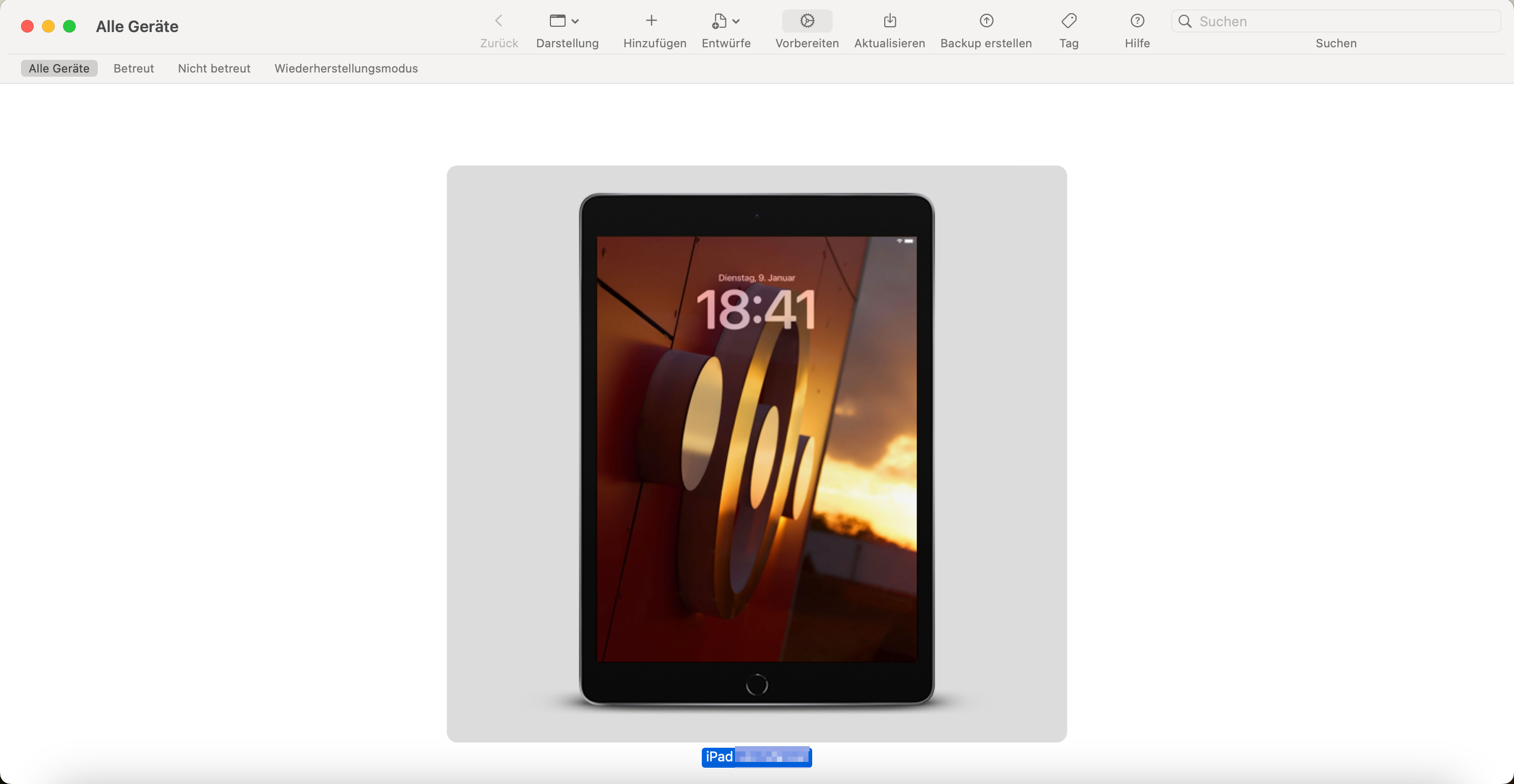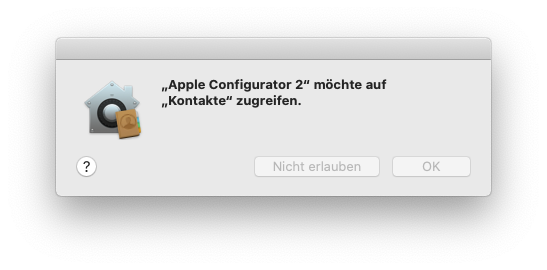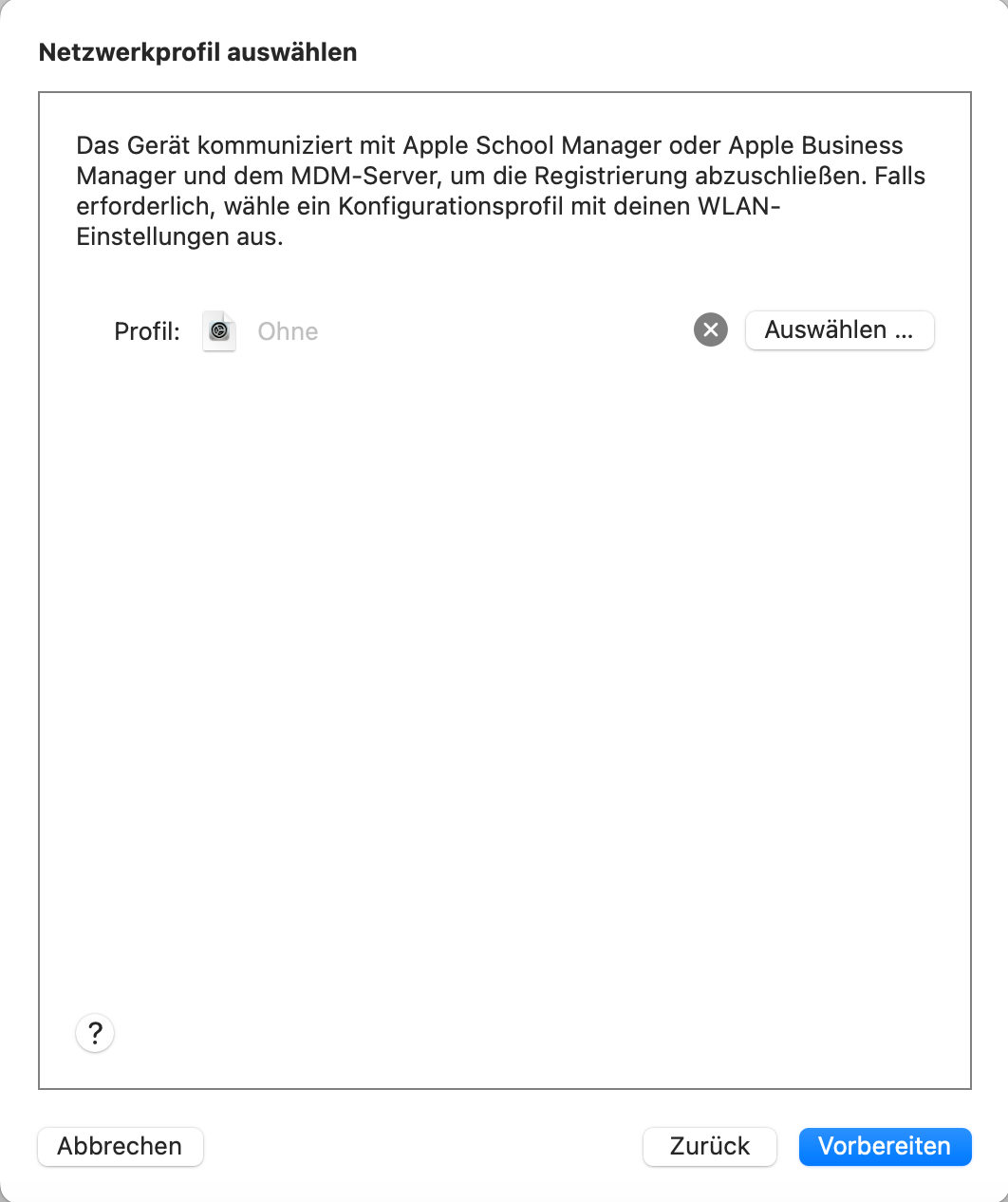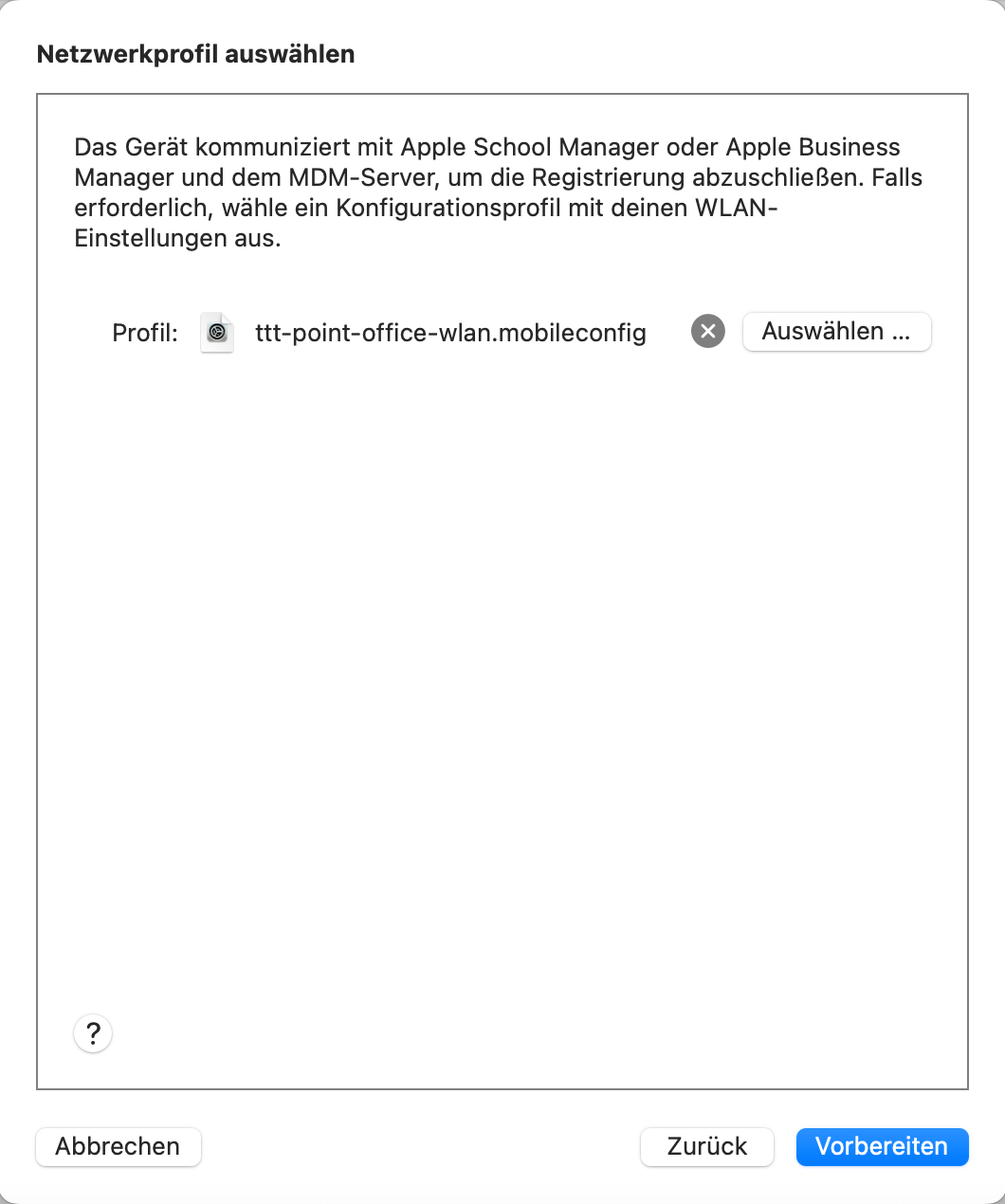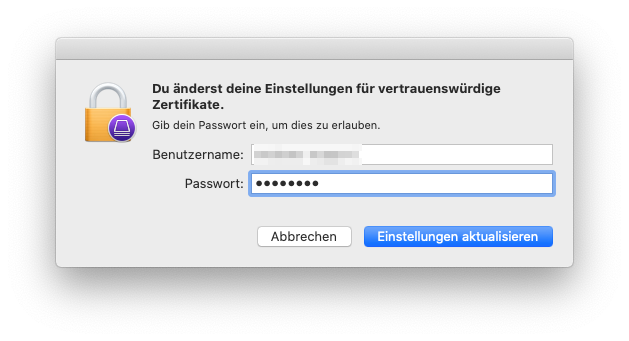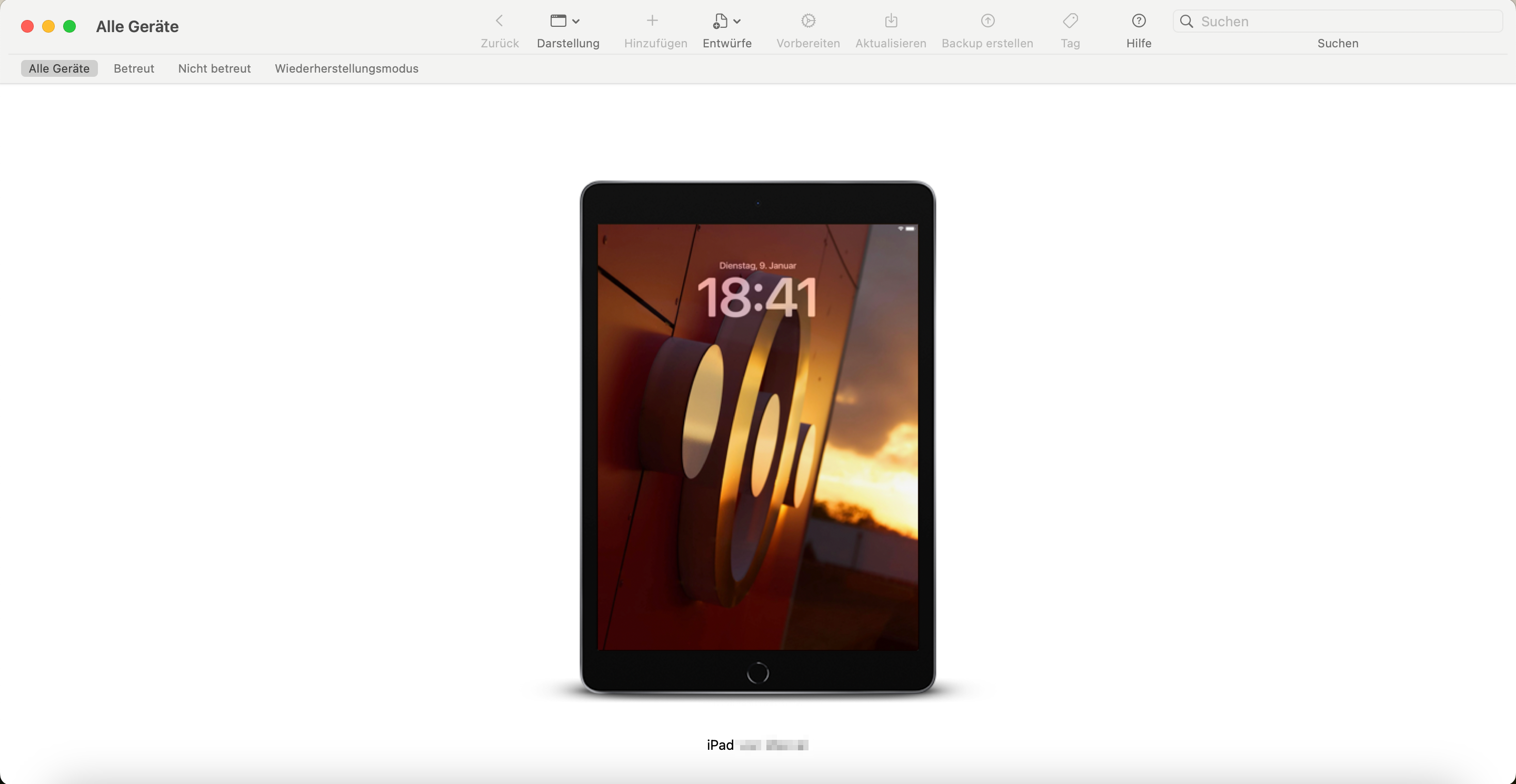Letzte Anpassung zur Version: 1.24
- Aktualisierung der Schritt-für-Schritt-Anleitung bei Geräte vorbereiten
- Neuer Abschnitt: Apple Re-Enrollment
- 07.2024: Layout in den Schritt-für-Schritt Anleitungen verbessert
Informationen
- Mit Hilfe des Device Enrollment Program können Geräte einem MDM zugeordnet werden
- Bei Bestellung mit der Option DEP bei entsprechenden Apple-Vertragshändlern reicht die Serien- oder Bestellnummer (Zero-Touch, geeignet für größere Stückzahlen)
- nachträglich unter Verwendung des Apple Configurators
(Dafür muss das Gerät an einen MAC angeschlossen werden)
- Profile, die Geräten mit DEP zugeordnet wurden können nach einer Karenzzeit von 30 Tagen nicht mehr auf dem Gerät selbst, sondern nur durch das Securepoint Mobile Security Portal entfernt werden!
- DEP ist seinerseits Voraussetzung um mittels VPP (Volume Purchase Program) zentral gekaufte und lizenzierte Software auf Geräte auszurollen.
Voraussetzungen
Folgende Voraussetzungen sind erforderlich:
- Registrierung beim Apple Business Manager
oder beim Apple School Manager
Für den Apple Business Manager ist seinerseits eine DUNS-Nummer erforderlich. Erteilung und Aktivierung können mehrere Tage dauern.
- notemptyDie Geräte dürfen nicht in das ABM/ASM des Resellers hinzugefügt werden! Dies wäre ein Verstoß gegen Apples AGB!
Es ist angebracht, dass jeder Endkunde sein eigenes ABM/ASM Account hat und die Geräte dort entsprechend hinzugefügt werden.
- Bei nachträglicher Geräteregistrierung: Ein Apple MAC mit installiertem
Apple Configurator 2 (Kostenlos im App-Store)
Verbindung zum DEP (Device Enrollment Program) herstellen
Um Apples DEP (Device Enrollment Program) nutzen zu können, muss eine Verknüpfung des Securepoint Mobile Security Portals mit dem Apple DEP hergestellt werden.
Die Anbindung erfolgt in drei Schritten unter Apple DEP Profil hinzufügen
- Download des Apple-Push-Zertifikats (*.pem-Datei)
- Upload dieses Zertifikats im im Apple Business Manager bzw. Apple School Manager Menü
 Einstellungen (Klick auf den Benutzernamen in der Menüleiste)
Einstellungen (Klick auf den Benutzernamen in der Menüleiste)
- ABM: Sollte noch kein entsprechender MDM-Server angelegt sein:
- ABM: Auswahl des entsprechenden MDM-Servers ttt-point-mdm-Server-123456.sms
- ABM: Download des dep-Tokens mit Schaltfläche Token laden (*.p7m-Datei) im Apple Business Manager bzw. Apple School Manager im Menü
- Hochladen der *.p7m-Datei in dem unter Punkt 1 geöffneten Dialogfenster im Securepoint Mobile Security Portal. Abschließen mit Fertig
| Problem / Fehlermeldung | Ursache | Lösung |
|---|---|---|
| DEP Token ist ungültig geworden |
|
DEP-Token mit einem gültigen Konto erneuern |
| Meldung beim Login auf https://portal.securepoint.cloud : Überprüfen Sie Ihren Apple business Account Wir haben eine Fehlermeldung von Apple beim Abholen Ihrer Daten. erhalten Dies könnte passieren, wenn sich der Softwarelizenzvertrag geändert hat. Bitte überprüfen Sie Ihren Apple business Account, um weitere Informationen zu erhalten. |
Apple hat seine AGBs geändert. | Login beim Apple Business Manager bzw. Apple School Manager und bestätigen der neuen AGBs |
Geräte vorbereiten
Neugeräte vorbereiten
- Neugeräte müssen direkt bei Apple oder einem für DEP registrierten Händler erworben werden.
- Die Seriennummer der Geräte wird dann bei Apple für DEP gespeichert.
- Die Geräte können direkt an den Geräte-Nutzer versendet werden.
- Beim Initialisieren des Gerätes werden die MDM-Informationen und die Konfiguration automatisch geladen.
Sofern die Geräte nicht über eine mobile Datenverbindung per Mobilfunk verfügen, muss der Nutzer daher einmalig selbst eine Internetverbindung bereitstellen.
Vorhandene / gebrauchte Geräte vorbereiten
notempty
- iPhone / iPad an den Mac anschließen und dem Zugriff durch den Apple Configurator 2 vertrauen.
Gerät mit Mausklick auswählen und Konfiguration durch betätigen der Schaltfläche Vorbereiten.
Vorbereiten. - Auswahl eines MDM-Servers
- Anmeldung beim Geräteregistrierungsprogramm mit den Zugangsdaten für den ABM
- Organisation, die das Gerät verwaltet erstellen oder zuweisen.
- iOS-Installationsassisten konfigurieren
- Eingabe der Accountdaten für die automatische Registrierung
(beim Securepoint Mobile Security Portal). - Vorbereitung starten

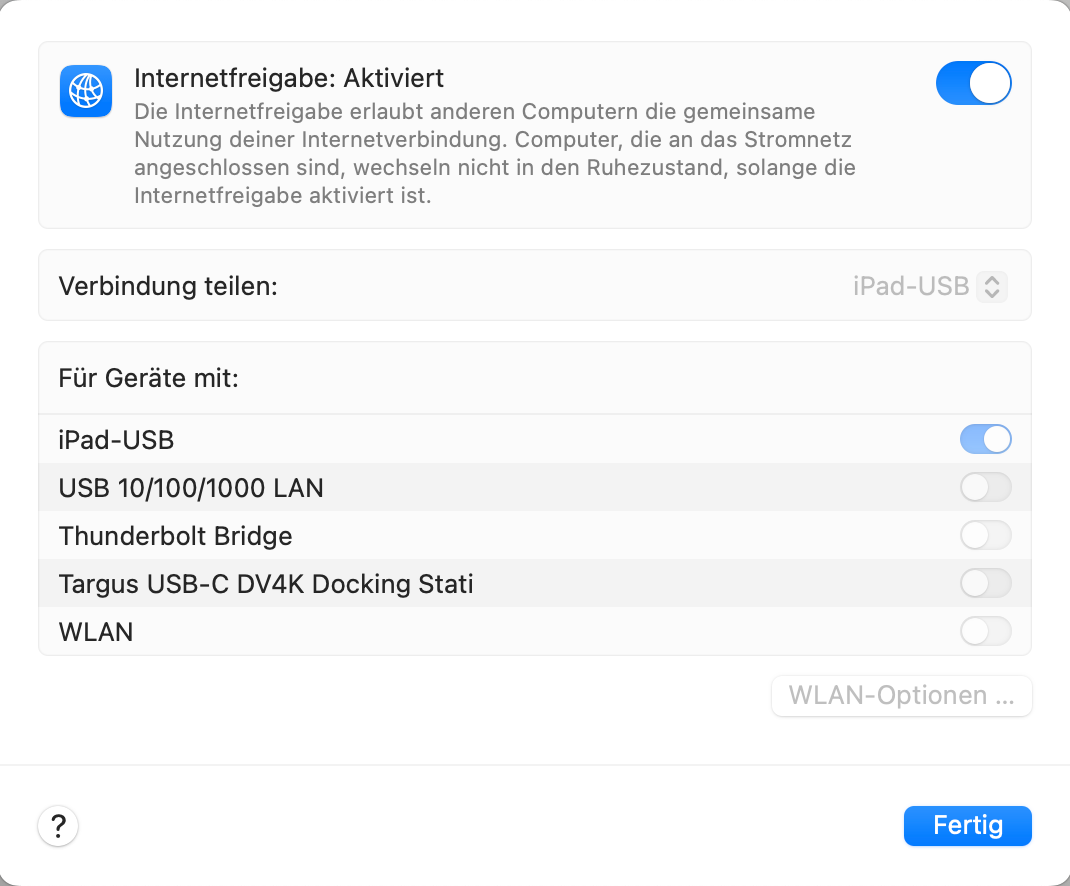
- Aktivierung der Internetfreigabe für das angeschlossene Apple-Gerät:
Nachdem das iOS-/iPad-Gerät am Mac angeschlossen wurde, wird über Systemeinstellungen → Allgemein → Teilen → Internetfreigabe - Den Anschluss aktivieren, über den das Gerät am Mac angeschlossen ist.
- Verbindung teilen entsprechend einstellen und die Internetfreigabe aktivieren.
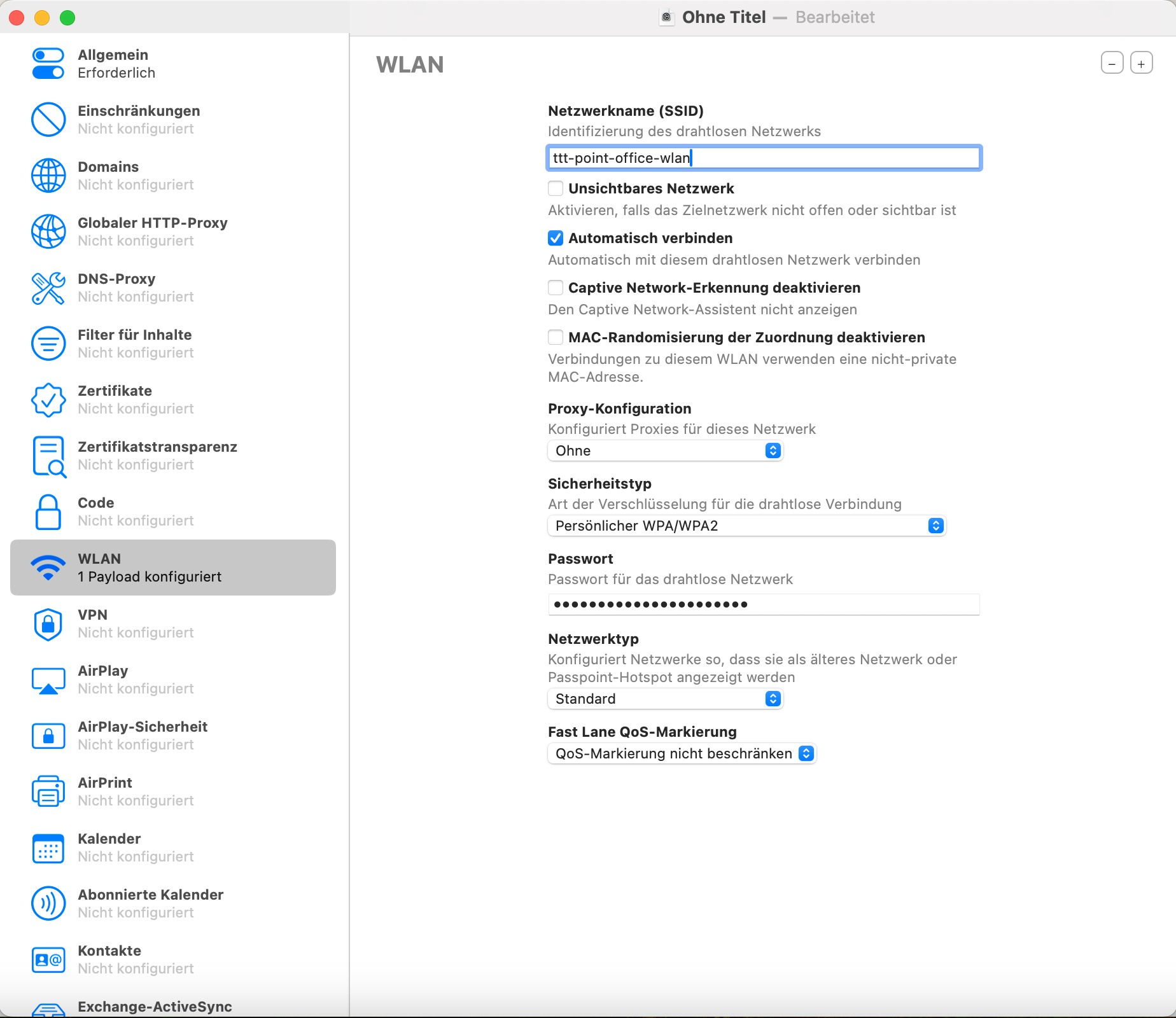
- Anlegen eines WLAN-Profils im Apple Configurator 2:
Menü Ablage / Neues Profil Abschnitt WLAN:
Hier kann WLAN konfiguriert werden. - Das iOS-Gerät verbindet sich nach Einrichtung durch den Apple Configurator 2 automatisch mit dem hier konfigurierten WLAN und verbindet sich sofort mit DEP und dem MDM-Server.
- Speichern im Menu Ablage / Speichern unter.
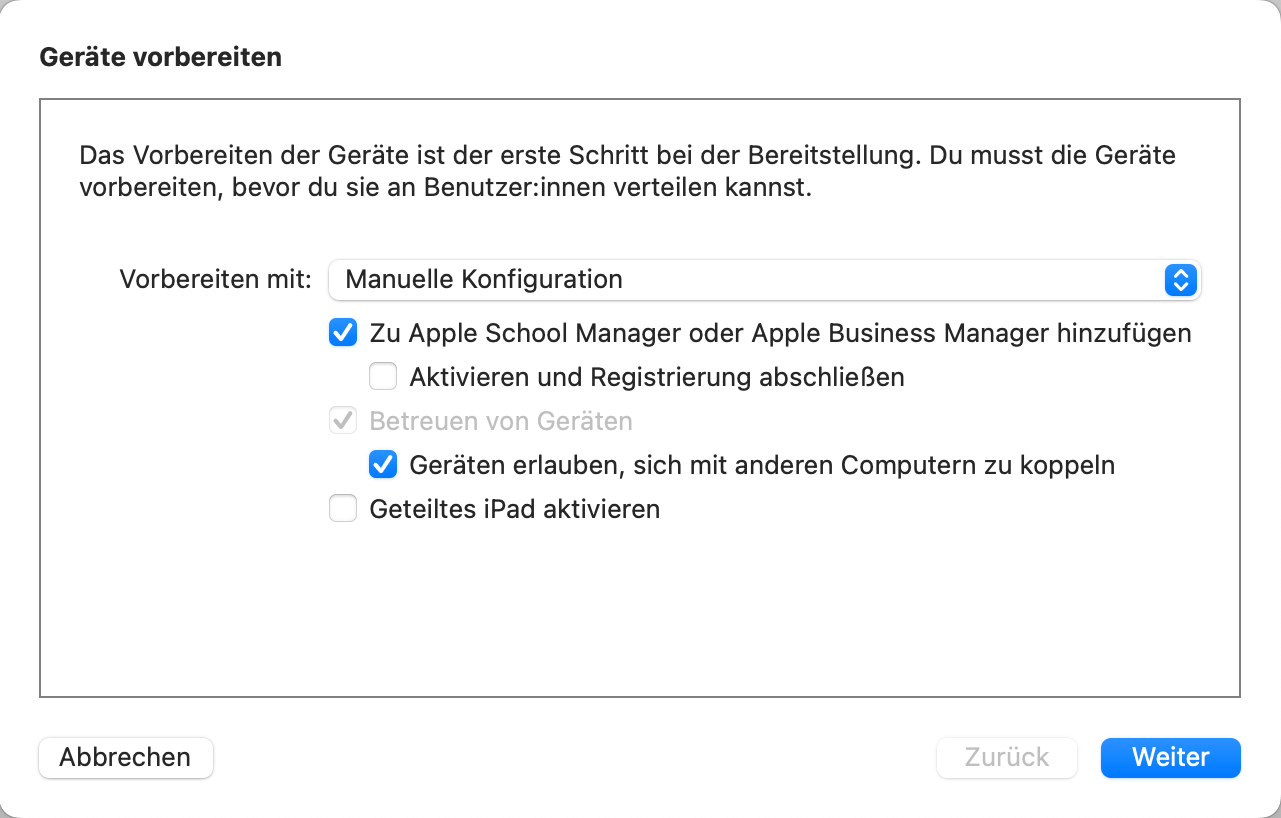
- Vorbereiten mit Manuelle Konfiguration aktivieren von:
Geräten erlauben, sich mit anderen Computern zu koppeln
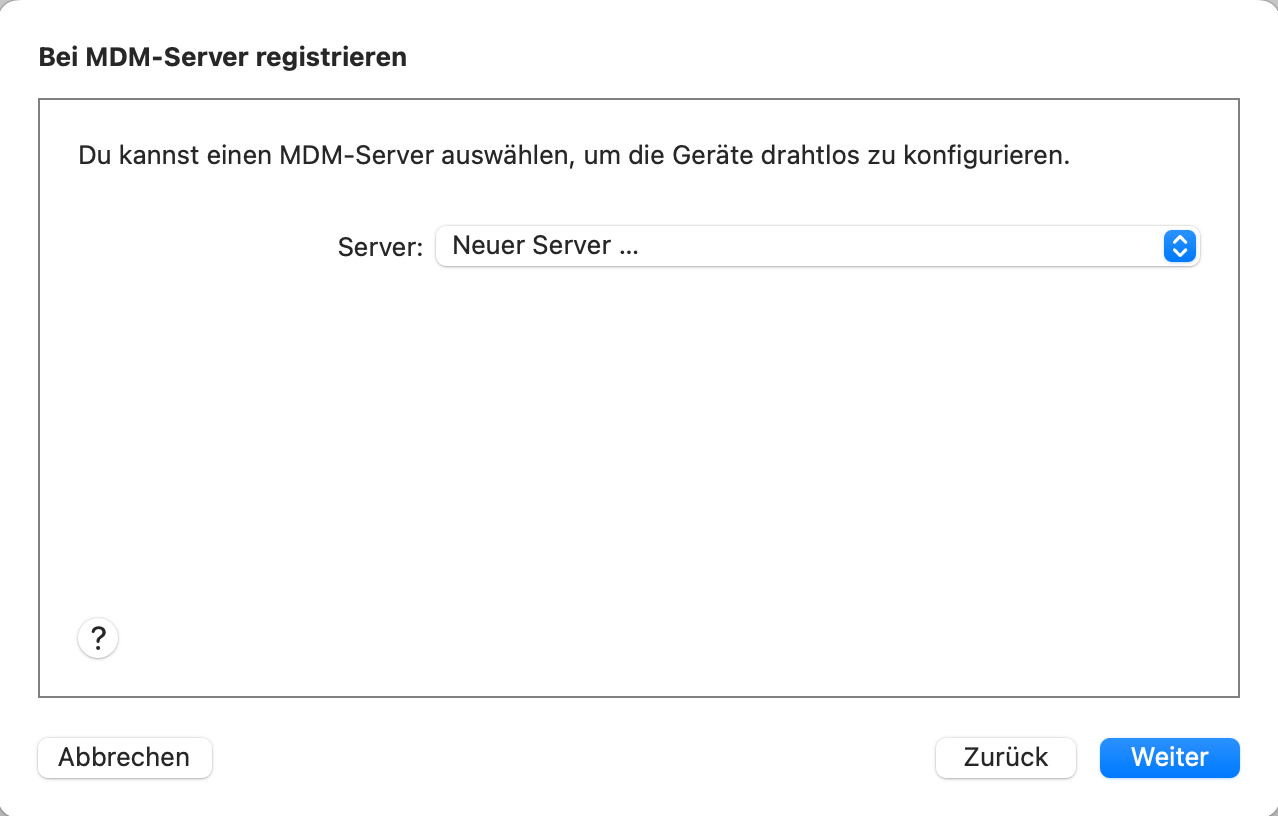
Server: Neuer Server…
- Wurde bereits ein anderes Gerät aufgenommen, kann hier ein Server ausgewählt werden.
- Andernfalls können die Konfigurationsdaten im nächsten Schritt hinterlegt werden.
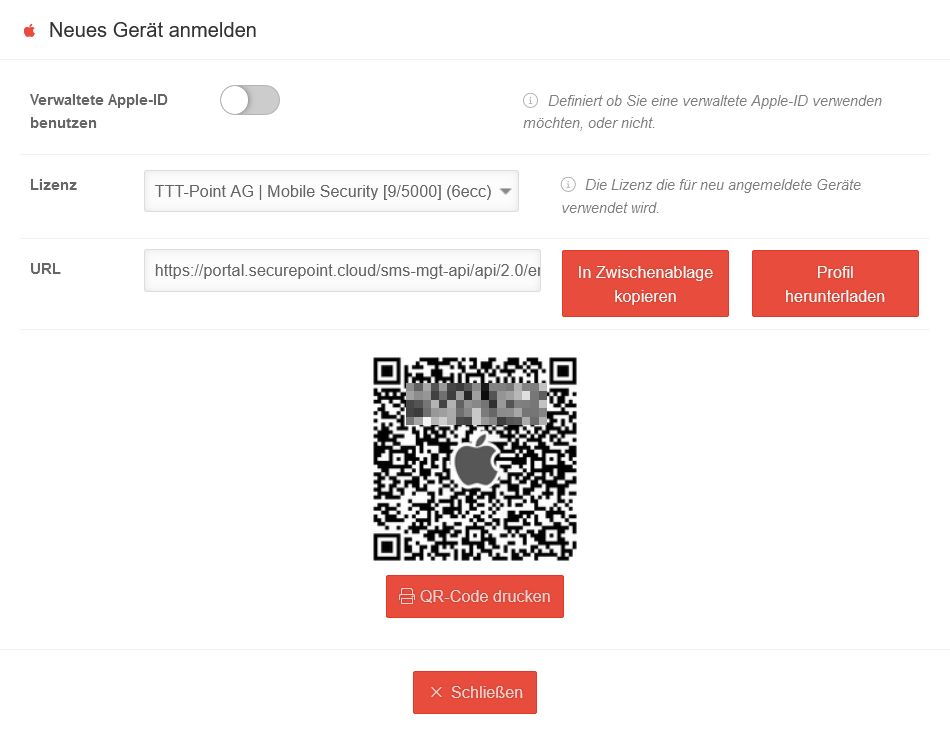
- Im Mobile Security Portal im Menü Schaltfläche Neues Gerät anmelden die URL kopieren, bzw. dies mit der Schaltfläche In Zwischenablage kopieren durchführen.
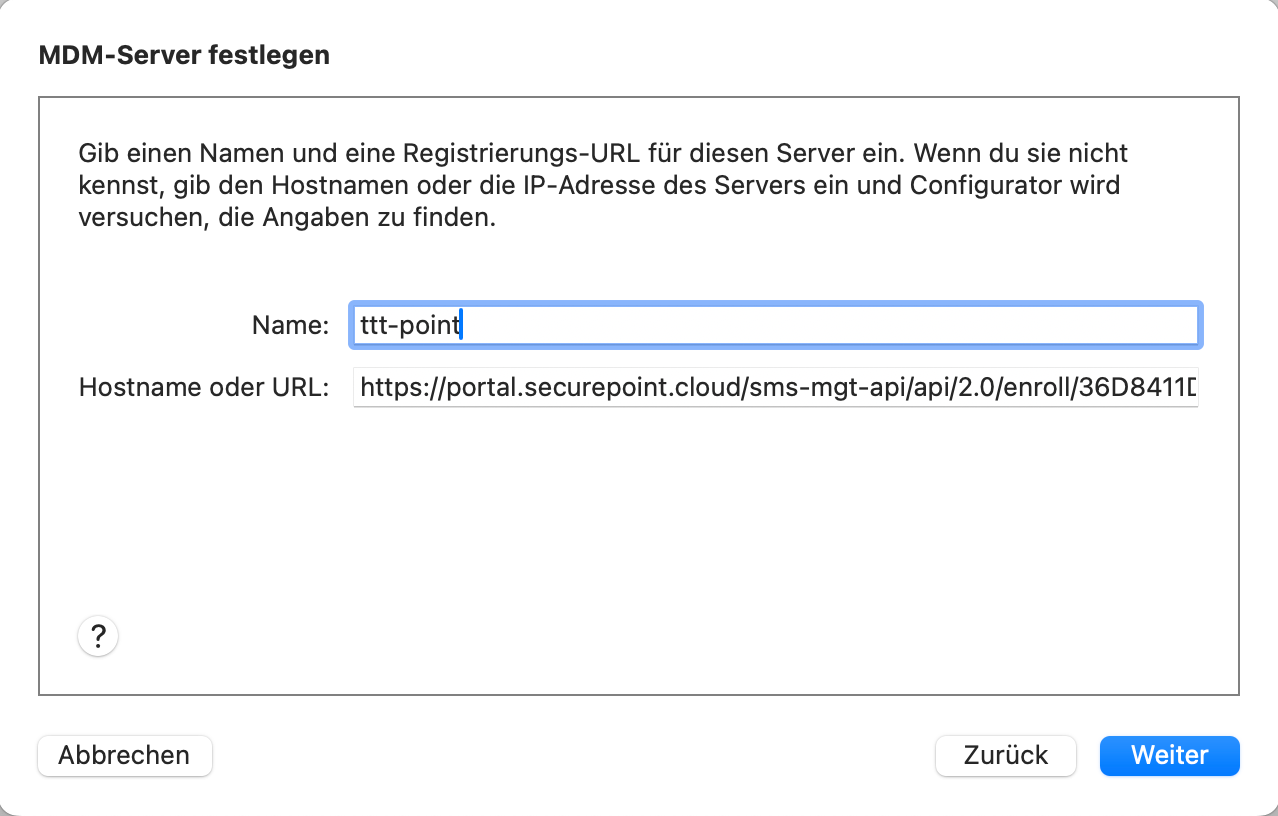
MDM-Server festlegen
- Auswahl des Securepoint MDM-Servers
Bei weiteren Geräten, die für den selben Kunden (bzw. Tenant) aufgenommen werden sollen, kann diese Konfiguration direkt ausgewählt werden. - Name Eindeutiger Name
- Hostname oder URL: Die URL aus dem Dialog Neues Gerät anmelden im Securepoint Mobile Security Portal einfügen (siehe vorhergehenden Schritt).
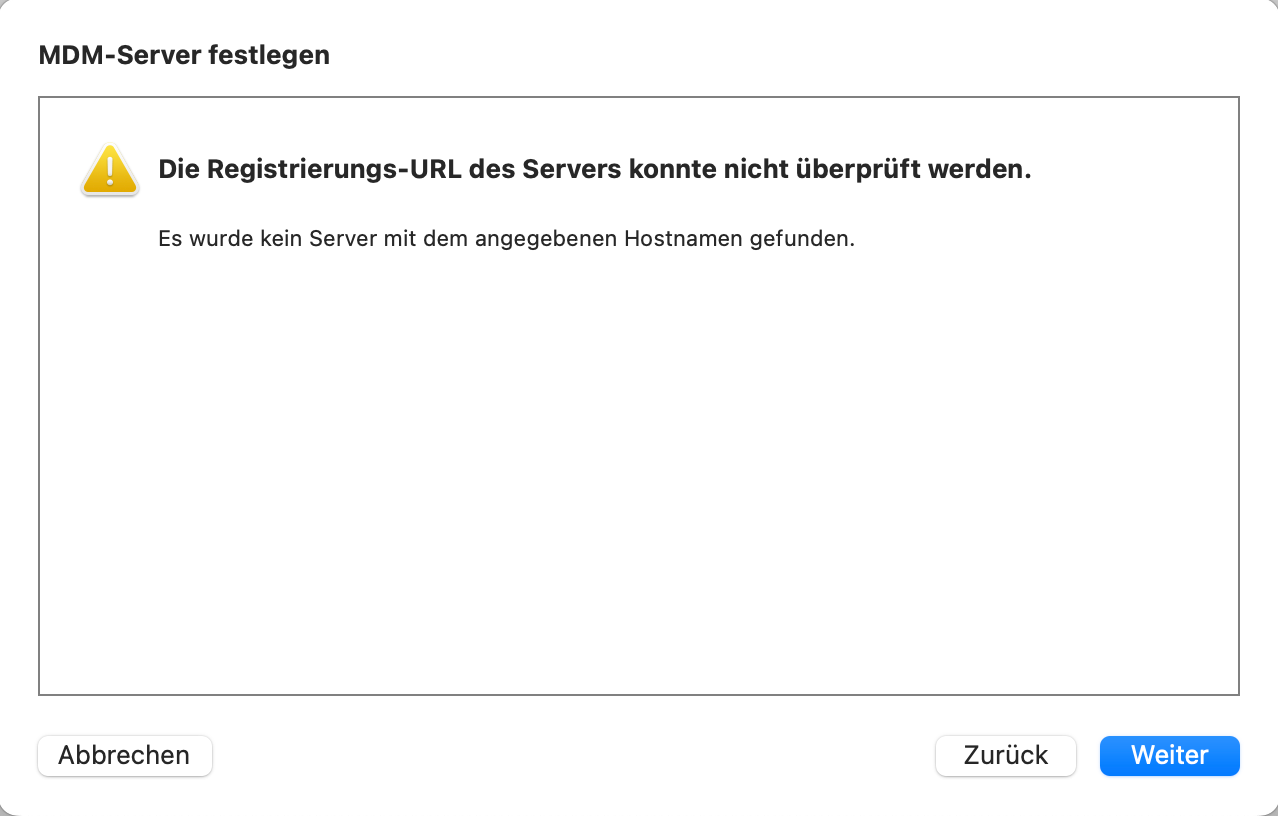
- MDM-Server festlegen Meldung: Die Registrierungs-URL des Servers konnte nicht überprüft werden.
Da das macOS das Zertifikat des individuellen Kundenzugangs zum Securepoint Mobile Security Portal noch nicht kennt, kann die URL nicht überprüft werden. Sie ist aber dennoch korrekt!
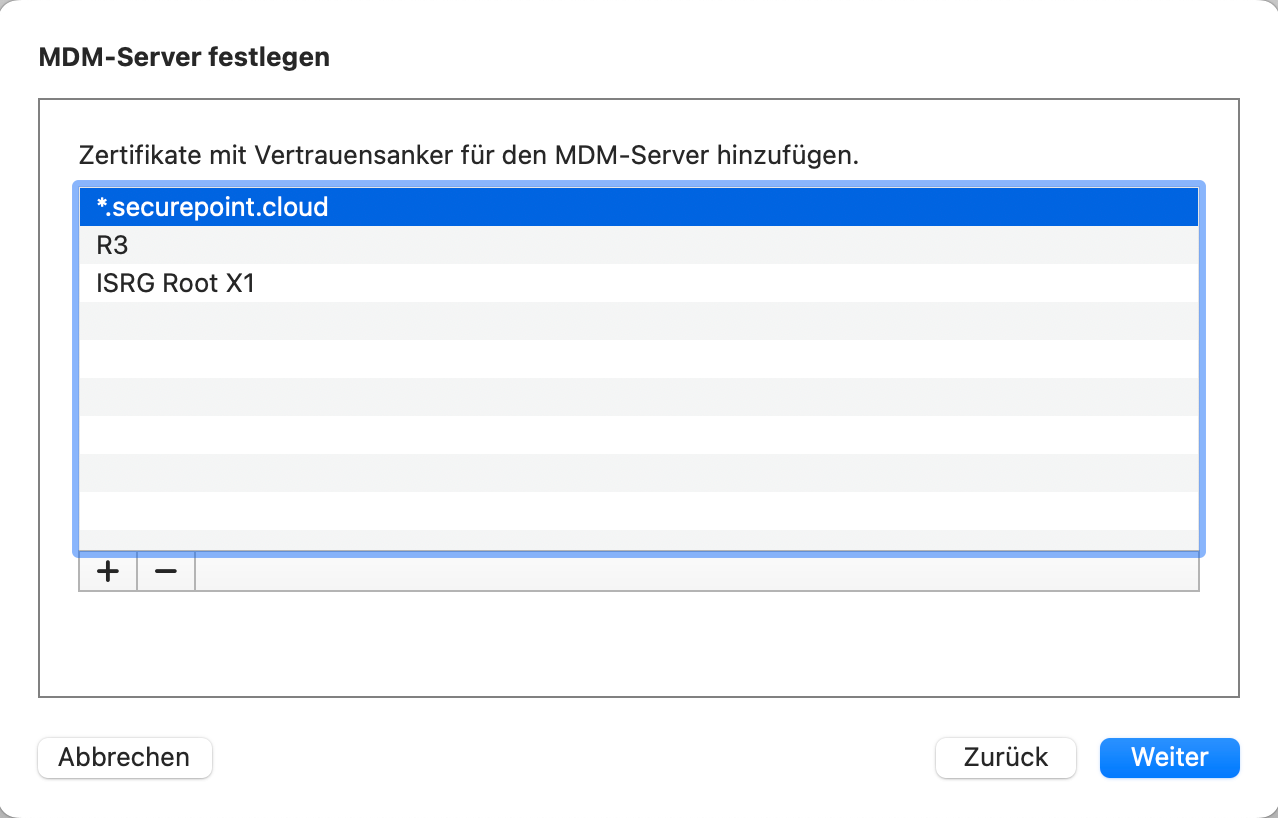
- Zertifikate mit Vertrauensanker für den MDM-Server hinzufügen: Das Zertifikat *.securepoint.cloud muss einmalig hinzugefügt werden.
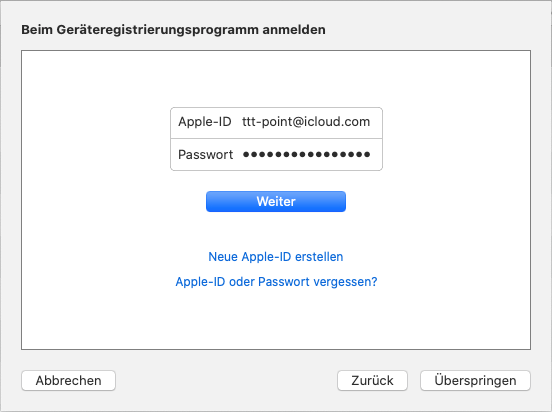
- Beim Geräteregistrierungsprogramm anmelden Hier müssen die Zugangsdaten für den Apple Business Manager oder Apple School Manager angegeben werden.
- Fortfahren mit
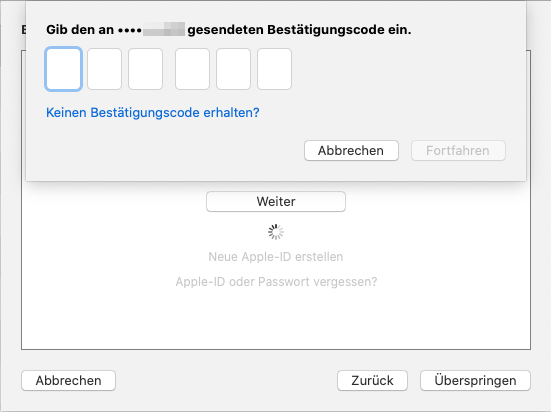
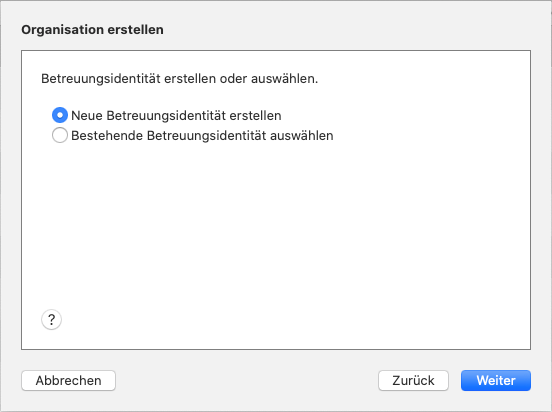
- Die Organisation, die das Gerät betreut kann ausgewählt oder angelegt werden.
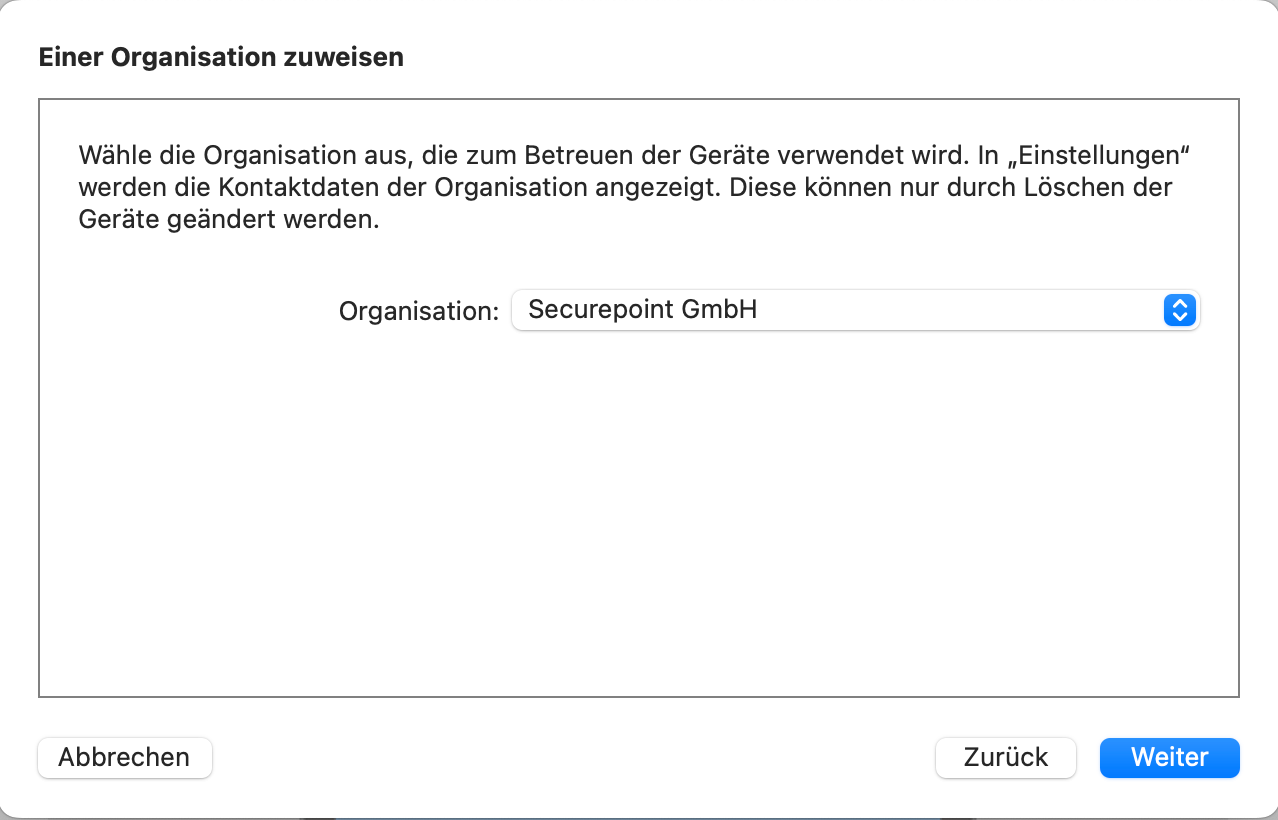
- Wurde bereits eine Organisation angelegt, kann diese hier ausgewählt werden.
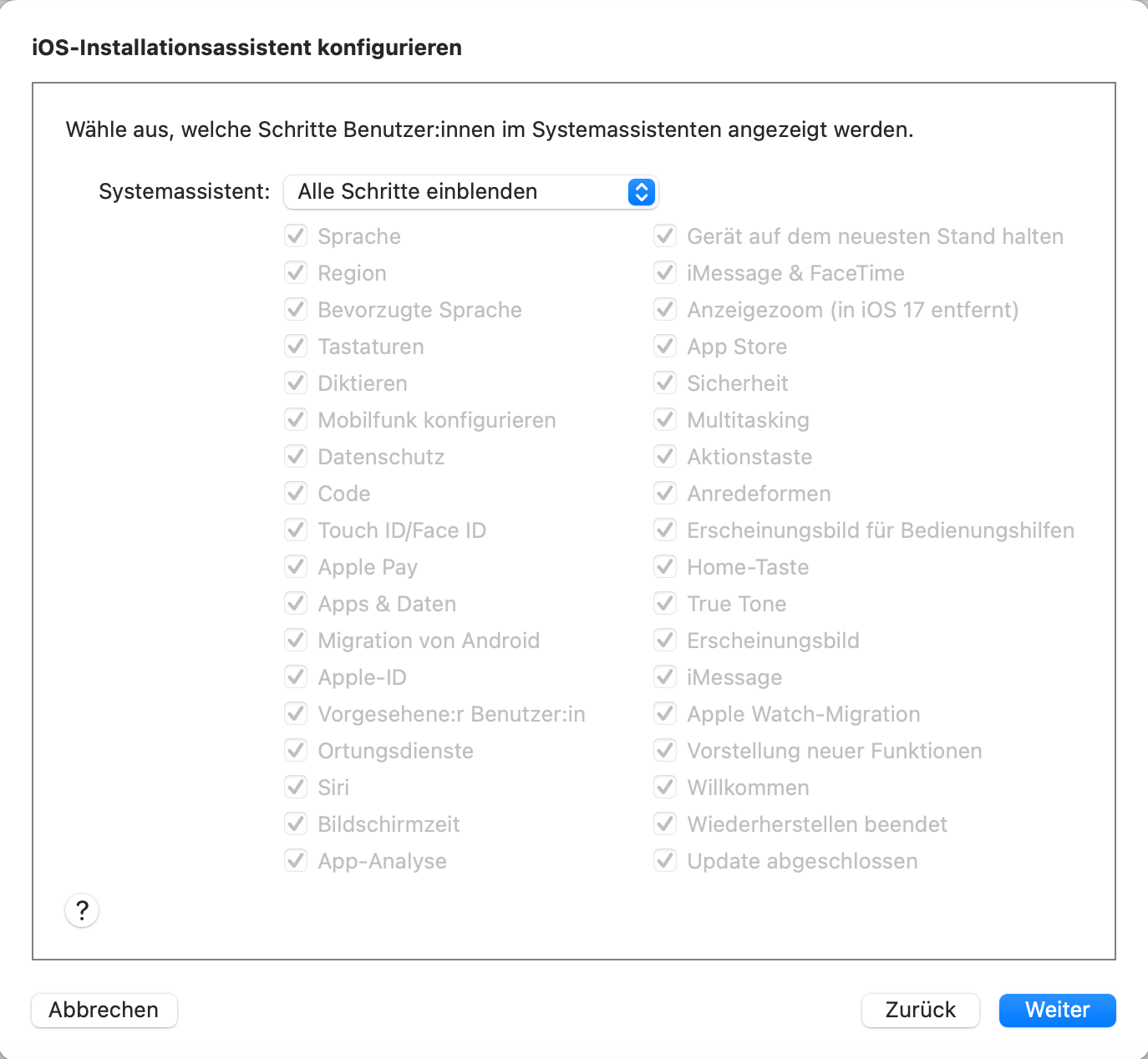
- Hier werden die Schritte ausgewählt, die der Benutzer im Installationsassistenten ausführen muss.
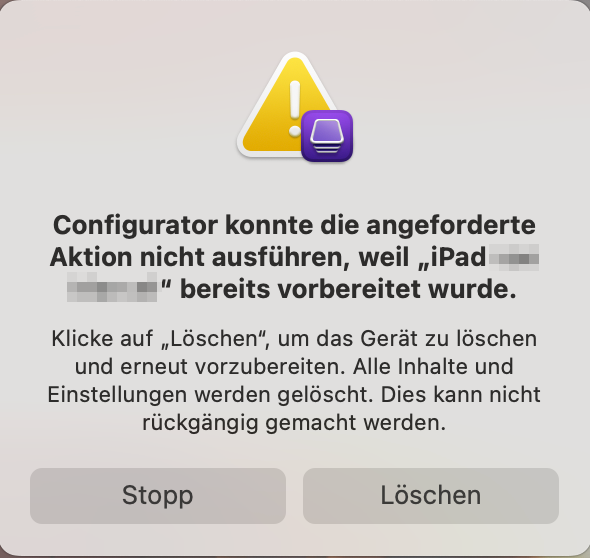
- Wenn diese Meldung erscheint, ist dieses Gerät bereits schon einmal konfiguriert worden und die Einstellungen für den Systemassistenten können nicht direkt übertragen werden.
- Mit werden alle Inhalte und Einstellungen gelöscht und das Gerät für eine (Erst-)Konfiguration mit Anbindung an das Securepoint Mobile Security Portal vorbereitet.
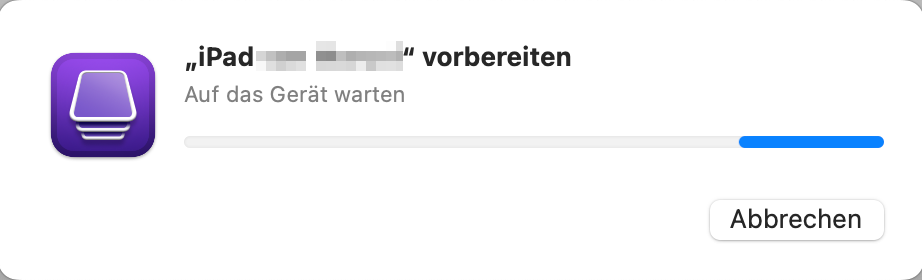
- Das Gerät wird konfiguriert. Dabei wird das Gerät zurückgesetzt.
notemptySämtliche Daten auf dem Gerät werden dabei gelöscht. Nur Betriebssystemupdates bleiben erhalten. - Es werden in der Folge mehrere Schritte angezeigt, deren Zahl sich verändern kann.

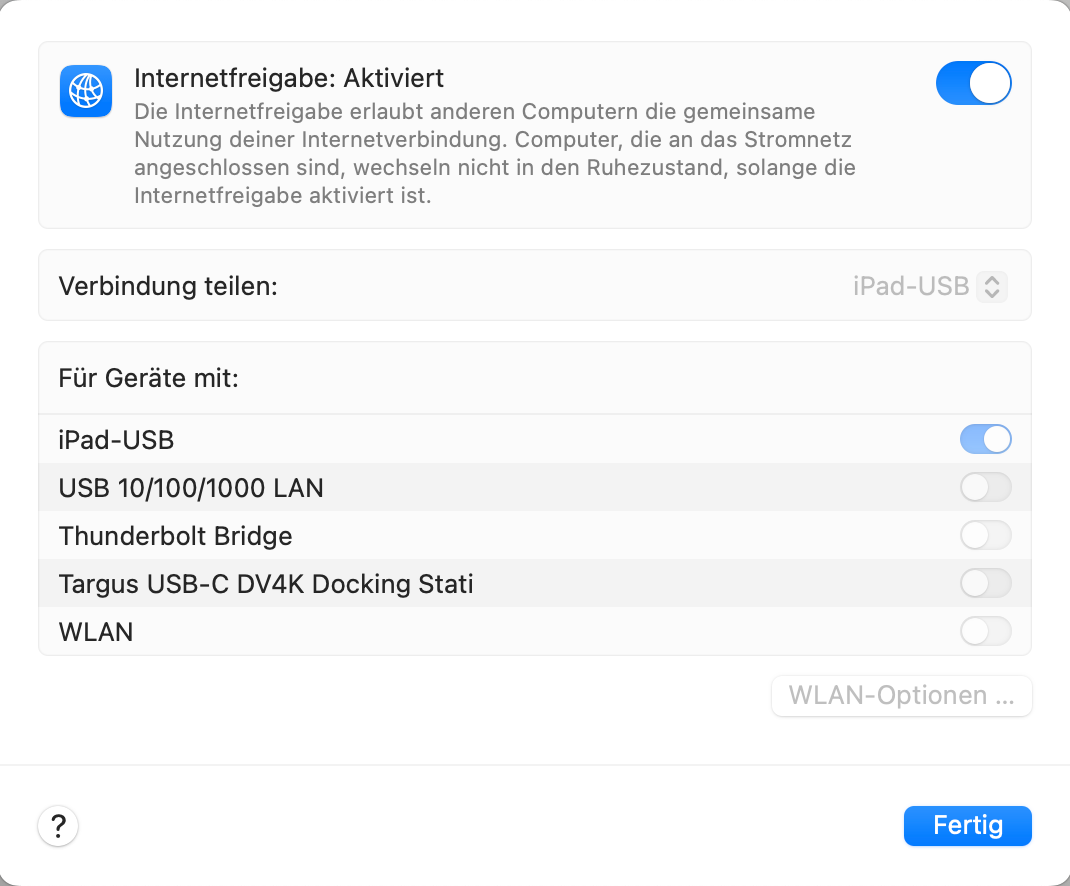
- Aktivierung der Internetfreigabe für das angeschlossene Apple-Gerät:
Nachdem das iOS-/iPad-Gerät am Mac angeschlossen wurde, wird über Systemeinstellungen → Allgemein → Teilen → Internetfreigabe - Den Anschluss aktivieren, über den das Gerät am Mac angeschlossen ist.
- Verbindung teilen entsprechend einstellen und die Internetfreigabe aktivieren.
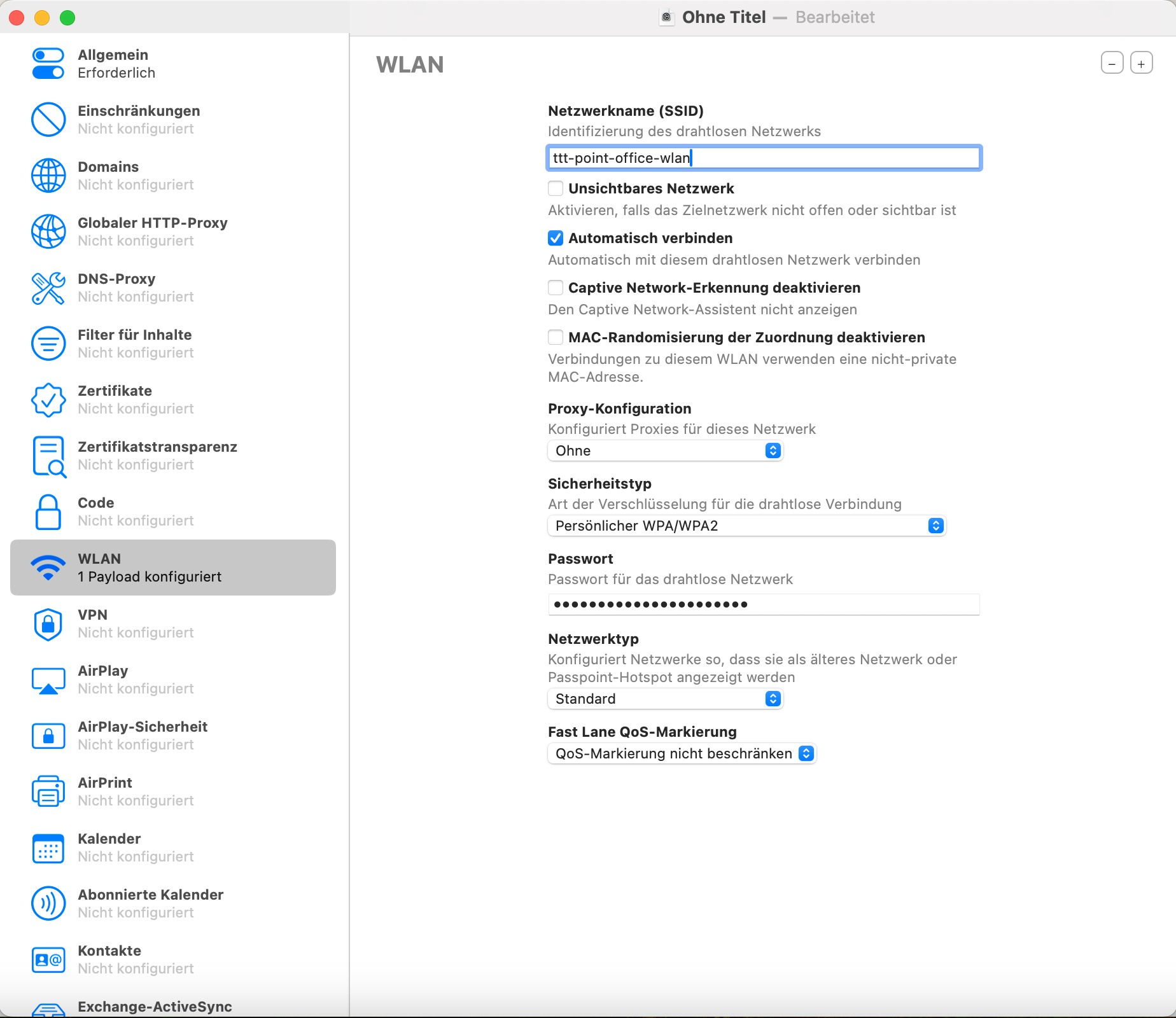
- Anlegen eines WLAN-Profils im Apple Configurator 2:
Menü Ablage / Neues Profil Abschnitt WLAN:
Hier kann WLAN konfiguriert werden. - Das iOS-Gerät verbindet sich nach Einrichtung durch den Apple Configurator 2 automatisch mit dem hier konfigurierten WLAN und verbindet sich sofort mit DEP und dem MDM-Server.
- Speichern im Menu Ablage / Speichern unter.
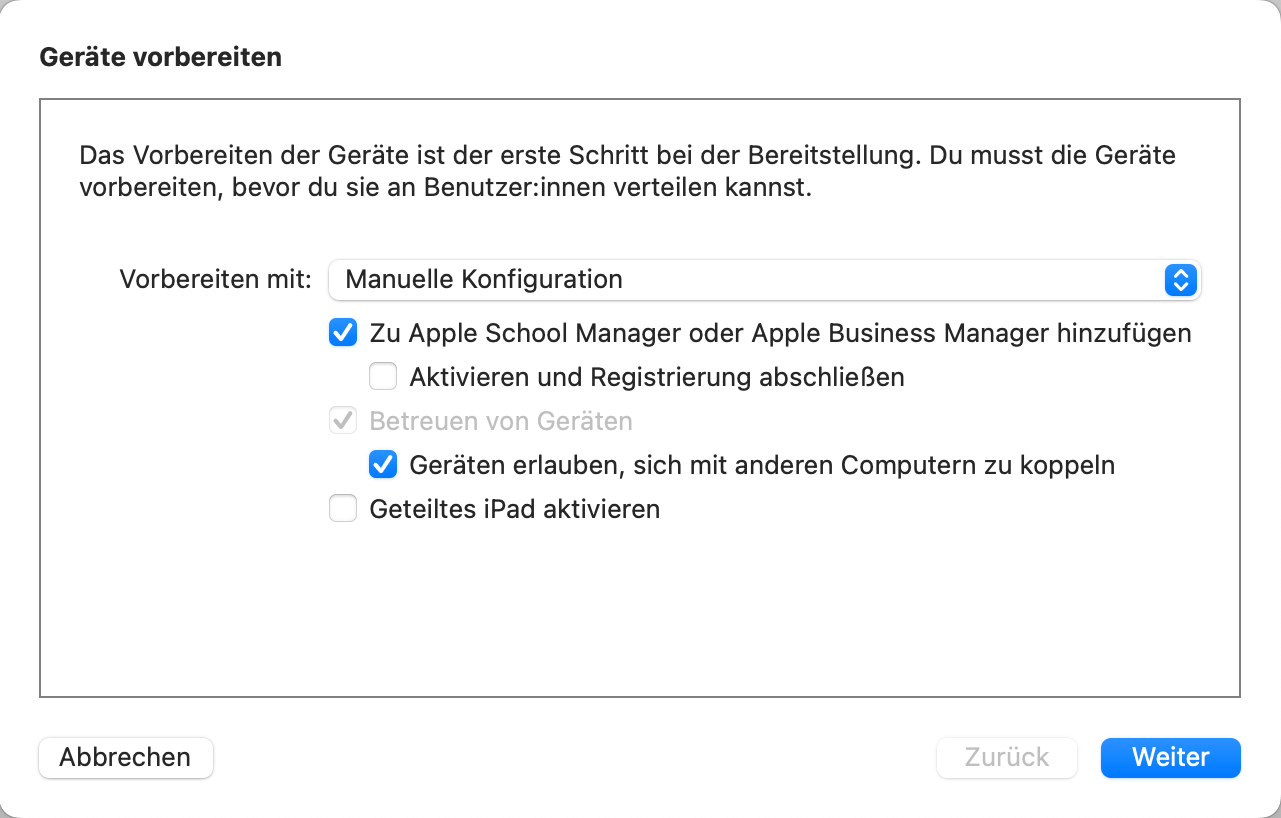
- Vorbereiten mit Manuelle Konfiguration aktivieren von:
Geräten erlauben, sich mit anderen Computern zu koppeln
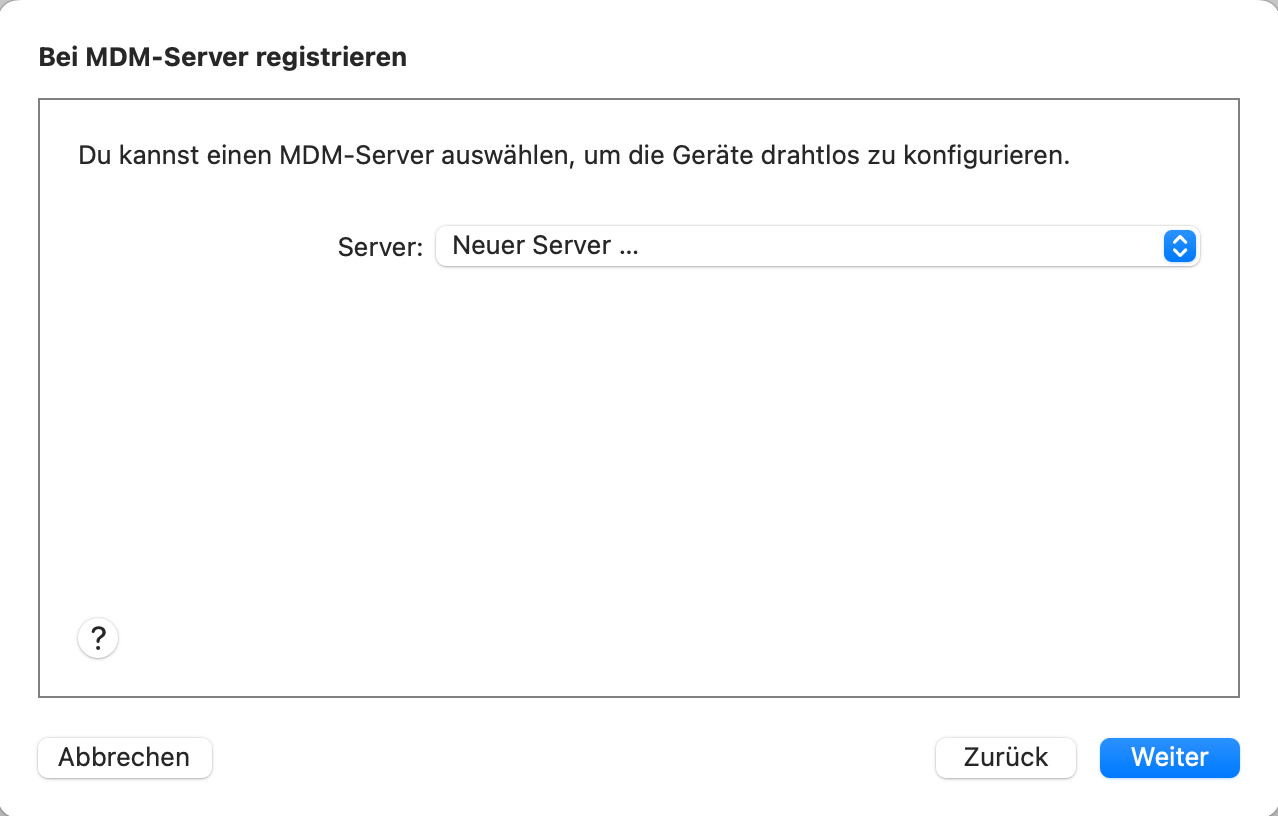
Server: Neuer Server…
- Wurde bereits ein anderes Gerät aufgenommen, kann hier ein Server ausgewählt werden.
- Andernfalls können die Konfigurationsdaten im nächsten Schritt hinterlegt werden.
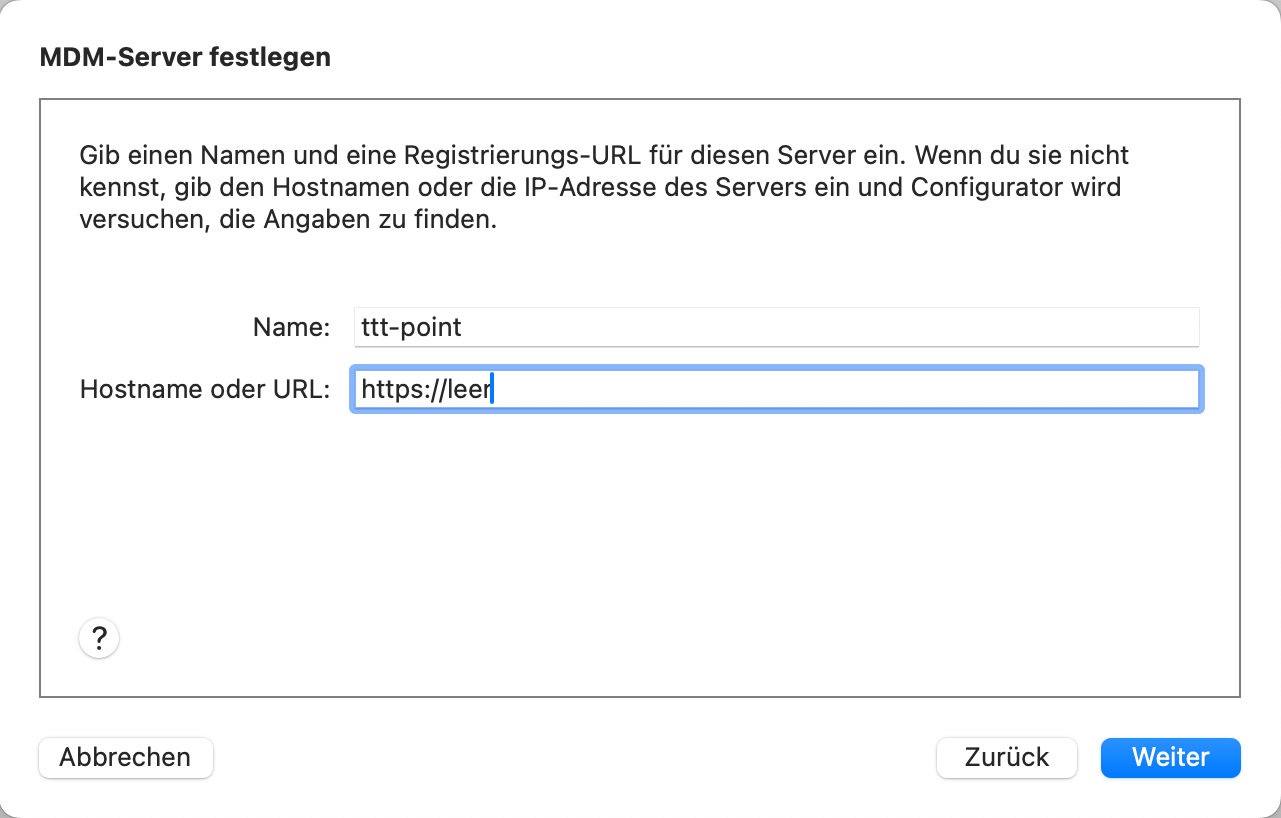
Name Eindeutiger Name (frei wählbar)
Hostname oder URL: leer lassen. Dadurch wird das Gerät lediglich ans ABM registriert. Die Zuordnung an den MDM-Server erfolgt später.
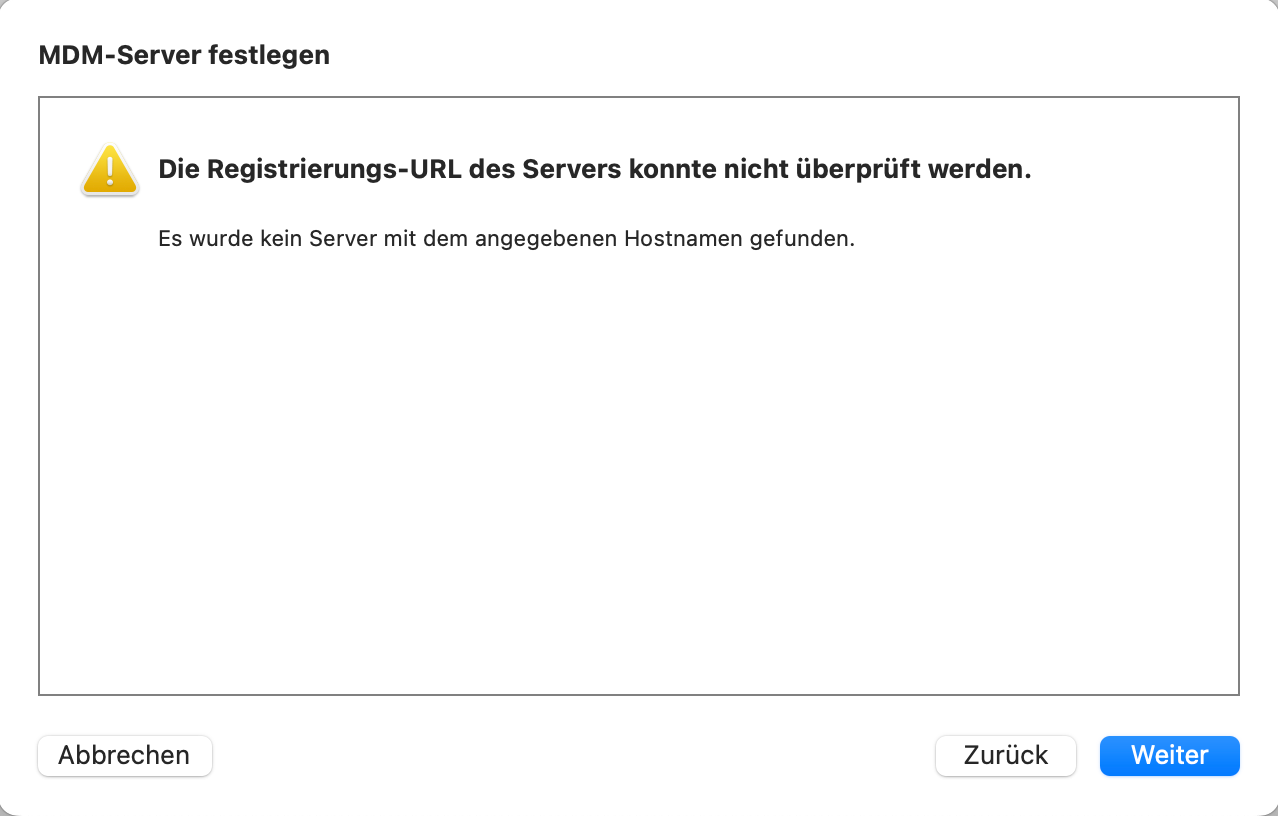
- MDM-Server festlegen Meldung: Die Registrierungs-URL des Servers konnte nicht überprüft werden.
Da das macOS das Zertifikat des individuellen Kundenzugangs zum Securepoint Mobile Security Portal noch nicht kennt, kann die URL nicht überprüft werden. Sie ist aber dennoch korrekt!
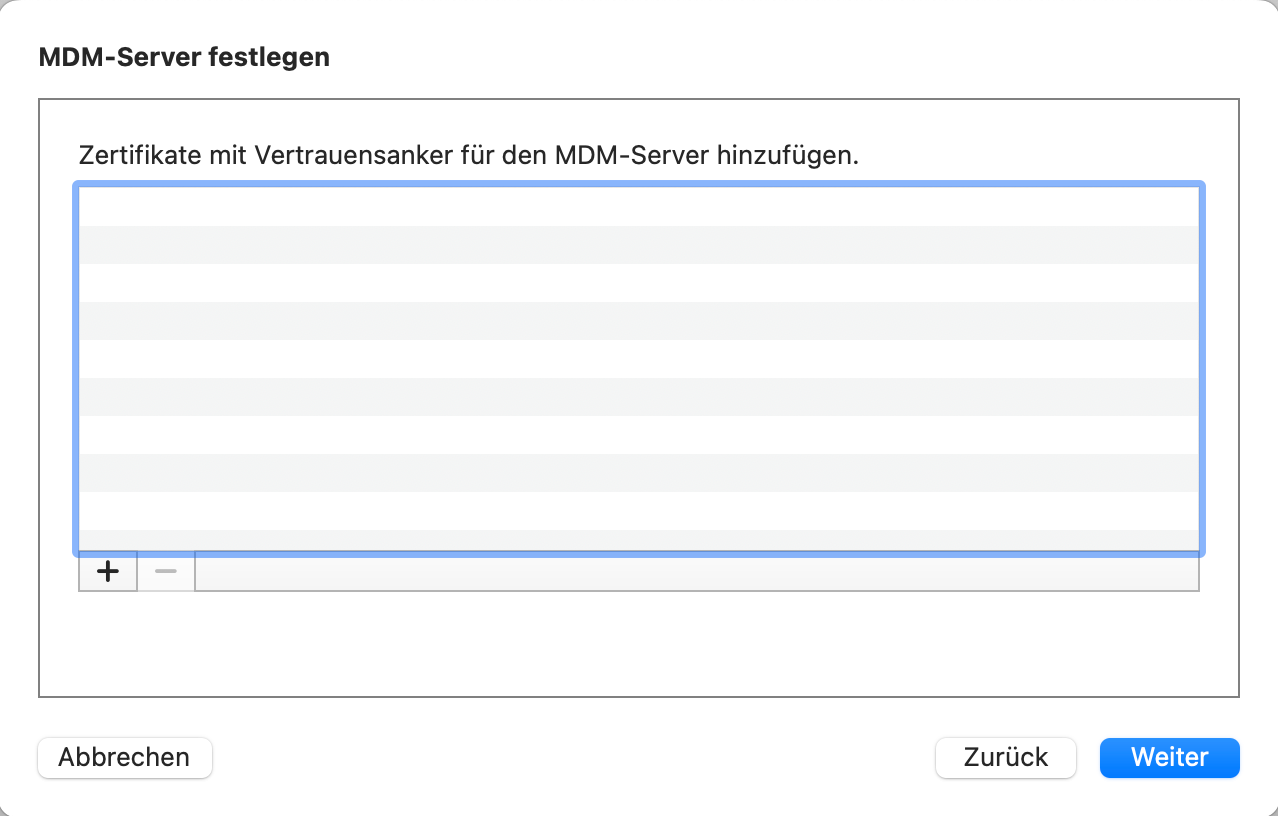
Da kein Server eingetragen wurde, kann auch kein Zertifikat hinzugefügt werden. Einfach auf Weiter klicken.
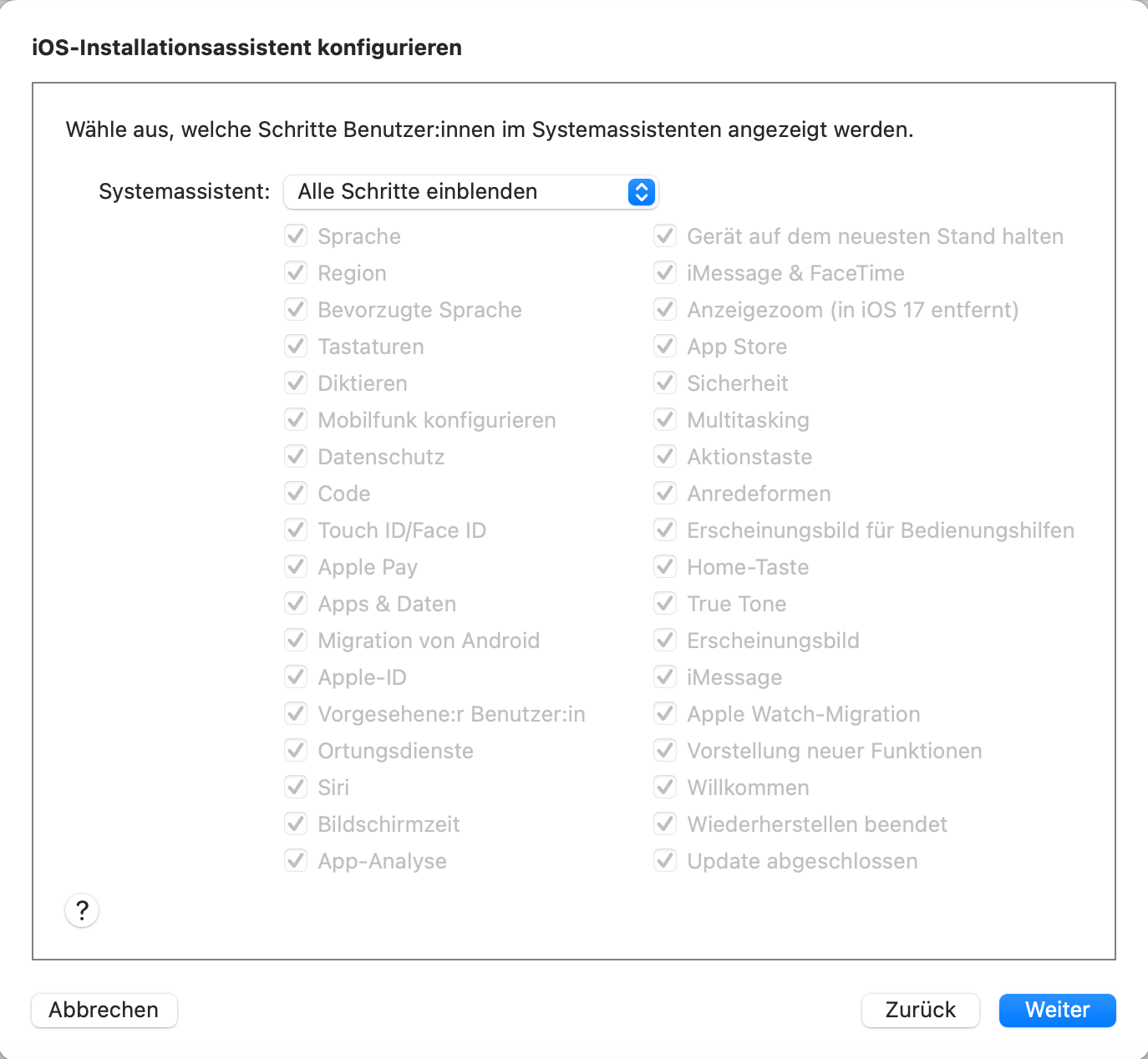
- Hier werden die Schritte ausgewählt, die der Benutzer im Installationsassistenten ausführen muss.
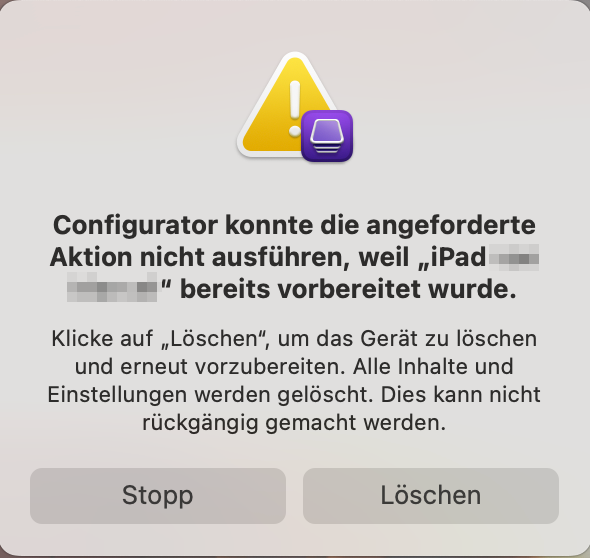
- Wenn diese Meldung erscheint, ist dieses Gerät bereits schon einmal konfiguriert worden und die Einstellungen für den Systemassistenten können nicht direkt übertragen werden.
- Mit werden alle Inhalte und Einstellungen gelöscht und das Gerät für eine (Erst-)Konfiguration mit Anbindung an das Securepoint Mobile Security Portal vorbereitet.
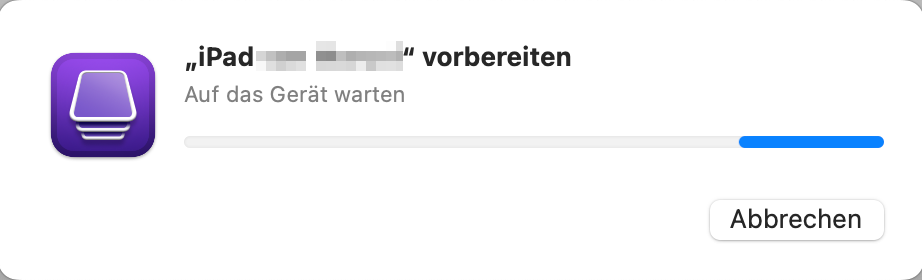
- Das Gerät wird konfiguriert. Dabei wird das Gerät zurückgesetzt.
notemptySämtliche Daten auf dem Gerät werden dabei gelöscht. Nur Betriebssystemupdates bleiben erhalten. - Es werden in der Folge mehrere Schritte angezeigt, deren Zahl sich verändern kann.
Alle Geräte (Neugeräte ebenso wie vorhandene / gebrauchte Geräte) müssen im Apple Business Manager (ABM) oder Apple School Manager (ASM) dem DEP hinzugefügt werden.
Geräte dem DEP hinzufügen
- Anmeldung im Apple Business Manager oder Apple School Manager mit den hierfür registrierten Zugangsdaten
- Aufruf des Menüs Gerätezuweisungen
- Geräte müssen im Apple Business Manager oder Apple School Manager einem MDM-Server zugewiesen werden
1. Geräte auswählen
Alle Geräte (Neugeräte ebenso wie vorhandene / gebrauchte Gerät
- Hier wird die Seriennummer, die Bestellnummer oder eine csv-Datei mit Seriennummern für ein oder mehrere Geräte angegeben.
2. Aktion auswählen
Alle Geräte (Neugeräte ebenso wie vorhandene / gebrauchte Gerät). Hier wird eine Aktion ausgewählt:
DEP-Geräte im Mobile Security Portal
Geräte, die mit dem Apple Business Manager (ABM) oder Apple School Manager (ASM) zum Device Enrollment Program (DEP) hinzugefügt wurden erkennt man im Securepoint Mobile Security Portal an dem Kürzel DEP in der ersten Zeile der Gerätekachel.
Mit der Verbindung zum DEP ist es möglich das Apple Volume Purchase Program (VPP) zu nutzen.
Weitere Hinweise dazu im Artikel für Apple VPP Apps.
Anmelden im Portal
Das Gerät wird nun im Portal mit dem Status Nicht konfiguriert angezeigt. Das Hinzufügen muss abgeschlossen werden, indem auf die Geräte-Kachel geklickt wird.
Geräte Alias
Zur besseren Zuordnung, sollte dem Gerät ein Alias-Name gegeben werden:
a0a0 (4-stelige ID) (im oberen Teil der Geräte-Kachel)
Eigentümer-Auswahl
Für die Securepoint Mobile Security App gibt es zwei verschiedene Installations-Möglichkeiten, die entscheidende Unterschiede in der Verwaltung zur Folge haben:
| Eigentümer COPE | Folgende Funktionen stehen in der Geräteverwaltung im Mobile Security Portal zusätzlich zur Verfügung:
| ||||||||
| Eigentümer BYOD | Standard Funktionsumfang
| ||||||||
Anmelden
Apple Re-Enrollment
Diese Funktion steht erst zur Verfügung, wenn Apple Re-Enrollment unter Einstellungen aktiv ist.
Neu hinzugefügte DEP-Geräte werden automatisch im Portal registriert und können bereits vor ihrer ersten Nutzung individuell vorkonfiguriert werden. Die so festgelegten Einstellungen für Benutzerprofile, Anwendungen und Tags werden nahtlos bei der ersten Anmeldung des Gerätes angewendet.
Bei einer Wiederinbetriebnahme eines Gerätes erfolgt eine automatische Übertragung der Konfigurationen des Gerätes, vorausgesetzt, dieses ist noch im Portal vorhanden. Diese Profile werden mit dem Label Signed out markiert.
Fehlermeldungen / Troubleshooting
| Fehler | Fehlermeldung | Ursache | Lösung | |
|---|---|---|---|---|
| Unerwarteter Fehler 33007 | Ein unerwarteter Fehler mit "iphone" ist aufgetreten. Provisional Enrollment failed. Network communication error. [MCCloudConfigErrorDomain - 0x80EF (33007)] |
Das Gerät wird noch von einem anderen MDM verwaltet. | Dem Gerät muss ein WLAN-Profil mitgegeben werden, auf das während des Vorgangs des Vorbereitens zugegriffen werden kann. | 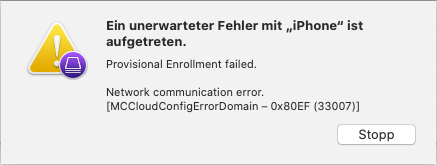 |
| Das Gerät muss in dem vorherigen MDM entfernt werden, bevor es neu konfiguriert werden darf | ||||
| Aktivierungssperre | "iphone" konnte nicht aktivert werden. Die Aktivierungssperre für das Gerät ist möglicherweise aktiviert. Fahre auf dem Gerät fort oder verwende Finder, um es zu aktivieren, und drücke "Erneut versuchen". |
Das Gerät ist noch mit einem Apple-Account verbunden | Auf dem Gerät muss die Verbindung mit dem iTunes-Konto entfernt werden ( Einstellungen -> iTunes & App Store) | 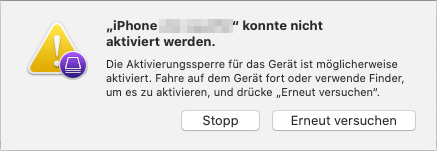 |
| Sollte das Gerät bereits zurückgesetzt worden sein: Unter https://icloud.com / Mein iPhone suchen muss die Verbindung mit der Apple-ID entfernt werden | ||||
| DEP Zuweisung nach Enrollment | Das Profil wurde dem Gerät zugewiesen, wird aber erst beim nächsten Zurücksetzen angewendet. | Der Bootassistent des Gerätes wurde durchgelaufen, bevor das DEP Profil zugewiesen wurde. | Gerät im MDM über die Kachel oder in den Einstellungen löschen | 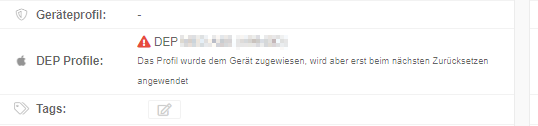 |