Dieser Artikel beinhaltet Beschreibungen der Software von Drittanbietern und basiert auf dem Stand zum Zeitpunkt der Erstellung dieser Seite.
Änderungen an der Benutzeroberfläche durch den Hersteller sind jederzeit möglich und müssen in der Durchführung entsprechend berücksichtigt werden.
Alle Angaben ohne Gewähr.
Letzte Anpassung zur Version: 1.29
- Ergänzungen zu Microsoft Teams, Office, Word, Excel, PowerPoint für iOS
- 08.2024
Einleitung
Über die verwaltete Konfiguration von Apps für -Apple-Geräte ist es möglich die App-Konfiguration auf allen Geräten, auf der diese App installiert ist, automatisch durchzuführen.
Dieser Vorgang muss dann nicht für jedes Gerät einzeln durchgeführt werden.
Verwaltete Konfiguration
Verwaltete Konfiguration erstellen | |||
| Unter wird die gewünschte App ausgewählt und der Reiter Verwaltete Konfiguration ausgewählt. Dort wird im Editor die gewünschte Konfiguration der App als XML-Datei im plist-Format eingegeben. |
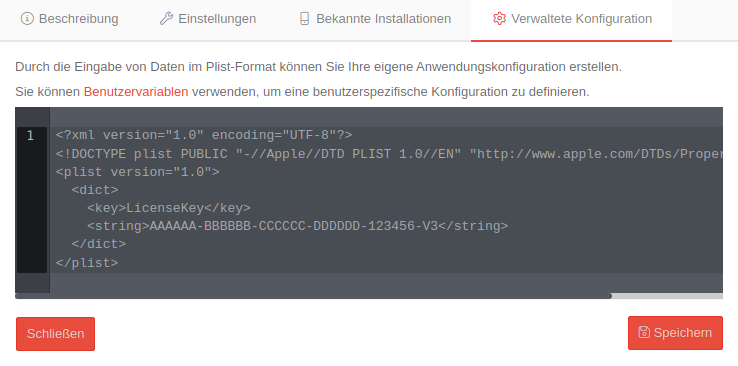 | ||
| notempty Fehler bei XML-Tags werden erkannt und angezeigt.
| |||
<?xml version="1.0" encoding=UTF-8"?>
<!DOCTYPE plist PUBLIC "-//Apple//DTD PLIST 1.0//EN" "http://www.apple.com/DTDs/PropertyList-1.0.dtd">
<plist version="1.0">
<dict>
<key>LicenseKey</key>
<string>AAAAAA-BBBBBB-CCCCCC-DDDDDD-123456-V3</string>
</dict>
</plist>
| |||
| Tag | Wert | Beschreibung | |
|---|---|---|---|
| <key> | LicenseKey (Beispielwert) | Der Key, welcher durch die Konfiguration angepasst werden soll. Die Bezeichnung des Keys kann vom App-Hersteller herausgefunden werden. | |
| <string> | AAAAAA-BBBBBB-CCCCCC-DDDDDD-123456-V3 (Beispielwert) | Der Wert als String, welcher vom oberem Key erwartet wird. Es können auch User-Variablen genutzt werden. | |
| Sollen mehrere Keys konfiguriert werden, können weitere key-Tags innerhalb des <dict></dict>-Tags eingefügt werden. notempty Es kann auch Keys geben, die keinen String benötigen.
z.B. <key>com.microsoft.outlook.ContactSync.AddressAllowed</key> | |||
Verwaltete Konfiguration anzeigen | |||
| Unter das Gerät auswählen, auf dem die App installiert ist. Unter Geräte-Details im Reiter Anwendungen werden die installierten Apps angezeigt. Bei Apps, die eine verwaltete Konfiguration besitzen, gibt es die Schaltfläche Konfiguration anzeigen. Über diese Schaltfläche öffnet sich ein Dialogfenster, in dem die eingegebenen Key-Tags und deren Werte angezeigt werden. | |||
Beispiel: Microsoft Outlook
Das Folgende zeigt ein Beispiel einer verwalteten Konfiguration der App Microsoft Outlook.
Weitere Key-Werte sind hier bei Microsoft zu finden.
<?xml version="1.0" encoding=UTF-8"?>
<!DOCTYPE plist PUBLIC "-//Apple//DTD PLIST 1.0//EN" "http://www.apple.com/DTDs/PropertyList-1.0.dtd">
<plist version="1.0">
<dict>
<key>com.microsoft.outlook.EmailProfile.AccountType</key>
<string>ModernAuth</string>
<key>com.microsoft.outlook.EmailProfile.EmailAddress</key>
<string>$emailaddress$</string>
<key>com.microsoft.outlook.EmailProfile.EmailUPN</key>
<string>$variable1$</string>
<key>IntuneMAMAllowedAccountsOnly</key>
<string>Enabled</string>
<key>IntuneMAMUPN</key>
<string>$variable1$</string>
<key>com.microsoft.outlook.Mail.BlockExternalImagesEnabled</key>
<true />
<key>com.microsoft.outlook.ContactSync.AddressAllowed</key>
<true />
</dict>
</plist>
| Beschriftung | Wert | Beschreibung |
|---|---|---|
| com.microsoft.outlook.EmailProfile.AccountType | ModernAuth | Der Kontotyp, basierend auf dem Authentifizierungsmodell |
| com.microsoft.outlook.EmailProfile.EmailAddress | $emailaddress$ | Die E-Mail-Adresse für das Profil. Für die Konfiguration wird die Variable $emailaddress$ verwendet. |
| com.microsoft.outlook.EmailProfile.EmailUPN | $variable1$ | Der Hauptname, oder Benutzername des Benutzers des E-Mail-Profils für die Authentifizierung. Hier über die Eingabe der Variable $variable1$. |
| IntuneMAMAllowedAccountsOnly | Enable | Aktiviert für die Organisation den zulässigen Kontomodus, das heißt den Zugriff auf die AD-Konten. |
| IntuneMAMUPN | $variable1$ | Der Benutzerprinzipalname für das Konto Der Benutzernamen mit Domainname aus einem AD. Beispiel von Azure AD: alice@tttpoint.onmicrosoft.com Hier über die Eingabe der Variable $variable1$. |
| com.microsoft.outlook.Mail.BlockExternalImagesEnabled | true | Bei true werden externe Bilder blockiert |
| com.microsoft.outlook.ContactSync.AddressAllowed | true | Soll die Adresse des Kontakts mit den nativen Kontakten synchronisiert werden |
Teams, Office, Word, Excel, PowerPoint für iOS
Selbstentwickelte Apps
Bei eigenentwickelten Apps ist eine verwaltete Konfiguration ebenfalls möglich. Dazu muss diese App etwas angepasst werden.
1. Schritt: Folgender Code muss in die App eingefügt werden, damit die App Zugriff auf die Konfiguration hat:
UserDefaults.standard.object(forKey: "com.apple.configuration.managed") as? [String: Any?]
2. Schritt: Die so angepasste App muss im MDM-Portal vorliegen. Je nach Verwendungszweck für diese App gibt es verschiedene Möglichkeiten hierfür:
3. Schritt: Anschließend kann die Konfiguration als XML-Datei, wie oben beschrieben, eingefügt werden.