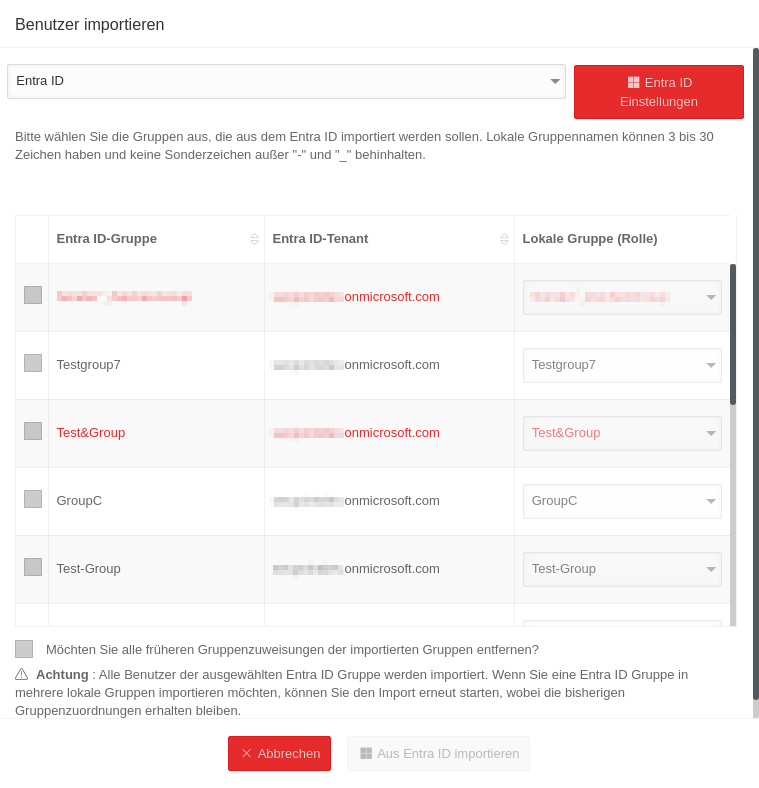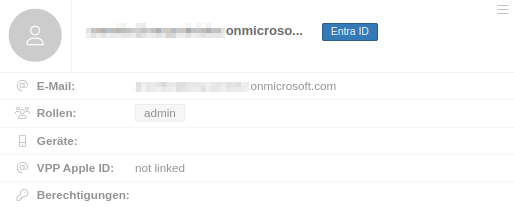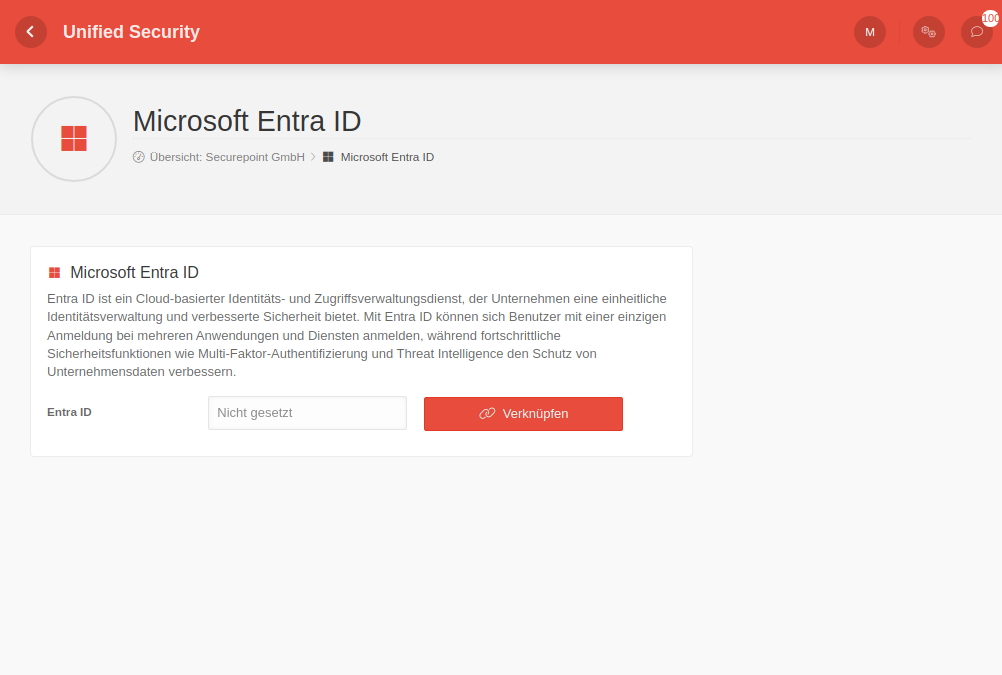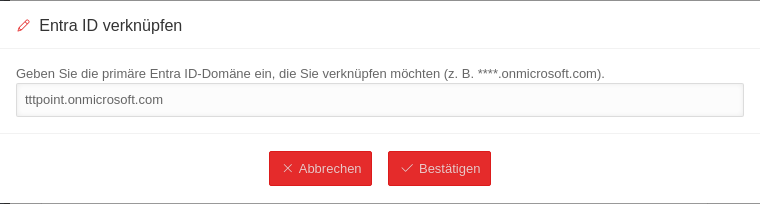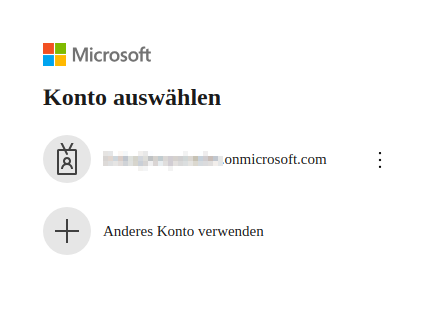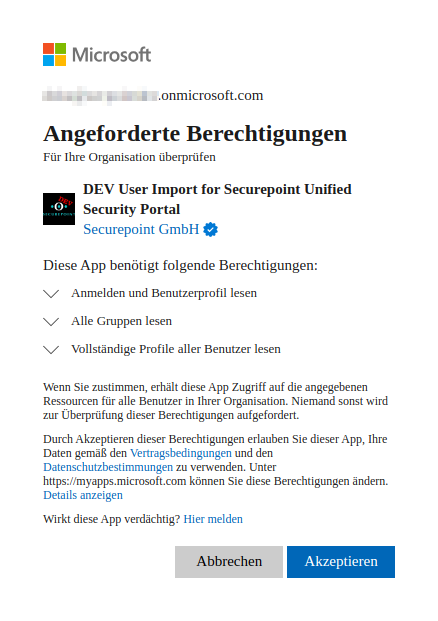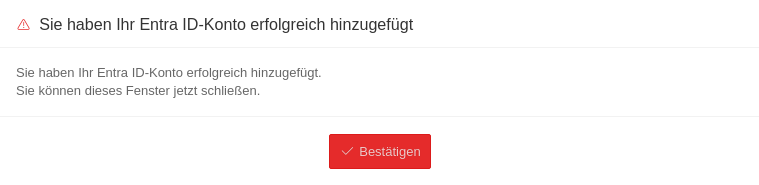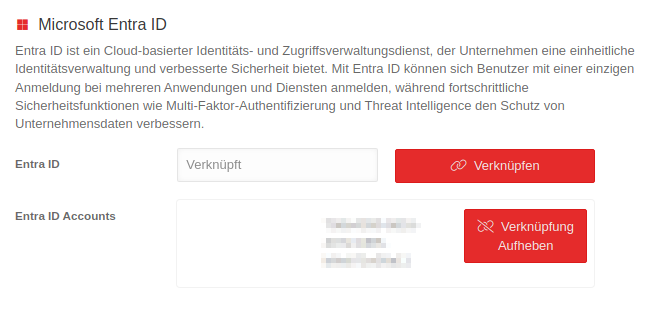Hinweis
Dieser Artikel beinhaltet Beschreibungen der Software von Drittanbietern und basiert auf dem Stand zum Zeitpunkt der Erstellung dieser Seite.
Änderungen an der Benutzeroberfläche durch den Hersteller sind jederzeit möglich und müssen in der Durchführung entsprechend berücksichtigt werden.
Alle Angaben ohne Gewähr.
Import von Benutzern aus Entra ID (früher Azure AD) in das Securepoint Mobile Security Portal
Letzte Anpassung zur Version: 2.1 (01.2025)
Neu:
- Umbenennung des Menüpunktes zu
- Screenshot aktualisiert
Zuletzt aktualisiert:
Dieser Artikel bezieht sich auf eine Resellerpreview
Voraussetzung
Die Benutzer im Entra ID, früher Azure AD genannt, sind einer Entra ID-Gruppe zugeordnet.
notemptyBeim Namen der Entra ID-Gruppe dürfen keine Leerzeichen enthalten sein!
Benutzer im Entra einer Gruppe zuordnen anzeigen
- Anmelden im Entra Portal
- Unter Benutzer den gewünschten Benutzer auswählen
- In Verwalten → Gruppen auf die Schaltfläche Mitgliedschaften hinzufügen klicken
- Im Abschnitt Gruppen auswählen die gewünschte Gruppe auswählen und mit der Schaltfläche Auswählen die Auswahl bestätigen
Entra ID mit dem Portal verknüpfen
Schritt 1
|
- Im MDM Portal öffnen
- Ist noch kein Entra ID verknüpft, auf die Schaltfläche Verknüpfen klicken
|
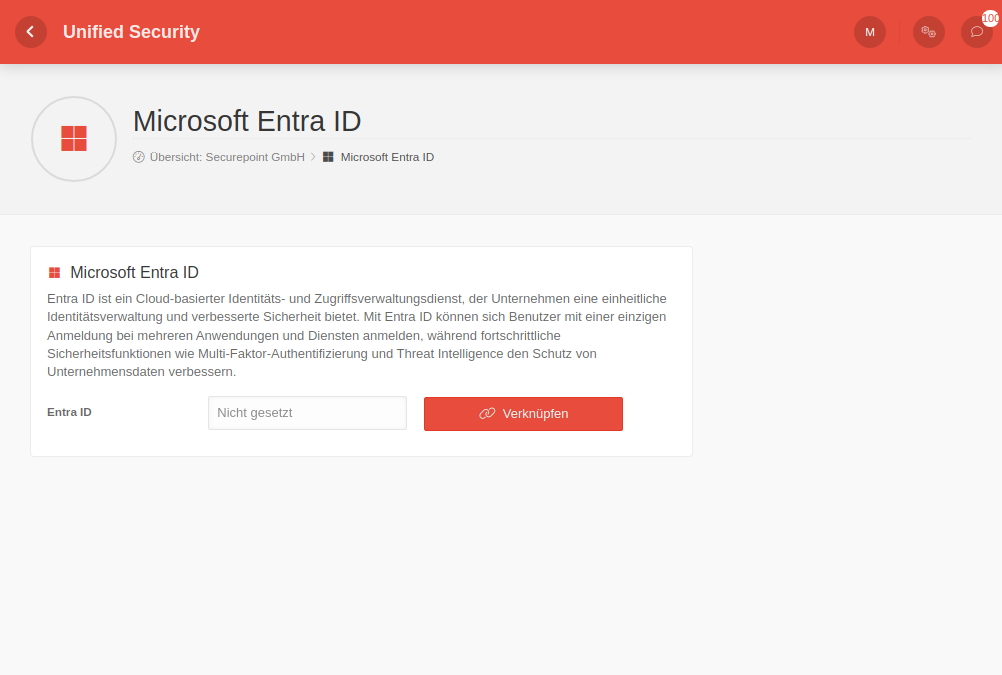
|
Schritt 2
|
- Im sich öffnenden Fenster die primäre Entra ID-Domäne eintragen
- Den Eintrag über die Schaltfläche Bestätigen bestätigen
|
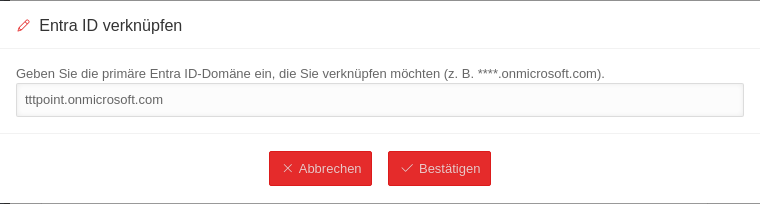
|
Schritt 3
|
- Eine Weiterleitung zum Entra-Portal findet statt
- Das gewünschte Entra-Konto auswählen, bzw. sich mit dem Konto anmelden
notemptyDas Entra-Konto benötigt Administratorrechte
|
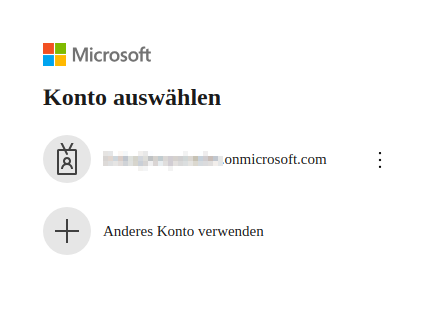
|
Schritt 4
|
- Der App User Import for Securepoint Unified Security Portal über die Schaltfläche Akzeptieren die angeforderten Berechtigungen erteilen
|
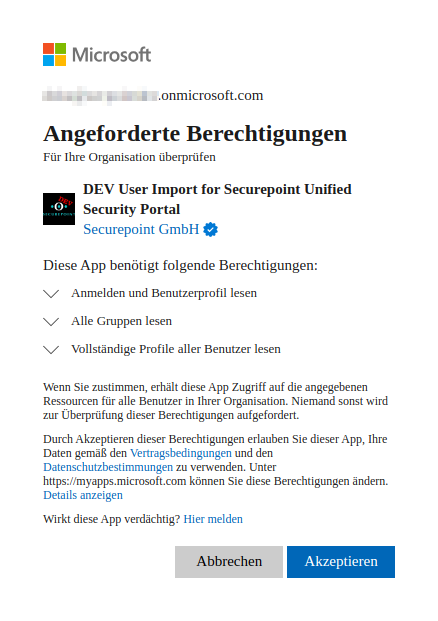
|
Schritt 5
|
- Es erfolgt Weiterleitung zurück zum MDM-Portal, indem dieses Fenster sich öffnet
- Das ausgewählte Entra ID-Konto wurde erfolgreich mit dem Portal verknüpft
- Über die Schaltfläche Bestätigen dieses Fenster schließen
|
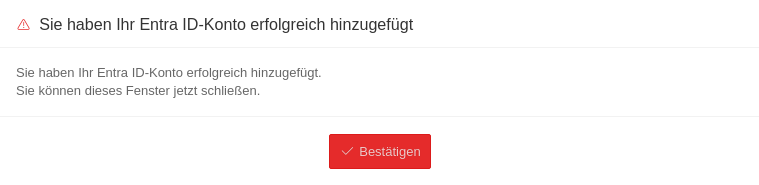
|
Schritt 6
|
- Im MDM Portal wird dann bei Entra ID Accounts die Mandanten-ID des verknüpften Entra ID-Kontos angezeigt
- Mit der Schaltfläche Verknüpfung aufheben kann eine Verknüpfung aufgehoben werden
|
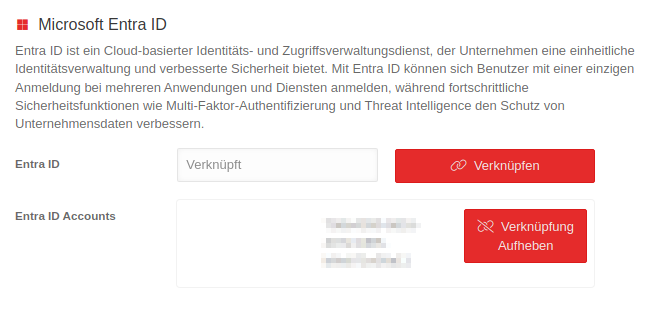
|
|
|
Benutzer aus Entra ID ins Portal importieren
- Im MDM Portal auf wechseln
- Auf die Schaltfläche Benutzer importieren klicken
- Im sich öffnenden Fenster Entra auswählen
- Die zu importierenden Entra ID-Gruppen auswählen und ihnen eine Rolle zuweisen
- Diese Auswahl über die Schaltfläche Aus Entra importieren bestätigen
|
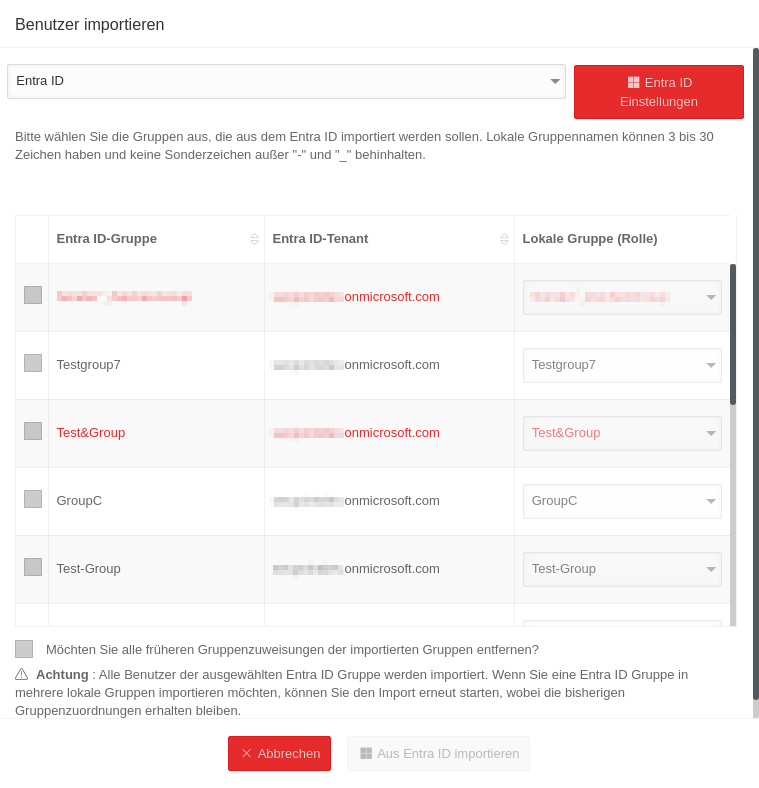
|
notemptyWird Möchten Sie alle früheren Gruppenzuweisungen der importierten Gruppen entfernen? dabei bestätigt, werden die Rollenzuweisungen der bereits importierten Benutzer aus diesem Entra ID gelöscht.
|
|
|
|
|

|
|
|
- Die so importierten Benutzer aus dem Entra ID werden als jeweilige Profile angezeigt
- Diese Profile sind mit dem Label Entra ID versehen
|
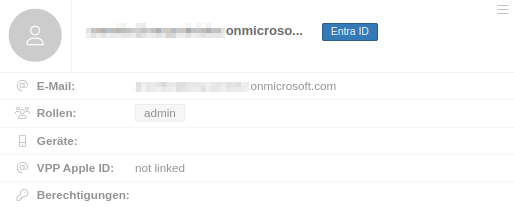
|
|
|