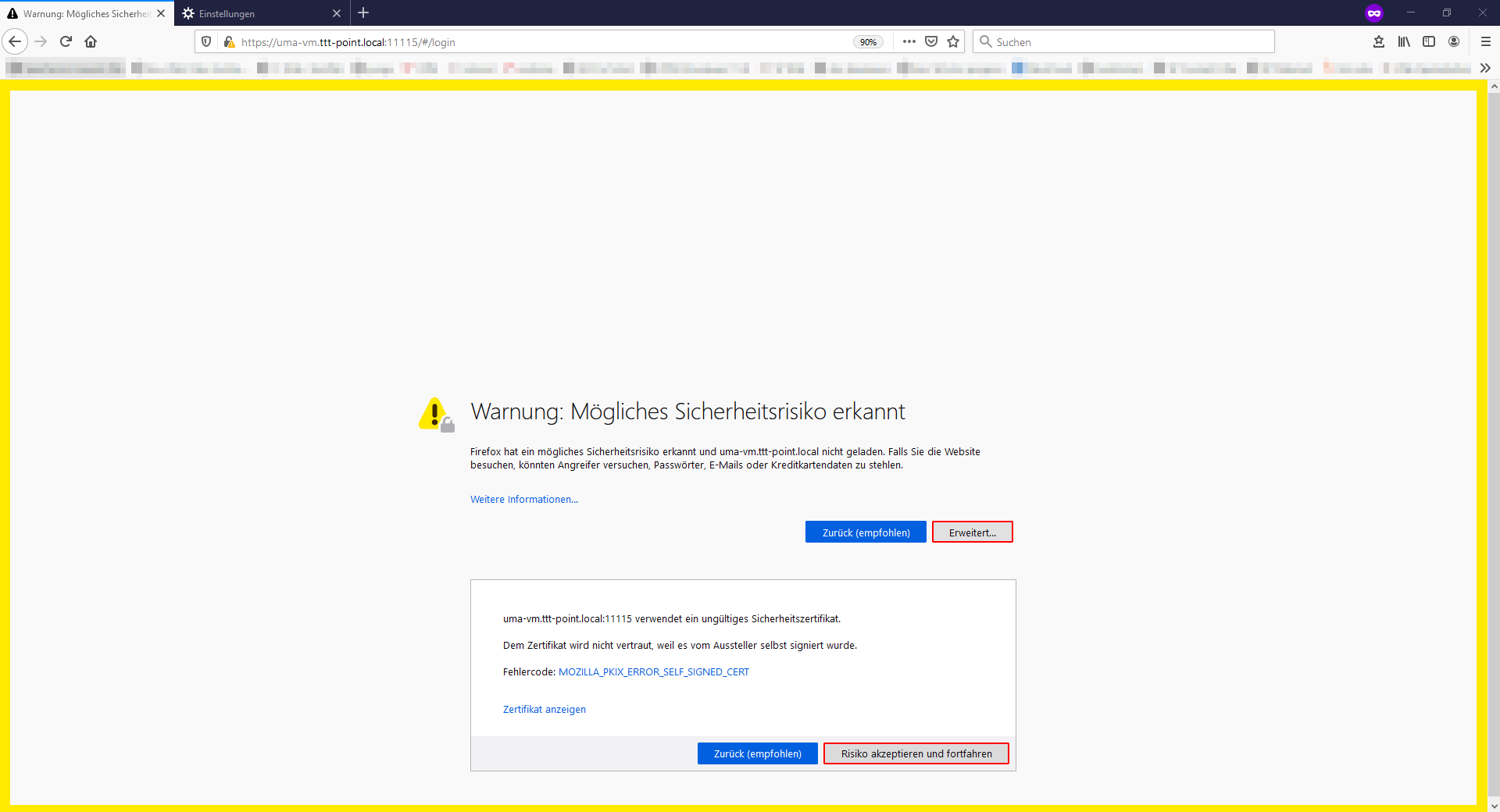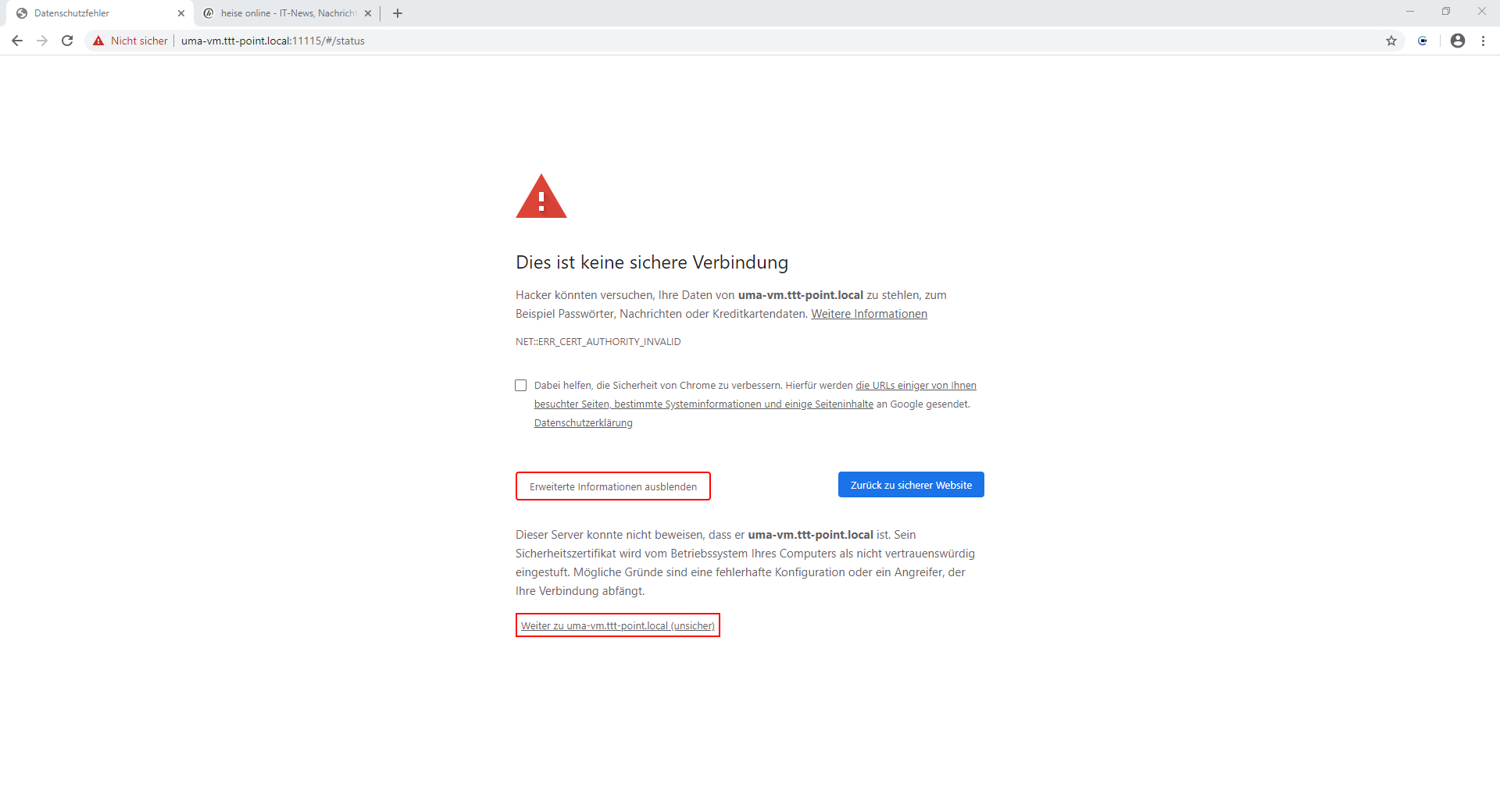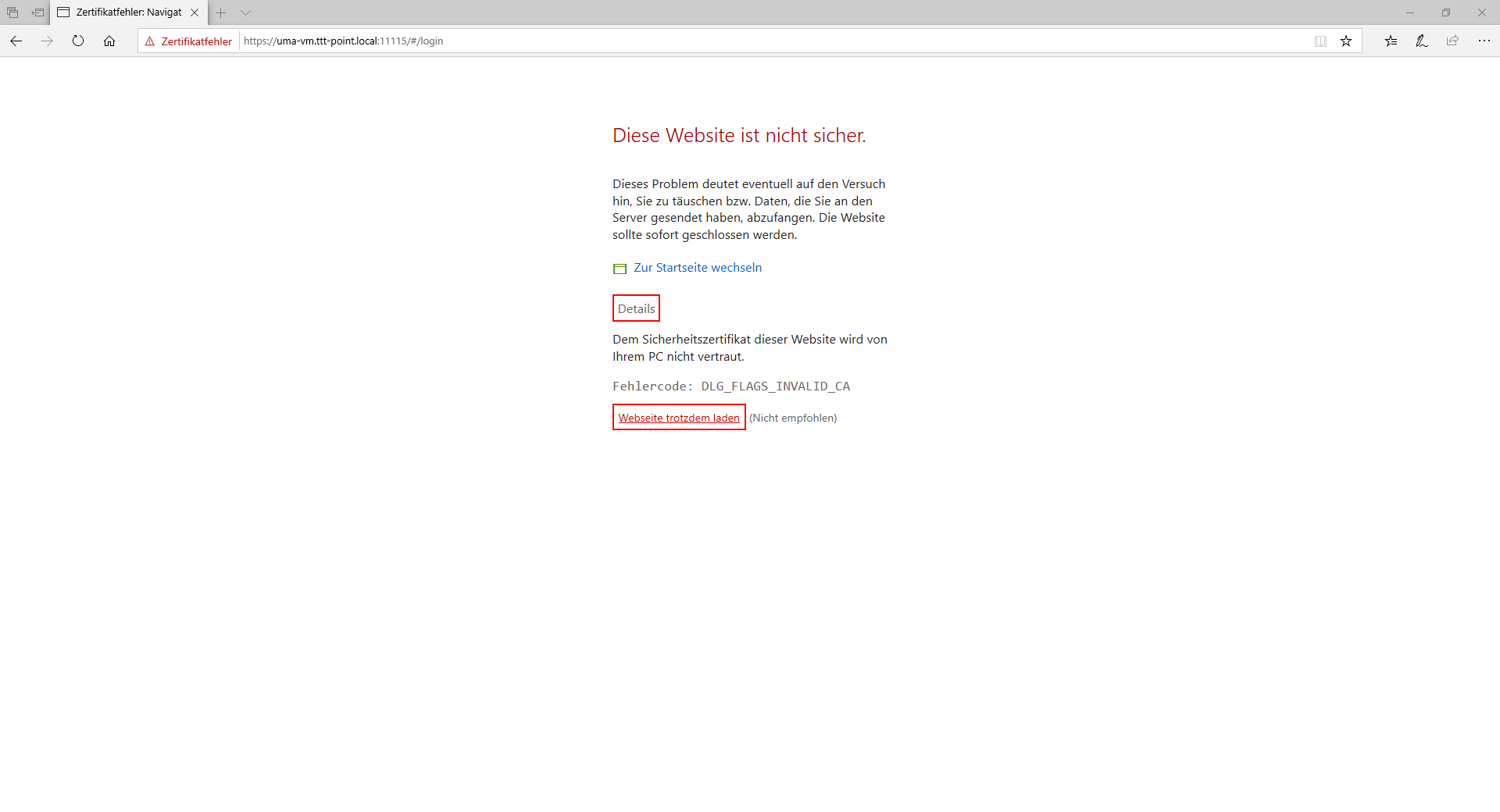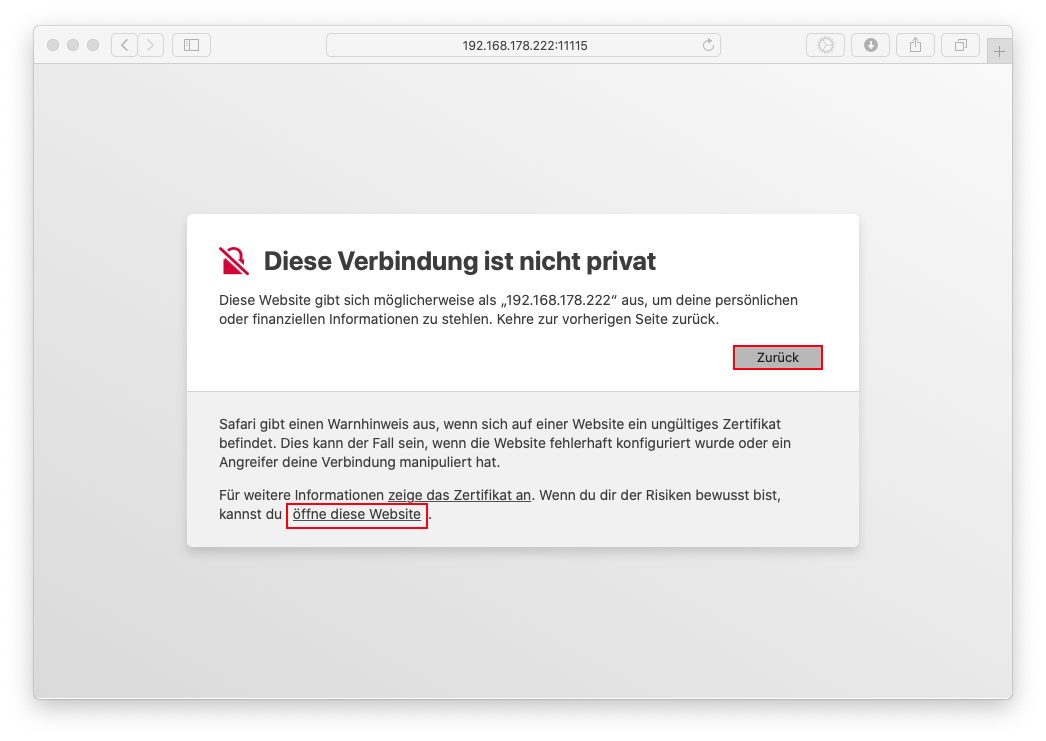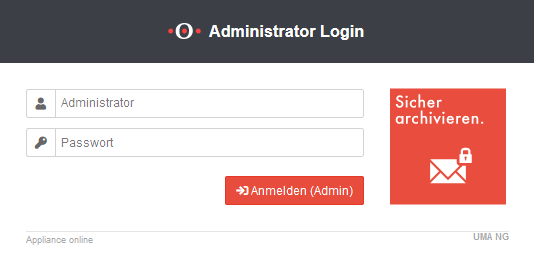Letzte Anpassung: 3.3.1 (05.2023)
- Überarbeiteter Artikel zum UMA NG
Einleitung
Um das UMA zu konfigurieren muss dieses in das interne Netzwerk mit eingebunden und vorbereitet werden. Diese Grundeinrichtung soll in der folgenden Anleitung behandelt werden.
Positionierung des UMA im internen Netzwerk

Für die Einbindung des UMA in das bestehende Netzwerk wird der sogenannte Hub-Mode verwendet. Dieser hat den Vorteil, dass die bestehende Netzwerkstruktur nicht verändert werden muss. Zudem ist der Modus in der Lage auch E-Mails, die auf anderen Protokolle als POP3, IMAP oder SMTP basieren (z. B. via Outlook über MAPI), zu archivieren.
Netzwerkeinstellungen
Im Auslieferungszustand sind einige Einstellungen vorkonfiguriert. Dazu gehören z. B. die IP-Adresse und der Administrator-Zugang.
Voreinstellungen:
| IP-Adresse: | 192.168.175.254 |
| Subnetzmaske: | 255.255.255.0 |
| Benutzername: | admin |
| Passwort: | insecure |
Anpassen der IP-Adresse
Um das Webinterface des UMA zu erreichen, muss sich entweder
- der Rechner, mit dem das UMA konfiguriert werden soll, im Netz des UMA befinden, also im Subnetz 192.168.175.0/24,
oder - das UMA wird auf das schon bestehende Netzwerk eingestellt.
Um das UMA in das bestehende Netzwerk einzubinden, muss die IP-Adresse angepasst werden. Dazu wird der Konsolen-Anschluss verwendet.
- An einer Appliance erreicht man die Konsole, indem man einen Monitor und eine Tastatur an die Hardware anschließt. Hier kann die IP-Adresse konfiguriert werden, bevor das UMA in das bestehende Netzwerk eingebunden wird.
- Bein einer VM erreicht man die Konsole direkt über eine Verbindung mit dem Hypervisor
Die Anmeldung erfolgt mit dem vorkonfigurierten Administrator-Account. Da es auf dem UMA nur einen Administrator gibt, wird für den Login nur das Passwort abgefragt:
Default-password: insecure
Auf der Konsolen-Umgebung hat der Administrator sehr eingeschränkten Rechte im System.
In diesem Beispiel wird das Subnetz 192.168.145.0/24 verwendet. Sinnvoll wäre es das Subnetz zu wählen, in dem sich auch der E-Mail-Server befindet.
Es ist darauf zu achten, dass die gewählte IP-Adresse für das UMA nicht von einem anderen Gerät im Netzwerk genutzt wird.
Die IP-Adresse des UMA wird mit folgendem Befehl geändert:
ipconfig ip-Adresse/Subnetzmaske Gateway-ip z.B.: ipconfig 192.168.145.110/24 192.168.145.1
Die so durchgeführte IP-Adressänderung ist temporär und wird nach einem Neustart wieder auf den Auslieferungszustand zurückgesetzt.Zur permanenten Speicherung muss die IP-Adresse im Web-Interface geändert werden.
Anschließend wird das UMA mit dem Netzwerk verbunden.
Zugriff auf die Administrationsoberfläche
Die Konfiguration erfolgt über die Weboberfläche des UMA. Mit einem Internetbrowser wird die Einrichtung über eine verschlüsselte Verbindung durchgeführt.
Nach der Anbindung an das Netzwerk wird über einen Internetbrowser in das URL-Eingabefeld die IP-Adresse inklusive Port des UMA eingegeben:
https://192.168.145.110:11115
Da es sich um eine verschlüsselte Verbindung mit einem von dem UMA selbst erstellten Zertifikat handelt, das der Browser noch nicht kennen kann, muss diese Verbindung explizit zugelassen werden. Der Warnhinweis des Browsers muss übergangen werden!
UMA-Administration-Center
Als nächstes wird das Login-Fenster des UMA-Administration-Center angezeigt. Benutzername und Passwort des UMA im Auslieferungszustand sind:
| Benutzername: | admin |
| Passwort: | insecure |
Nach einem Klick auf die Schaltfläche Anmelden (Admin) oder drücken der Eingabe-Taste, erscheint ein Fenster mit den Lizenzbedingungen, welche bestätigt werden müssen.
Es folgt der Einrichtungsassistent für die Ersteinrichtung des UMA. Diesem wurde wegen des Umfangs ein eigener Artikel unter Einrichten des UMA mit dem Einrichtungsassistenten gewidmet.