Einrichtung und Konfiguration einer Virtuellen UMA in VMware ESXi
Letzte Anpassung: 01.2024
Neu:
- Anpassung auf Version 8.0
Dieser Artikel bezieht sich auf eine Resellerpreview
Voraussetzung
- ESXi 6.7 oder höher
- Lizenz für das UMA
- Installationsimage aus dem Resellerportal
- Für die Spezifikationen zur Dimensionierung siehe folgenden Wiki-Artikel
ESXi
Installations-Image
- Speicher
- Dateispeicherbrowser öffnen
- Installationsimage hochladen
Netzwerk
Virtuelle Switches
Für die Kommunikation werden mindestens zwei virtuelle Switche benötigt. Unter dem Punkt "Netzwerk" -> "Virtuelle Switches" werden zwei virtuelle Standard-Switches angelegt. Benannt werden diese nach ihrer Funktion (Bspl.: v_Switch_external, v_Switch_internal). Danach wird noch ein Uplink auf die physische NetzwerkInterfaceCard für den externen Switch hinzugefügt.
Portgruppen
Damit die Switches in dem UMA angelegt werden können, werden noch Portgruppen benötigt. Auch hier werden wieder zwei, jeweils für das interne und externe Netz angelegt und mit dem jeweiligen virtuellen Switch verknüpft.
Virtuelle Maschine
- Virtuelle Maschinen -> VM erstellen/registrieren
Einrichtungsassistent
Schritt 1 | |||
| |||
| Folgende Einstellungen haben sich bewährt: | |||
| Beschriftung | Wert | Beschreibung | 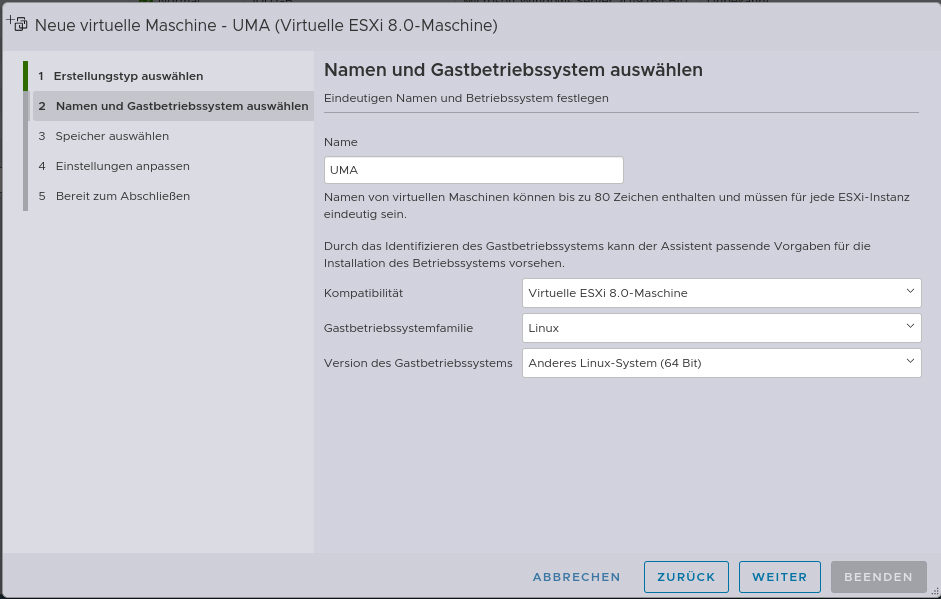 |
|---|---|---|---|
| Kompatibilität | Virtuelle ESXi 8.0-Maschine | Kompatibilität so hoch wie möglich einstellen (min. 6.7). | |
| Gastbetriebssystemfamilie | Linux | Die Familie des Gastbetriebssystems auswählen. Je nach Auswahl muss die Version des Gastbetriebssystems entsprechend ausgewählt werden. | |
| Version des Gastbetriebssystems | Anderes Linux-System (64 Bit) | Anhand der Auswahl der Gastbetriebssystemfamilie die entsprechende Version auswählen. | |
Schritt 2 | |||
| |||
Schritt 3 | |||
| |||
Konfiguration des UMA
Konfiguration und erste Anmeldung werden in einem weiteren Wiki-Artikel beschrieben.