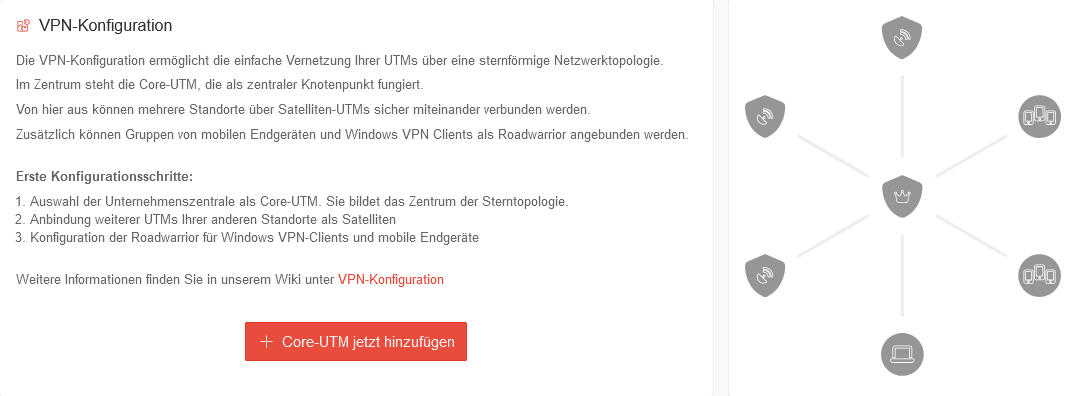Informationen zur VPN-Konfiguration der Core-UTM im Securepoint Portal
Letzte Anpassung zur Version: 2.2 (02.2025)
Neu:
notemptyDieser Artikel bezieht sich auf eine Resellerpreview
-
Voraussetzung
notemptyVPN-Konfigurationen in der USC erfordern eine UTM v14.0 oder höher.
Diese Version ist derzeit nur als Reseller Preview verfügbar
Core-UTM hinzufügen
| Core-UTM jetzt hinzufügen Öffnet den Dialog zum Hinzufügen einer Core-UTM.
|
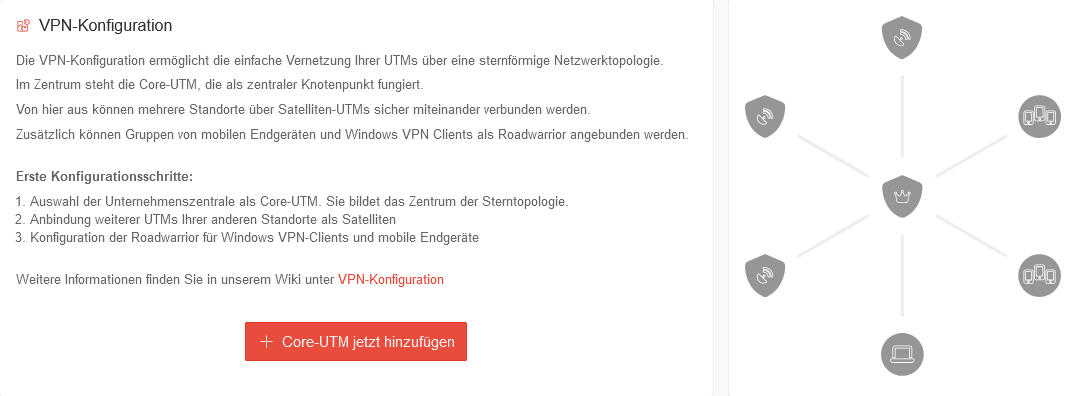 Erscheinungsbild der VPN-Konfiguration, wenn noch keine Core-UTM konfiguriert wurde.
|
| notempty Neu ab: 2.2 Es ist möglich mehrere Core-UTMs zu haben. Jede Core-UTM wird in eine Topologie Topology 1 zugeordnet Default Bezeichnung und es wird durchnummeriert - mit Umbenennen kann die ausgewählte Topologie umbenannt werden
- mit können die Topologien sortiert werden
Soll eine weitere Core-UTM und damit eine weitere Topologie hinzugefügt werden geschieht dies mit der Schaltfläche Topologie hinzufügen
UTMs, die als Core-UTM oder als Satelliten-UTM schon ausgewählt wurden, können nicht als neue Core-UTM ausgewählt werden
|
|
|
| Beschriftung |
Wert |
Beschreibung
|
 Dialogfenster zum Hinzufügen einer Core-UTM
|
| Name |
Name |
Name der Topologie. Wird das Feld leer gelassen, erhält die Topologie die Bezeichnung Topology X mit X als entsprechende Nummerierung.
|
| UTM |
TTT-Point AG V |
Liste an verfügbaren UTMs, die als Core-UTM ausgewählt werden können. Es stehen ausschließlich die UTMs zur Auswahl, die über eine öffentliche IP-Adresse verfügen, mit dem Portal verbunden und online sind. UTMs, die mit dem Portal verbunden sind, aber offline sind, oder deren Version nicht kompatibel sind, werden im Listenabschnitt nicht verfügbar aufgelistet.
Die nächsten Schritte werden erst nach der Auswahl einer UTM eingeblendet.
|
Alias
Pflichtfeld |
LG1 |
Es muss ein Alias für die Core-UTM vergeben werden, um generierte Objekte dieser UTM zuordnen zu können.
|
| Schnittstelle |
eth0 (203.113.0.113) |
Die Schnittstelle der Core-UTM, die für den Verbindungsaufbau verwendet werden soll.
Per Default wird die erste Schnittstelle, die mit dem Internet verbunden ist, verwendet.
|
| Hostname / Öffentliche IP-Adresse |
203.113.0.113 |
Der Hostname, oder die öffentliche IP-Adresse, die für den Verbindungsaufbau verwendet wird.
Per Default wird die öffentliche IP-Adresse der Internetschnittstelle der UTM verwendet.
|
| Transfernetz |
192.168.20.0/24 |
Private IPv4- oder IPv6-Adresse, die als Transfernetz verwendet werden soll.
|
|
|
Primärer DNS-Server (Optional) |
DNS-Server hinzufügen |
Es können hier DNS-Server im Netzwerk der Core-UTM ausgewählt werden, damit die Namensauflösung für die Roadwarrior-Clients funktioniert.
Es werden in den Roadwarrior-Pools automatisch Regeln angelegt.
|
| Core-UTM als DNS |
notempty Neu ab: 2.2 Die Core-UTM wird als DNS-Server verwendet
|
| Netzwerkobjekt |
Bitte wählen Sie ein Netzwerkobjekt aus |
Auswahl eines Netzwerkobjektes, das einem DNS-Server zugeordnet ist.
|
Falls kein passendes Netzwerkobjekt vorhanden ist, kann über die Hinzufügen-Schaltfläche ein neues angelegt werden.
| Name |
Name |
Name, den das Netzwerkobjekt bekommen soll.
|
|
Host |
Typ des Netzwerkobjekts. Per Default ist Host ausgewählt, alternativ ist Netzwerk möglich.
|
| Adresse |
IP Adresse |
IPv4, oder IPv6-Adresse, die das Netzwerkobjekt als Transfernetz verwenden werden soll.
|
| Zone |
Wählen Sie eine Zone aus |
Zone, in der sich das Netzwerkobjekt befinden soll. Ist keine passende Zone vorhanden, muss in der UTM eine erstellt werden.
|
| Netzwerkgruppe |
Wählen Sie eine Netzwerkgruppe aus |
Fügt diesem Netzwerkobjekt einer bestehenden Netzwerkgruppe hinzu.
|
|
| Dienst |
 dns dns |
Auswahl des Dienstes bzw. der Dienstgruppe, die DNS ermöglicht macht.
|
Falls kein passender Dienst vorhanden ist, kann über die Hinzufügen-Schaltfläche ein neuer angelegt werden.
| Name |
Name des Dienstes |
Name des Dienstes.
|
| Dienstgruppenname |
Dienstgruppenname |
Fügt den Dienst zu einer bestehenden Dienstgruppe hinzu.
|
| Protokoll |
Protokoll auswählen |
Protokoll, welches der Dienst haben soll.
|
|
| Mit der Schaltfläche DNS hinzufügen wird der DNS-Server hinzugefügt.
|
| Fügt die UTM als Core-UTM hinzu. Erst wenn alle Einträge ausgefüllt sind, wird die Schaltfläche UTM hinzufügen aktiv.
|
| Anschließend muss mit der Schaltfläche Veröffentlichen diese Konfiguration nutzbar gemacht werden.
|
|
|
Core-UTM bearbeiten
| Eine aktive, verbundene Core-UTM lässt sich über die Schraubenschlüssel-Schaltfläche bearbeiten.
|
| Beschriftung |
Wert |
Beschreibung
|
 Dialogfenster zum Bearbeiten einer Core-UTM
|
| Name |
Name |
Name der Topologie. Wird das Feld leer gelassen, erhält die Topologie die Bezeichnung Topology X mit X als entsprechende Nummerierung.
|
| UTM |
TTT-Point AG IV |
Die UTM, die als Core-UTM dient, kann nachträglich nicht geändert werden.
|
Alias
Pflichtfeld |
LG1 |
Es muss ein Alias für die Core-UTM vergeben werden, um generierte Objekte dieser UTM zuordnen zu können.
|
| Port |
51820 |
Anzeige des Ports, der vom VPN-Dienst verwendet wird. Kann nicht geändert werden.
|
| Schnittstelle |
eth0 (203.113.0.113) |
Die Schnittstelle, die für den Verbindungsaufbau verwendet wird.
|
| Hostname / Öffentliche IP-Adresse |
203.113.0.113 |
Der Hostname bzw. die öffentliche IP-Adresse, die für den Verbindungsaufbau verwendet wird.
|
| Transfernetz |
192.168.20.0/24 |
IPv4- oder IPv6-Adresse, die als Transfernetz verwendet werden soll.
|
|
|
Primärer DNS-Server (Optional) |
DNS-Server hinzufügen |
Es können hier DNS-Server im Netzwerk der Core-UTM ausgewählt werden, damit die Namensauflösung für die Roadwarrior-Clients funktioniert.
Es werden in den Roadwarrior-Pools automatisch Regeln angelegt.
|

|
| Core-UTM als DNS |
notempty Neu ab: 2.2 Die Core-UTM wird als DNS-Server verwendet
|
| Netzwerkobjekt |
Bitte wählen Sie ein Netzwerkobjekt aus |
Auswahl eines Netzwerkobjektes, das einem DNS-Server zugeordnet ist.
|
Falls kein passendes Netzwerkobjekt vorhanden ist, kann über die Hinzufügen-Schaltfläche ein neues angelegt werden.
| Name |
Name |
Name, den das Netzwerkobjekt bekommen soll.
|
|
Host |
Typ des Netzwerkobjekts. Per Default ist Host ausgewählt, alternativ ist Netzwerk möglich.
|
| Adresse |
IP Adresse |
IPv4, oder IPv6-Adresse, die das Netzwerkobjekt als Transfernetz verwenden werden soll.
|
| Zone |
Wählen Sie eine Zone aus |
Zone, in der sich das Netzwerkobjekt befinden soll. Ist keine passende Zone vorhanden, muss in der UTM eine erstellt werden.
|
| Netzwerkgruppe |
Wählen Sie eine Netzwerkgruppe aus |
Fügt diesem Netzwerkobjekt einer bestehenden Netzwerkgruppe hinzu.
|
|
| Dienst |
 dns dns |
Auswahl des Dienstes bzw. der Dienstgruppe, die DNS ermöglicht macht.
|
Falls kein passender Dienst vorhanden ist, kann über die Hinzufügen-Schaltfläche ein neuer angelegt werden.
| Name |
Name des Dienstes |
Name des Dienstes.
|
| Dienstgruppenname |
Dienstgruppenname |
Fügt den Dienst zu einer bestehenden Dienstgruppe hinzu.
|
| Protokoll |
Protokoll auswählen |
Protokoll, welches der Dienst haben soll.
|
|
| Mit der Schaltfläche DNS hinzufügen wird der DNS-Server hinzugefügt.
|
| Anschließend muss mit der Schaltfläche Veröffentlichen diese Konfiguration nutzbar gemacht werden.
|
|
|