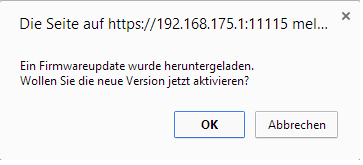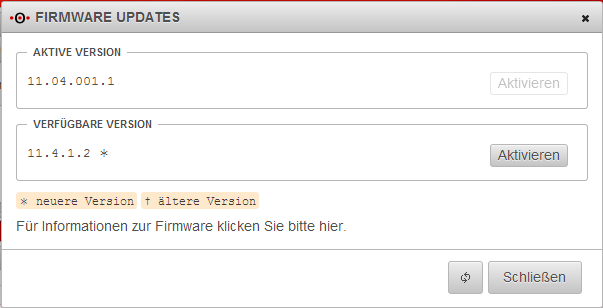Keine Bearbeitungszusammenfassung |
Keine Bearbeitungszusammenfassung |
||
| (Eine dazwischenliegende Version desselben Benutzers wird nicht angezeigt) | |||
| Zeile 1: | Zeile 1: | ||
{{DISPLAYTITLE:Firmware Update}} | {{DISPLAYTITLE:Firmware Update}} | ||
== Informationen == | == Informationen == | ||
{{Archivhinweis | UTM/EXTRAS/Firmware_Update}}<br> | |||
Letze Anpassung zur Version: '''11.7''' | Letze Anpassung zur Version: '''11.7''' | ||
<br> | <br> | ||
Aktuelle Version vom 15. Februar 2019, 15:08 Uhr
Informationen
notempty
Letze Anpassung zur Version: 11.7
Bemerkung: Artikelanpassung
Vorherige Versionen: 11.6.11
Einleitung
Die UTM prüft alle 60 Minuten ob ein neues Update auf den Update Servern vorhanden ist. Wenn ein neues Update vorhanden ist, wird dieses von der UTM automatisch heruntergeladen. Eine Aktivierung erfolgt nicht automatisch, dies muss manuell betätigt werden.
Aufgrund der hohen Anzahl an UTM's, die ein Update herunterladen wollen, erhalten nicht alle Geräte gleichzeitig die Updates. Diese Verteilung wird durch die Update Server vorgenommen und kann nicht umgangen oder beschleunigt werden.
Die UTM lädt immer ein komplettes Firmware Image, für die entsprechende Version, herunter.
Aktivierung einer neuen Version
Updateschritt 1
Wenn die UTM eine neue Version auf den Update Servern erkannt hat und dieser vollständig heruntergeladen wurde, wird beim nächsten Login auf der Administrationsoberfläche ein Hinweis angezeigt. Wird die Meldung mit OK bestätigt, erfolgt eine Weiterleitung in das Menü Firmware Updates.
Updateschritt 2
Im Menü Firmware Updates wird die Aktive und die Verfügbare Version angezeigt.
Das Zeichen * gibt an, dass es sich dabei um eine neue Version handelt.
Ist hingegen das † gesetzt, handelt es ich um die vorherige Version und ein Rollback auf die vorherige Version kann durchgeführt werden
Mit einem Klick auf "'Aktivieren'" wird der Updateprozess gestartet. Der Updateprozess muss erneut bestätigt werden, danach wird das System neugestartet und bootet mit der neuen Version.
Updateschritt 3
Nachdem das Update installiert wurde - dieser Vorgang dauert ein paar Minuten - ist die UTM wieder erreichbar.
Nach dem Login an der Administrations-Weboberfläche wird der Hinweis angezeigt, dass das Update erfolgreich durchgeführt wurde. Diese Meldung muss mit einem Klick auf die Schaltfläche OK bestätigt werden. Wenn der Hinweis nicht aktiv bestätigt wird, wird die UTM nach einem Neustart mit der vorherigen Version gestartet, da der störungsfreie Betrieb nicht bestätigt wurde.
Problembehandlung
Das System fährt mit der neuen Firmware-Version nicht hoch
Wenn die UTM nach dem Update nicht wie gewünscht funktioniert, kann durch ein Neustart die vorherige Version wieder aktiviert werden. Der Neustart kann über die CLI, das Webinterface oder durch entfernen des Netzteils durchgeführt werden.
Bestimmte Funktionen Verhalten sich nachdem Update nicht wie gewünscht
Wenn dieser Fall eintritt, kann ein Rollback durchgeführt werden.
Eine neue Version wird nicht automatisch heruntergeladen
- Eine gültige Lizenz muss vorhanden sein.
- Die Uhrzeit des Systems darf nicht zu stark abweichen.
- Der Update-Server ist nicht erreichbar. zB. Aufgrund einer zu großen Paketgröße (MTU), diese muss ggf. angepasst werden.