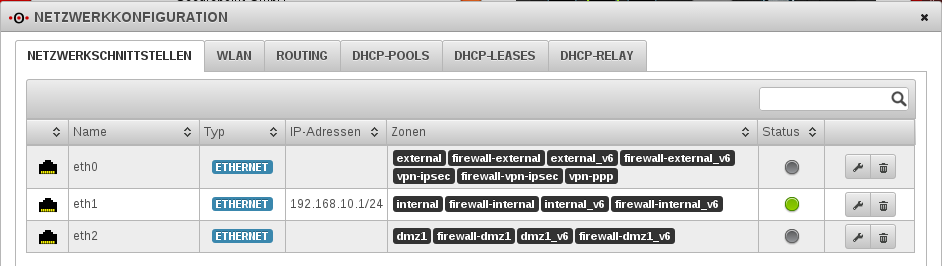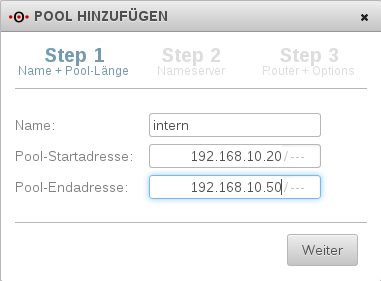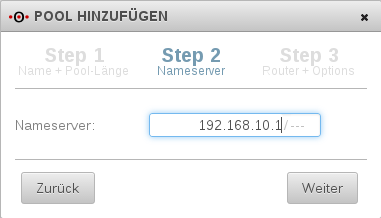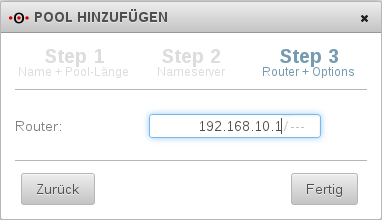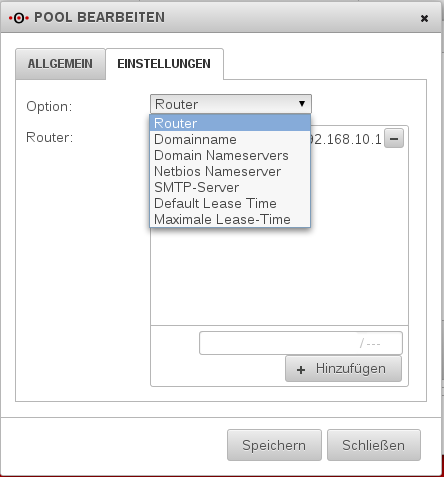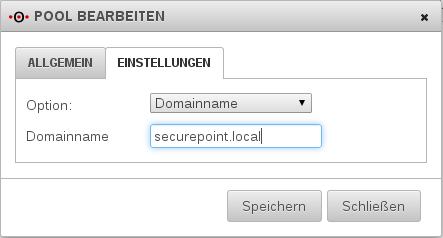KKeine Bearbeitungszusammenfassung |
|||
| (7 dazwischenliegende Versionen von 3 Benutzern werden nicht angezeigt) | |||
| Zeile 1: | Zeile 1: | ||
=== Einleitung === | {{DISPLAYTITLE:DHCP-Server IPv4}} | ||
In diesem Wiki | {{Archivhinweis|UTM/NET/DHCP_Server-v4}} | ||
== Informationen == | |||
Letze Anpassung zur Version: '''11.7''' | |||
<br> | |||
Bemerkung: Artikelanpassung | |||
<br> | |||
Vorherige Versionen: - | |||
<br> | |||
== Einleitung === | |||
In diesem Wiki wird die Einrichtung des DHCP-Servers für ein IPv4-Netzwerk erklärt. | |||
== | ==DHCP-Server einrichten== | ||
Damit die Firewall überhaupt als DHCP-Server in einem Netz fungieren kann, muss das Netzwerk auf einem Interface der Firewall liegen. In unserem Beispiel | Damit die Firewall überhaupt als DHCP-Server in einem Netz fungieren kann, muss das IP-Netzwerk auf einem Interface der Firewall liegen. In unserem Beispiel sollen IP-Adressen im Netzwerk 192.168.10.0/24 vergeben werden. Um dieses Vorhaben zu realisieren, wird eine IP aus diesem Netzwerk auf dem Interface hinzugefügt. <br> | ||
[[Datei:netz_auf_der_fw.png|400px|thumb|left|10er-Netz auf der Firewall]] | [[Datei:netz_auf_der_fw.png|400px|thumb|left|10er-Netz auf der Firewall]] | ||
<br> | <br> | ||
| Zeile 14: | Zeile 23: | ||
<br> | <br> | ||
=== Schritt 1: Name und IP-Bereich === | === Schritt 1: Name und IP-Bereich === | ||
Unter "Netzwerk" -> "Netzwerkkonfiguration" -> Reiter "DHCP-Pools" können mehrere DHCP-Pools hinzugefügt werden. Nach einem Klick auf "DHCP-Pool hinzufügen" öffnet sich der Einrichtungsassistent und die DHCP-Parameter können angegeben werden. <br> | |||
In Schritt 1 wird der Name für den Pool sowie der gültige IP-Bereich für den DHCP | In Schritt 1 wird der Name für den Pool sowie der gültige IP-Bereich für den DHCP verlangt. Im Beispiel sollen IP-Adressen von 192.168.10.20 bis 192.168.10.50 vergeben werden. <br> | ||
<br> | <br> | ||
[[Datei:pool_step_1.png|250px|thumb|left|Schritt 1: Name und Range]] | [[Datei:pool_step_1.png|250px|thumb|left|Schritt 1: Name und Range]] | ||
| Zeile 32: | Zeile 41: | ||
=== Schritt 2: Nameserver === | === Schritt 2: Nameserver === | ||
In Schritt 2 | In Schritt 2 kann der DNS-Server für die DHCP-Clients festgelegt werden. Hier kann entweder die IP eines öffentlichen DNS-Servers (z.B. der Google-DNS-Server mit der IP 8.8.8.8) oder die IP der Firewall selbst eingetragen werden. In diesem Beispiel nutzen die Clients die Firewall selber als DNS. Damit die UTM die DNS-Anfragen aus dem internen Netzwerk auch beantwortet, wird eine entsprechende Regel benötigt. | ||
<br> | <br> | ||
[[Datei:pool_step_2.png|250px|thumb|left|Schritt 2: Nameserver]] | [[Datei:pool_step_2.png|250px|thumb|left|Schritt 2: Nameserver]] | ||
| Zeile 47: | Zeile 56: | ||
=== Schritt 3: Router === | === Schritt 3: Router === | ||
In Schritt 3 | In Schritt 3 des Assistenten wird das Standardgateway der DHCP-Clients angegeben. <br> | ||
Achtung: Im Normalfall wird hier immer die IP der Firewall eingetragen. Ein falscher Eintrag in diesem Feld verhindert möglicherweise einen Zugriff in das Internet. | Achtung: Im Normalfall wird hier immer die IP der Firewall eingetragen. Ein falscher Eintrag in diesem Feld verhindert möglicherweise einen Zugriff in das Internet. | ||
<br> | <br> | ||
| Zeile 63: | Zeile 72: | ||
=== Schritt 4: weitere Einstellungen === | === Schritt 4: weitere Einstellungen === | ||
Nachdem der Pool nun korrekt angelegt wurde, können | Nachdem der Pool nun korrekt angelegt wurde, können weitere Parameter des DHCP-Pools eingerichtet werden, die an den DHCP-Client übergeben werden sollen. Um beispielsweise die Domain per DHCP zu übermitteln, muss mit einem Klick auf "bearbeiten" danach das Menü "Einstellungen" aufgerufen werden. Über das Drop-Down-Feld können nun die entsprechenden Parameter angewählt und dessen Wert bestimmt werden. Im Beispiel wird dem DHCP-Client die Domäne "securepoint.local" übergeben. | ||
<br> | <br> | ||
[[Datei:options.png|350px|thumb|left|Schritt 4.1: weitere Einstellungen]] | [[Datei:options.png|350px|thumb|left|Schritt 4.1: weitere Einstellungen]] | ||
[[Datei:domain.png|350px|right|Schritt 4.2: Domain]] | [[Datei:domain.png|350px|thumb|right|Schritt 4.2: Domain]] | ||
Aktuelle Version vom 12. Mai 2020, 16:10 Uhr
notempty
Informationen
Letze Anpassung zur Version: 11.7
Bemerkung: Artikelanpassung
Vorherige Versionen: -
Einleitung =
In diesem Wiki wird die Einrichtung des DHCP-Servers für ein IPv4-Netzwerk erklärt.
DHCP-Server einrichten
Damit die Firewall überhaupt als DHCP-Server in einem Netz fungieren kann, muss das IP-Netzwerk auf einem Interface der Firewall liegen. In unserem Beispiel sollen IP-Adressen im Netzwerk 192.168.10.0/24 vergeben werden. Um dieses Vorhaben zu realisieren, wird eine IP aus diesem Netzwerk auf dem Interface hinzugefügt.
Schritt 1: Name und IP-Bereich
Unter "Netzwerk" -> "Netzwerkkonfiguration" -> Reiter "DHCP-Pools" können mehrere DHCP-Pools hinzugefügt werden. Nach einem Klick auf "DHCP-Pool hinzufügen" öffnet sich der Einrichtungsassistent und die DHCP-Parameter können angegeben werden.
In Schritt 1 wird der Name für den Pool sowie der gültige IP-Bereich für den DHCP verlangt. Im Beispiel sollen IP-Adressen von 192.168.10.20 bis 192.168.10.50 vergeben werden.
Schritt 2: Nameserver
In Schritt 2 kann der DNS-Server für die DHCP-Clients festgelegt werden. Hier kann entweder die IP eines öffentlichen DNS-Servers (z.B. der Google-DNS-Server mit der IP 8.8.8.8) oder die IP der Firewall selbst eingetragen werden. In diesem Beispiel nutzen die Clients die Firewall selber als DNS. Damit die UTM die DNS-Anfragen aus dem internen Netzwerk auch beantwortet, wird eine entsprechende Regel benötigt.
Schritt 3: Router
In Schritt 3 des Assistenten wird das Standardgateway der DHCP-Clients angegeben.
Achtung: Im Normalfall wird hier immer die IP der Firewall eingetragen. Ein falscher Eintrag in diesem Feld verhindert möglicherweise einen Zugriff in das Internet.
Schritt 4: weitere Einstellungen
Nachdem der Pool nun korrekt angelegt wurde, können weitere Parameter des DHCP-Pools eingerichtet werden, die an den DHCP-Client übergeben werden sollen. Um beispielsweise die Domain per DHCP zu übermitteln, muss mit einem Klick auf "bearbeiten" danach das Menü "Einstellungen" aufgerufen werden. Über das Drop-Down-Feld können nun die entsprechenden Parameter angewählt und dessen Wert bestimmt werden. Im Beispiel wird dem DHCP-Client die Domäne "securepoint.local" übergeben.