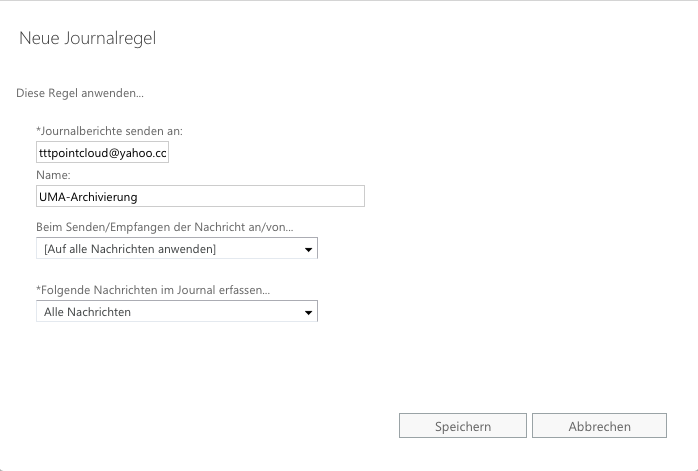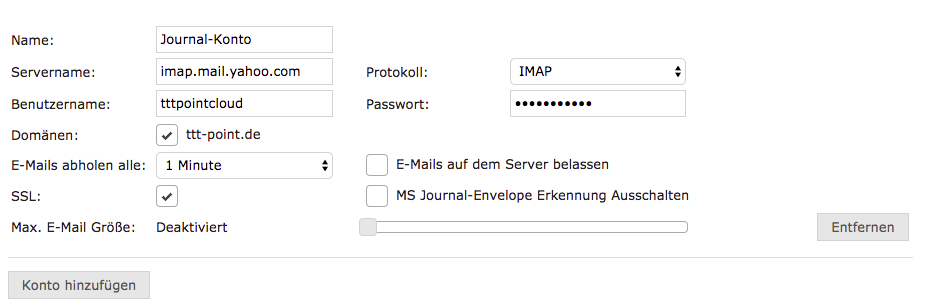K (Lauritzl verschob die Seite UMA/BP/Office 365 nach UMA/BP/Office 365 v2.5.7, ohne dabei eine Weiterleitung anzulegen) |
|||
| (32 dazwischenliegende Versionen von 6 Benutzern werden nicht angezeigt) | |||
| Zeile 1: | Zeile 1: | ||
{{DISPLAYTITLE:Office 365}} | |||
== Informationen == | |||
Letze Anpassung zur Version: '''2.5.7''' | |||
<br> | |||
Bemerkung: initiale Erstellung | |||
<br> | |||
Vorherige Versionen: - | |||
<br> | |||
== Einleitung == | == Einleitung == | ||
Das UMA arbeitet im HUB-Modus und holt in diesem Fall die E-Mails aus einem Sammelkonto ab. Während viele E-Mail-Anbieter diese Funktion nur für eingehende E-Mails unterstützen, lassen sich bei Office 365 über eine so genannte Journal-Regel auch ausgehende Mails in das Sammelpostfach kopieren. | |||
Dieser Artikel zeigt die Einrichtung über das Office-365-Administrationsportal in das UMA. | |||
=== | == Benutzer-Verwaltung == | ||
==== | |||
- | === Anbindung an ein Active Directory (empfohlen) === | ||
Ist ein Active Directory vorhanden, ist es empfehlenswert die Office 365-Umgebung in die lokale Umgebung zu integrieren. Durch die Integration werden die Benutzer und E-Mail-Einstellungen zwischen Office 365 und dem Active Directory synchronisiert. Dieses erleichtert die Administration aller Systeme und erhöht den Komfort für den Benutzer. <br> | |||
<div> | |||
<div style="display: flex;padding-right:10px;float:left;"> [[Datei:alert-red.png]] </div> | |||
<div style="display: flex;"><span style="background-color: #bc1b18;padding:10px;border-radius:4px;font-weight:bold;color:white">Dies ist die einzige Möglichkeit, Public Folder und Shared Mailboxen als öffentliche Ordner zu archivieren!</span></div> | |||
</div> | |||
<div style="clear: both;"></div> | |||
Für die Anbindung von Office 365 an ein lokales Active Directory ist die [https://support.office.com/de-de/article/Office-365-Integration-in-lokale-Umgebungen-263faf8d-aa21-428b-aed3-2021837a4b65 Office 365 Dokumentation] zu verwenden. | |||
Werden in dem lokalen Active Directory die eMail-Adressen nicht mit den Benutzern/Public-Foldern synchronisiert, so sind diese im AD nachzutragen. [{{SERVER}}/UMA/AD/Benutzer_anlegen Active Directory User Anbindung]. | |||
<br> | <br> | ||
=== Lokale Benutzer === | |||
Falls kein Active Directory vorhanden ist, können die Benutzer lokal auf dem UMA verwaltet werden. | |||
<div> | |||
<div style="display: flex;padding-right:10px;float:left;"> [[Datei:alert-yellow.png]] </div> | |||
<div style="display: flex;"><span style="background-color: #ffc926;padding:10px;border-radius:4px;font-weight:bold;">Es können nur private Archive angelegt werden und keine öffentlichen.</span></div> | |||
</div> | |||
<div style="clear: both;"></div> | |||
Existiert also beispielsweise eine info@-Adresse, muss diese Adresse einem Benutzer zugewiesen werden. Die Freigabe dieses Archives für andere Benutzer ist nicht möglich. | |||
== Einrichtung == | == Einrichtung == | ||
=== Journal-Regel === | === Journal-Regel === | ||
1. Login im '''Office-Portal'''. | 1. Login im '''Office-Portal'''.<br> | ||
2. Verbindung zum '''Admin-Portal''' herstellen. | 2. Verbindung zum '''Admin-Portal''' herstellen.<br> | ||
3. In der Menüleiste am linken Bildschirmrand wird unter "'''Admin Center'''" die Verknüpfung "'''Exchange'''" aufgerufen. | 3. In der Menüleiste am linken Bildschirmrand wird unter "'''Admin Center'''" die Verknüpfung "'''Exchange'''" aufgerufen.<br> | ||
4. Im '''Exchange Admin Center''' wird im Menü am linken Bildschirmrand "'''Verwaltung der Compliance'''" ausgewählt. | 4. Im '''Exchange Admin Center''' wird im Menü am linken Bildschirmrand "'''Verwaltung der Compliance'''" ausgewählt.<br> | ||
5. Im Reiter "'''Journalregeln"''' kann dann über | 5. Im Reiter "'''Journalregeln"''' kann dann über die Schaltfläche '''+''' eine Journalregel hinzugefügt werden.<br> | ||
<br> | |||
<div> | |||
<div style="display: flex;padding-right:10px;float:left;"> [[Datei:alert-red.png]] </div> | |||
<div style="display: flex;"><span style="background-color: #bc1b18;padding:10px;border-radius:4px;font-weight:bold;color:white">Achtung: Es ist nicht möglich eine E-Mail-Domain zu verwenden, die über Office 365 verwaltet wird.</span></div> | |||
</div> | |||
<div style="clear: both;"></div> | |||
[[Datei:office365-add-journal-rule.png|400px|thumb|center|Hinzufügen der Journal-Regel]] | [[Datei:office365-add-journal-rule.png|400px|thumb|center|Hinzufügen der Journal-Regel]] | ||
Nach einem Klick auf ''' | <br> | ||
Nach einem Klick auf '''Speichern''' ist die Regel aktiv und von jeder ein- und ausgehenden E-Mail wird eine Kopie an die eingetragene E-Mail-Adresse gesendet. <br> | |||
[[Datei:office365-show-journal-rule.png|900px|thumb|center|Gerade angelegte Journal-Regel]] | [[Datei:office365-show-journal-rule.png|900px|thumb|center|Gerade angelegte Journal-Regel]] | ||
[[Datei:office365-uma-fetchmail.png|700px|thumb|center|E-Mail-Konto in | <br> | ||
<div style="display: flex;padding-right:10px;float:left;"> [[Datei:alert-red.png]] </div> | |||
<div style="display: flex;"><span style="background-color: #bc1b18;padding:10px;border-radius:4px;font-weight:bold;color:white">Achtung: ''Update 07.06.17:''' | |||
'''Seit Kurzem muss zusätzlich eine Adresse für nicht zustellbare Journalberichte angegeben werden. Die hier angegebene E-Mail-Adresse muss zwingend innerhalb der Office365-Domain liegen und es dürfen keinerlei Regeln auf dem Posteingang des Kontos wirken!'''.</span></div> | |||
<br><br>Dieses Postfach wird dann in dem UMA eingetragen:<br> | |||
[[Datei:office365-uma-fetchmail.png|700px|thumb|center|E-Mail-Konto in dem UMA]] | |||
<br> | |||
Die Office 365 spezifische Konfiguration ist damit abgeschlossen. | |||
Im weiteren müssen die Benutzer angelegt oder das UMA mit einem Active Directory verbunden werden. Die Einrichtung wird in [[Administration-Center_Webinterface_UMA2.0#Konten | diesem Wiki]] beschrieben. | |||
Aktuelle Version vom 6. Juli 2020, 11:54 Uhr
Informationen
Letze Anpassung zur Version: 2.5.7
Bemerkung: initiale Erstellung
Vorherige Versionen: -
Einleitung
Das UMA arbeitet im HUB-Modus und holt in diesem Fall die E-Mails aus einem Sammelkonto ab. Während viele E-Mail-Anbieter diese Funktion nur für eingehende E-Mails unterstützen, lassen sich bei Office 365 über eine so genannte Journal-Regel auch ausgehende Mails in das Sammelpostfach kopieren. Dieser Artikel zeigt die Einrichtung über das Office-365-Administrationsportal in das UMA.
Benutzer-Verwaltung
Anbindung an ein Active Directory (empfohlen)
Ist ein Active Directory vorhanden, ist es empfehlenswert die Office 365-Umgebung in die lokale Umgebung zu integrieren. Durch die Integration werden die Benutzer und E-Mail-Einstellungen zwischen Office 365 und dem Active Directory synchronisiert. Dieses erleichtert die Administration aller Systeme und erhöht den Komfort für den Benutzer.
Für die Anbindung von Office 365 an ein lokales Active Directory ist die Office 365 Dokumentation zu verwenden.
Werden in dem lokalen Active Directory die eMail-Adressen nicht mit den Benutzern/Public-Foldern synchronisiert, so sind diese im AD nachzutragen. Active Directory User Anbindung.
Lokale Benutzer
Falls kein Active Directory vorhanden ist, können die Benutzer lokal auf dem UMA verwaltet werden.
Existiert also beispielsweise eine info@-Adresse, muss diese Adresse einem Benutzer zugewiesen werden. Die Freigabe dieses Archives für andere Benutzer ist nicht möglich.
Einrichtung
Journal-Regel
1. Login im Office-Portal.
2. Verbindung zum Admin-Portal herstellen.
3. In der Menüleiste am linken Bildschirmrand wird unter "Admin Center" die Verknüpfung "Exchange" aufgerufen.
4. Im Exchange Admin Center wird im Menü am linken Bildschirmrand "Verwaltung der Compliance" ausgewählt.
5. Im Reiter "Journalregeln" kann dann über die Schaltfläche + eine Journalregel hinzugefügt werden.
Nach einem Klick auf Speichern ist die Regel aktiv und von jeder ein- und ausgehenden E-Mail wird eine Kopie an die eingetragene E-Mail-Adresse gesendet.
Dieses Postfach wird dann in dem UMA eingetragen:
Die Office 365 spezifische Konfiguration ist damit abgeschlossen.
Im weiteren müssen die Benutzer angelegt oder das UMA mit einem Active Directory verbunden werden. Die Einrichtung wird in diesem Wiki beschrieben.