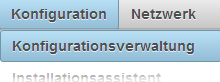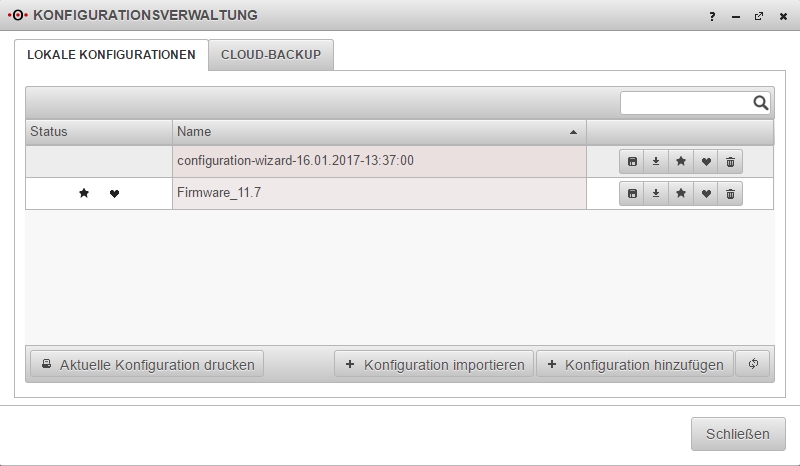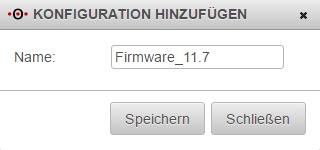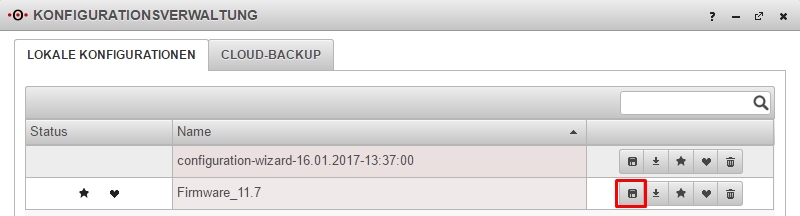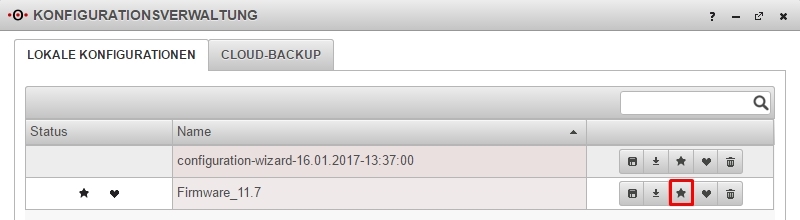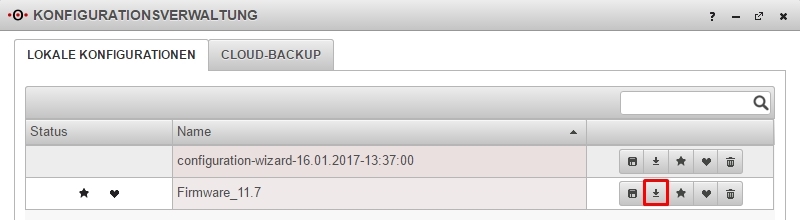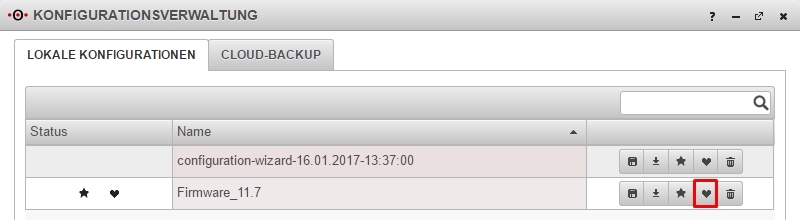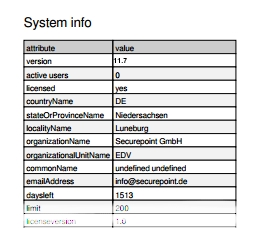Marco (Diskussion | Beiträge) |
KKeine Bearbeitungszusammenfassung |
||
| (21 dazwischenliegende Versionen von 5 Benutzern werden nicht angezeigt) | |||
| Zeile 1: | Zeile 1: | ||
[[ | {{Archivhinweis|UTM/CONFIG/Konfigurationsverwaltung}} | ||
{{DISPLAYTITLE:Konfigurationsverwaltung}} | |||
== Informationen == | |||
Letzte Anpassung zur Version: '''11.7''' | |||
<br> | |||
Bemerkung: Designanpassung | |||
<br> | |||
Vorherige Versionen: [[UTM/CONFIG/Konfigurationsverwaltung_v11.6 | 11.6.11]] | |||
<br> | |||
== | == Einleitung == | ||
Die Einstellungen der UTM Appliance werden in einer Konfigurationsdatei gespeichert. Die Konfigurationsdateien werden in der '''''Konfigurationsverwaltung''''' organisiert. | Die Einstellungen der UTM Appliance werden in einer Konfigurationsdatei gespeichert. Die Konfigurationsdateien werden in der '''''Konfigurationsverwaltung''''' organisiert. | ||
<br /> | |||
[[Datei:menubar_config.png|thumb|right|150px|Menüeintrag Konfigurationsverwaltung]] | |||
<br /> | |||
Die Konfigurationen sind über den Punkt '''''Konfigurationsverwaltung''''' erreichbar, der im Menüeintrag '''''Konfiguration''''' der Navigationsleiste zu finden ist. | |||
==Konfigurationsverwaltung== | |||
[[ | [[Datei:Utm_konfigurationsverwaltung.jpg|400px|thumb|right|Konfigurationsverwaltung]] | ||
<br /><br /> | Hier können neue Konfigurationen angelegt und exportiert werden. Ebenfalls besteht die Option, exportierte Konfigurationsdateien (standardmäßig mit der Endung ''".utm"'') zu importieren. Bestehende Konfigurationen können geladen, als Startkonfiguration festgelegt und auch gelöscht werden. Die Einstellungen, die in der Konfiguration gespeichert sind, können auch im Tabellenformat ausgedruckt werden.<br /> | ||
<br /><br /> | Außerdem besteht die Möglichkeit, die Konfiguration nicht nur lokal auf der Appliance zu speichern, sondern auch als Backup in der Securepoint Cloud zu sichern (mehr Informationen hierzu im Artikel [[Cloud-Backup]]). | ||
<br /><br /> | <br /><br /><br /><br /> | ||
<br /><br /><br /><br /> | |||
<br /> | |||
Wenn beim ersten Starten der UTM der Installationsassistent ausgeführt wurde, hat dieser automatisch eine Konfigurationsdatei angelegt. Die Datei trägt den Titel <code>configuration-wizard-''Datum''-''Uhrzeit''</code>.<br /> | |||
<small><div align="right">[[#top|nach oben]]</div></small> | |||
Wenn | |||
=== Konfiguration anlegen === | === Konfiguration anlegen === | ||
Um Einstellungen in einer | [[Datei:Utm_konfigurationsverwaltung_hinzufuegen.jpg|400px|thumb|right|Button '''''Konfiguration hinzufügen''''']] | ||
* | Um Einstellungen in einer neuen Konfiguration zu speichern, muss zunächst eine neue Konfiguration angelegt werden.<br /> | ||
[[Datei: | * Hierfür wird in der '''''Konfigurationsverwaltung''''' die Schaltfläche '''''+ Konfiguration hinzufügen''''' betätigt. | ||
<br /> | |||
[[Datei:utm_konfigurationsverwaltung_hinzufuegen_dialog.jpg|180px|thumb|right|Name für die Konfiguration setzen]] | |||
* Es öffnet sich der Dialog '''''KONFIGURATION HINZUFÜGEN'''''.<br /> | * Es öffnet sich der Dialog '''''KONFIGURATION HINZUFÜGEN'''''.<br /> | ||
* | * Im Textfeld '''''Name''''' wird ein Name für die neue Konfiguration eingegeben.<br /> | ||
* | * Anschließend wird die Schaltfläche '''''Speichern''''' betätigt. | ||
[[Datei: | <br /><br /><br /><br /> | ||
< | <br /> | ||
< | [[Datei:Utm_konfigurationsverwaltung_speichern01.jpg|400px|thumb|right|Konfiguration speichern]] | ||
< | |||
Die Einstellungen sind noch nicht in der Konfiguration gespeichert.<br | |||
Zum Sichern der Einstellungen in der neu angelegten Konfiguration, | <div> | ||
[[Datei: | <div style="display: flex;padding-right:10px;float:left;"> [[Datei:alert-yellow.png]] </div> | ||
<div style="display: flex;"><span style="background-color: #ffc926;padding:10px;border-radius:4px;font-weight:bold;">Die Einstellungen sind noch nicht in der Konfiguration gespeichert.</span></div> | |||
</div> | |||
<div style="clear: both;"></div> | |||
Wenn die Konfiguration beim Starten der UTM geladen werden soll, | <br> | ||
* Zum Sichern der Einstellungen in der neu angelegten Konfiguration, muss in der Zeile der Konfiguration die Schaltfläche mit dem Diskettensymbol betätigt werden. | |||
<br /> | |||
<br /><br /> | |||
<br /><br /> | |||
< | [[Datei:Utm_konfigurationsverwaltung_setzen.jpg|400px|thumb|right|Konfiguration als Startkonfiguration setzen]] | ||
Wenn die Konfiguration beim Starten der UTM geladen werden soll, muss die Konfiguration als Startkonfiguration gesetzt werden.<br /> | |||
* Hierzu wird in der Zeile der Konfiguration auf die Schaltfläche mit dem Sternsymbol geklickt.<br /> | |||
<br /><br /><br /><br /> | |||
<small><div align="right">[[#top|nach oben]]</div></small> | |||
=== Konfiguration exportieren === | === Konfiguration exportieren === | ||
Die Exportfunktion ist zur Übertragung der Konfiguration auf eine andere Appliance | [[Datei:Utm_konfigurationsverwaltung_exportieren.jpg|400px|thumb|right|Konfiguration exportieren]] | ||
Die Exportfunktion ist zum externen Sichern der Konfiguration und zur Übertragung der Konfiguration auf eine andere Appliance gedacht. Die exportierte Datei trägt die Dateiendung ''".utm"'' und liegt im Base64 Format vor. <br /> | |||
* Die für den Export vorgesehene Konfiguration wird in der Liste der '''''Konfigurationsverwaltung''''' lokalisiert. <br /> | |||
Die Konfiguration wird in das Download-Verzeichnis | * Anschließend wird die Schaltfläche mit dem nach unten weisenden Pfeil betätigt.<br /> | ||
[[Datei: | Die Konfiguration wird in das Download-Verzeichnis des Browsers geladen. | ||
<br /><br /> | <small><div align="right">[[#top|nach oben]]</div></small> | ||
<br /><br /> | |||
< | === Externe Konfiguration importieren === | ||
Es ist auch möglich eine bestehende Konfiguration zu importieren. Hierbei sollte darauf geachtet werden, dass die Datei im UTM Format vorliegt und die Endung ''".utm"'' trägt.<br /> | |||
[[Datei:Utm_konfigurationsverwaltung_importieren.jpg|400px|thumb|right|Konfiguration importieren]] | |||
* Im Fenster '''''Konfigurationsverwaltung''''' wird die Schaltfläche {{Button| Konfiguration importieren|u}} betätigt.<br /> | |||
* Im Textfeld mit der Bezeichnung '''''Name''''' wird ein Name eingegeben, unter der die Konfiguration auf der Appliance gespeichert werden soll.<br /> | |||
* Die Schaltfläche '''''Datei auswählen'''''wird angeklickt und die Konfigurationsdatei im sich öffnenden Fenster vom lokalen System ausgewählt und hochgeladen.<br /> | |||
* Abschließend wird die Schaltfläche '''''Upload''''' betätigt. | |||
* Es muss darauf geachtet werden, daß die Appliance über die gleiche oder eine höhere Version als die Konfigurationsdatei verfügt.<br/>{{Hinweis|! Neu |11.8.5|gelb}} Ab 11.8.5 ist es nicht mehr möglich unpassende Konfigurationsdateien zu importieren. | |||
<small><div align="right">[[#top|nach oben]]</div></small> | |||
=== | ===Konfiguration laden=== | ||
[[Datei:Utm_konfigurationsverwaltung_laden.jpg|400px|thumb|right|Konfiguration laden]] | |||
Die Konfigurationsverwaltung kann mehrere Konfiguration enthalten. Damit eine andere Konfiguration geladen werden kann, muss die Schaltfläche mit dem Herz betätigt werden. | |||
<br /><br /><br /><br /> | |||
=== Konfiguration | ===Konfiguration drucken=== | ||
[[Datei:utm_konfigurationsverwaltung_drucken_ansicht.jpg|250px|thumb|right|Ausdruck in Tabellenform]] | |||
Die Einstellungen, die in einer Konfiguration gespeichert sind, können auch ausgedruckt werden. Dazu muss die Konfiguration geladen sein. Von nicht aktiven, gespeicherten Konfigurationen können keine Ausdrucke erzeugt werden.<br /> | |||
Bei dieser Funktion werden alle Einstellungen nach Kategorien geordnet und in tabellarischer Form dargestellt. | |||
<br /><br /><br /><br /> | |||
<br /><br /><br /><br /> | |||
<br /><br /> | |||
[[Datei:Utm_konfigurationsverwaltung_drucken.jpg|400px|thumb|right|Button zum Generieren des Ausdrucks]] | |||
* In der '''''Konfigurationsverwaltung''''' auf die Schaltfläche '''''+ Aktuelle Konfiguration drucken''''' klicken. | |||
Ein neues Fenster öffnet sich, in dem der Bericht im PDF Format angezeigt wird. Dieser Bericht kann direkt per Kontextmenü ausgedruckt oder gespeichert werden. | |||
Aktuelle Version vom 15. April 2021, 14:32 Uhr
notempty
Informationen
Letzte Anpassung zur Version: 11.7
Bemerkung: Designanpassung
Vorherige Versionen: 11.6.11
Einleitung
Die Einstellungen der UTM Appliance werden in einer Konfigurationsdatei gespeichert. Die Konfigurationsdateien werden in der Konfigurationsverwaltung organisiert.
Die Konfigurationen sind über den Punkt Konfigurationsverwaltung erreichbar, der im Menüeintrag Konfiguration der Navigationsleiste zu finden ist.
Konfigurationsverwaltung
Hier können neue Konfigurationen angelegt und exportiert werden. Ebenfalls besteht die Option, exportierte Konfigurationsdateien (standardmäßig mit der Endung ".utm") zu importieren. Bestehende Konfigurationen können geladen, als Startkonfiguration festgelegt und auch gelöscht werden. Die Einstellungen, die in der Konfiguration gespeichert sind, können auch im Tabellenformat ausgedruckt werden.
Außerdem besteht die Möglichkeit, die Konfiguration nicht nur lokal auf der Appliance zu speichern, sondern auch als Backup in der Securepoint Cloud zu sichern (mehr Informationen hierzu im Artikel Cloud-Backup).
Wenn beim ersten Starten der UTM der Installationsassistent ausgeführt wurde, hat dieser automatisch eine Konfigurationsdatei angelegt. Die Datei trägt den Titel configuration-wizard-Datum-Uhrzeit.
Konfiguration anlegen
Um Einstellungen in einer neuen Konfiguration zu speichern, muss zunächst eine neue Konfiguration angelegt werden.
- Hierfür wird in der Konfigurationsverwaltung die Schaltfläche + Konfiguration hinzufügen betätigt.
- Es öffnet sich der Dialog KONFIGURATION HINZUFÜGEN.
- Im Textfeld Name wird ein Name für die neue Konfiguration eingegeben.
- Anschließend wird die Schaltfläche Speichern betätigt.
- Zum Sichern der Einstellungen in der neu angelegten Konfiguration, muss in der Zeile der Konfiguration die Schaltfläche mit dem Diskettensymbol betätigt werden.
Wenn die Konfiguration beim Starten der UTM geladen werden soll, muss die Konfiguration als Startkonfiguration gesetzt werden.
- Hierzu wird in der Zeile der Konfiguration auf die Schaltfläche mit dem Sternsymbol geklickt.
Konfiguration exportieren
Die Exportfunktion ist zum externen Sichern der Konfiguration und zur Übertragung der Konfiguration auf eine andere Appliance gedacht. Die exportierte Datei trägt die Dateiendung ".utm" und liegt im Base64 Format vor.
- Die für den Export vorgesehene Konfiguration wird in der Liste der Konfigurationsverwaltung lokalisiert.
- Anschließend wird die Schaltfläche mit dem nach unten weisenden Pfeil betätigt.
Die Konfiguration wird in das Download-Verzeichnis des Browsers geladen.
Externe Konfiguration importieren
Es ist auch möglich eine bestehende Konfiguration zu importieren. Hierbei sollte darauf geachtet werden, dass die Datei im UTM Format vorliegt und die Endung ".utm" trägt.
- Im Fenster Konfigurationsverwaltung wird die Schaltfläche betätigt.
- Im Textfeld mit der Bezeichnung Name wird ein Name eingegeben, unter der die Konfiguration auf der Appliance gespeichert werden soll.
- Die Schaltfläche Datei auswählenwird angeklickt und die Konfigurationsdatei im sich öffnenden Fenster vom lokalen System ausgewählt und hochgeladen.
- Abschließend wird die Schaltfläche Upload betätigt.
- Es muss darauf geachtet werden, daß die Appliance über die gleiche oder eine höhere Version als die Konfigurationsdatei verfügt.
Neu Ab 11.8.5 ist es nicht mehr möglich unpassende Konfigurationsdateien zu importieren.
Konfiguration laden
Die Konfigurationsverwaltung kann mehrere Konfiguration enthalten. Damit eine andere Konfiguration geladen werden kann, muss die Schaltfläche mit dem Herz betätigt werden.
Konfiguration drucken
Die Einstellungen, die in einer Konfiguration gespeichert sind, können auch ausgedruckt werden. Dazu muss die Konfiguration geladen sein. Von nicht aktiven, gespeicherten Konfigurationen können keine Ausdrucke erzeugt werden.
Bei dieser Funktion werden alle Einstellungen nach Kategorien geordnet und in tabellarischer Form dargestellt.
- In der Konfigurationsverwaltung auf die Schaltfläche + Aktuelle Konfiguration drucken klicken.
Ein neues Fenster öffnet sich, in dem der Bericht im PDF Format angezeigt wird. Dieser Bericht kann direkt per Kontextmenü ausgedruckt oder gespeichert werden.