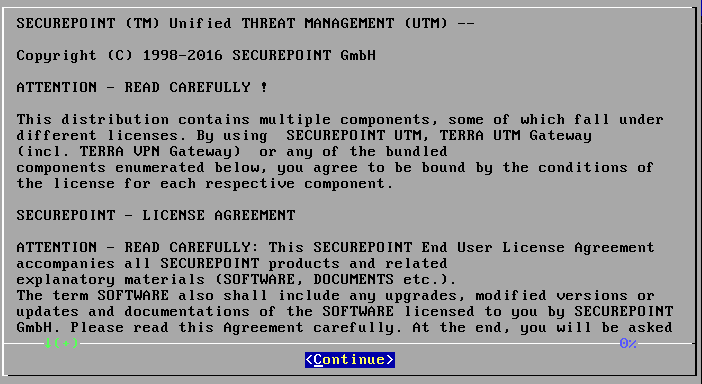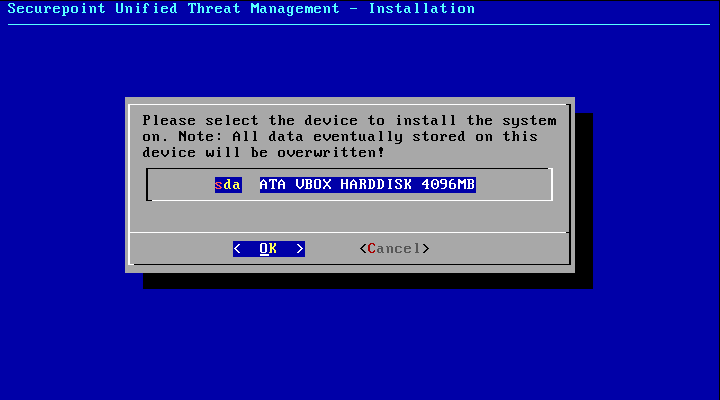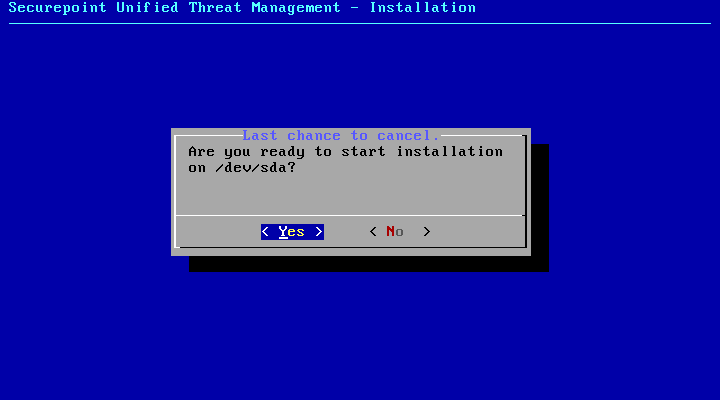Keine Bearbeitungszusammenfassung |
KKeine Bearbeitungszusammenfassung |
||
| (8 dazwischenliegende Versionen von 3 Benutzern werden nicht angezeigt) | |||
| Zeile 1: | Zeile 1: | ||
== | {{Archivhinweis|UTM/Installation}} | ||
''' | {{DISPLAYTITLE:Installation}} | ||
== Informationen == | |||
Letzte Anpassung zur Version: '''11.7''' | |||
<br> | |||
Bemerkung: Artikelanpassung | |||
<br> | |||
Vorherige Versionen: [[UTM/Installation_v11.6 | 11.6.11]] | |||
<br> | |||
== Einleitung == | |||
==Installation der UTM Software== | |||
<div> | |||
<div style="display: flex;padding-right:10px;float:left;"> [[Datei:alert-red.png]] </div> | |||
<div style="display: flex;"><span style="background-color: #bc1b18;padding:10px;border-radius:4px;font-weight:bold;color:white">Bei der Installation wird ein auf der Festplatte, die die UTM verwenden soll, vorhandenes Betriebssystem unwiderruflich zerstört.</span></div> | |||
</div> | |||
<div style="clear: both;"></div> | |||
Das System, auf welchem die UTM Software | <br /> | ||
'''Voraussetzungen:''' | |||
Das System, auf welchem die UTM Software installiert werden soll, sollte mindestens über die folgenden Merkmale verfügen: | |||
* Zwei Netzwerkkarten | * Zwei Netzwerkkarten | ||
* Eine Festplatte/ SSD | * Eine Festplatte/ SSD | ||
Für die System-Festplatte ist eine | Für die System-Festplatte ist eine Mindestgröße von 4GB notwendig. | ||
* Arbeitsspeicher | * Arbeitsspeicher | ||
Das System sollte mit mindestens 2GB RAM ausgestattet werden. | Das System sollte mit mindestens 2GB RAM ausgestattet werden. | ||
<div> | |||
<div style="display: flex;padding-right:10px;float:left;"> [[Datei:alert-yellow.png]] </div> | |||
<div style="display: flex;"><span style="background-color: #ffc926;padding:10px;border-radius:4px;font-weight:bold;">4 GB Festplattenspeicher sind nur für den normalen UTM Betrieb ausreichend!</span></div> | |||
</div> | |||
<div style="clear: both;"></div> | |||
<br> | |||
Grundsätzlich stehen für die Installation ein IMG- und ein ISO-File zur Verfügung. | Grundsätzlich stehen für die Installation ein IMG- und ein ISO-File zur Verfügung. | ||
Der Installationsvorgang unterscheidet sich allerdings nicht. <br><br> | Der Installationsvorgang der interaktiven Installation unterscheidet sich allerdings nicht. <br><br> | ||
Nachdem das System von dem Installationsmedium gestartet wurde, werden zunächst die Lizenzbedingungen angezeigt. Diese sollten aufmerksam durchgelesen werden. Mit der Schaltfläche '''''Continue''''' erfolgt eine Weiterleitung zum nächsten Dialog, um den Bedingungen zuzustimmen.<br><br> | ===Installationssassistent=== | ||
[[Datei:Screenshot | ====Schritt 1==== | ||
[[Datei:installation01.png |300px|thumb|right| Installationsschritt 1]] | |||
Nachdem das System von dem Installationsmedium gestartet wurde, werden zunächst die Lizenzbedingungen angezeigt. Diese sollten aufmerksam durchgelesen werden. Mit der Schaltfläche '''''Continue''''' erfolgt eine Weiterleitung zum nächsten Dialog, um den Bedingungen zuzustimmen. | |||
<br><br><br><br> | |||
<br><br><br><br> | |||
====Schritt 2==== | |||
[[Datei:Screenshot 2.jpg |300px|thumb|right| Installationsschritt 2]] | |||
Die Bedingungen müssen akzeptiert werden, um mit der Installation fortzufahren. | Die Bedingungen müssen akzeptiert werden, um mit der Installation fortzufahren. | ||
Werden die Bedingungen nicht akzeptiert, bzw. die Schaltfläche '''''No''''' betätigt, bricht die Installation ab. Die Fortsetzung der Installation erfolgt durch Zustimmung der Bedingungen und der Bestätigung durch '''''Yes''''' . | Werden die Bedingungen nicht akzeptiert, bzw. die Schaltfläche '''''No''''' betätigt, bricht die Installation ab. Die Fortsetzung der Installation erfolgt durch Zustimmung der Bedingungen und der Bestätigung durch '''''Yes''''' . | ||
<br><br> | <br><br><br><br> | ||
[[Datei:Screenshot | <br><br><br><br> | ||
====Zwischenschritt==== | |||
[[Datei:Screenshot 3.jpg |300px|thumb|right| Installationsschritt Zwischenschritt]] | |||
Falls auf dem Gerät bereits die UTM Software V11 installiert ist, kann entweder per '''''Upgrade''''' ein Update oder per '''''Overwrite''''' eine Neuinstallation durchgeführt werden. | Falls auf dem Gerät bereits die UTM Software V11 installiert ist, kann entweder per '''''Upgrade''''' ein Update oder per '''''Overwrite''''' eine Neuinstallation durchgeführt werden. | ||
<br><br><br><br> | |||
<br><br><br><br> | |||
<br><br> | <br><br> | ||
[[Datei: | |||
====Schritt 3==== | |||
Als nächstes muss eine Festplatte ausgewählt werden, auf welcher das Betriebssystem installiert werden soll | [[Datei:installation04.png |300px|thumb|right| Installationsschritt 3]] | ||
<br><br> | Als nächstes muss eine Festplatte ausgewählt werden, auf welcher das Betriebssystem installiert werden soll. | ||
<br><br><br><br> | |||
<br><br><br><br> | |||
<br><br> | <br><br> | ||
====Schritt 4==== | |||
[[Datei:installation05.png |300px|thumb|right| Installationsschritt 4]] | |||
Nachdem eine Festplatte ausgewählt wurde, muss die Installation nochmals bestätigt werden. Wenn die Entscheidung gefallen ist, die Installation auf der angezeigten Festplatte auszuführen, wird dies mit '''''Yes''''' bestätigt. | Nachdem eine Festplatte ausgewählt wurde, muss die Installation nochmals bestätigt werden. Wenn die Entscheidung gefallen ist, die Installation auf der angezeigten Festplatte auszuführen, wird dies mit '''''Yes''''' bestätigt. | ||
<br><br> | <br><br><br><br> | ||
[[Datei:Screenshot | <br><br><br><br> | ||
<br> | |||
====Schritt 5==== | |||
[[Datei:Screenshot 6.jpg |300px|thumb|right| Installationsschritt 5]] | |||
Während der Installation wird über den aktuellen Fortschritt informiert. | Während der Installation wird über den aktuellen Fortschritt informiert. | ||
<br><br> | <br><br><br><br> | ||
[[Datei:Screenshot | <br><br><br><br> | ||
<br><br><br> | |||
====Schritt 6==== | |||
[[Datei:Screenshot 7.jpg |300px|thumb|right| Installationsschritt 6]] | |||
Wurde die Installation erfolgreich durchgeführt, wird ein entsprechender Dialog darauf aufmerksam machen. <br> | Wurde die Installation erfolgreich durchgeführt, wird ein entsprechender Dialog darauf aufmerksam machen. <br> | ||
Mit dem Betätigen der '''''OK''''' Schaltfläche wird die Installation abgeschlossen. | Mit dem Betätigen der '''''OK''''' Schaltfläche wird die Installation abgeschlossen. | ||
<br><br> | <br><br><br><br> | ||
[[Datei:Screenshot | <br><br><br><br> | ||
<br> | |||
Nun muss der Installationsdatenträger entfernt und das System anschließend neu gestartet werden. | |||
====Schritt 7==== | |||
[[Datei:Screenshot 8.jpg |300px|thumb|right| Installationsschritt 7]] | |||
Nun muss der Installationsdatenträger entfernt und das System anschließend neu gestartet werden. Ist die Installation erfolgreich verlaufen, wird nach dem Neustart der Konsolen Login angezeigt. | |||
Aktuelle Version vom 13. Juni 2022, 14:54 Uhr
notempty
Informationen
Letzte Anpassung zur Version: 11.7
Bemerkung: Artikelanpassung
Vorherige Versionen: 11.6.11
Einleitung
Installation der UTM Software
Voraussetzungen:
Das System, auf welchem die UTM Software installiert werden soll, sollte mindestens über die folgenden Merkmale verfügen:
- Zwei Netzwerkkarten
- Eine Festplatte/ SSD
Für die System-Festplatte ist eine Mindestgröße von 4GB notwendig.
- Arbeitsspeicher
Das System sollte mit mindestens 2GB RAM ausgestattet werden.
Grundsätzlich stehen für die Installation ein IMG- und ein ISO-File zur Verfügung.
Der Installationsvorgang der interaktiven Installation unterscheidet sich allerdings nicht.
Installationssassistent
Schritt 1
Nachdem das System von dem Installationsmedium gestartet wurde, werden zunächst die Lizenzbedingungen angezeigt. Diese sollten aufmerksam durchgelesen werden. Mit der Schaltfläche Continue erfolgt eine Weiterleitung zum nächsten Dialog, um den Bedingungen zuzustimmen.
Schritt 2
Die Bedingungen müssen akzeptiert werden, um mit der Installation fortzufahren.
Werden die Bedingungen nicht akzeptiert, bzw. die Schaltfläche No betätigt, bricht die Installation ab. Die Fortsetzung der Installation erfolgt durch Zustimmung der Bedingungen und der Bestätigung durch Yes .
Zwischenschritt
Falls auf dem Gerät bereits die UTM Software V11 installiert ist, kann entweder per Upgrade ein Update oder per Overwrite eine Neuinstallation durchgeführt werden.
Schritt 3
Als nächstes muss eine Festplatte ausgewählt werden, auf welcher das Betriebssystem installiert werden soll.
Schritt 4
Nachdem eine Festplatte ausgewählt wurde, muss die Installation nochmals bestätigt werden. Wenn die Entscheidung gefallen ist, die Installation auf der angezeigten Festplatte auszuführen, wird dies mit Yes bestätigt.
Schritt 5
Während der Installation wird über den aktuellen Fortschritt informiert.
Schritt 6
Wurde die Installation erfolgreich durchgeführt, wird ein entsprechender Dialog darauf aufmerksam machen.
Mit dem Betätigen der OK Schaltfläche wird die Installation abgeschlossen.
Schritt 7
Nun muss der Installationsdatenträger entfernt und das System anschließend neu gestartet werden. Ist die Installation erfolgreich verlaufen, wird nach dem Neustart der Konsolen Login angezeigt.