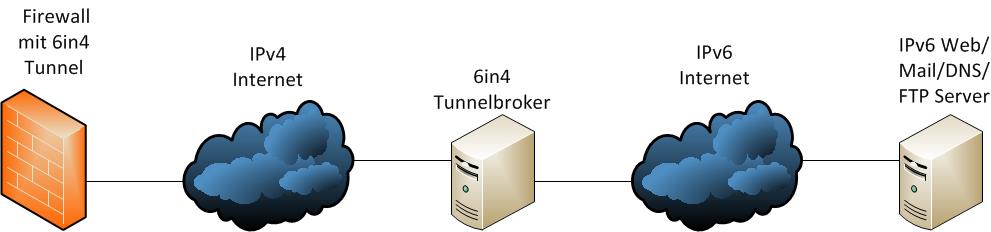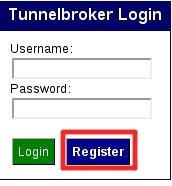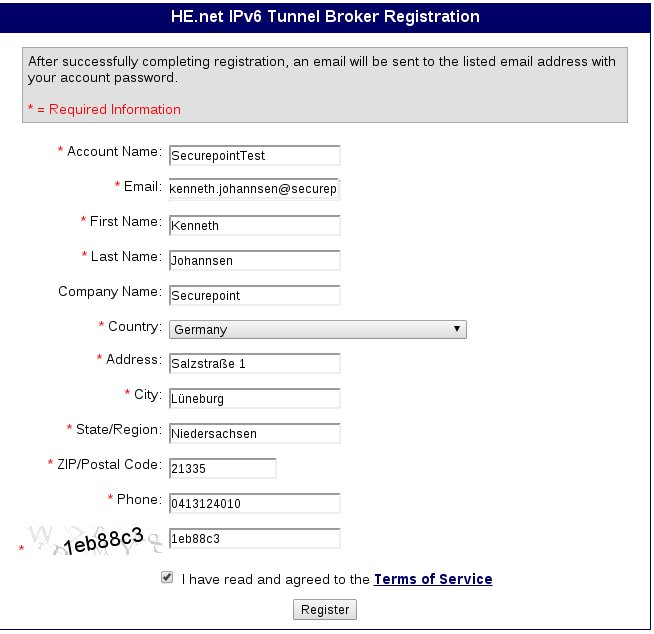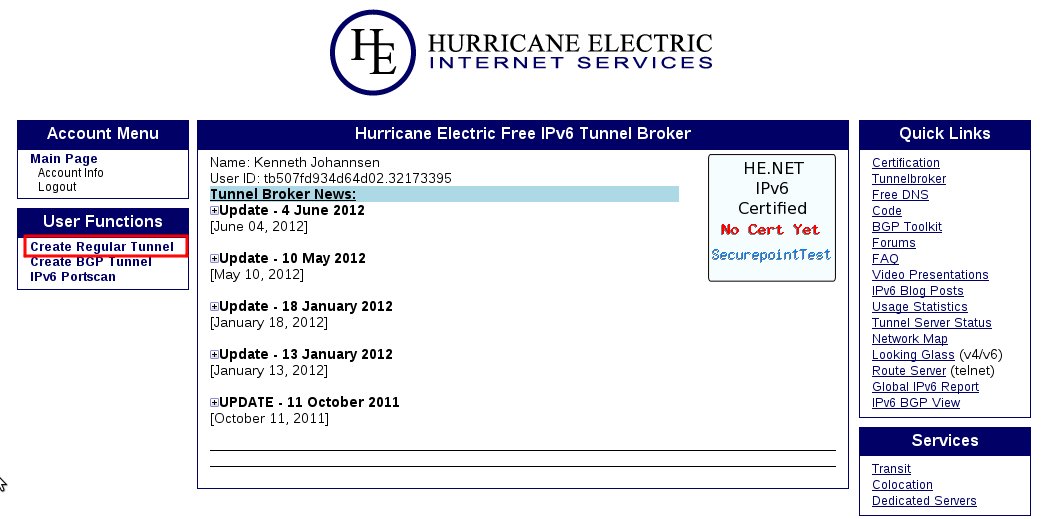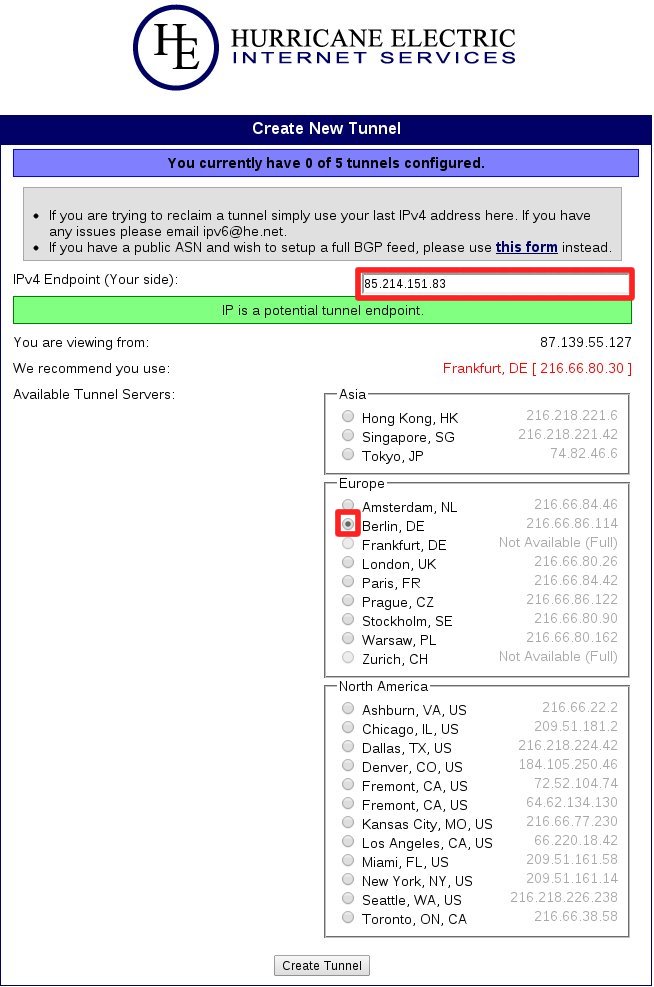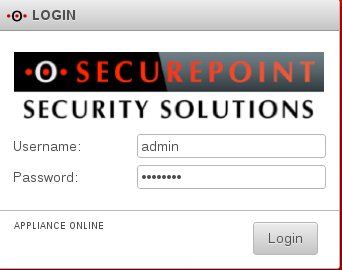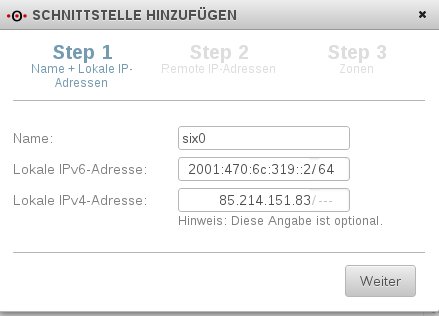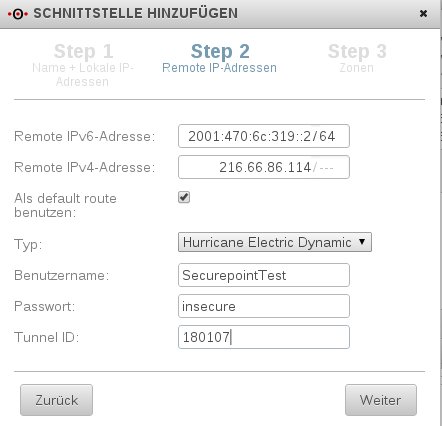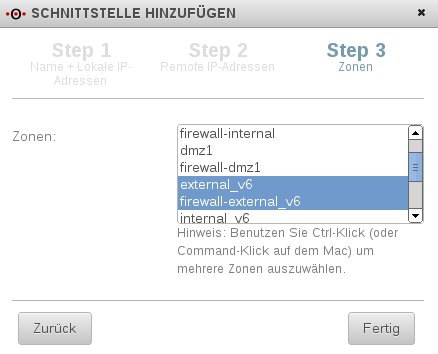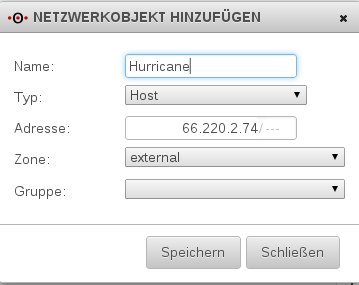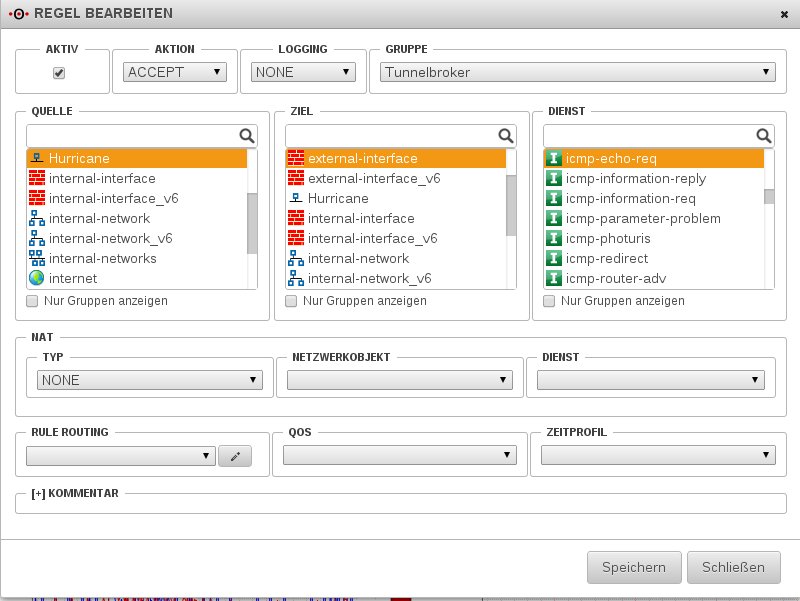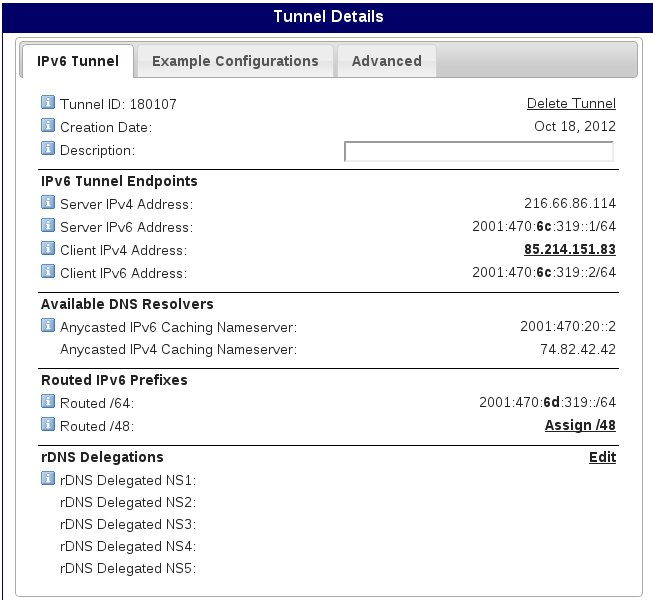KKeine Bearbeitungszusammenfassung |
|||
| (83 dazwischenliegende Versionen von 7 Benutzern werden nicht angezeigt) | |||
| Zeile 1: | Zeile 1: | ||
{{Archivhinweis|UTM/NET/6in4}} | |||
{{DISPLAYTITLE:6in4}} | |||
== Informationen == | |||
Letzte Anpassung zur Version: '''11.7''' | |||
<br> | |||
Bemerkung: Artikelanpassung | |||
<br> | |||
Vorherige Versionen: - | |||
<br> | |||
==Einleitung== | ==Einleitung== | ||
Ein 6in4 Tunnel ist ein Übergangsmechanismus von IPv4 auf IPv6. Hierbei werden die IPv6 Datenpakete über ein IPv4 Netzwerk zu einem | Ein 6in4 Tunnel ist ein Übergangsmechanismus von IPv4 auf IPv6. Hierbei werden die IPv6 Datenpakete über ein IPv4 Netzwerk zu einem Knotenpunkt übertragen. Dieses geschieht mit der Hilfe eines Tunnelbrokers wie zum Beispiel von [http://www.tunnelbroker.net Hurricane Electric ] oder [http://www.sixxs.net SixXS]. | ||
<br> | |||
[[Datei:6in4tunnel_grafik.jpg|800px|thumb|none|Funktionsweise von 6in4|Der 6in4 Tunnel wird zwischen der Firewall und dem 6in4 Tunnelbroker aufgebaut]] | |||
==Konfiguration des | ==Konfiguration des Tunnelbrokers== | ||
Als Beispiel wird der Tunnelbroker von [http://www.tunnelbroker.net Hurricane Electric] verwendet. | Als Beispiel wird der Tunnelbroker von [http://www.tunnelbroker.net Hurricane Electric] verwendet. | ||
| Zeile 10: | Zeile 21: | ||
*Rufen Sie in Ihrem Webbrowser die Seite [http://www.tunnelbroker.net www.tunnelbroker.net] auf. | *Rufen Sie in Ihrem Webbrowser die Seite [http://www.tunnelbroker.net www.tunnelbroker.net] auf. | ||
*Klicken Sie in oben links auf "Register" | |||
[[Datei:Registrierung1.jpg|100px|thumb|none|Tunnelbroker Registrierung]] | [[Datei:Registrierung1.jpg|100px|thumb|none|Tunnelbroker Registrierung]] | ||
*Füllen Sie alle Felder aus und klicken Sie auf "Register" | |||
[[Datei:registrierung2.jpg|500px|thumb|none|]] | [[Datei:registrierung2.jpg|500px|thumb|none|]] | ||
*Das Passwort für den Account wird Ihnen an die angegebene E-Mail Adresse geschickt. | |||
====Anlegen des 6in4 Tunnel==== | ====Anlegen des 6in4 Tunnel==== | ||
*Melden Sie sich mit Ihren Benutzerdaten auf der Seite an. | |||
*Klicken Sie auf der linken Seite unter "User Functions" auf "Create Regular Tunnel" | |||
[[Datei:tunnelanlegen1.jpg|600px|thumb|none|Neuen Tunnel beim Tunnelbroker anlegen]] | [[Datei:tunnelanlegen1.jpg|600px|thumb|none|Neuen Tunnel beim Tunnelbroker anlegen]] | ||
*Tragen Sie dort Ihre IPv4 Adresse ein und wählen Sie einen Tunnel Server. In diesem Beispiel wird der Tunnel Server in Berlin verwendet. Nachdem Sie auf "Create Tunnel" geklickt haben, dauert es einen kleinen Augenblick, es erscheint eine Seite mit den Tunnel Details. | |||
*Ihr Tunnel ist jetzt fertig angelegt. | |||
[[Datei:Tunnelanlegen2.jpg| | [[Datei:Tunnelanlegen2.jpg|none|400px|thumb|IPv4 Adresse angeben und Tunnel Server auswählen]] | ||
==Konfiguration der Securepoint Appliance== | |||
====Mit der Appliance verbinden==== | |||
*Öffnen Sie einen Webbrowser und rufen Sie das Administrations-Webinterface der Securepoint Appliance auf. Die Adresse setzt sich aus der IP-Adresse des internen Interfaces der Appliance und dem Port 11115 zusammen. Haben Sie die Grundeinstellungen beibehalten, lautet die Adresse: | |||
:<nowiki>https://192.168.175.1:11115</nowiki> | |||
:Beachten Sie, dass Sie das Protokoll HTTPS verwenden müssen. | |||
*Da die Appliance ein selbstsigniertes Zertifikat für das Webinterface benutzt, werden Sie von Ihrem Webbrowser gefragt, ob Sie den Ladevorgang fortsetzen möchten. | |||
:Bestätigen Sie diese Sicherheitsabfrage. | |||
*Loggen Sie sich auf der Startseite mit Ihrem Benutzernamen und Ihrem Kennwort ein. | |||
:Werkseinstellung: | |||
::Benutzername: admin | |||
::Kennwort: insecure | |||
[[Datei:Loginv11.jpg|200px|thumb|none|Login Dialog]] | |||
[[Datei: | |||
====6in4 Tunnel anlegen==== | |||
*Klicken Sie in der Navigationsleiste auf den Punkt Netzwerk und im Dropdownmenü auf den Punkt Netzwerk Konfiguration. | |||
:Um einen 6in4 Tunnel anzulegen klicken Sie unten in der Leiste auf den [[Datei:6in4_button.jpg]] -Button. | |||
*Im ersten Dialog Fenster tragen Sie Ihre IPv6 Adresse und Ihre öffentliche IPv4 Adresse ein. | |||
'''! Achtung !''' Wenn Sie ein dynamisches Interface haben, lassen Sie das Feld ''Lokale IPv4 Adresse'' leer. Dann teilt die Firewall dem Tunnelbroker automatisch mit, wenn sich Ihre IP - Adresse geändert hat. | |||
[[Datei:client_ips.jpg|none|300px|thumb|Lokale IPv4 und IPv6 Adresse eintragen]] | |||
*Klicken Sie auf Weiter | |||
*Im nächsten Dialog Fenster tragen Sie die IPv6 und die IPv4 Adresse des Tunnel-Servers ein. | |||
*Setzen Sie den Haken bei ''Als default route benutzen" | |||
*Als Type wählen Sie "Hurricane Electric Dynamic", anschließend füllen Sie die Felder aus und klicken auf Weiter | |||
[[Datei:benutzerdaten.jpg|none|300px|thumb|Tunnel Server IP Adressen und Benutzerdaten hinterlegen]] | |||
*Im letzten Schritt wählen Sie die Zonen aus | |||
*Legen Sie die Zonen external_v6 und firewall-external_v6 auf das Interface und klicken auf Fertig | |||
[[Datei:zonen_six.jpg|none|300px|thumb|Zonen auf das 6in4 Interface binden]] | |||
==Portfilter== | |||
Damit sich der 6in4 Tunnel aufbaut muss noch die IP - Adresse vom Tunnelbroker Server freigeschaltet werden. Dieser testet erst mit einem Ping ob der angegebene Tunnelendpunkt überhaupt existiert und auch erreichbar ist. | |||
== | === Netzwerkobjekt erstellen=== | ||
== | *Sie gehen auf ''Firewall=>Portfilter=> Netzwerkobjekte'' | ||
*Sie erstellen ein neues Netzwerkobject | |||
*Geben Sie dem Object einen Namen (in diesem Beispiel Hurricane) | |||
*Typ ist ''Host'' | |||
*Bei Adresse geben Sie die IP ''66.220.2.74'' ein | |||
*Als Zone wählen Sie ''external'' | |||
*Gruppe können Sie leer lassen | |||
[[Datei:netzwerkobject_hurricane.jpg|300px|thumb|none|Netzwerkobjekt für Hurricane erstellen]] | |||
[[Datei: | |||
=== | ===Firewallregel=== | ||
*Wechseln Sie zurück in den Portfilter | |||
*Erstellen Sie eine neue Regel | |||
*Quelle ist das angelegte Netzwerkobjekt vom Hurricane Server | |||
*Ziel ist das ''externe Interface'' der Firewall | |||
*Als Dienst wählen Sie ''icmp-echo-req'' | |||
*Klicken Sie auf Speichern | |||
: | [[Datei:portfilter_hurricane2.jpg|600px|thumb|none|Firewallregel erstellen die einen Ping auf das Externe Interface erlaubt]] | ||
==Tunnel ID und IP-Adressen der Tunnel Server== | |||
*Die ID Ihres 6in4 Tunnels sowie die IP-Adressen der Tunnel Server finden Sie in den Tunnel Details | |||
: | [[Datei:tunneldetails.jpg|none|400px|thumb|Tunnel Details]] | ||
Aktuelle Version vom 17. Februar 2023, 18:23 Uhr
notempty
Informationen
Letzte Anpassung zur Version: 11.7
Bemerkung: Artikelanpassung
Vorherige Versionen: -
Einleitung
Ein 6in4 Tunnel ist ein Übergangsmechanismus von IPv4 auf IPv6. Hierbei werden die IPv6 Datenpakete über ein IPv4 Netzwerk zu einem Knotenpunkt übertragen. Dieses geschieht mit der Hilfe eines Tunnelbrokers wie zum Beispiel von Hurricane Electric oder SixXS.
Konfiguration des Tunnelbrokers
Als Beispiel wird der Tunnelbroker von Hurricane Electric verwendet.
Account bei Hurricane Electric erstellen
- Rufen Sie in Ihrem Webbrowser die Seite www.tunnelbroker.net auf.
- Klicken Sie in oben links auf "Register"
- Füllen Sie alle Felder aus und klicken Sie auf "Register"
- Das Passwort für den Account wird Ihnen an die angegebene E-Mail Adresse geschickt.
Anlegen des 6in4 Tunnel
- Melden Sie sich mit Ihren Benutzerdaten auf der Seite an.
- Klicken Sie auf der linken Seite unter "User Functions" auf "Create Regular Tunnel"
- Tragen Sie dort Ihre IPv4 Adresse ein und wählen Sie einen Tunnel Server. In diesem Beispiel wird der Tunnel Server in Berlin verwendet. Nachdem Sie auf "Create Tunnel" geklickt haben, dauert es einen kleinen Augenblick, es erscheint eine Seite mit den Tunnel Details.
- Ihr Tunnel ist jetzt fertig angelegt.
Konfiguration der Securepoint Appliance
Mit der Appliance verbinden
- Öffnen Sie einen Webbrowser und rufen Sie das Administrations-Webinterface der Securepoint Appliance auf. Die Adresse setzt sich aus der IP-Adresse des internen Interfaces der Appliance und dem Port 11115 zusammen. Haben Sie die Grundeinstellungen beibehalten, lautet die Adresse:
- https://192.168.175.1:11115
- Beachten Sie, dass Sie das Protokoll HTTPS verwenden müssen.
- Da die Appliance ein selbstsigniertes Zertifikat für das Webinterface benutzt, werden Sie von Ihrem Webbrowser gefragt, ob Sie den Ladevorgang fortsetzen möchten.
- Bestätigen Sie diese Sicherheitsabfrage.
- Loggen Sie sich auf der Startseite mit Ihrem Benutzernamen und Ihrem Kennwort ein.
- Werkseinstellung:
- Benutzername: admin
- Kennwort: insecure
6in4 Tunnel anlegen
- Klicken Sie in der Navigationsleiste auf den Punkt Netzwerk und im Dropdownmenü auf den Punkt Netzwerk Konfiguration.
- Im ersten Dialog Fenster tragen Sie Ihre IPv6 Adresse und Ihre öffentliche IPv4 Adresse ein.
! Achtung ! Wenn Sie ein dynamisches Interface haben, lassen Sie das Feld Lokale IPv4 Adresse leer. Dann teilt die Firewall dem Tunnelbroker automatisch mit, wenn sich Ihre IP - Adresse geändert hat.
- Klicken Sie auf Weiter
- Im nächsten Dialog Fenster tragen Sie die IPv6 und die IPv4 Adresse des Tunnel-Servers ein.
- Setzen Sie den Haken bei Als default route benutzen"
- Als Type wählen Sie "Hurricane Electric Dynamic", anschließend füllen Sie die Felder aus und klicken auf Weiter
- Im letzten Schritt wählen Sie die Zonen aus
- Legen Sie die Zonen external_v6 und firewall-external_v6 auf das Interface und klicken auf Fertig
Portfilter
Damit sich der 6in4 Tunnel aufbaut muss noch die IP - Adresse vom Tunnelbroker Server freigeschaltet werden. Dieser testet erst mit einem Ping ob der angegebene Tunnelendpunkt überhaupt existiert und auch erreichbar ist.
Netzwerkobjekt erstellen
- Sie gehen auf Firewall=>Portfilter=> Netzwerkobjekte
- Sie erstellen ein neues Netzwerkobject
- Geben Sie dem Object einen Namen (in diesem Beispiel Hurricane)
- Typ ist Host
- Bei Adresse geben Sie die IP 66.220.2.74 ein
- Als Zone wählen Sie external
- Gruppe können Sie leer lassen
Firewallregel
- Wechseln Sie zurück in den Portfilter
- Erstellen Sie eine neue Regel
- Quelle ist das angelegte Netzwerkobjekt vom Hurricane Server
- Ziel ist das externe Interface der Firewall
- Als Dienst wählen Sie icmp-echo-req
- Klicken Sie auf Speichern
Tunnel ID und IP-Adressen der Tunnel Server
- Die ID Ihres 6in4 Tunnels sowie die IP-Adressen der Tunnel Server finden Sie in den Tunnel Details