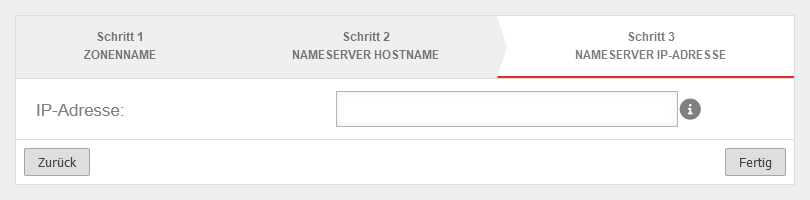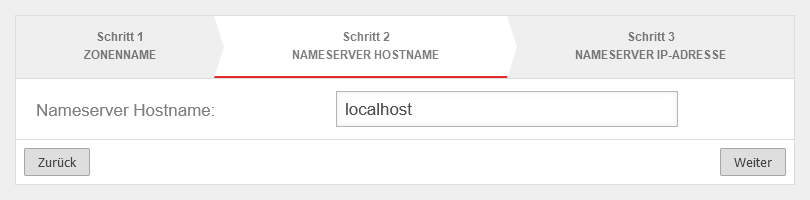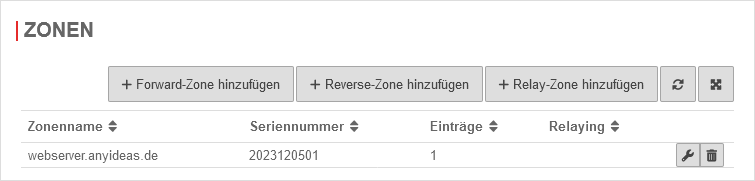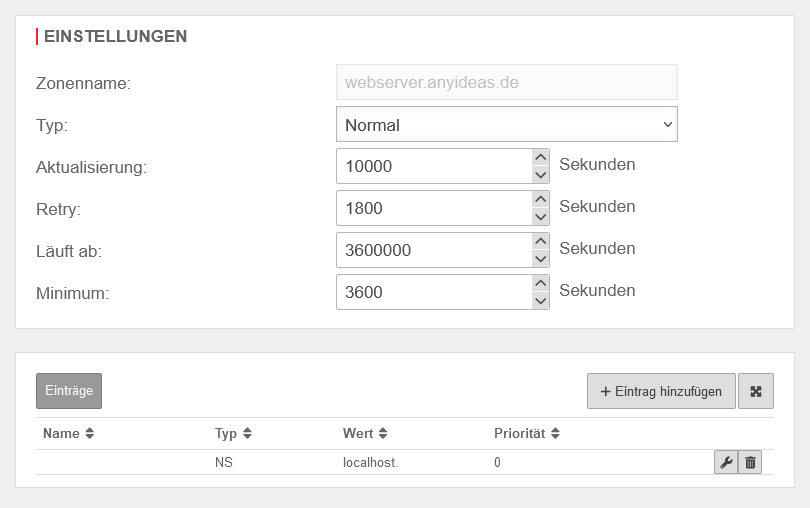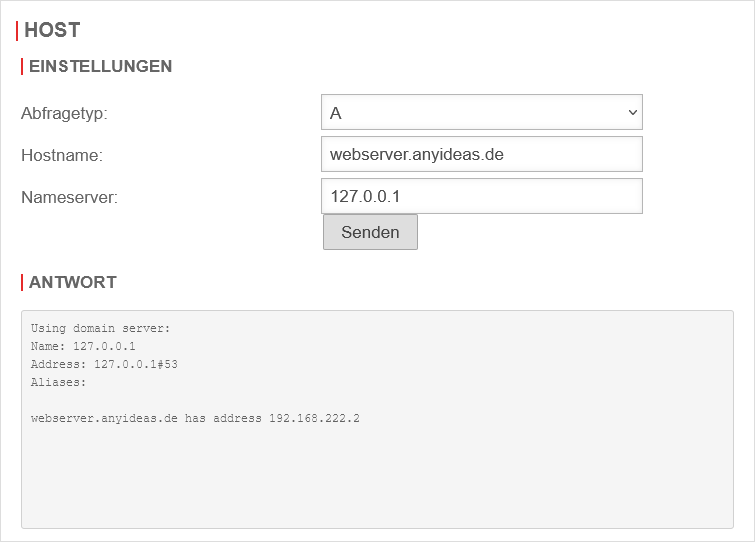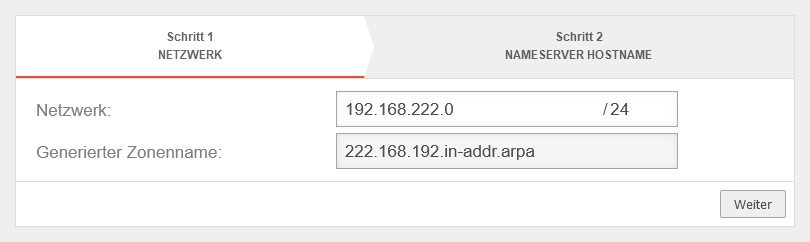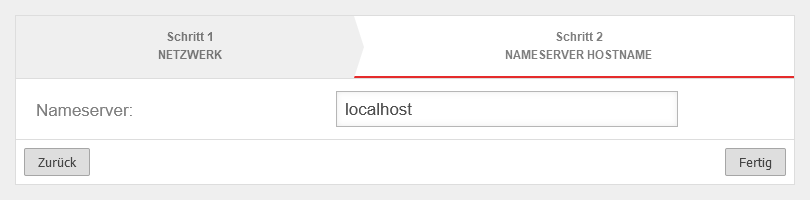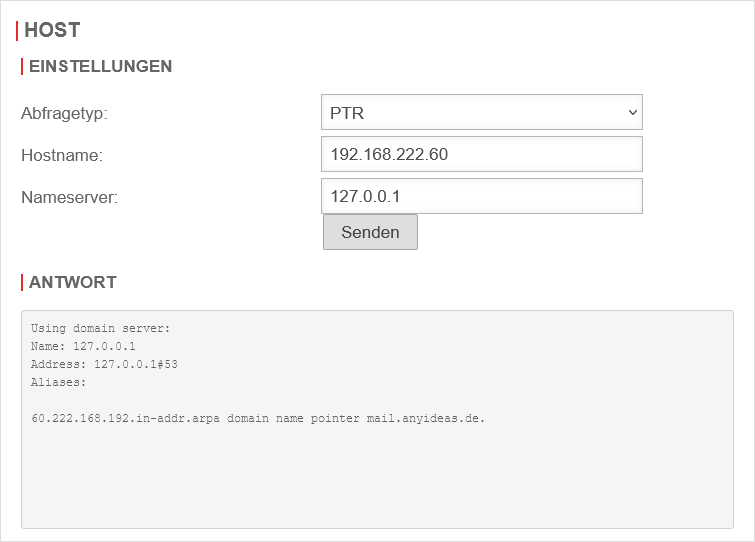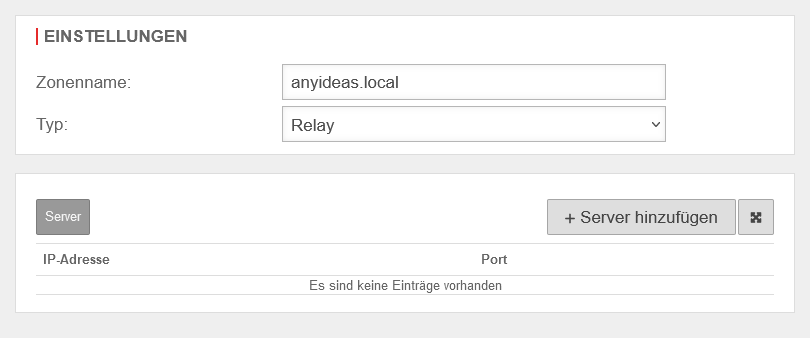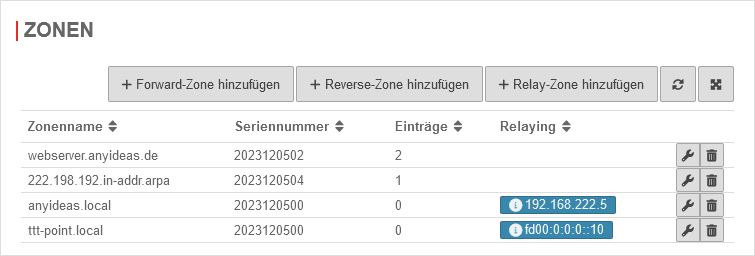KKeine Bearbeitungszusammenfassung |
|||
| Zeile 1: | Zeile 1: | ||
{{ | {{Set_lang}} | ||
{{#vardefine:headerIcon|spicon-utm}} | |||
{{:UTM/APP/Nameserver-Zonen.lang}} | |||
</div><div class="new_design"></div>{{TOC2|limit=1}}{{Select_lang}} | |||
{{Header|12.6.0| | |||
* {{#var:neu--rwi}} | |||
|[[UTM/APP/Nameserver-Zonen_v11.7 | 11.7]] | |||
[[UTM/APP/Nameserver_11.6 | 11.6.11]] | |||
}} | |||
---- | |||
== | === {{#var:Einleitung}} === | ||
<div class="einrücken"> | |||
<div | {{#var:Einleitung--desc}} | ||
<li class="list--element__alert list--element__hint">{{#var:Regeln für DNS auf Interface}}</li> | |||
< | |||
</div> | </div> | ||
< | <br clear=all> | ||
---- | |||
=== {{#var:Voraussetzungen}} === | |||
<div | ==== {{#var:Nameserver der Firewall festlegen}} ==== | ||
{{f| eher: § Firewall als Nameserver festlegen ?? }} | |||
<div class="Einrücken"> | |||
{{Bild| {{#var:Nameserver der Firewall festlegen--Bild}}|{{#var:Nameserver der Firewall festlegen--cap}}||{{#var:Servereinstellungen}}|{{#var:Netzwerk}}|icon=fa-save|class=Bild-t}} | |||
{{#var:Nameserver der Firewall festlegen--desc}} | |||
<li class="list--element__alert list--element__hint">{{#var:Nameserver--Hinweis}}</li> | |||
</div> | </div> | ||
< | <br clear=all> | ||
---- | |||
=== | === {{#var:Forward-Zone}} === | ||
<div class="Einrücken"> | |||
{{#var:Forward-Zone--desc}} | |||
{{Hinweis-box|{{#var:Forward-Zone--Hinweis}}|g}} | |||
< | </div> | ||
==== {{#var:A-RR anlegen}} ==== | |||
<div class="Einrücken"> | |||
{{Gallery3 | |||
| {{#var:Zonenname--Bild}} | {{b|{{#var:Zonenname}} }} {{ic|{{#var:Zonenname--val}} }}<br>{{#var:Zonenname--desc}} | |||
| Abb1={{#var:Zonenname--cap}} | |||
| Abb1-header={{Dialog-header|{{#var:Forward-Zone hinzufügen}}|{{#var:Anwendungen}}|Nameserver|icon=fa-close}} | |||
| {{#var:Nameserver Hostname--Bild}} | {{b|{{#var:Nameserver Hostname}} }} {{ic|{{#var:Nameserver Hostname--val}} }}<br>{{#var:Nameserver Hostname--desc}} | |||
| Abb2={{#var:Nameserver Hostname--cap}} | |||
| Abb2-header={{Dialog-header|{{#var:Forward-Zone hinzufügen}}|{{#var:Anwendungen}}|Nameserver|icon=fa-close}} | |||
| {{#var:IP-Adresse--Bild}} | {{b|{{#var:IP-Adresse}} }} {{ic||class=mw6}}{{#var:IP-Adresse--Hinweis}}{{#var:IP-Adresse--desc}} | |||
| Abb3={{#var:IP-Adresse--cap}} | |||
| Abb3-header={{Dialog-header|{{#var:Forward-Zone hinzufügen}}|{{#var:Anwendungen}}|Nameserver|icon=fa-close}} | |||
|i=3}} | |||
</div> | |||
== | |||
# | |||
# | |||
# | |||
{| class="sptable2 pd5 zh1 Einrücken" | |||
|- | |||
! {{#var:cap}} !! {{#var:val}} !! {{#var:desc}} | |||
| class="Bild" rowspan="3" | {{Bild | {{#var:Nameserver Zone--Bild}}|{{#var:Nameserver Zone--cap}}||Nameserver|{{#var:Anwendungen}}|icon=fa-save}} | |||
|- | |||
| colspan="2" | {{Button| |W}} <span class=Hover>{{#var:Bearbeiten}}</span> || {{#var:Nameserver Zone--desc}} | |||
|- class="Leerzeile" | |||
| | |||
|- class="Leerzeile" | |||
| colspan="3" | {{Kasten| {{#var:Einstellungen}} }} | |||
|- | |||
| {{b|{{#var:Hinzufügen--Typ}} }} || {{Button|Normal|dr}} || {{#var:Einstellungen--Typ--desc}} | |||
| class="Bild" rowspan="10" | {{Bild | {{#var:Zone bearbeiten--Bild}}|{{#var:Zone bearbeiten}}||{{#var:Zone bearbeiten}}|{{#var:Anwendungen}}|Nameserver|icon=fa-floppy-disk-circle-xmark|icon2=fa-close}} | |||
|- | |||
| {{b|{{#var:Aktualisierung}} }} || {{ic|10000|c|class=mw8}} {{#var:Sekunden}} || {{#var:Aktualisierung--desc}} | |||
|- | |||
| {{b|{{#var:Retry}} }} || {{ic|1800|c|class=mw8}} {{#var:Sekunden}} || {{#var:Retry--desc}} | |||
|- | |||
| {{b|{{#var:Läuft ab}} }} || {{ic|3600000|c|class=mw8}} {{#var:Sekunden}} || {{#var:Läuft ab--desc}} | |||
|- | |||
| {{b|{{#var:Minimum}} }} || {{ic|3600|c|class=mw8}} {{#var:Sekunden}} ||{{#var:Minimum--desc}} | |||
|- class="noborder" | |||
| colspan="3" | {{Kasten| {{#var:Einträge}} | grau }} | |||
|- | |||
| {{ic|{{#var:Typ}}|rechts|icon={{spc|sort|o|-}} | class=bc__default mw6 |iconborder=none}} {{ic|NS|tr-odd}} || {{ic|localhost'''.'''|tr-odd}} || {{#var:Localhost--desc}} | |||
|- | |||
| colspan="2" | {{Button||w}} <span class=Hover>{{#var:Bearbeiten}}</span> || {{#var:Bearbeiten--desc}} | |||
|- | |||
| colspan="2" | {{Button||trash}} <span class=Hover>{{#var:Löschen}}</span> || {{#var:Löschen--desc}} | |||
|- class="Leerzeile" | |||
| | |||
|- class="Leerzeile" | |||
| colspan="2" | {{Button|{{#var:Eintrag hinzufügen}}|+}} || {{#var:Eintrag hinzufügen--desc}} | |||
|- | |||
| {{b|{{#var:Name}} }} || {{ic|{{#var:Name--val}} }} || {{#var:Name--desc}}<li class="list--element__alert list--element__warning">{{#var:Name--Hinweis}}</li> | |||
| class="Bild" rowspan="5" | {{Bild |{{#var:Eintrag hinzufügen--Bild}}|{{#var:Eintrag hinzufügen--cap}}||{{#var:Eintrag hinzufügen}}|{{#var:Anwendungen}}|Nameserver|{{#var:Zone bearbeiten}}|icon=fa-floppy-disk-circle-xmark|icon2=fa-close}} | |||
|- | |||
| {{b|{{#var:Hinzufügen--Typ}} }} || {{Button|A|dr|class=mw6}} || {{#var:Hinzufügen--Typ--desc}} | |||
|- | |||
| colspan="3" | {{Einblenden| {{#var:Record-Typen anzeigen}} | {{#var:hide}} | true | dezent}}{{:UTM/APP/Nameserver-Recordtypen}}</div></span> | |||
|- | |||
| {{b|{{#var:Wert}} }} || {{ic|192.168.222.2}} || {{#var:Wert--desc}} | |||
|- class="Leerzeile" | |||
| colspan="2" | {{Button-dialog||fa-floppy-disk-circle-xmark}} || {{#var:Record--Speichern--desc}} | |||
|- class="Leerzeile" | |||
| colspan="2" | {{Button-dialog||fa-floppy-disk-circle-xmark}} || {{#var:Zone--Speichern--desc}} | |||
|- class="Leerzeile" | |||
| | |||
|- class="Leerzeile" | |||
| colspan="3" | | |||
==== {{#var:A-RR testen}} ==== | |||
|- class="noborder" | |||
| colspan="3" | {{#var:A-RR testen--desc}} <br>{{Kasten|{{#var:Einstellungen}} }} | |||
| class="Bild" rowspan="7" | {{Bild | {{#var:A-RR testen--Bild}}|{{#var:A-RR testen--cap}}||{{#var:Netzwerkwerkzeuge}}|{{#var:Netzwerk}}}} | |||
|- | |||
| {{b|{{#var:Abfragetyp}} }} || {{Button|A|dr|class=mw11}} || {{#var:Abfragetyp--desc}} | |||
|- | |||
| {{b|{{#var:Hostname}} }} || {{ic|webserver.anyideas.de|class=mw11}} || {{#var:Hostname--desc}} | |||
|- | |||
| {{b|{{#var:Nameserver}} }} || {{ic|127.0.0.1|class=mw11}} || {{#var:Nameserver--desc}} | |||
|- class="noborder" | |||
| colspan="3" | <br>{{Kasten|{{#var:Anwort}} }} | |||
|- | |||
| colspan="3" | {{#var:A-RR testen--fertig2}} | |||
|- class="Leerzeile" | |||
| | |||
|- class="Leerzeile" | |||
| colspan=4 | | |||
---- | |||
=== Reverse-Zone === | === Reverse-Zone === | ||
{{#var:Reverse-Zone--desc}} | |||
==== {{#var:PTR-RR anlegen}} ==== | |||
<br>< | {{Einblenden2| {{#var:PTR-RR anlegen--Hinweise}}|{{#var:hide}}|dezent|true|{{#var:PTR-RR anlegen--desc}} }} | ||
{{Menu-UTM|{{#var:Anwendungen}}|Nameserver|{{#var:Zonen}}|{{#var:Reverse-Zone hinzufügen}}|+}} | |||
|- class="Leerzeile" | |||
| colspan="4" | | |||
{{Gallery3 | {{#var:PTR-RR anlegen Schritt 1--Bild}} | {{#var:PTR-RR anlegen Schritt 1--desc}} | |||
| Abb1={{#var:PTR-RR anlegen Schritt 1--cap}} | |||
| Abb1-header={{Dialog-header|{{#var:Reverse-Zone hinzufügen}}|{{#var:Anwendungen}}|Nameserver}} | |||
| {{#var:PTR-RR anlegen Schritt 2--Bild}} | {{#var:PTR-RR anlegen Schritt 2--desc}}<br>{{#var:Fertig--desc}} | |||
| Abb2={{#var:PTR-RR anlegen Schritt 2--cap}} | |||
| Abb2-header={{Dialog-header|{{#var:Reverse-Zone hinzufügen}}|{{#var:Anwendungen}}|Nameserver}} | |||
|i=3}} | |||
|- class="Leerzeile" | |||
<!-- {{#var:PTR-RR Eintrag hinzufügen--desc}} || class="Bild" rowspan="1" | {{Bild | {{#var:PTR-RR anlegen Eintrag hinzufügen--Bild}}|{{#var:PTR-RR Eintrag hinzufügen--cap}} }} | |||
--> | |||
| colspan="3" | {{#var:PTR-RR Eintrag hinzufügen--desc}} | |||
|- | |||
! {{#var:cap}} !! {{#var:val}} !! {{#var:desc}} | |||
| class="Bild" rowspan=6 | {{Bild |{{#var:PTR-RR Eintrag hinzufügen--Bild}}|{{#var:PTR-RR Eintrag hinzufügen--cap}}||{{#var:Eintrag hinzufügen}}|{{#var:Anwendungen}}|Nameserver|{{#var:Zone bearbeiten}}|icon=fa-floppy-disk-circle-xmark|icon2=fa-close}} | |||
|- | |||
| {{b|{{#var:Name}} }} || {{ic|{{#var:PTR--Name--val}} }} || {{#var:PTR--Name--desc}} | |||
|- | |||
| {{b|{{#var:Hinzufügen--Typ}} }} || {{Button|PTR|dr|class=mw6}} || {{#var:PTR--Typ--desc}} | |||
|- | |||
| colspan="3" | {{Einblenden| {{#var:Record-Typen anzeigen}} | {{#var:hide}} | true | dezent}}{{:UTM/APP/Nameserver-Recordtypen}}</div></span> | |||
|- | |||
| {{b|{{#var:Wert}} }} || {{ic|mail.anyideas.de'''.'''}} || {{#var:PTR--Wert--desc}}<li class="list--element__alert list--element__warning">{{#var:Name--Hinweis}}</li> | |||
|- class="Leerzeile" | |||
| colspan="2" | {{Button-dialog||fa-floppy-disk-circle-xmark}} || {{#var:Record--Speichern--desc}} | |||
|- class="Leerzeile" | |||
| colspan="2" | {{Button-dialog||fa-floppy-disk-circle-xmark}} || {{#var:Zone--Speichern--desc}} | |||
|- class="Leerzeile" | |||
| colspan="3" | {{#var:PTR-RR anlegen--fertig}} | |||
|- class="Leerzeile" | |||
| colspan=3 | | |||
=== | ==== {{#var:PTR-RR testen}} ==== | ||
|- class="noborder" | |||
| colspan="3" | {{#var:PTR-RR testen--desc}} <br>{{Kasten|{{#var:Einstellungen}} }} | |||
==== | | class="Bild" rowspan="7" | {{Bild | {{#var:PTR-RR testen--Bild}}|{{#var:PTR-RR testen--cap}}||{{#var:Netzwerkwerkzeuge}}|{{#var:Netzwerk}}}} | ||
|- | |||
| {{b|{{#var:Abfragetyp}} }} || {{Button|PTR|dr|class=mw11}} || {{#var:Abfragetyp--desc}} | |||
|- | |||
| {{b|{{#var:Hostname}} }} || {{ic|192.168.222.60|class=mw11}} || {{#var:PTR--Hostname--desc}} | |||
|- | |||
| {{b|{{#var:Nameserver}} }} || {{ic|127.0.0.1|class=mw11}} || {{#var:Nameserver--desc}} | |||
|- class="noborder" | |||
| colspan="3" | <br>{{Kasten|{{#var:Antwort}} }} | |||
|- | |||
| colspan="3" class=noborder | {{#var:PTR--Antwort--desc}} | |||
|- class="Leerzeile" | |||
| | |||
|- class="Leerzeile" | |||
| colspan=4 | | |||
---- | |||
=== {{#var:Relay-Zone}} === | |||
{{#var:Relay-Zone--desc}} | |||
< | <li class="list--element__alert list--element__hint">{{#var:Relay-Zone--Hinweis--externe Domains}}</li> | ||
< | |||
==== {{#var:Relay anlegen}} ==== | |||
|- | |||
| colspan=3 class=noborder | {{Menu-UTM|{{#var:Anwendungen}}|Nameserver|{{#var:Zonen}}|{{#var:Relay-Zone hinzufügen}}|+}} | |||
|- | |||
! {{#var:cap}} !! {{#var:val}} !! {{#var:desc}} | |||
| class="Bild" rowspan="4" | {{Bild | {{#var:Relay anlegen--Bild}}|{{#var:Relay anlegen--cap}}||{{#var:Relay-Zone hinzufügen}}|{{#var:Anwendungen}}|Nameserver|icon=fa-floppy-disk-circle-xmark|icon2=fa-close}} | |||
|- | |||
| {{b|{{#var:Zonenname}} }} || {{ic|anyideas.local}} || {{#var:Zonenname--desc}} | |||
|- | |||
| {{b|{{#var:Typ}} }} || {{Button|Relay|dr|class=mw6}} || {{#var:Relay--Typ--desc}} | |||
|- class="Leerzeile" | |||
| | |||
|- class="Leerzeile" | |||
| colspan="3" | {{Kasten|{{#var:Server}}|grau }} <br>{{Button|{{#var:Server hinzufügen}}|+}} | |||
|- | |||
| {{b|{{#var:IP-Adresse}} }} || {{ic| 192.168.222.5}} || {{#var:Server hinzufügen--IP-Adresse--desc}}<br>{{Hinweis| {{#var:ab v12.2.2}}|12.3}} | |||
| class="Bild" rowspan="4" | {{Bild | {{#var:Server hinzufügen--Bild}}|{{#var:Server hinzufügen--cap}}||{{#var:Server hinzufügen}}|{{#var:Anwendungen}}|Nameserver|{{#var:Relay-Zone hinzufügen}}|icon=fa-floppy-disk-circle-xmark|icon2=fa-close}} | |||
|- | |||
| {{b|{{#var:Port}} }} || {{ic|53|c|class=mw6}} || {{#var:Server hinzufügen--Port--desc}} | |||
|- class="Leerzeile" | |||
| colspan="2" | {{Button-dialog||fa-floppy-disk-circle-xmark}} || {{#var:Server hinzufügen--Speichern--desc}} | |||
|- class="Leerzeile" | |||
| | |||
|- class="Leerzeile" | |||
| colspan="3" | {{#var:Relay anlegen--fertig}} | |||
| class="Bild" rowspan="2" | {{Bild | {{#var:Relay-Zone--Bild}}|{{#var:Relay-Zone--cap}}||Nameserver|{{#var:Anwendungen}}|icon=fa-save}} | |||
|- class="Leerzeile" | |||
| | |||
|} | |||
Version vom 17. Januar 2024, 11:35 Uhr
- Aktualisierung zum Redesign des Webinterfaces
Einleitung
Der Nameserver der UTM bietet:
- Forward-Zonen: Namensauflösung (FQDN) in IP-Adressen
- Reverse-Zonen: IP-Adressen in FQDN)
- Relay-Zonen: Weiterleiten von Anfragen, die zu einer bestimmten Domain gehören
- DNS Forwarding: Weiterleiten sämtlicher DNS Anfragen
Als Dienst muss mindestens
Es empfiehlt sich in der Regel jedoch die Dienstgruppe
Voraussetzungen
Nur für interne Prüfzwecke
[[Datei: ]]
Eine Forward-Zone wird zur Umsetzung von Domainnamen in IP-Adressen verwendet.
Diese Umsetzung ist sowohl in IPv4 (A) als auch in IPv6 (AAAA) möglich. In dem folgenden Einrichtungsbeispiel wird das Anlegen eines A-RR, für eine öffentliche Domain gezeigt.
Wird der DNS der Firewall zur Auflösung verwendet, soll eine private IP aus dem internen Netz zurückgegeben werden.
Diese Einstellung wird unter anderem dann benötigt, wenn aus dem internen Netz eine Domain aufgerufen wird, dessen öffentliche IP die der Firewall ist.
Ohne diesen Eintrag würde man eine komplizierte Portweiterleitung benötigen, so allerdings kann die Anfrage ohne Umwege direkt an den Server gestellt werden.
Einrichtung unter Bereich Zonen Schaltfläche .
A-RR anlegen
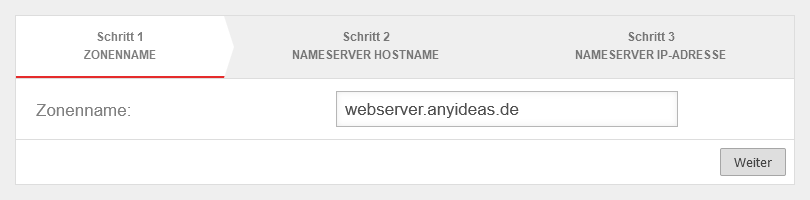
Domain, die von einem internen DNS-Server verwaltet wird