K (Textersetzung - „#WEITERLEITUNG(.*)Preview1260\n“ durch „“) Markierung: Weiterleitung entfernt |
|||
| (19 dazwischenliegende Versionen von 2 Benutzern werden nicht angezeigt) | |||
| Zeile 1: | Zeile 1: | ||
{{ | {{Set_lang}} | ||
{{#vardefine:headerIcon|spicon-utm}} | |||
{{:UTM/VPN/SSL VPN-Roadwarrior-iOS.lang}} | |||
{{var | neu--Design | |||
| Neues Design | |||
| New design }} | |||
</div><div class="new_design"></div>{{TOC2}}{{Select_lang}} | |||
{{Header|12.6.0| | |||
* {{#var:neu--Design}} | |||
|[[UTM/VPN/SSL_VPN-Roadwarrior-iOS_v11.8.2 | 11.8.2]] | |||
[[UTM/NET/SSL_VPN-Roadwarrior-iOS-11.6 | 11.6.11]] | |||
[[UTM/VPN/SSL_VPN-Roadwarrior-iOS_11.7 | 11.7.1]] | |||
}} | |||
---- | |||
==={{#var:Einleitung}}=== | |||
<div class="Einrücken"> | |||
{{#var:Einleitung--desc}} | |||
</div> | |||
===Vorbereitungen=== | ==={{#var:Vorbereitungen}}=== | ||
<div class="Einrücken"> | |||
{{#var:Vorbereitungen--desc}} | |||
</div> | |||
=== Konfigurationsdateien bereitstellen === | ==={{#var:Konfigurationsdateien bereitstellen}}=== | ||
<div class="Einrücken"> | |||
{{#var:Konfigurationsdateien bereitstellen--desc}} | |||
</div> | |||
==={{Reiter| SSL-VPN }}=== | |||
{{:UTM/AUTH/Benutzerverwaltung_SSL-VPN}} | {{:UTM/AUTH/Benutzerverwaltung_SSL-VPN}} | ||
<div class="Einrücken"> | |||
{{#var:SSL-VPN--desc}} | |||
<br clear=all></div> | |||
= | |||
==={{#var:Übertragung der Konfigurationsdateien}}=== | |||
<div class="Einrücken"> | |||
{{#var:Übertragung der Konfigurationsdateien--desc}} | |||
{{td| {{spc | iOS|o| iOS| c=grau-l}} | {{#var:Konfigurationsdateien-iOS}} | w=100px }} | |||
{{td| {{spc|an|o|Android|c=green}} | {{#var:Konfigurationsdateien-Android}} | w=100px }}<br clear=all> | |||
{{Hinweis-box|{{#var:Übertragung der Konfigurationsdateien-Hinweis}} |g}} | |||
</div> | |||
==={{#var:VPN Verbindung auf dem Mobilgerät herstellen}}=== | |||
== | <div class="Einrücken"> | ||
<div | {{#var:VPN Verbindung auf dem Mobilgerät herstellen--desc}} | ||
</div> | </div> | ||
Aktuelle Version vom 16. Januar 2024, 15:16 Uhr
Erstellen der Konfigurations-Dateien für eine SSL-VPN Roadwarrior Verbindung mit iOS oder Android
Letzte Anpassung zur Version: 12.6.0
Neu:
- Neues Design
Einleitung
Sollen Geräte unter iOS oder Android an die UTM angebunden werden, kann dieses am einfachsten mit Hilfe der Securepoint Mobile Security App für iOS oder der Securepoint Mobile Security App für Android erfolgen. Die Konfigurationsdateien lassen sich einfach von der UTM exportieren und auf den mobilen Endgeräten importieren.
Vorbereitungen
Voraussetzung ist die Einrichtung eines SSL-VPN Roadwarriors auf der Securepoint Firewall wie im Artikel SSL-VPN Roadwarrior beschrieben.
Konfigurationsdateien bereitstellen
Die Konfigurationsdateien lassen sich in der Benutzerverwaltung herunterladen:
- Unter Bereich Benutzer wird der Benutzer ausgewählt,
für den eine SSL-VPN-Verbindung eingerichtet werden soll. - Aufrufen der Details mit
SSL-VPN
| Beschriftung | Wert | Beschreibung | UTMbenutzer@firewall.name.fqdnAuthentifizierungBenutzer 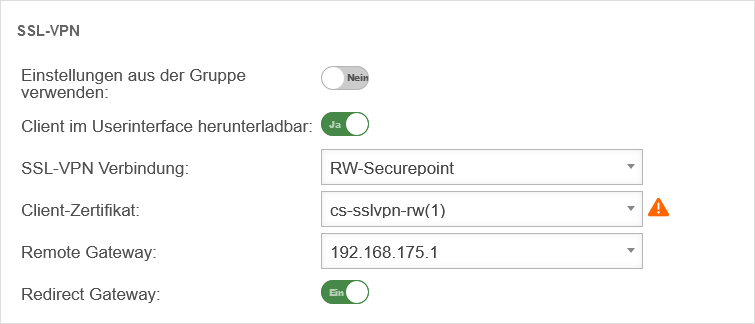 SSL-VPN Einstellungen für Benutzer SSL-VPN Einstellungen für Benutzer
|
|---|---|---|---|
| Einstellungen aus der Gruppe verwenden: | Nein | Wenn der Benutzer Mitglied einer Gruppe ist, können die Einstellungen von dort übernommen werden. Die folgenden Einstellungen werden dann hier ausgeblendet und sind im Menü Bereich Gruppen zu konfigurieren. | |
| Client im Userinterface herunterladbar: | Ja | Der Securepoint VPN-Windows-Client kann im User Webinterface (im Standard über Port 1443 erreichbar) heruntergeladen werden. Der Port ist konfigurierbar im Menü Bereich Servereinstellungen Schaltfläche / User Webinterface Port: : 1443. | |
| SSL-VPN Verbindung: | RW-Securepoint | Auswahl einer Verbindung, die im Menü angelegt wurde. | |
| Client-Zertifikat: | cs-sslvpn-rw(1) | Es muss ein Zertifikat angegeben werden, mit dem sich der Client gegenüber der UTM authentifiziert. Es können auch ACME-Zertifikate genutzt werden. | |
| Remote Gateway: | 192.168.0.162 (Beispiel-IP) | Externe IP-Adresse oder im DNS auflösbare Adresse des Gateways, zu dem die Verbindung hergestellt werden soll. | |
| Redirect Gateway: | Ein | Bei Aktivierung wird der gesamte Netzwerkverkehr des Clients über das gewählte Gateway gesendet. | |
Herunterladen der Konfigurationsdateien, die in der Securepoint Mobile Security App verwendet werden mit .
Übertragung der Konfigurationsdateien
Die .zip-Datei kann nun an das mobile Gerät übertragen werden:
- iOS
- Verwendung von iTunes, Apple-Konfigurator2 oder über einen geeigneten Cloud-Dienst.
Speichern der .zip-Datei unter Speicherorte / Auf meinem iPhone / Securepoint Mobile Security / Benutzer.zip
- Android
- Übertragung per USB oder über einen geeigneten Cloud-Dienst.
notempty
Von der Übertragung per Mail oder Cloud-Diensten, die nicht DSGVO-konform sind, wird aus Sicherheitsgründen abgeraten!