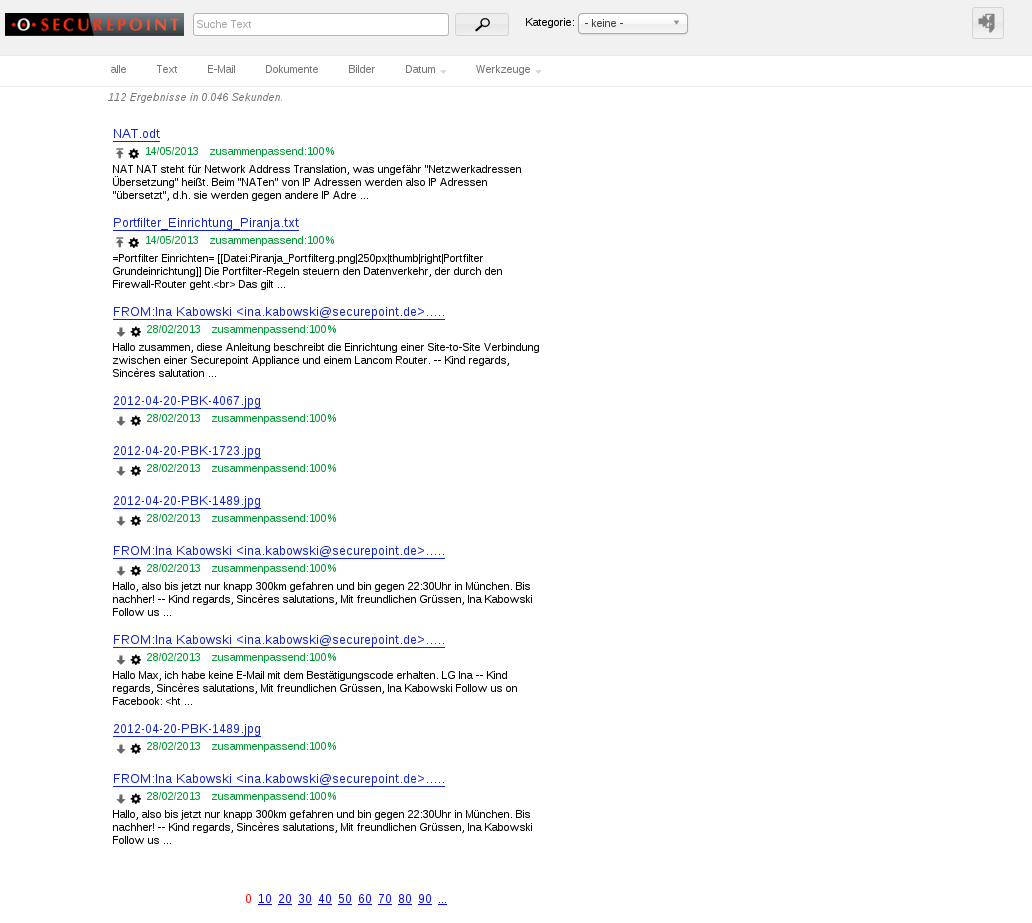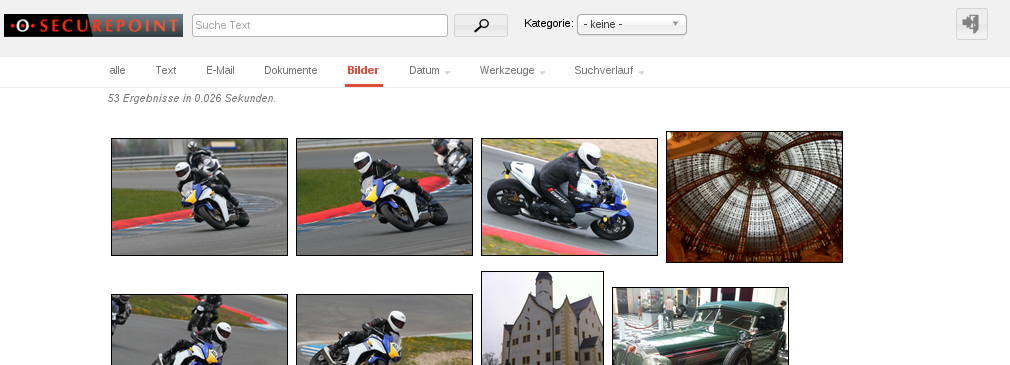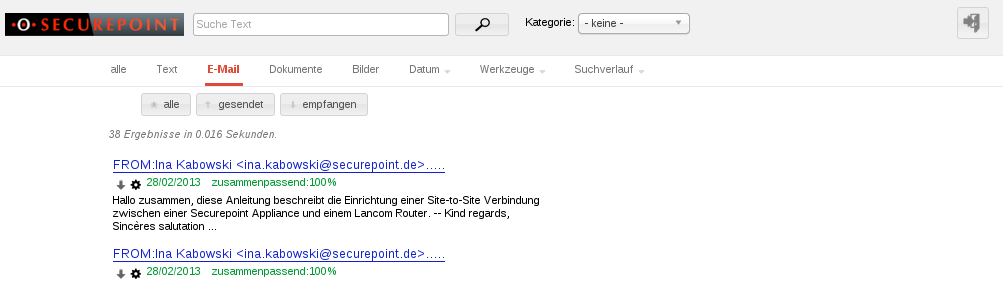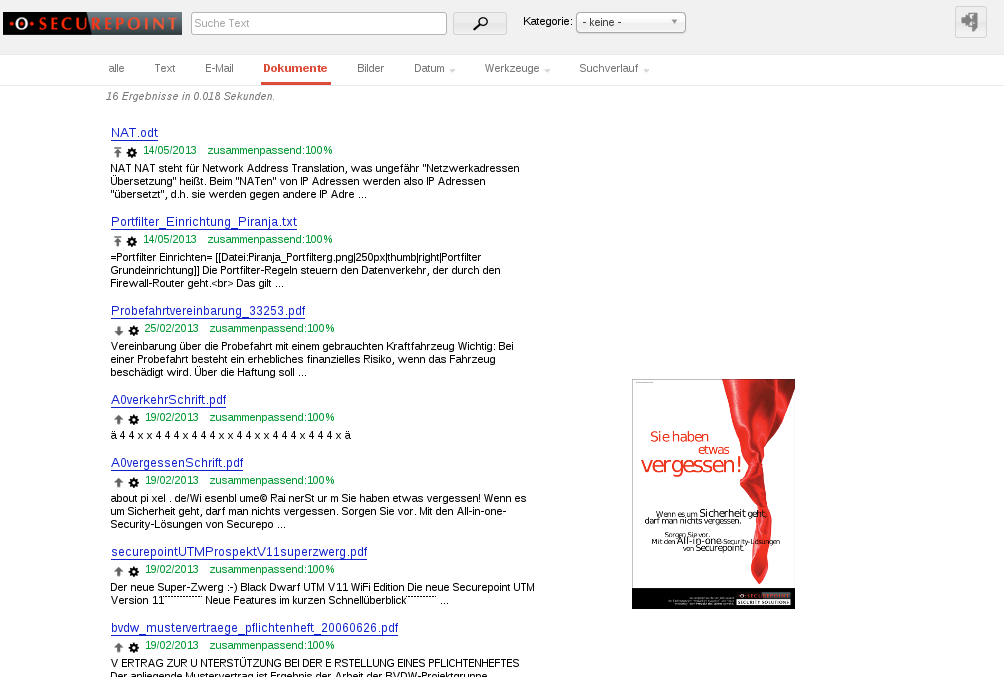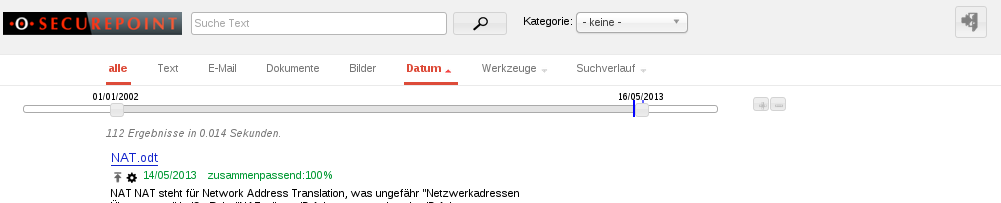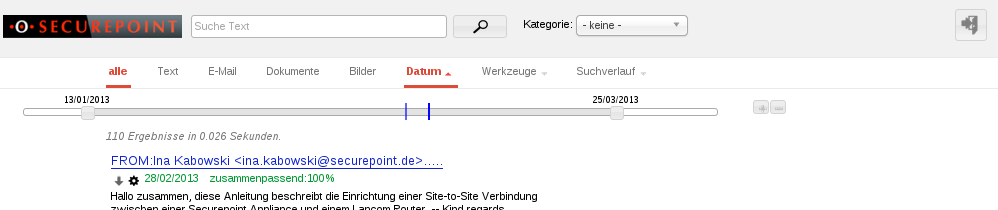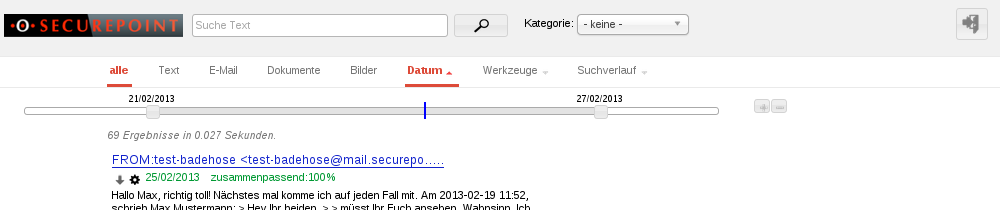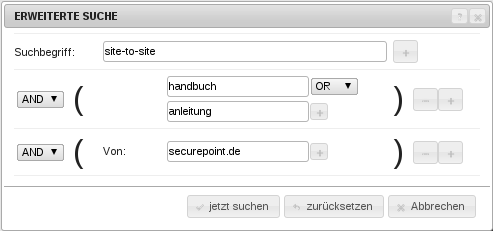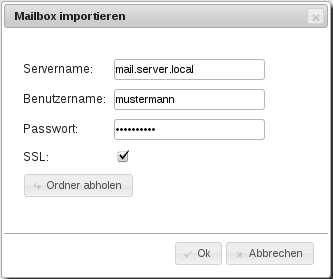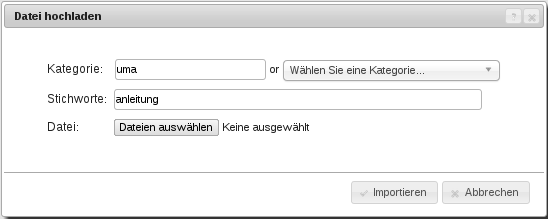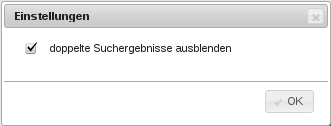Dirkg (Diskussion | Beiträge) Keine Bearbeitungszusammenfassung |
KKeine Bearbeitungszusammenfassung |
||
| (12 dazwischenliegende Versionen von 3 Benutzern werden nicht angezeigt) | |||
| Zeile 1: | Zeile 1: | ||
{{Archivhinweis|UMA/Userinterface}} | |||
[[Kategorie:UMAv2]] | [[Kategorie:UMAv2]] | ||
==UMA Mail und Dokumenten Portal== | ==UMA Mail und Dokumenten Portal== | ||
Um auf die eigenen archivierten E-Mails des UMA zuzugreifen, können | Um auf die eigenen, archivierten E-Mails des UMA zuzugreifen, können Sie sich per Weboberfläche einloggen. | ||
Geben Sie in die Adresszeile Ihres | Geben Sie in die Adresszeile Ihres Webbrowsers unter Verwendung des HTTPS-Protokolls den Hostnamen oder die IP-Adresse der Appliance ein. | ||
Beispiele: | Beispiele: | ||
<p>https://meine-uma. | <p>https://meine-uma.ttt-point.de</p> | ||
<p>https://192.168.175. | <p>https://192.168.175.254</p> | ||
Wenn eine Sicherheitswarnung erscheint, versichern Sie sich, dass es sich um ein vertrauenswürdiges Zertifikat handelt. Ist dies der Fall, bestätigen Sie, dass Sie dem Herausgeber des Zertifikats vertrauen. Fügen Sie das Zertifikat zu den vertrauenswürdigen Zertifikaten des Browsers hinzu, wenn diese Funktion von Ihrem Browser angeboten wird. | Wenn eine Sicherheitswarnung erscheint, versichern Sie sich, dass es sich um ein vertrauenswürdiges Zertifikat handelt. Ist dies der Fall, bestätigen Sie, dass Sie dem Herausgeber des Zertifikats vertrauen. Fügen Sie das Zertifikat zu den vertrauenswürdigen Zertifikaten des Browsers hinzu, wenn diese Funktion von Ihrem Browser angeboten wird. | ||
Es öffnet sich das UMA Mail und Dokumenten | Es öffnet sich das Login-Fenster des UMA Mail und Dokumenten-Portals. | ||
Hier entscheiden | Hier entscheiden Sie, ob Sie sich als normaler Benutzer einloggen, oder als Auditor. | ||
Geben Sie als Benutzernamen Ihren Active Directory Benutzernamen ein und | Geben Sie als Benutzernamen Ihren Active Directory-Benutzernamen ein und das zugehörige Passwort. | ||
===Benutzer Oberfläche=== | ===Benutzer Oberfläche=== | ||
[[Datei:UMA20_UI.png|250px|thumb|right|Web Oberfläche]] | [[Datei:UMA20_UI.png|250px|thumb|right|Web Oberfläche]] | ||
Die neu gestaltete Benutzer-Oberfläche | Die neu gestaltete Benutzer-Oberfläche des UMA 2.0 erlaubt nun eine Suche der E-Mails und deren Inhalten, der Dokumente oder Bildern wie in einer Suchmaschine. | ||
Im oberen Teil des Fensters finden Sie daher eine Suchzeile und, wenn Sie die E-Mails und Dokumente Kategorisiert haben, eine entsprechende Suche nach Kategorien. | |||
| Zeile 31: | Zeile 36: | ||
[[Datei:UMA20_UI_Images.png|250px|thumb|right|Bilder Filter]] | [[Datei:UMA20_UI_Images.png|250px|thumb|right|Bilder Filter]] | ||
Im darunterliegenden Menü haben | Im darunterliegenden Menü haben Sie die Möglichkeit nach ''Text'', ''E-Mails'', ''Dokumenten'' oder ''Bildern'' zu filtern. | ||
| Zeile 39: | Zeile 44: | ||
[[Datei:UMA20_UI_Mail.png|250px|thumb|right|Mail Filter]] | [[Datei:UMA20_UI_Mail.png|250px|thumb|right|Mail Filter]] | ||
Bei dem Filter E-Mail können | Bei dem Filter ''E-Mail'' können Sie weiterhin auswählen, ob diese [[Datei:UMA20_UI_SentB.png|60px]] oder [[Datei:UMA20_UI_RecB.png|60px]] wurden. | ||
| Zeile 46: | Zeile 53: | ||
[[Datei:UMA20_UI_Doc.png|250px|thumb|right|Dokumenten Filter]] | [[Datei:UMA20_UI_Doc.png|250px|thumb|right|Dokumenten Filter]] | ||
Wenn | Wenn Sie mit der Maus über die Einträge fahren, erhalten Sie eine Vorschau. | ||
| Zeile 62: | Zeile 69: | ||
[[Datei:UMA20_UI_Date1.png|250px|thumb|right|Datum1 Filter]] | [[Datei:UMA20_UI_Date1.png|250px|thumb|right|Datum1 Filter]] | ||
Unter dem Menüpunkt Datum blendet sich eine Zeitleiste ein, in | Unter dem Menüpunkt Datum blendet sich eine Zeitleiste ein, in der Sie den Zeitraum definieren können, in dem die gesuchten Inhalte liegen sollen.<br> | ||
[[Datei:UMA20_UI_Date2.png|250px|thumb|right|Datum2 Filter]] | [[Datei:UMA20_UI_Date2.png|250px|thumb|right|Datum2 Filter]] | ||
[[Datei:UMA20_UI_Date3.png|250px|thumb|right|Datum3 Filter]] | [[Datei:UMA20_UI_Date3.png|250px|thumb|right|Datum3 Filter]] | ||
| Zeile 71: | Zeile 78: | ||
Für die Zeiteinstellung verschieben | Für die Zeiteinstellung verschieben Sie einfach die Buttons an den Enden des Zeitstrahls auf den gewünschten Zeitraum. Sollte der dargestellte Zeitstrahl nicht den gewünschten Zeitraum darstellen, können Sie diesen mit einem oder mehreren Klicks auf den [[Datei:UMA20_UI_+B.png|20px]] oder [[Datei:UMA20_UI_-B.png|20px]] Button verändern. | ||
| Zeile 82: | Zeile 89: | ||
Im Menüpunkt History werden die bisher genutzten Suchanfragen aufgelistet. | Im Menüpunkt "History" werden die bisher genutzten Suchanfragen aufgelistet. | ||
===Werkzeuge=== | ===Werkzeuge=== | ||
Im Menüpunkt „Werkzeuge“ finden | Im Menüpunkt „Werkzeuge“ finden Sie die folgenden Möglichkeiten: | ||
* Erweiterte Suche | * Erweiterte Suche | ||
* Gespeicherte | * Gespeicherte Suchen | ||
* E-Mail Filter | * E-Mail-Filter | ||
* | * E-Mails importieren | ||
* | * Hochladen | ||
* | * Einstellungen | ||
* | * Freigegebene Dokumente | ||
====Erweiterte Suche==== | ====Erweiterte Suche==== | ||
| Zeile 107: | Zeile 114: | ||
<span style="white-space:pre">	</span>- Uploaded<br> | <span style="white-space:pre">	</span>- Uploaded<br> | ||
Klicken | Klicken Sie auf "Werkzeuge" und anschließend auf "Erweiterte Suche".<br> | ||
In das Suchfeld tragen | In das Suchfeld tragen Sie nun einen Suchbegriff ein, nach dem sie suchen möchten. Mit einem Klick auf den [[Datei:UMA20_UI_+B.png|20px]] Button öffnen Sie weitere Suchfunktionen.<br> | ||
Nun haben | Nun haben Sie die Möglichkeit, [[Userinterface_der_UMA2.0#Verknüpfungen | Verknüpfungen]] und [[Userinterface_der_UMA2.0#Prefixe | Prefixe]] für Ihre Suche auszuwählen (siehe auch [[Userinterface_der_UMA2.0#Such_Syntax | Such Syntax]]). | ||
Abschließend klicken | Abschließend klicken Sie auf [[Datei:UMA20_UI_RSearchB.png|70px]] | ||
====E-Mail Filter==== | ====E-Mail Filter==== | ||
[[Datei:UMA20_UI_MFilter.png|250px|thumb|right|E-Mail Filter]] | [[Datei:UMA20_UI_MFilter.png|250px|thumb|right|E-Mail Filter]] | ||
Erstellen von | Erstellen von benutzerdefinierten Archivfilterregeln für die automatische Zuweisung in die Langzeitarchivordner. | ||
Klicken | Klicken Sie auf "Werkzeuge" und anschließend auf "E-Mail Filter".<br> | ||
Tragen | Tragen Sie einen Namen für den Filter ein. <br> | ||
Anschließend definieren | Anschließend definieren Sie, in welchem Umfang die für diesen Filter eingetragenen Regeln zutreffen müssen (alle Regeln, eine der Regeln oder keine Regel) und in welchen Langzeitarchivordner diese verschoben werden sollen. | ||
In den Regeln bestimmen | In den Regeln bestimmen Sie, wo bzw. was gesucht werden soll (Header, Body, Adresse oder Dateigröße) und Filtern die Zeichenfolge bzw. die Größe. Mit einem Klick auf den [[Datei:UMA20_UI_+B.png|20px]] Button legen Sie weitere Regeln für diesen Filter an und können die Priorität der Regeln mit den [[Datei:UMA20_UI_ArrowB.png|40px]] Buttons verändern. | ||
Für einen neuen Filter klicken | Für einen neuen Filter klicken Sie auf den [[Datei:UMA20_UI_NFilterB.png|80px]] Button und zum Speichern der angelegten Filter klicken Sie auf [[Datei:UMA20_UI_SaveB.png|60px]] | ||
==== | ====E-Mails importieren==== | ||
[[Datei:UMA20_UI_MImport.png|250px|thumb|right|Mailbox Import]] | [[Datei:UMA20_UI_MImport.png|250px|thumb|right|Mailbox Import]] | ||
Importieren von | Importieren von E-Mails aus Mailservern in das UMA. | ||
Klicken | Klicken Sie auf "Werkzeuge" und anschließend auf "E-Mails importieren".<br> | ||
Tragen Sie die IP-Adresse oder die Domain ein unter der | Tragen Sie die IP-Adresse oder die Domain ein, unter der dieser Server erreichbar ist, die Zugangsdaten für Ihre Mailbox auf diesem Server und ob es sich um eine SSL-verschlüsselte Übertragung handelt. | ||
Abschließend klicken | Abschließend klicken Sie auf den [[Datei:UMA20_UI_GFoldersB.png|80px]] Button und auf [[Datei:UMA20_UI_OKB.png|40px]] | ||
| Zeile 139: | Zeile 146: | ||
==== | ====Dateien hochladen==== | ||
[[Datei:UMA20_UI_Upload.png|250px|thumb|right|Datei Upload]] | [[Datei:UMA20_UI_Upload.png|250px|thumb|right|Datei Upload]] | ||
Importieren von Dateien in das UMA. | Importieren von Dateien in das UMA. | ||
Klicken | Klicken Sie auf "Werkzeuge" und anschließend auf "Hochladen".<br> | ||
Erstellen | Erstellen Sie eine neue Kategorie oder wählen Sie eine schon bestehende Kategorie aus.<br> | ||
Tragen | Tragen Sie entsprechende Schlüsselwörter ein und klicken Sie auf [[Datei:UMA20_UI_DurchsB.png|90px]], um die Datei aus dem Dateiverzeichnis Ihres PCs heraus zu suchen. Haben Sie diese markiert klicken Sie auf [[Datei:UMA20_FF_OeffnenB.png|60px]] und abschließend auf [[Datei:UMA20_UI_ImportB.png|70px]] | ||
====Einstellungen==== | ====Einstellungen==== | ||
[[Datei:UMA20_UI_Setting.png|250px|thumb|right|Duplikat Einstellungen]] | [[Datei:UMA20_UI_Setting.png|250px|thumb|right|Duplikat Einstellungen]] | ||
Einstellung ob | Einstellung zur Festlegung, ob Sie doppelte Suchergebnisse unterdrücken oder mit ausgeben wollen. | ||
| Zeile 160: | Zeile 167: | ||
==== | ====Freigegebene Dokumente==== | ||
[[Datei:UMA20_UI_SDocuments.png|250px|thumb|right|Gemeinsam genutzte Dokumente]] | [[Datei:UMA20_UI_SDocuments.png|250px|thumb|right|Gemeinsam genutzte Dokumente]] | ||
Zeigt eine Übersicht der derzeit | Zeigt eine Übersicht der derzeit freigegebenen Dokumente mit Link und Dauer der Freigabe an. | ||
| Zeile 171: | Zeile 177: | ||
'''Beachten | '''Beachten Sie bitte, dass nicht alle Werkzeuge zur Verfügung stehen müssen. Dieses wird durch den Administrator gesteuert.''' | ||
===Such Syntax=== | ===Such-Syntax=== | ||
Die Suche kann mit | Die Suche kann mit der richtigen Syntax aber noch sehr viel genauer ausgeführt werden.<br> | ||
Grundsätzlich gilt: | Grundsätzlich gilt: | ||
* Groß- und Kleinschreibung | * Groß- und Kleinschreibung werden nicht unterschieden (case-insensitive) | ||
* Bei Eingabe von mehreren Zeichenfolgen ohne eine entsprechende Verknüpfungsangabe | * Bei Eingabe von mehreren Zeichenfolgen ohne eine entsprechende Verknüpfungsangabe ist der Standard eine ODER-Verknüpfung. | ||
* Die Benutzung von Anführungszeichen " " sucht nach genau der angegebenen Zeichenfolge. | * Die Benutzung von Anführungszeichen " " sucht nach genau der angegebenen Zeichenfolge. | ||
| Zeile 185: | Zeile 191: | ||
Beispiel: | Beispiel: | ||
subject:"uma ist super“ | subject:"uma ist super“ | ||
sucht Mails mit dem Betreff UMA ist Super. | sucht E-Mails mit dem Betreff "UMA ist Super". | ||
Folgende Prefixe können gewählt werden | Folgende Prefixe können gewählt werden | ||
* category:<span style="white-space:pre">		</span>Outlook Kategorie | * category:<span style="white-space:pre">		</span>Outlook-Kategorie | ||
* filename:<span style="white-space:pre">		</span>Name des Dateianhanges | * filename:<span style="white-space:pre">		</span>Name des Dateianhanges | ||
* filetype:<span style="white-space:pre">		</span>MIME-Typ im Mailheader | * filetype:<span style="white-space:pre">		</span>MIME-Typ im Mailheader | ||
* folder:<span style="white-space:pre">		</span>Ordner in dem die E-Mail lag | * folder:<span style="white-space:pre">		</span>Ordner in dem die E-Mail lag | ||
* subject:<span style="white-space:pre">		</span>Betreffzeile | * subject:<span style="white-space:pre">		</span>Betreffzeile | ||
* from:<span style="white-space:pre">		</span>Mailadresse des Absender | * from:<span style="white-space:pre">		</span>E-Mailadresse des Absender | ||
* references: <span style="white-space:pre">	</span>Eindeutige Zeichenfolge zur Identifizierung der E-Mail | * references: <span style="white-space:pre">	</span>Eindeutige Zeichenfolge zur Identifizierung der E-Mail | ||
* to:<span style="white-space:pre">			</span>Mailadresse des Empfängers | * to:<span style="white-space:pre">			</span>Mailadresse des Empfängers | ||
* cc:<span style="white-space:pre">			</span>Mailadresse(n) der Kopie Empfänger | * cc:<span style="white-space:pre">			</span>Mailadresse(n) der Kopie-Empfänger | ||
====Verknüpfungen==== | ====Verknüpfungen==== | ||
In einer Suche können | In einer Suche können Sie selber Verknüpfungen oder Ausschlusskriterien eingeben.<br> | ||
Beispiel: | Beispiel: | ||
anleitung securepoint AND from:info@securepoint.de NOT subject:(anleitung für utm) | anleitung securepoint AND from:info@securepoint.de NOT subject:(anleitung für utm) | ||
Folgende Schlüsselwörter stehen für Verknüpfungen zur Verfügung (Die Liste ist nach Priorität geordnet):<br> | Folgende Schlüsselwörter stehen für Verknüpfungen zur Verfügung (Die Liste ist nach Priorität geordnet):<br> | ||
# + (Terminus muss enthalten sein) | |||
# - (Terminus darf nicht enthalten sein) | |||
# AND | |||
# NOT | |||
# OR (Standard wenn keine Verknüpfung angegeben ist) | |||
# XOR | |||
Bei komplizierten Suchen kann bzw. muss geklammert werden.<br> | Bei komplizierten Suchen kann bzw. muss geklammert werden.<br> | ||
| Zeile 217: | Zeile 224: | ||
anleitung OR (handbuch AND securepoint) | anleitung OR (handbuch AND securepoint) | ||
interpretiert. | interpretiert. | ||
Möchten | Möchten Sie das nicht, müssen Sie selbst klammern setzen: | ||
(anleitung OR handbuch) AND securepoint | (anleitung OR handbuch) AND securepoint | ||
| Zeile 224: | Zeile 231: | ||
benutzer handbuch +utm -uma AND subject:(version 11) | benutzer handbuch +utm -uma AND subject:(version 11) | ||
_benutzer_ ODER _handbuch_ ( | _benutzer_ ODER _handbuch_ | ||
_+utm_ | (Wenn beides enthalten ist bekommt der Treffer eine höhere Prozentzahl) | ||
_-uma_ | _+utm_ | ||
_subject:(version 11)_ | (Muss enthalten sein. Alles ohne "utm" taucht nicht auf)<br> | ||
_-uma_ | |||
(Alles was "uma" enthält wird nicht angezeigt)<br> | |||
_subject:(version 11)_ | |||
(Subject enthält "version" oder "11". Wenn beides enthalten ist bekommt der Treffer eine höhere Prozentzahl) | |||
| | ||
(präsentation vorstellung uma) +filetype:pdf AND subject:(schau dir das mal an) folder:sent | (präsentation vorstellung uma) +filetype:pdf AND subject:(schau dir das mal an) folder:sent | ||
muss ein pdf sein UND (subject: schau OR dir OR das OR mal OR an) ODER in Ordner Sent<br> | muss ein pdf sein UND (subject: schau OR dir OR das OR mal OR an) ODER in Ordner Sent<br> | ||
<p>Wenn das Dokument in INBOX und Sent ist, werden beide angezeigt jedoch der Treffer in Sent mit einer höheren Prozentzahl bei </p> | <p>Wenn das Dokument in INBOX und Sent ist, werden beide angezeigt jedoch der Treffer in Sent mit einer höheren Prozentzahl bei </p> | ||
+folder:sent | +folder:sent | ||
<p>würde nur das Dokument in Sent angezeigt.</p> | <p>würde nur das Dokument in Sent angezeigt.</p> | ||
Aktuelle Version vom 1. Februar 2024, 11:04 Uhr
notempty
UMA Mail und Dokumenten Portal
Um auf die eigenen, archivierten E-Mails des UMA zuzugreifen, können Sie sich per Weboberfläche einloggen.
Geben Sie in die Adresszeile Ihres Webbrowsers unter Verwendung des HTTPS-Protokolls den Hostnamen oder die IP-Adresse der Appliance ein.
Beispiele:
https://meine-uma.ttt-point.de
Wenn eine Sicherheitswarnung erscheint, versichern Sie sich, dass es sich um ein vertrauenswürdiges Zertifikat handelt. Ist dies der Fall, bestätigen Sie, dass Sie dem Herausgeber des Zertifikats vertrauen. Fügen Sie das Zertifikat zu den vertrauenswürdigen Zertifikaten des Browsers hinzu, wenn diese Funktion von Ihrem Browser angeboten wird.
Es öffnet sich das Login-Fenster des UMA Mail und Dokumenten-Portals. Hier entscheiden Sie, ob Sie sich als normaler Benutzer einloggen, oder als Auditor.
Geben Sie als Benutzernamen Ihren Active Directory-Benutzernamen ein und das zugehörige Passwort.
Benutzer Oberfläche
Die neu gestaltete Benutzer-Oberfläche des UMA 2.0 erlaubt nun eine Suche der E-Mails und deren Inhalten, der Dokumente oder Bildern wie in einer Suchmaschine.
Im oberen Teil des Fensters finden Sie daher eine Suchzeile und, wenn Sie die E-Mails und Dokumente Kategorisiert haben, eine entsprechende Suche nach Kategorien.
Im darunterliegenden Menü haben Sie die Möglichkeit nach Text, E-Mails, Dokumenten oder Bildern zu filtern.
Bei dem Filter E-Mail können Sie weiterhin auswählen, ob diese ![]() oder
oder ![]() wurden.
wurden.
Wenn Sie mit der Maus über die Einträge fahren, erhalten Sie eine Vorschau.
Unter dem Menüpunkt Datum blendet sich eine Zeitleiste ein, in der Sie den Zeitraum definieren können, in dem die gesuchten Inhalte liegen sollen.
Für die Zeiteinstellung verschieben Sie einfach die Buttons an den Enden des Zeitstrahls auf den gewünschten Zeitraum. Sollte der dargestellte Zeitstrahl nicht den gewünschten Zeitraum darstellen, können Sie diesen mit einem oder mehreren Klicks auf den ![]() oder
oder ![]() Button verändern.
Button verändern.
Im Menüpunkt "History" werden die bisher genutzten Suchanfragen aufgelistet.
Werkzeuge
Im Menüpunkt „Werkzeuge“ finden Sie die folgenden Möglichkeiten:
- Erweiterte Suche
- Gespeicherte Suchen
- E-Mail-Filter
- E-Mails importieren
- Hochladen
- Einstellungen
- Freigegebene Dokumente
Erweiterte Suche
Durchsucht den Inhalt der E-Mail Header in folgenden Dateiordnern:
- Inbox
- LTA/6
- LTA/10
- LTA/30
- LTA/forever
- Public(all public folders)
- Uploaded
Klicken Sie auf "Werkzeuge" und anschließend auf "Erweiterte Suche".
In das Suchfeld tragen Sie nun einen Suchbegriff ein, nach dem sie suchen möchten. Mit einem Klick auf den ![]() Button öffnen Sie weitere Suchfunktionen.
Button öffnen Sie weitere Suchfunktionen.
Nun haben Sie die Möglichkeit, Verknüpfungen und Prefixe für Ihre Suche auszuwählen (siehe auch Such Syntax).
E-Mail Filter
Erstellen von benutzerdefinierten Archivfilterregeln für die automatische Zuweisung in die Langzeitarchivordner.
Klicken Sie auf "Werkzeuge" und anschließend auf "E-Mail Filter".
Tragen Sie einen Namen für den Filter ein.
Anschließend definieren Sie, in welchem Umfang die für diesen Filter eingetragenen Regeln zutreffen müssen (alle Regeln, eine der Regeln oder keine Regel) und in welchen Langzeitarchivordner diese verschoben werden sollen.
In den Regeln bestimmen Sie, wo bzw. was gesucht werden soll (Header, Body, Adresse oder Dateigröße) und Filtern die Zeichenfolge bzw. die Größe. Mit einem Klick auf den ![]() Button legen Sie weitere Regeln für diesen Filter an und können die Priorität der Regeln mit den
Button legen Sie weitere Regeln für diesen Filter an und können die Priorität der Regeln mit den ![]() Buttons verändern.
Buttons verändern.
Für einen neuen Filter klicken Sie auf den ![]() Button und zum Speichern der angelegten Filter klicken Sie auf
Button und zum Speichern der angelegten Filter klicken Sie auf ![]()
E-Mails importieren
Importieren von E-Mails aus Mailservern in das UMA.
Klicken Sie auf "Werkzeuge" und anschließend auf "E-Mails importieren".
Tragen Sie die IP-Adresse oder die Domain ein, unter der dieser Server erreichbar ist, die Zugangsdaten für Ihre Mailbox auf diesem Server und ob es sich um eine SSL-verschlüsselte Übertragung handelt.
Abschließend klicken Sie auf den ![]() Button und auf
Button und auf ![]()
Dateien hochladen
Importieren von Dateien in das UMA.
Klicken Sie auf "Werkzeuge" und anschließend auf "Hochladen".
Erstellen Sie eine neue Kategorie oder wählen Sie eine schon bestehende Kategorie aus.
Tragen Sie entsprechende Schlüsselwörter ein und klicken Sie auf ![]() , um die Datei aus dem Dateiverzeichnis Ihres PCs heraus zu suchen. Haben Sie diese markiert klicken Sie auf
, um die Datei aus dem Dateiverzeichnis Ihres PCs heraus zu suchen. Haben Sie diese markiert klicken Sie auf ![]() und abschließend auf
und abschließend auf ![]()
Einstellungen
Einstellung zur Festlegung, ob Sie doppelte Suchergebnisse unterdrücken oder mit ausgeben wollen.
Freigegebene Dokumente
Zeigt eine Übersicht der derzeit freigegebenen Dokumente mit Link und Dauer der Freigabe an.
Beachten Sie bitte, dass nicht alle Werkzeuge zur Verfügung stehen müssen. Dieses wird durch den Administrator gesteuert.
Such-Syntax
Die Suche kann mit der richtigen Syntax aber noch sehr viel genauer ausgeführt werden.
Grundsätzlich gilt:
- Groß- und Kleinschreibung werden nicht unterschieden (case-insensitive)
- Bei Eingabe von mehreren Zeichenfolgen ohne eine entsprechende Verknüpfungsangabe ist der Standard eine ODER-Verknüpfung.
- Die Benutzung von Anführungszeichen " " sucht nach genau der angegebenen Zeichenfolge.
Prefixe
Es kann nach bestimmten Feldern mittels Prefix gesucht werden.
Beispiel:
subject:"uma ist super“
sucht E-Mails mit dem Betreff "UMA ist Super".
Folgende Prefixe können gewählt werden
- category: Outlook-Kategorie
- filename: Name des Dateianhanges
- filetype: MIME-Typ im Mailheader
- folder: Ordner in dem die E-Mail lag
- subject: Betreffzeile
- from: E-Mailadresse des Absender
- references: Eindeutige Zeichenfolge zur Identifizierung der E-Mail
- to: Mailadresse des Empfängers
- cc: Mailadresse(n) der Kopie-Empfänger
Verknüpfungen
In einer Suche können Sie selber Verknüpfungen oder Ausschlusskriterien eingeben.
Beispiel:
anleitung securepoint AND from:info@securepoint.de NOT subject:(anleitung für utm)
Folgende Schlüsselwörter stehen für Verknüpfungen zur Verfügung (Die Liste ist nach Priorität geordnet):
- + (Terminus muss enthalten sein)
- - (Terminus darf nicht enthalten sein)
- AND
- NOT
- OR (Standard wenn keine Verknüpfung angegeben ist)
- XOR
Bei komplizierten Suchen kann bzw. muss geklammert werden.
Da AND eine höhere Priorität als OR hat, würde der Ausdruck
anleitung handbuch AND securepoint
intern als:
anleitung OR (handbuch AND securepoint)
interpretiert. Möchten Sie das nicht, müssen Sie selbst klammern setzen:
(anleitung OR handbuch) AND securepoint
Beispiele
benutzer handbuch +utm -uma AND subject:(version 11)
_benutzer_ ODER _handbuch_
(Wenn beides enthalten ist bekommt der Treffer eine höhere Prozentzahl)
_+utm_
(Muss enthalten sein. Alles ohne "utm" taucht nicht auf)
_-uma_
(Alles was "uma" enthält wird nicht angezeigt)
_subject:(version 11)_
(Subject enthält "version" oder "11". Wenn beides enthalten ist bekommt der Treffer eine höhere Prozentzahl)
(präsentation vorstellung uma) +filetype:pdf AND subject:(schau dir das mal an) folder:sent
muss ein pdf sein UND (subject: schau OR dir OR das OR mal OR an) ODER in Ordner Sent
Wenn das Dokument in INBOX und Sent ist, werden beide angezeigt jedoch der Treffer in Sent mit einer höheren Prozentzahl bei
+folder:sent
würde nur das Dokument in Sent angezeigt.