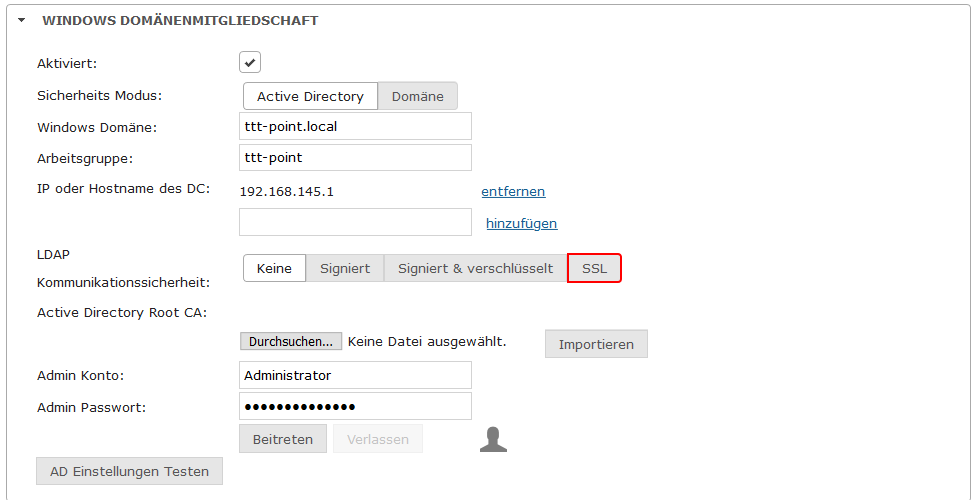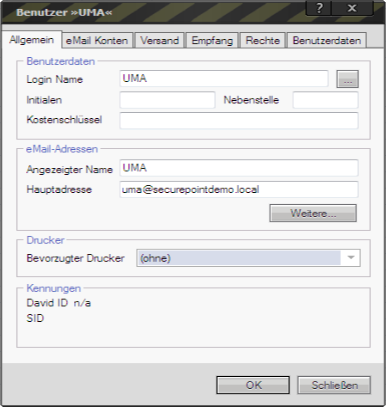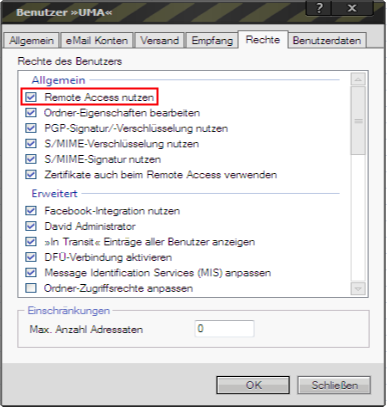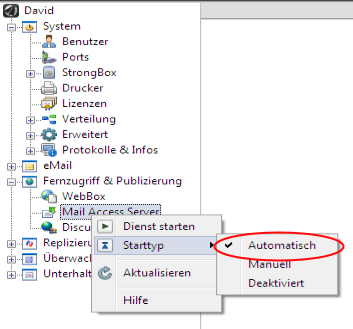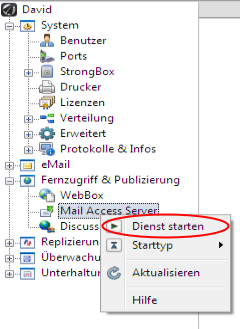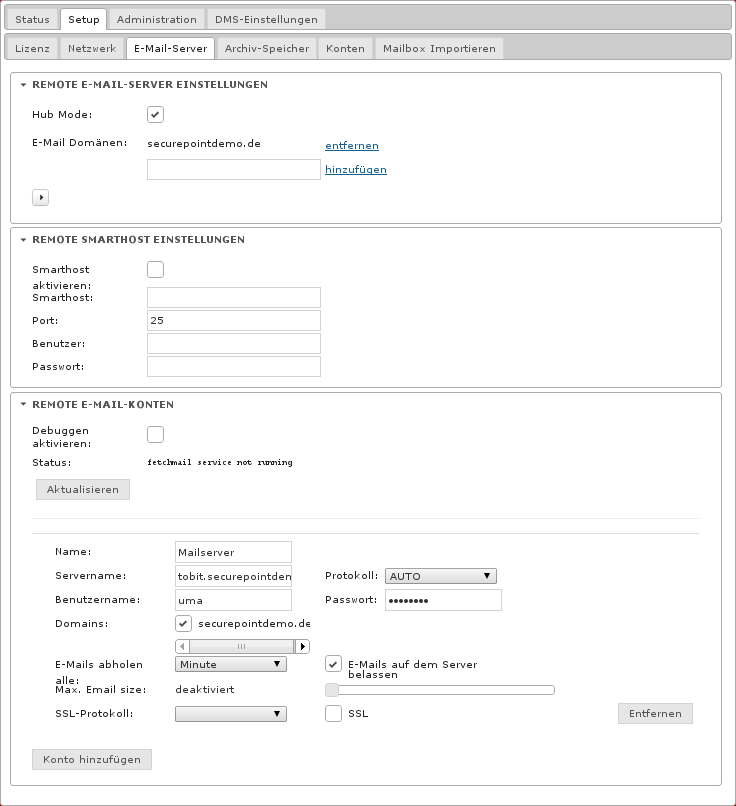Dirkg (Diskussion | Beiträge) Keine Bearbeitungszusammenfassung |
KKeine Bearbeitungszusammenfassung |
||
| (35 dazwischenliegende Versionen von 6 Benutzern werden nicht angezeigt) | |||
| Zeile 1: | Zeile 1: | ||
{{Archivhinweis|UMA/Konfig/Tobit_David}} | |||
{{Set_lang}} | |||
{{#vardefine:headerIcon|spicon-uma}} | |||
[[Kategorie:UMAv2]] | [[Kategorie:UMAv2]] | ||
</div> | |||
{{#var:ver}} '''2.5.24''' (05.2020) | |||
{{cl| {{#var:neu}}| | |||
* Neue Verschlüsselung für [[#ActiveDirectory Anbindung | Domänenanbindung]] möglich | |||
* {{Hinweis|!}} ggf. Änderung der [[#ActiveDirectory Anbindung | Kommunikationssicherheit]] mit einem AD erforderlich | |||
|w=40px}} | |||
---- | |||
<!-- | |||
==Webinar== | |||
<div style="display: inline-block;"> | |||
{{#ev:youtube|z1bDfwvHSuw|585|center}} | |||
</div> | |||
--> | |||
===Positionierung des UMA im internen Netzwerk=== | |||
Für die Einbindung der UMA-Appliance in das bestehende Netzwerk gibt es verschiedene Möglichkeiten. Der Einsatz ist abhängig von der eingesetzten E-Mail-Empfangs- und -Versandtechnik. | |||
[[Datei:UMA20_AHB_pic4.png|150px|right|thumb|]] | |||
Am häufigsten wird der sogenannte Hub-Mode verwendet, da hierfür die bestehende Netzwerkstruktur nicht verändert werden muss und dieser Modus als einziger in der Lage ist, auch E-Mails die andere Protokolle als POP3, IMAP oder SMTP nutzen (z.B. via Outlook über MAPI) zu archivieren. | |||
===Inbetriebnahme=== | ===Inbetriebnahme=== | ||
Im Auslieferungszustand sind einige Einstellungen vorkonfiguriert. Dazu gehören z. B. die IP-Adresse und der Administrator Zugang. | Im Auslieferungszustand sind einige Einstellungen vorkonfiguriert. Dazu gehören z. B. die IP-Adresse und der Administrator-Zugang. | ||
Voreinstellungen: | Voreinstellungen: | ||
| Zeile 28: | Zeile 50: | ||
Dazu haben Sie zwei Möglichkeiten: Über eine „direkte Verbindung“ und ändern der IP Adresse des UMA oder eine Anpassung der „Netzwerkverbindung“ des Client. | Dazu haben Sie zwei Möglichkeiten: Über eine „direkte Verbindung“ und ändern der IP Adresse des UMA oder eine Anpassung der „Netzwerkverbindung“ des Client. | ||
Für die direkte Verbindung schließen | Für die direkte Verbindung schließen Sie einen Monitor und eine Tastatur direkt an die Appliance an und konfigurieren diese, bevor sie in das bestehende Netzwerk eingebunden wird. | ||
Die direkte Verbindung mit Tastatur und Monitor dient nur dazu, die IP-Adresse '''temporär''' anzupassen und für den Netzwerk Einsatz vorzubereiten, ohne die IP-Adresse des Arbeitsplatz PCs zu wechseln. | Die direkte Verbindung mit Tastatur und Monitor dient nur dazu, die IP-Adresse '''temporär''' anzupassen und für den Netzwerk Einsatz vorzubereiten, ohne die IP-Adresse des Arbeitsplatz PCs zu wechseln. | ||
| Zeile 36: | Zeile 58: | ||
password: insecure<br> | password: insecure<br> | ||
Sie sind jetzt als Benutzer mit eingeschränkten Superuser Rechten am System angemeldet. | Sie sind jetzt als Benutzer mit eingeschränkten Superuser-Rechten am System angemeldet. | ||
In diesem Beispiel benutzen wir das Subnetz 192.168.100.0/24. Sinnvoll wäre, das Subnetz zu wählen, in dem sich auch der E-Mail-Server befindet.<br> | In diesem Beispiel benutzen wir das Subnetz 192.168.100.0/24. Sinnvoll wäre, das Subnetz zu wählen, in dem sich auch der E-Mail-Server befindet.<br> | ||
Achten Sie darauf, dass die von Ihnen gewählte Netzwerk-IP für das UMA nicht schon von einem anderem Gerät | Achten Sie darauf, dass die von Ihnen gewählte Netzwerk-IP für das UMA nicht schon von einem anderem Gerät Ihres Netzwerkes genutzt wird. | ||
Ändern Sie die IP-Adresse der UMA Appliance nun mit folgendem Befehl: | Ändern Sie die IP-Adresse der UMA-Appliance nun mit folgendem Befehl: | ||
ip addr replace 192.168.100.254/24 dev bridge0 | ip addr replace 192.168.100.254/24 dev bridge0 | ||
Achten Sie darauf, dass die so durchgeführte IP-Adressänderung nur temporär ist und nach einem Neustart | Achten Sie darauf, dass die so durchgeführte IP-Adressänderung nur temporär ist und nach einem Neustart wieder auf den Auslieferungszustand zurückgesetzt wird.<br> | ||
Zur permanenten Speicherung müssen Sie die IP-Adresse im Web-Interface ändern. | Zur permanenten Speicherung müssen Sie die IP-Adresse im Web-Interface ändern. | ||
| Zeile 50: | Zeile 72: | ||
===Zugriff auf die Administrationsoberfläche=== | ===Zugriff auf die Administrationsoberfläche=== | ||
Die Konfiguration | Die Konfiguration des UMA erfolgt über eine Weboberfläche, die mit einem Internetbrowser über eine verschlüsselte Verbindung vorgenommen wird. | ||
Nach dem | Nach dem Anschluss des UMA und der Anbindung an das Netzwerk über ein Patch-Kabel, öffnen Sie Ihren Internetbrowser (wir empfehlen Mozilla Firefox) und geben in das URL-Eingabefeld die IP-Adresse inklusive Port des UMA ein: | ||
<p><span style="white-space:pre">	</span> '''https://192.168.100.254:11115'''</p> | <p><span style="white-space:pre">	</span> '''https://192.168.100.254:11115'''</p> | ||
Da es sich um eine mit einem Zertifikat verschlüsselte Verbindung handelt, muss | Da es sich um eine mit einem Zertifikat verschlüsselte Verbindung handelt, muss dies mit „Ich kenne das Risiko“, „Ausnahmen hinzufügen" und „Sicherheits-Ausnahmeregel bestätigen“ bestätigt werden. | ||
'''UMA-Administration-Center''' | '''UMA-Administration-Center''' | ||
[[Datei:UMA20_AI_Login.png|150px|thumb|right|Login]] | [[Datei:UMA20_AI_Login.png|150px|thumb|right|Login]] | ||
Als nächstes sehen Sie das Login Fenster des UMA-Administration-Center. Benutzername und Passwort des UMA im Auslieferzustand | Als nächstes sehen Sie das Login-Fenster des UMA-Administration-Center. Benutzername und Passwort des UMA im Auslieferzustand sind: | ||
<p><span style="white-space:pre">	</span>Benutzername:<span style="white-space:pre">	</span>admin<br> | <p><span style="white-space:pre">	</span>Benutzername:<span style="white-space:pre">	</span>admin<br> | ||
<span style="white-space:pre">	</span>Kennwort:<span style="white-space:pre">		</span>insecure</p> | <span style="white-space:pre">	</span>Kennwort:<span style="white-space:pre">		</span>insecure</p> | ||
Nach einem Klick auf den [[Datei:UMA20_AI_LoginB.png|60px]] Button befinden | Nach einem Klick auf den [[Datei:UMA20_AI_LoginB.png|60px]] Button befinden Sie sich im Status Fenster. | ||
===Lizenz importieren=== | ===Lizenz importieren=== | ||
[[Datei:UMA20_AI_SLizenz.png|250px|thumb|right|Lizenz importieren]] | [[Datei:UMA20_AI_SLizenz.png|250px|thumb|right|Lizenz importieren]] | ||
Wechseln Sie in den Bereich Lizenz unter der Registerkarte Setup. | Wechseln Sie in den Bereich "Lizenz" unter der Registerkarte Setup. | ||
Klicken Sie auf [[Datei:UMA20_AI_DAuswB.png|85px]] und wählen Sie im Dateifenster | Klicken Sie auf [[Datei:UMA20_AI_DAuswB.png|85px]] und wählen Sie im Dateifenster die Lizenzdatei vom Dateisystem Ihres Rechners. | ||
Klicken Sie dann im Webinterface auf den Button [[Datei:UMA20_AI_RegB.png|60px]] | Klicken Sie dann im Webinterface auf den Button [[Datei:UMA20_AI_RegB.png|60px]] | ||
| Zeile 79: | Zeile 100: | ||
===Storage initialisieren=== | ===Storage initialisieren=== | ||
[[Datei:UMA20_AI_SASpeicher2.png|250px|thumb|right|Archiv Speicher initialisiert]] | [[Datei:UMA20_AI_SASpeicher2.png|250px|thumb|right|Archiv Speicher initialisiert]] | ||
Wechseln | Wechseln Sie im Register „Setup“ auf „Archiv-Speicher“. Hier werden die Festplatten für den weiteren Gebrauch vorbereitet. | ||
Sollte eine Initialisierung des Archiv Storage noch nicht stattgefunden haben, klicken Sie auf [[Datei:UMA20_AI_SInitialB.png|60px]] und warten | Sollte eine Initialisierung des Archiv-Storage noch nicht stattgefunden haben, klicken Sie auf [[Datei:UMA20_AI_SInitialB.png|60px]] und warten Sie bis dieser Vorgang abgeschlossen ist.<br> | ||
Bei einer Appliance mit Software-RAID, wird das korrekte RAID-Level automatisch gewählt. | Bei einer Appliance mit Software-RAID, wird das korrekte RAID-Level automatisch gewählt. | ||
Bei vorhandenem Hardware RAID-Controller sind die Festplatten auf diesem schon konfiguriert und werden daher nur als eine Festplatte angezeigt. | Bei vorhandenem Hardware-RAID-Controller sind die Festplatten auf diesem schon konfiguriert und werden daher nur als eine Festplatte angezeigt. | ||
===IP-Adresse, Gateway, DNS und Domain anpassen=== | ===IP-Adresse, Gateway, DNS und Domain anpassen=== | ||
[[Datei:UMA20_AI_SNetzw100.png|250px|thumb|right|Netzwerk Einstellungen]] | [[Datei:UMA20_AI_SNetzw100.png|250px|thumb|right|Netzwerk Einstellungen]] | ||
Um die IP-Adressen dauerhaft einzustellen, wechseln | Um die IP-Adressen dauerhaft einzustellen, wechseln Sie unter „Setup“ in den Bereich „Netzwerk“.<br> | ||
Hier passen | Hier passen Sie die IP-Adresse des UMA an ihr lokales Subnetz an und tragen die IP-Adresse der Firewall als Router-IP-Adresse ein. | ||
Im Anschluss wird das UMA neu gestartet und ist dann unter der neuen IP-Adresse im Netz erreichbar. | |||
Im Abschnitt „Lokale Einstellungen“ tragen Sie den Hostnamen des UMA und die lokale Domain ein. | |||
Sollte die Firewall in Ihrem Netzwerk auch als Nameserver dienen, tragen Sie diese IP-Adresse in das entsprechende Feld im Bereich „Nameserver Einstellungen" ein. Ansonsten wählen Sie die IP-Adresse des DNS-Servers ihres Netzwerkes. | |||
===Benutzer Konten=== | ===Benutzer Konten=== | ||
Als nächstes stellen | Als nächstes stellen Sie ein, welche E-Mail-Benutzerkonten vom UMA-System verwaltet werden und von welcher Quelle die Konteninformationen bezogen werden. | ||
Als Quellen können | Als Quellen können Sie wählen:<br> | ||
* Active Directory<br> | * Active Directory<br> | ||
* andere LDAP Server<br> | * andere LDAP Server<br> | ||
| Zeile 115: | Zeile 131: | ||
|[[Datei:UMA20_AHB_hinweispic.png|50px]] | |[[Datei:UMA20_AHB_hinweispic.png|50px]] | ||
|'''Unsere Empfehlung ist die Benutzerkontenverwaltung im Active Directory, da damit folgende Vorteile verbunden sind: | |'''Unsere Empfehlung ist die Benutzerkontenverwaltung im Active Directory, da damit folgende Vorteile verbunden sind: | ||
* Passwörter sind synchron zu Windows Anmeldung | * Passwörter sind synchron zu Windows-Anmeldung | ||
* Es muss nur eine Benutzerdatenbank gepflegt werden''' | * Es muss nur eine Benutzerdatenbank gepflegt werden''' | ||
|} | |} | ||
| Zeile 122: | Zeile 138: | ||
====Hinzufügen des UMA zum Active Directory==== | ====Hinzufügen des UMA zum Active Directory==== | ||
Damit die Authentifizierung des UMA ebenfalls über das Active Directory geschehen kann, muss diese als User hinzugefügt werden.<br> | Damit die Authentifizierung des UMA ebenfalls über das Active Directory geschehen kann, muss diese als User hinzugefügt werden.<br> | ||
Dazu öffnen | Dazu öffnen Sie ihr Active Directory auf ihrem Windows-Server und legen unter ihrer Netzwerk-Domäne einen neuen User mit z.B. dem Namen UMA an und hinterlegen ein Passwort. Dieses Konto bekommt normale Benutzerrechte. | ||
====Hinzufügen der E-Mail Adressen im Active Directory==== | ====Hinzufügen der E-Mail Adressen im Active Directory==== | ||
Da Tobit keine Schnittstelle für eine E-Mail Adress-Übertragung zum Active Directory bietet, müssen die E-Mail Adressen manuell eingetragen werden.<br> | Da Tobit keine Schnittstelle für eine E-Mail-Adress-Übertragung zum Active Directory bietet, müssen die E-Mail-Adressen manuell eingetragen werden.<br> | ||
Dazu können | Dazu können Sie das Tool [http://www.joeware.net/freetools/tools/admod/index.htm AdMod] benutzen, welches Sie am besten mit einem Script veranlassen die gewünschten E-Mail Adressen den Usern im Active Directory zuzuordnen. | ||
Ein PowerShell Script, nennen wir es einfach mal "addemail", | Ein PowerShell Script, nennen wir es einfach mal "addemail", könnte dann wie folgt aussehen: | ||
1 # E-Mailadresse hinzufügen | 1 # E-Mailadresse hinzufügen | ||
2 | 2 | ||
| Zeile 146: | Zeile 162: | ||
15 | 15 | ||
Dieses Script ist leicht erweiterbar und das Tool [http://www.joeware.net/freetools/tools/admod/index.htm AdMod] sorgt dafür, | Dieses Script ist leicht erweiterbar und das Tool [http://www.joeware.net/freetools/tools/admod/index.htm AdMod] sorgt dafür, dass auch bei erneuter Ausführung des Scripts, die E-Mail-Adressen nicht mehrfach angelegt werden. | ||
Eine kleine Anmerkung zur Syntax des Script: Das "+" hinter "proxyaddresses:" fügt eine E-Mail Adresse hinzu. Würden Sie hier ein "-" eintragen, würde diese Adresse entfernt werden. | |||
Diese Einträge können anschließend bei den entsprechenden Usern im Active Directory unter Attribute Editor -> ProxyAdresses eingesehen werden, wenn hier unter "Ansicht" die erweiterten Features aktiviert wurden. | |||
<br clear=all> | |||
====ActiveDirectory Anbindung==== | ====ActiveDirectory Anbindung==== | ||
{{pt3| UMA_v2.5.24_Setup_Konten_Domänenmitgliedschaft.png | Windows AD Anbindung ab Version 2.5.24 }} | |||
Zurück auf dem UMA wechseln sie unter „Setup" in den Bereich „Accounts" und wählen | Zurück auf dem UMA wechseln sie unter „Setup" in den Bereich „Accounts" und wählen im Abschnitt „Benutzer Repository“ den Eintrag „Windows Active Directory“ aus.<br> | ||
Setzen Sie im Abschnitt „Windows-Domänenmitgliedschaft“ den Haken auf „Aktiviert" | |||
und tragen Sie die lokale Windows-Domäne, die Arbeitsgruppe, die Domänen-Server-IP-Adresse ein. | |||
Geben Sie weiterhin den Namen des Administrator-Kontos und das zugehörige Passwort an, um die Appliance in die lokale Domäne einzubinden.<br> | |||
Nach dem Klick auf den Button [[Datei:UMA20_AI_BeitrB.png|60px]] zeigt ein grünes Symbol [[Datei:UMA20_AI_ADSymb.png|20px]] den erfolgreichen Beitritt des UMA in der Domäne. | |||
{{Hinweis|!|gr}} Ab UMA Version 2.5.24 ist es möglich die LDAP verschlüsselung über SSL herzustellen.<br> | |||
{{Hinweis|!!}} Sollte hier die Option {{ic|Keine}} aktiviert sein ist zwingend eine Änderung vorzunehmen. <br>In [https://portal.msrc.microsoft.com/de-de/security-guidance/advisory/ADV190023 ADV190023] weist Microsoft daraufhin, daß zukünftig eine Signierung und Verschlüsselung des LDAP-Verkehrs erforderlich sein wird. | |||
<br clear=All> | |||
====Auswahl einzelner Konten==== | ====Auswahl einzelner Konten==== | ||
[[Datei:UMA20_AI_KtoAusw.png|250px|thumb|right|Kontenauswahl]] | [[Datei:UMA20_AI_KtoAusw.png|250px|thumb|right|Kontenauswahl]] | ||
Achten | Achten Sie bei Nutzung eines Authentifizierungs-Dienstes wie Active Directory darauf, welche E-Mail-Konten wirklich archiviert werden müssen. | ||
Im Abschnitt "Auswahl Einzelner Konten" haben Sie hierzu die Möglichkeit die zu archivierenden Konten genau zu selektieren und damit sehr viel "lizenzschonender" zu arbeiten. Dies geschieht durch Aktivierung des Feldes "manuelle Auswahl aktivieren". | |||
<br clear=all> | |||
====Auswahl einzelner Konten==== | |||
[[Datei:UMA20_AI_KtoAusw.png|250px|thumb|right|Kontenauswahl]] | |||
Achten Sie bei Nutzung eines Authentifizierungs-Dienstes wie Active Directory darauf, welche E-Mail-Konten wirklich archiviert werden müssen. | |||
Im Abschnitt "Auswahl Einzelner Konten" haben Sie hierzu die Möglichkeit durch Aktivierung des Feldes "manuelle Auswahl aktivieren" die zu archivierenden Konten genau zu selektieren und damit sehr viel "lizenzschonender" zu arbeiten. | |||
Werden in dem lokalen Active Directory die eMail-Adressen nicht mit den Benutzern/Public-Foldern synchronisiert, so sind diese im AD nachzutragen. [{{SERVER}}/UMA/AD/Benutzer_anlegen Active Directory User Anbindung]. | |||
====Lokale Nutzer-Liste==== | ====Lokale Nutzer-Liste==== | ||
[[Datei:UMA20_AI_LokUser.png|250px|thumb|right|Lokale Nutzer]] | [[Datei:UMA20_AI_LokUser.png|250px|thumb|right|Lokale Nutzer]] | ||
Sollten | Sollten Sie keinen Authentifizierungs-Server betreiben, können Sie auch lokal eine Benutzerliste hinterlegen. | ||
Hierzu haben | Hierzu haben Sie entweder die Möglichkeit diese über den Button [[Datei:UMA20_AI_BenhinB.png|90px]] einzeln anzulegen oder über den Button [[Datei:UMA20_AI_CSVImpB.png|60px]] eine Liste im CSV-Format zu importieren. | ||
Der Inhalt der .csv Datei muss folgendes Format haben: | Der Inhalt der .csv-Datei muss folgendes Format haben: | ||
userid,password,firstname,lastname,email,optionalemail | userid,password,firstname,lastname,email,optionalemail | ||
[[Datei:UMA20_AI_LokCSVImp.png|250px|thumb|right|CSV-Liste Importieren]] | [[Datei:UMA20_AI_LokCSVImp.png|250px|thumb|right|CSV-Liste Importieren]] | ||
Um diese zu | Um diese zu importieren klicken Sie auf [[Datei:UMA20_AI_DurchsB.png|80px]] und, nachdem Sie eine entsprechende Datei ausgewählt haben, den Button [[Datei:UMA20_AI_ImportB.png|60px]] | ||
| Zeile 194: | Zeile 217: | ||
[[Datei:UMA20_AI_LokBenok.png|250px|thumb|right|Lokale Nutzer angelegt]] | [[Datei:UMA20_AI_LokBenok.png|250px|thumb|right|Lokale Nutzer angelegt]] | ||
Anschließend werden die Nutzer im Abschnitt "Lokale Nutzer" angezeigt. | Anschließend werden die Nutzer im Abschnitt "Lokale Nutzer" angezeigt. | ||
===Globales Archivregelwerk=== | ===Globales Archivregelwerk=== | ||
[[Datei:UMA20_AI_SArchReg10all.png|250px|thumb|right|Globale Archivregel]] | [[Datei:UMA20_AI_SArchReg10all.png|250px|thumb|right|Globale Archivregel]] | ||
Um sicher zu gehen dass alle E-Mails archiviert werden ist es sinnvoll eine globale Archivregel zu erstellen.<br> | Um sicher zu gehen, dass alle E-Mails archiviert werden, ist es sinnvoll eine globale Archivregel zu erstellen.<br> | ||
Wechseln | Wechseln Sie dazu unter "Administration" in den Bereich "Archiv-Regelwerk". Geben Sie in das erste Feld den Regel-Namen ein, wählen Sie „irgendeine Bedingung trifft zu“ und das Langzeitarchiv für 10 Jahre "LZA/10". | ||
Als nächstes bestimmen | Als nächstes bestimmen Sie in der Regel, dass jede Quelladresse im E-Mail Header die ein @ beinhaltet archiviert werden soll: | ||
E-Mail-Header > from > beinhaltet > @ | E-Mail-Header > from > beinhaltet > @ | ||
===Einrichtung eines Sammel-Postfachs und des Hub-Mode=== | |||
Zwar ist es möglich, jedes David-E-Mail-Postfach einzeln zu archivieren, wir empfehlen jedoch auf dem David.fx-Server ein Sammel-Postfach einzurichten. Damit haben Sie folgende Vorteile: | |||
* Es werden wirklich nur E-Mails auf das UMA übertragen | |||
* Gute Steuerung und Filterung welche E-Mail-Benutzerkonten im UMA archiviert werden | |||
====Einrichtung des UMA Sammel-Postfachs auf dem Tobit David.fx==== | |||
[[Datei:UMA_Tobit_Ben1.png|250px|thumb|right|Benutzer anlegen]] | |||
[[Datei:UMA_Tobit_Ben2.png|250px|thumb|right|Benutzer Rechte]] | |||
Legen Sie auf dem Tobit Server einen weiteren Benutzer an, den Sie zum Beispiel "UMA" nennen. | |||
| Zeile 233: | Zeile 249: | ||
Achten Sie darauf, dass im Bereich "Rechte" die Funktion "Remote Access nutzen" aktiviert ist. | |||
| Zeile 286: | Zeile 277: | ||
[[Datei:UMA_Tobit_MASauto.png|250px|thumb|right|MailAccessServer autostart]] | |||
[[Datei:UMA_Tobit_MASstart.png|250px|thumb|right|MailAccessServer starten]] | |||
Wecheln Sie bei dem Benutzer "UMA" auf Fernzugriff & Publizierung -> MailAccessServer -> Startyp und wählen dort die Option "Automatisch". | |||
| Zeile 299: | Zeile 288: | ||
| Zeile 311: | Zeile 298: | ||
Klicken Sie anschließend auf "Dienst starten". | |||
Wenn das Gitternetz erscheint ist der Server gestartet. | |||
Diese Einstellung wird benötigt, damit die UMA mit den Standard-E-Mail-Protokollen auf den Tobit David zugreifen kann. | |||
| Zeile 333: | Zeile 321: | ||
Als nächstes wechseln Sie auf den Client und klicken auf den Button "Unverteilt". | |||
Rechts unten im Navigatorfenster wählen Sie den Benutzer "UMA", gehen auf Eigenschaften und wechseln in den Bereich "Zugang". | |||
Tragen Sie hier den Benutzernamen und das Passwort ein und achten Sie darauf, dass die Option "Remote Access aktivieren" markiert ist. | |||
{| | |||
|- | |||
|[[Datei:UMA20_AHB_hinweispic.png|50px]] | |||
|Achtung!<br>Die hier angelegten Zugangsdaten werden benötigt um die E-Mails vom UMA aus diesem Postfach abzuholen. | |||
|} | |||
Öffnen Sie anschließend auf dem Posteingang des Benutzers "UMA" die Eigenschaften und aktivieren auch dort die Option "Remote Access aktivieren". | |||
Die aktivierten Remote Access sind an den Händen an den Ordnern zu erkennen. | |||
Damit die eingehenden und ausgehenden E-Mails der Benutzer auch in den Eingangs-Ordner des UMA kopiert werden, müssen bei den Ein- und Ausgangsordnern der entsprechenden Benutzer Regeln hinterlegt werden. | |||
====Einstellungen des UMA==== | |||
[[Datei:UMA20_AI_EMailsrv.png|250px|thumb|right|E-Mail-Server Einstellungen]] | |||
Unter „Setup“ im Bereich „E-Mail-Server“ aktivieren Sie im Abschnitt „Remote E-Mailserver | |||
Einstellungen“ den Hub-Mode und tragen die E-Mail-Domäne ein. | |||
Nach einem Klick auf „Konto Hinzufügen“ im Abschnitt „Remote E-Mail-Konten“ öffnet sich eine Maske in der nun Angaben zum Mailserver erfolgen müssen.<br> | |||
Zu den Angaben der Mailserver, Login des Hub-Kontos sowie des zu verwendenden Protokolls (Automatische Auswahl, POP oder IMAP) müssen auch die Haken bei der zuvor angelegten Domain gesetzt werden.<br> | |||
Mit dieser Einstellung wird festgelegt, welche E-Mails aus dem Konto des E-Mailservers abgeholt werden sollen. | |||
Weiterhin können Sie festlegen, wie häufig der Abruf der E-Mails erfolgen soll und wie groß die E-Mail maximal sein darf. | |||
Nach dem Speichern der Einstellungen wird unter „Status“ der interne Mailserver angezeigt. | |||
Nach | |||
===Einrichtung des Backup=== | ===Einrichtung des Backup=== | ||
Sie können das gesamte System entweder auf | Sie können das gesamte System entweder auf einen Netzwerkspeicher oder auf ein externes Speichermedium sichern.<br> | ||
Externe Speichermedien werden über einen USB Anschluss an die Appliance angeschlossen. | Externe Speichermedien werden über einen USB-Anschluss an die Appliance angeschlossen. | ||
Es werden externe Festplatten und Flash Speichermedien unterstützt. | Es werden externe Festplatten und Flash-Speichermedien(USB-Sticks, etc.) unterstützt. | ||
====Backup Device==== | ====Backup Device==== | ||
Zunächst definieren | Zunächst definieren Sie im Abschnitt „Backup Devices“ das oder die Geräte auf denen die Backups gesichert werden sollen. | ||
Tragen | Tragen Sie einen Namen für das Gerät ein und wählen Sie den Typ Ihres Netzwerkspeichers aus. Zur Verfügung stehen: | ||
<p><span style="white-space:pre">	</span>- Windows-Share<br> | <p><span style="white-space:pre">	</span>- Windows-Share<br> | ||
<span style="white-space:pre">	</span>- FTP<br> | <span style="white-space:pre">	</span>- FTP<br> | ||
| Zeile 469: | Zeile 373: | ||
=====Windows Share===== | =====Windows Share===== | ||
[[Datei:Win7_UMA2_WSBackup.png|200px|right|thumb|Windows7 Ordnerstruktur]] | [[Datei:Win7_UMA2_WSBackup.png|200px|right|thumb|Windows7 Ordnerstruktur]] | ||
Sehr häufig wird Windows Share verwendet. Achten Sie dabei darauf den korrekten Share | Sehr häufig wird "Windows Share" verwendet. Achten Sie dabei darauf den korrekten Share-Namen einzutragen. Dies soll die nebenstehende Abbildung verdeutlichen. | ||
| Zeile 478: | Zeile 382: | ||
[[Datei:UMA20_AI_WSBackupdev.png|250px|right|thumb|Backup Devices mit Windows Share]] | [[Datei:UMA20_AI_WSBackupdev.png|250px|right|thumb|Backup Devices mit Windows Share]] | ||
Sollten Sie keinen Ordner auf dem Laufwerk eingerichtet haben, tragen | Sollten Sie keinen Ordner auf dem Laufwerk eingerichtet haben, tragen Sie im Eingabefeld Ordner Folgendes ein:<br> | ||
[[Datei:UMA20_AI_WSBukO.png|350px]] | [[Datei:UMA20_AI_WSBukO.png|350px]] | ||
| Zeile 487: | Zeile 391: | ||
Nachdem alle benötigten Daten eingetragen sind klicken | Nachdem alle benötigten Daten eingetragen sind klicken Sie auf [[Datei:UMA20_AI_SaveaB.png|60px]] und, zum Testen der Speicherverbindung, auf [[Datei:UMA20_AI_DevtestB.png|70px]] | ||
Wenn alles funktioniert | Wenn alles funktioniert legen Sie mit [[Datei:UMA20_AI_AddB.png|40px]] einen weiteren Backup-Speicher an oder wechseln in den Abschnitt „Backup Jobs“. | ||
=====iSCSI===== | =====iSCSI===== | ||
Sehr interessant ist die Kombination von iSCSI mit dem Sicherungsformat Time Machine. | Sehr interessant ist die Kombination von iSCSI mit dem Sicherungsformat Time Machine. | ||
Bei ''Time | Bei ''Time Machine'' handelt es sich um inkrementelle Backups, welche weniger Speicherplatz benötigen. | ||
Wählen | Wählen Sie als Typ einfach „iSCSI“ aus, tragen Sie die Serveradresse ein und klicken Sie auf [[Datei:UMA20_AI_iSCSIRegB.png|70px]] | ||
Nach erfolgreicher Registrierung | Nach erfolgreicher Registrierung wird Ihnen die UUID des Laufwerks und das aktuelle Speicherziel angezeigt. | ||
Um ein anderes Ziel auszuwählen, wählen | Um ein anderes Ziel auszuwählen, wählen Sie aus der Drop Down-Liste unter „iSCSI Ziel“ ein Ziel aus und klicken auf [[Datei:UMA20_AI_iSCSIZielaendB.png|70px]] | ||
Abschließend klicken | Abschließend klicken Sie auf [[Datei:UMA20_AI_SaveaB.png|60px]] | ||
====Backup Job==== | ====Backup-Job==== | ||
Im Abschnitt „Backup Jobs“ werden regelmäßige Sicherungsläufe erstellt, die automatisch ausgeführt werden. | Im Abschnitt „Backup-Jobs“ werden regelmäßige Sicherungsläufe erstellt, die automatisch ausgeführt werden. | ||
=====Backup Job mit Windows Share und tar===== | =====Backup Job mit Windows Share und tar===== | ||
[[Datei:UMA20_AI_WSBackupjob.png|250px|right|thumb|Backup Job mit Windows Share]] | [[Datei:UMA20_AI_WSBackupjob.png|250px|right|thumb|Backup-Job mit Windows Share]] | ||
Auch hier tragen Sie zuerst den Namen des Jobs ein und wählen dann | Auch hier tragen Sie zuerst den Namen des Jobs ein und wählen dann einen der von Ihnen angelegten Speicher aus.<br> | ||
Anschließend definieren | Anschließend definieren Sie den Zeitplan dieses Jobs und die Anzahl der Backups. | ||
Die Anzahl der Backups legt fest wie viele Backups vorgehalten werden. | Die Anzahl der Backups legt fest wie viele Backups vorgehalten werden. | ||
Wenn Sie Null wählen | Wenn Sie Null wählen ist die Anzahl der vorgehaltenen Backups unbegrenzt. | ||
Als Sicherungsformat steht | Als Sicherungsformat steht Ihnen bei Windows Share nur „.tar“ zur Verfügung. | ||
=====Backup Job mit Time Machine===== | =====Backup-Job mit Time Machine===== | ||
[[Datei:UMA20_AI_iSCSITMBuJob.png|250px|right|thumb|Backup Job mit Time Machine]] | [[Datei:UMA20_AI_iSCSITMBuJob.png|250px|right|thumb|Backup-Job mit Time Machine]] | ||
Achten Sie darauf, dass das Sicherungsformat Time-Machine aufgrund der verwendeten Hardlinks nur in Verbindung mit iSCSI und USB einsetzbar ist. | Achten Sie darauf, dass das Sicherungsformat "Time-Machine" aufgrund der verwendeten Hardlinks nur in Verbindung mit iSCSI und USB einsetzbar ist. | ||
| Zeile 531: | Zeile 435: | ||
=====Manuelles Backup erstellen===== | =====Manuelles Backup erstellen===== | ||
Neben den automatisierten Backups, gibt es natürlich auch die Möglichkeit ein Backup "per Knopfdruck" zu erstellen.<br> | Neben den automatisierten Backups, gibt es natürlich auch die Möglichkeit ein Backup "per Knopfdruck" zu erstellen.<br> | ||
Dazu wechseln | Dazu wechseln Sie einfach in den entsprechenden Backup-Job und klicken auf [[Datei:UMA20_AI_ManBackupB.png|80px]] | ||
===Backup wiederherstellen=== | ===Backup wiederherstellen=== | ||
'''Das | '''Das Wiederherstellen eines Backups ist ausschließlich mit der Konfiguration möglich, die während des Backup-Laufes aktiv war, da das Backup von der Konfigurations-ID abhängig ist.''' | ||
====Konfiguration Exportieren==== | ====Konfiguration Exportieren==== | ||
[[Datei:UMA20_AI_AWKonfig.png|250px|thumb|right|Konfiguration Exportieren]] | [[Datei:UMA20_AI_AWKonfig.png|250px|thumb|right|Konfiguration Exportieren]] | ||
Wechseln | Wechseln Sie unter "Administration" in den Bereich "Wartung" und klicken Sie im Abschnitt "Konfiguration Import/Export" auf [[Datei:UMA20_AI_ExportB.png|70px]]. <br> | ||
Dieser wechselt daraufhin auf [[Datei:UMA20_AI_DownlB.png|65px]] | Dieser wechselt daraufhin auf [[Datei:UMA20_AI_DownlB.png|65px]]. Nach einem wiederholten Klick auf diesen Button öffnet sich das Browser-Downloadfenster und Sie können die Datei auf ihrem PC abspeichern. | ||
====Wiederherstellen eines Backup==== | ====Wiederherstellen eines Backup==== | ||
Da die Backup Jobs verschiedene Formate und /oder verschiedene Speicherorte haben, ist die Wiederherstellungsfunktion bei den einzelnen Jobs eingefügt. | Da die Backup-Jobs verschiedene Formate und/oder verschiedene Speicherorte haben, ist die Wiederherstellungsfunktion bei den einzelnen Jobs eingefügt. | ||
Zur Wiederherstellung der Daten aus einem Backup wählen Sie aus | Zur Wiederherstellung der Daten aus einem Backup wählen Sie aus dem Drop Down-Menü ein Backup aus.<br> | ||
Die Bezeichnung der Backups setzt sich wie folgt zusammen:<br> | Die Bezeichnung der Backups setzt sich wie folgt zusammen:<br> | ||
'''uma-backup-JJJJ-MM-TTTSS-MM-ssZ+ZZV.tar.gz'''<br> | '''uma-backup-JJJJ-MM-TTTSS-MM-ssZ+ZZV.tar.gz'''<br> | ||
| Zeile 561: | Zeile 464: | ||
Das Vorzeichen (+/-) zeigt an, ob die angezeigten Stunden zur Koordinierten Weltzeit (UTC) addiert werden oder von dieser subtrahiert werden. | Das Vorzeichen (+/-) zeigt an, ob die angezeigten Stunden zur Koordinierten Weltzeit (UTC) addiert werden oder von dieser subtrahiert werden. | ||
</p> | </p> | ||
Die Schaltfläche [[Datei:UMA20_AI_BuAktB.png|80px]] aktualisiert die Auflistung der Backups | Die Schaltfläche [[Datei:UMA20_AI_BuAktB.png|80px]] aktualisiert die Auflistung der Backups. Mit einem Klick auf [[Datei:UMA20_AI_WiederhstB.png|90px]] wird die Wiederherstellung gestartet. | ||
===Wartung=== | ===Wartung=== | ||
====Automatisches | ====Automatisches Aufräumen des Postfachs==== | ||
[[Datei:UMA20_AI_PostfAufr.png|250px|thumb|right|Autom. Postfach Aufräumen]] | [[Datei:UMA20_AI_PostfAufr.png|250px|thumb|right|Autom. Postfach Aufräumen]] | ||
Im Bereich Wartung finden | Im Bereich "Wartung" finden Sie ebenfalls die Möglichkeit, einzustellen, wann die E-Mails aus den Inboxen der Benutzerkonten gelöscht werden sollen. | ||
Alle bis dahin nicht in die Langzeitarchive | Alle bis dahin nicht in die Langzeitarchive kopierten E-Mails, die sich auf dem UMA befinden, werden ebenfalls gelöscht. | ||
Unter Status wird das Datum der | Unter "Status" wird das Datum der letzten und der nächsten Ausführung angezeigt, sowie die Mailboxen die bereinigt wurden. | ||
====Langzeitarchiv und nicht | ====Langzeitarchiv und nicht archivierte E-Mails==== | ||
[[Datei:UMA20_AI_LZA+nAMails.png|250px|thumb|right|Langzeitarchiv und nicht Archivierte E-Mails]] | [[Datei:UMA20_AI_LZA+nAMails.png|250px|thumb|right|Langzeitarchiv und nicht Archivierte E-Mails]] | ||
Im Abschnitt Langzeitarchiv der Wartung | Im Abschnitt "Langzeitarchiv" der "Wartung" wird in einem Status ausgegeben, dass demnächst eine Löschung von E-Mails aus den Langzeitarchiven bevorsteht und wie viele E-Mails davon betroffen sind.<br> | ||
Es werden nur die E-Mails gelöscht, die eine gewisse Vorhaltezeit überschritten haben. | Es werden nur die E-Mails gelöscht, die eine gewisse Vorhaltezeit überschritten haben. | ||
Ist die Langzeitarchivierung überschritten | Ist die Langzeitarchivierung überschritten werden die E-Mails noch vorgehalten, bevor sie endgültig gelöscht werden. Die Vorhaltezeit kann, über einen dann eingeblendeten Schieberegler, von 180 bis 365 Tagen gewählt werden. | ||
Im Abschnitt "Aufgrund von Fehlern nicht archivierte E-Mails" können | Im Abschnitt "Aufgrund von Fehlern nicht archivierte E-Mails" können Sie bei E-Mails, die als fehlerhaft markiert sind, die Signaturen und Dateianhänge prüfen lassen und die Archivierung mit einem Klick auf den Button [[Datei:UMA20_AI_ArchfehlmailwiedB.png|250px]] wiederholen. | ||
====Firmware Version==== | ====Firmware Version==== | ||
[[Datei:UMA20_AI_FWUpd.png|250px|thumb|right|Firmware Version]] | [[Datei:UMA20_AI_FWUpd.png|250px|thumb|right|Firmware Version]] | ||
Um zu sehen welche UMA Firmware gerade aktiv ist, schauen | Um zu sehen welche UMA Firmware gerade aktiv ist, schauen Sie unter "Wartung" einfach in den Abschnitt "Firmware Version". Hier wird Ihnen die aktive und gegebenenfalls die vorher installierte Version als "Verfügbare Version" angezeigt. | ||
Um zu überprüfen, ob eine neue Version des UMA vorhanden ist, klicken Sie einfach auf [[Datei:UMA20_AI_FWUpdB.png|80px]]. | |||
Weiterhin ist es möglich, nach einem Firmware-Update wieder auf die vorher auf dieser Maschine installierte Version zu wechseln. Diese Version wird Ihnen als "Verfügbare Version" angezeigt und mit einem Klick auf [[Datei:UMA20_AI_RollbackB.png|60px]] wieder aktiviert. | |||
===Und wenn es mal klemmt ...=== | ===Und wenn es mal klemmt ...=== | ||
[[Datei:UMA20_AI_Werkzeug.png|250px|thumb|right|Werkzeuge]] | [[Datei:UMA20_AI_Werkzeug.png|250px|thumb|right|Werkzeuge]] | ||
Natürlich bietet das UMA im Bereich Werkzeuge auch einen kleinen "Werkzeugkasten", um zu | Natürlich bietet das UMA im Bereich "Werkzeuge" auch einen kleinen "Werkzeugkasten", um zu überprüfen ob E-Mails versendet werden, das Netzwerk erreichbar ist oder um die Festplatten zu testen. | ||
| Zeile 607: | Zeile 508: | ||
[[Datei:UMA20_AI_Logs.png|250px|thumb|right|Logs]] | [[Datei:UMA20_AI_Logs.png|250px|thumb|right|Logs]] | ||
Weiterhin bringt ein Blick in die Log-Dateien häufig den Ansatz, an welcher Stelle zu suchen ist, wenn nicht alles so läuft | Weiterhin bringt ein Blick in die Log-Dateien häufig den Ansatz, an welcher Stelle zu suchen ist, wenn nicht alles so läuft wie gewünscht. | ||
| Zeile 621: | Zeile 522: | ||
Weitere Informationen und Hilfe zum UMA und anderen Produkten der Securepoint GmbH finden | Weitere Informationen und Hilfe zum UMA und anderen Produkten der Securepoint GmbH finden Sie unter http://wiki.securepoint.de | ||
Aktuelle Version vom 13. Mai 2024, 14:05 Uhr
notempty
Letzte Anpassung zur Version: 2.5.24 (05.2020)
- Neu:
- Neue Verschlüsselung für Domänenanbindung möglich
- ggf. Änderung der Kommunikationssicherheit mit einem AD erforderlich
Positionierung des UMA im internen Netzwerk
Für die Einbindung der UMA-Appliance in das bestehende Netzwerk gibt es verschiedene Möglichkeiten. Der Einsatz ist abhängig von der eingesetzten E-Mail-Empfangs- und -Versandtechnik.
Am häufigsten wird der sogenannte Hub-Mode verwendet, da hierfür die bestehende Netzwerkstruktur nicht verändert werden muss und dieser Modus als einziger in der Lage ist, auch E-Mails die andere Protokolle als POP3, IMAP oder SMTP nutzen (z.B. via Outlook über MAPI) zu archivieren.
Inbetriebnahme
Im Auslieferungszustand sind einige Einstellungen vorkonfiguriert. Dazu gehören z. B. die IP-Adresse und der Administrator-Zugang.
Voreinstellungen:
IP-Adresse: 192.168.175.254
Subnetzmaske: 255.255.255.0
Benutzername: admin
Passwort: insecure
Verbinden sie das UMA mit einem Stromanschluss und lassen sie das Gerät hochfahren.
Anpassen der IP-Adresse
Um die Appliance in Ihrem bestehenden Netzwerk einzubinden, müssen Sie die IP-Adresse anpassen.
Dazu haben Sie zwei Möglichkeiten: Über eine „direkte Verbindung“ und ändern der IP Adresse des UMA oder eine Anpassung der „Netzwerkverbindung“ des Client.
Für die direkte Verbindung schließen Sie einen Monitor und eine Tastatur direkt an die Appliance an und konfigurieren diese, bevor sie in das bestehende Netzwerk eingebunden wird.
Die direkte Verbindung mit Tastatur und Monitor dient nur dazu, die IP-Adresse temporär anzupassen und für den Netzwerk Einsatz vorzubereiten, ohne die IP-Adresse des Arbeitsplatz PCs zu wechseln.
Melden Sie sich mit dem vorkonfigurierten Administrator Account an:
login: admin
password: insecure
Sie sind jetzt als Benutzer mit eingeschränkten Superuser-Rechten am System angemeldet.
In diesem Beispiel benutzen wir das Subnetz 192.168.100.0/24. Sinnvoll wäre, das Subnetz zu wählen, in dem sich auch der E-Mail-Server befindet.
Achten Sie darauf, dass die von Ihnen gewählte Netzwerk-IP für das UMA nicht schon von einem anderem Gerät Ihres Netzwerkes genutzt wird.
Ändern Sie die IP-Adresse der UMA-Appliance nun mit folgendem Befehl:
ip addr replace 192.168.100.254/24 dev bridge0
Achten Sie darauf, dass die so durchgeführte IP-Adressänderung nur temporär ist und nach einem Neustart wieder auf den Auslieferungszustand zurückgesetzt wird.
Zur permanenten Speicherung müssen Sie die IP-Adresse im Web-Interface ändern.
Anschließend verbinden Sie das UMA mit einem Netzwerk-Switch des Subnetzes.
Zugriff auf die Administrationsoberfläche
Die Konfiguration des UMA erfolgt über eine Weboberfläche, die mit einem Internetbrowser über eine verschlüsselte Verbindung vorgenommen wird.
Nach dem Anschluss des UMA und der Anbindung an das Netzwerk über ein Patch-Kabel, öffnen Sie Ihren Internetbrowser (wir empfehlen Mozilla Firefox) und geben in das URL-Eingabefeld die IP-Adresse inklusive Port des UMA ein:
Da es sich um eine mit einem Zertifikat verschlüsselte Verbindung handelt, muss dies mit „Ich kenne das Risiko“, „Ausnahmen hinzufügen" und „Sicherheits-Ausnahmeregel bestätigen“ bestätigt werden.
UMA-Administration-Center
Als nächstes sehen Sie das Login-Fenster des UMA-Administration-Center. Benutzername und Passwort des UMA im Auslieferzustand sind:
Benutzername: admin
Kennwort: insecure
Nach einem Klick auf den ![]() Button befinden Sie sich im Status Fenster.
Button befinden Sie sich im Status Fenster.
Lizenz importieren
Wechseln Sie in den Bereich "Lizenz" unter der Registerkarte Setup.
Klicken Sie auf ![]() und wählen Sie im Dateifenster die Lizenzdatei vom Dateisystem Ihres Rechners.
und wählen Sie im Dateifenster die Lizenzdatei vom Dateisystem Ihres Rechners.
Klicken Sie dann im Webinterface auf den Button ![]()
Sollte Ihnen noch keine Lizenz-Datei vorliegen, erhalten sie diese im Securepoint Registrierungsportal unter http://my.securepoint.de
Storage initialisieren
Wechseln Sie im Register „Setup“ auf „Archiv-Speicher“. Hier werden die Festplatten für den weiteren Gebrauch vorbereitet.
Sollte eine Initialisierung des Archiv-Storage noch nicht stattgefunden haben, klicken Sie auf ![]() und warten Sie bis dieser Vorgang abgeschlossen ist.
und warten Sie bis dieser Vorgang abgeschlossen ist.
Bei einer Appliance mit Software-RAID, wird das korrekte RAID-Level automatisch gewählt.
Bei vorhandenem Hardware-RAID-Controller sind die Festplatten auf diesem schon konfiguriert und werden daher nur als eine Festplatte angezeigt.
IP-Adresse, Gateway, DNS und Domain anpassen
Um die IP-Adressen dauerhaft einzustellen, wechseln Sie unter „Setup“ in den Bereich „Netzwerk“.
Hier passen Sie die IP-Adresse des UMA an ihr lokales Subnetz an und tragen die IP-Adresse der Firewall als Router-IP-Adresse ein.
Im Anschluss wird das UMA neu gestartet und ist dann unter der neuen IP-Adresse im Netz erreichbar.
Im Abschnitt „Lokale Einstellungen“ tragen Sie den Hostnamen des UMA und die lokale Domain ein.
Sollte die Firewall in Ihrem Netzwerk auch als Nameserver dienen, tragen Sie diese IP-Adresse in das entsprechende Feld im Bereich „Nameserver Einstellungen" ein. Ansonsten wählen Sie die IP-Adresse des DNS-Servers ihres Netzwerkes.
Benutzer Konten
Als nächstes stellen Sie ein, welche E-Mail-Benutzerkonten vom UMA-System verwaltet werden und von welcher Quelle die Konteninformationen bezogen werden.
Als Quellen können Sie wählen:
- Active Directory
- andere LDAP Server
- lokale Nutzer-Liste
Hinzufügen des UMA zum Active Directory
Damit die Authentifizierung des UMA ebenfalls über das Active Directory geschehen kann, muss diese als User hinzugefügt werden.
Dazu öffnen Sie ihr Active Directory auf ihrem Windows-Server und legen unter ihrer Netzwerk-Domäne einen neuen User mit z.B. dem Namen UMA an und hinterlegen ein Passwort. Dieses Konto bekommt normale Benutzerrechte.
Hinzufügen der E-Mail Adressen im Active Directory
Da Tobit keine Schnittstelle für eine E-Mail-Adress-Übertragung zum Active Directory bietet, müssen die E-Mail-Adressen manuell eingetragen werden.
Dazu können Sie das Tool AdMod benutzen, welches Sie am besten mit einem Script veranlassen die gewünschten E-Mail Adressen den Usern im Active Directory zuzuordnen.
Ein PowerShell Script, nennen wir es einfach mal "addemail", könnte dann wie folgt aussehen:
1 # E-Mailadresse hinzufügen 2 3 # Mitarbeiter1 4 admod -b "cn=Mitarbeiter1,cn=Users,dc=securepointdemo,dc=local" proxyaddresses:+:smtp:mitarbeiter1@securepointdemo.local 5 admod -b "cn=Mitarbeiter1,cn=Users,dc=securepointdemo,dc=local" proxyaddresses:+:smtp:m1@securepointdemo.local" 6 7 # Mitarbeiter2 8 admod -b "cn=Mitarbeiter2,cn=Users,dc=securepointdemo,dc=local" proxyaddresses:+:smtp:mitarbeiter2@securepointdemo.local 9 admod -b "cn=Mitarbeiter2,cn=Users,dc=securepointdemo,dc=local" proxyaddresses:+:smtp:m2@securepointdemo.local" 10 11 # Mitarbeiter3 12 admod -b "cn=Mitarbeiter3,cn=Users,dc=securepointdemo,dc=local" proxyaddresses:+:smtp:mitarbeiter3@securepointdemo.local 13 admod -b "cn=Mitarbeiter3,cn=Users,dc=securepointdemo,dc=local" proxyaddresses:+:smtp:m3@securepointdemo.local" 14 15
Dieses Script ist leicht erweiterbar und das Tool AdMod sorgt dafür, dass auch bei erneuter Ausführung des Scripts, die E-Mail-Adressen nicht mehrfach angelegt werden.
Eine kleine Anmerkung zur Syntax des Script: Das "+" hinter "proxyaddresses:" fügt eine E-Mail Adresse hinzu. Würden Sie hier ein "-" eintragen, würde diese Adresse entfernt werden.
Diese Einträge können anschließend bei den entsprechenden Usern im Active Directory unter Attribute Editor -> ProxyAdresses eingesehen werden, wenn hier unter "Ansicht" die erweiterten Features aktiviert wurden.
ActiveDirectory Anbindung
Zurück auf dem UMA wechseln sie unter „Setup" in den Bereich „Accounts" und wählen im Abschnitt „Benutzer Repository“ den Eintrag „Windows Active Directory“ aus.
Setzen Sie im Abschnitt „Windows-Domänenmitgliedschaft“ den Haken auf „Aktiviert"
und tragen Sie die lokale Windows-Domäne, die Arbeitsgruppe, die Domänen-Server-IP-Adresse ein.
Geben Sie weiterhin den Namen des Administrator-Kontos und das zugehörige Passwort an, um die Appliance in die lokale Domäne einzubinden.
Nach dem Klick auf den Button ![]() zeigt ein grünes Symbol
zeigt ein grünes Symbol ![]() den erfolgreichen Beitritt des UMA in der Domäne.
den erfolgreichen Beitritt des UMA in der Domäne.
Ab UMA Version 2.5.24 ist es möglich die LDAP verschlüsselung über SSL herzustellen.
Sollte hier die Option Keine aktiviert sein ist zwingend eine Änderung vorzunehmen.
In ADV190023 weist Microsoft daraufhin, daß zukünftig eine Signierung und Verschlüsselung des LDAP-Verkehrs erforderlich sein wird.
Auswahl einzelner Konten
Achten Sie bei Nutzung eines Authentifizierungs-Dienstes wie Active Directory darauf, welche E-Mail-Konten wirklich archiviert werden müssen.
Im Abschnitt "Auswahl Einzelner Konten" haben Sie hierzu die Möglichkeit die zu archivierenden Konten genau zu selektieren und damit sehr viel "lizenzschonender" zu arbeiten. Dies geschieht durch Aktivierung des Feldes "manuelle Auswahl aktivieren".
Auswahl einzelner Konten
Achten Sie bei Nutzung eines Authentifizierungs-Dienstes wie Active Directory darauf, welche E-Mail-Konten wirklich archiviert werden müssen.
Im Abschnitt "Auswahl Einzelner Konten" haben Sie hierzu die Möglichkeit durch Aktivierung des Feldes "manuelle Auswahl aktivieren" die zu archivierenden Konten genau zu selektieren und damit sehr viel "lizenzschonender" zu arbeiten. Werden in dem lokalen Active Directory die eMail-Adressen nicht mit den Benutzern/Public-Foldern synchronisiert, so sind diese im AD nachzutragen. Active Directory User Anbindung.
Lokale Nutzer-Liste
Sollten Sie keinen Authentifizierungs-Server betreiben, können Sie auch lokal eine Benutzerliste hinterlegen.
Hierzu haben Sie entweder die Möglichkeit diese über den Button ![]() einzeln anzulegen oder über den Button
einzeln anzulegen oder über den Button ![]() eine Liste im CSV-Format zu importieren.
eine Liste im CSV-Format zu importieren.
Der Inhalt der .csv-Datei muss folgendes Format haben:
userid,password,firstname,lastname,email,optionalemail
Um diese zu importieren klicken Sie auf ![]() und, nachdem Sie eine entsprechende Datei ausgewählt haben, den Button
und, nachdem Sie eine entsprechende Datei ausgewählt haben, den Button ![]()
Anschließend werden die Nutzer im Abschnitt "Lokale Nutzer" angezeigt.
Globales Archivregelwerk
Um sicher zu gehen, dass alle E-Mails archiviert werden, ist es sinnvoll eine globale Archivregel zu erstellen.
Wechseln Sie dazu unter "Administration" in den Bereich "Archiv-Regelwerk". Geben Sie in das erste Feld den Regel-Namen ein, wählen Sie „irgendeine Bedingung trifft zu“ und das Langzeitarchiv für 10 Jahre "LZA/10".
Als nächstes bestimmen Sie in der Regel, dass jede Quelladresse im E-Mail Header die ein @ beinhaltet archiviert werden soll:
E-Mail-Header > from > beinhaltet > @
Einrichtung eines Sammel-Postfachs und des Hub-Mode
Zwar ist es möglich, jedes David-E-Mail-Postfach einzeln zu archivieren, wir empfehlen jedoch auf dem David.fx-Server ein Sammel-Postfach einzurichten. Damit haben Sie folgende Vorteile:
- Es werden wirklich nur E-Mails auf das UMA übertragen
- Gute Steuerung und Filterung welche E-Mail-Benutzerkonten im UMA archiviert werden
Einrichtung des UMA Sammel-Postfachs auf dem Tobit David.fx
Legen Sie auf dem Tobit Server einen weiteren Benutzer an, den Sie zum Beispiel "UMA" nennen.
Achten Sie darauf, dass im Bereich "Rechte" die Funktion "Remote Access nutzen" aktiviert ist.
Wecheln Sie bei dem Benutzer "UMA" auf Fernzugriff & Publizierung -> MailAccessServer -> Startyp und wählen dort die Option "Automatisch".
Klicken Sie anschließend auf "Dienst starten".
Wenn das Gitternetz erscheint ist der Server gestartet.
Diese Einstellung wird benötigt, damit die UMA mit den Standard-E-Mail-Protokollen auf den Tobit David zugreifen kann.
Als nächstes wechseln Sie auf den Client und klicken auf den Button "Unverteilt".
Rechts unten im Navigatorfenster wählen Sie den Benutzer "UMA", gehen auf Eigenschaften und wechseln in den Bereich "Zugang".
Tragen Sie hier den Benutzernamen und das Passwort ein und achten Sie darauf, dass die Option "Remote Access aktivieren" markiert ist.

|
Achtung! Die hier angelegten Zugangsdaten werden benötigt um die E-Mails vom UMA aus diesem Postfach abzuholen. |
Öffnen Sie anschließend auf dem Posteingang des Benutzers "UMA" die Eigenschaften und aktivieren auch dort die Option "Remote Access aktivieren".
Die aktivierten Remote Access sind an den Händen an den Ordnern zu erkennen.
Damit die eingehenden und ausgehenden E-Mails der Benutzer auch in den Eingangs-Ordner des UMA kopiert werden, müssen bei den Ein- und Ausgangsordnern der entsprechenden Benutzer Regeln hinterlegt werden.
Einstellungen des UMA
Unter „Setup“ im Bereich „E-Mail-Server“ aktivieren Sie im Abschnitt „Remote E-Mailserver Einstellungen“ den Hub-Mode und tragen die E-Mail-Domäne ein.
Nach einem Klick auf „Konto Hinzufügen“ im Abschnitt „Remote E-Mail-Konten“ öffnet sich eine Maske in der nun Angaben zum Mailserver erfolgen müssen.
Zu den Angaben der Mailserver, Login des Hub-Kontos sowie des zu verwendenden Protokolls (Automatische Auswahl, POP oder IMAP) müssen auch die Haken bei der zuvor angelegten Domain gesetzt werden.
Mit dieser Einstellung wird festgelegt, welche E-Mails aus dem Konto des E-Mailservers abgeholt werden sollen.
Weiterhin können Sie festlegen, wie häufig der Abruf der E-Mails erfolgen soll und wie groß die E-Mail maximal sein darf.
Nach dem Speichern der Einstellungen wird unter „Status“ der interne Mailserver angezeigt.
Einrichtung des Backup
Sie können das gesamte System entweder auf einen Netzwerkspeicher oder auf ein externes Speichermedium sichern.
Externe Speichermedien werden über einen USB-Anschluss an die Appliance angeschlossen.
Es werden externe Festplatten und Flash-Speichermedien(USB-Sticks, etc.) unterstützt.
Backup Device
Zunächst definieren Sie im Abschnitt „Backup Devices“ das oder die Geräte auf denen die Backups gesichert werden sollen.
Tragen Sie einen Namen für das Gerät ein und wählen Sie den Typ Ihres Netzwerkspeichers aus. Zur Verfügung stehen:
- Windows-Share
- FTP
- SSH
- iSCSI
- USB
In Abhängigkeit des gewählten Typs ändern sich die Eingabefelder der Maske.
Sehr häufig wird "Windows Share" verwendet. Achten Sie dabei darauf den korrekten Share-Namen einzutragen. Dies soll die nebenstehende Abbildung verdeutlichen.
Sollten Sie keinen Ordner auf dem Laufwerk eingerichtet haben, tragen Sie im Eingabefeld Ordner Folgendes ein:
![]()
Wichtig ist weiterhin die Eingabe des Benutzernamens und Passwort des Backup Server.
Nachdem alle benötigten Daten eingetragen sind klicken Sie auf ![]() und, zum Testen der Speicherverbindung, auf
und, zum Testen der Speicherverbindung, auf ![]()
Wenn alles funktioniert legen Sie mit ![]() einen weiteren Backup-Speicher an oder wechseln in den Abschnitt „Backup Jobs“.
einen weiteren Backup-Speicher an oder wechseln in den Abschnitt „Backup Jobs“.
iSCSI
Sehr interessant ist die Kombination von iSCSI mit dem Sicherungsformat Time Machine.
Bei Time Machine handelt es sich um inkrementelle Backups, welche weniger Speicherplatz benötigen.
Wählen Sie als Typ einfach „iSCSI“ aus, tragen Sie die Serveradresse ein und klicken Sie auf ![]()
Nach erfolgreicher Registrierung wird Ihnen die UUID des Laufwerks und das aktuelle Speicherziel angezeigt.
Um ein anderes Ziel auszuwählen, wählen Sie aus der Drop Down-Liste unter „iSCSI Ziel“ ein Ziel aus und klicken auf ![]()
Backup-Job
Im Abschnitt „Backup-Jobs“ werden regelmäßige Sicherungsläufe erstellt, die automatisch ausgeführt werden.
Auch hier tragen Sie zuerst den Namen des Jobs ein und wählen dann einen der von Ihnen angelegten Speicher aus.
Anschließend definieren Sie den Zeitplan dieses Jobs und die Anzahl der Backups.
Die Anzahl der Backups legt fest wie viele Backups vorgehalten werden.
Wenn Sie Null wählen ist die Anzahl der vorgehaltenen Backups unbegrenzt.
Als Sicherungsformat steht Ihnen bei Windows Share nur „.tar“ zur Verfügung.
Backup-Job mit Time Machine
Achten Sie darauf, dass das Sicherungsformat "Time-Machine" aufgrund der verwendeten Hardlinks nur in Verbindung mit iSCSI und USB einsetzbar ist.
Manuelles Backup erstellen
Neben den automatisierten Backups, gibt es natürlich auch die Möglichkeit ein Backup "per Knopfdruck" zu erstellen.
Dazu wechseln Sie einfach in den entsprechenden Backup-Job und klicken auf ![]()
Backup wiederherstellen
Das Wiederherstellen eines Backups ist ausschließlich mit der Konfiguration möglich, die während des Backup-Laufes aktiv war, da das Backup von der Konfigurations-ID abhängig ist.
Konfiguration Exportieren
Wechseln Sie unter "Administration" in den Bereich "Wartung" und klicken Sie im Abschnitt "Konfiguration Import/Export" auf ![]() .
.
Dieser wechselt daraufhin auf ![]() . Nach einem wiederholten Klick auf diesen Button öffnet sich das Browser-Downloadfenster und Sie können die Datei auf ihrem PC abspeichern.
. Nach einem wiederholten Klick auf diesen Button öffnet sich das Browser-Downloadfenster und Sie können die Datei auf ihrem PC abspeichern.
Wiederherstellen eines Backup
Da die Backup-Jobs verschiedene Formate und/oder verschiedene Speicherorte haben, ist die Wiederherstellungsfunktion bei den einzelnen Jobs eingefügt.
Zur Wiederherstellung der Daten aus einem Backup wählen Sie aus dem Drop Down-Menü ein Backup aus.
Die Bezeichnung der Backups setzt sich wie folgt zusammen:
uma-backup-JJJJ-MM-TTTSS-MM-ssZ+ZZV.tar.gz
JJJJ Jahr vierstellig
MM Monat zweistellig
TT Tag zweistellig
Das hierauf folgende T steht für Tag.
SS Stunde zweistellig
MM Minute zweistellig
ss Sekunden zweistellig
Das hierauf folgende Z steht für Zeit.
ZZV Zeitzonenverschiebung vierstellig
Das Vorzeichen (+/-) zeigt an, ob die angezeigten Stunden zur Koordinierten Weltzeit (UTC) addiert werden oder von dieser subtrahiert werden.
Die Schaltfläche ![]() aktualisiert die Auflistung der Backups. Mit einem Klick auf
aktualisiert die Auflistung der Backups. Mit einem Klick auf ![]() wird die Wiederherstellung gestartet.
wird die Wiederherstellung gestartet.
Wartung
Automatisches Aufräumen des Postfachs
Im Bereich "Wartung" finden Sie ebenfalls die Möglichkeit, einzustellen, wann die E-Mails aus den Inboxen der Benutzerkonten gelöscht werden sollen.
Alle bis dahin nicht in die Langzeitarchive kopierten E-Mails, die sich auf dem UMA befinden, werden ebenfalls gelöscht.
Unter "Status" wird das Datum der letzten und der nächsten Ausführung angezeigt, sowie die Mailboxen die bereinigt wurden.
Langzeitarchiv und nicht archivierte E-Mails
Im Abschnitt "Langzeitarchiv" der "Wartung" wird in einem Status ausgegeben, dass demnächst eine Löschung von E-Mails aus den Langzeitarchiven bevorsteht und wie viele E-Mails davon betroffen sind.
Es werden nur die E-Mails gelöscht, die eine gewisse Vorhaltezeit überschritten haben.
Ist die Langzeitarchivierung überschritten werden die E-Mails noch vorgehalten, bevor sie endgültig gelöscht werden. Die Vorhaltezeit kann, über einen dann eingeblendeten Schieberegler, von 180 bis 365 Tagen gewählt werden.
Im Abschnitt "Aufgrund von Fehlern nicht archivierte E-Mails" können Sie bei E-Mails, die als fehlerhaft markiert sind, die Signaturen und Dateianhänge prüfen lassen und die Archivierung mit einem Klick auf den Button ![]() wiederholen.
wiederholen.
Firmware Version
Um zu sehen welche UMA Firmware gerade aktiv ist, schauen Sie unter "Wartung" einfach in den Abschnitt "Firmware Version". Hier wird Ihnen die aktive und gegebenenfalls die vorher installierte Version als "Verfügbare Version" angezeigt.
Um zu überprüfen, ob eine neue Version des UMA vorhanden ist, klicken Sie einfach auf ![]() .
.
Weiterhin ist es möglich, nach einem Firmware-Update wieder auf die vorher auf dieser Maschine installierte Version zu wechseln. Diese Version wird Ihnen als "Verfügbare Version" angezeigt und mit einem Klick auf ![]() wieder aktiviert.
wieder aktiviert.
Und wenn es mal klemmt ...
Natürlich bietet das UMA im Bereich "Werkzeuge" auch einen kleinen "Werkzeugkasten", um zu überprüfen ob E-Mails versendet werden, das Netzwerk erreichbar ist oder um die Festplatten zu testen.
Weiterhin bringt ein Blick in die Log-Dateien häufig den Ansatz, an welcher Stelle zu suchen ist, wenn nicht alles so läuft wie gewünscht.
Weitere Informationen und Hilfe zum UMA und anderen Produkten der Securepoint GmbH finden Sie unter http://wiki.securepoint.de