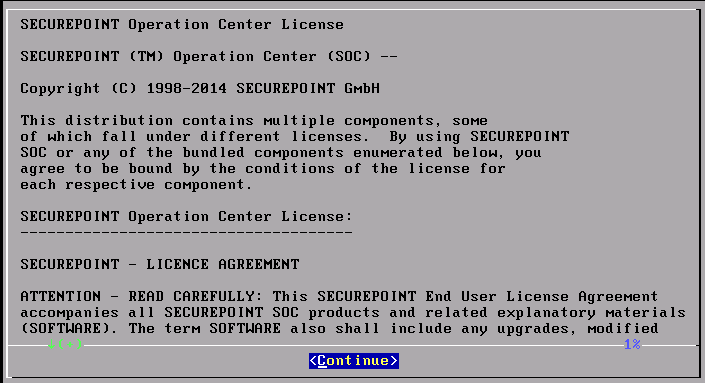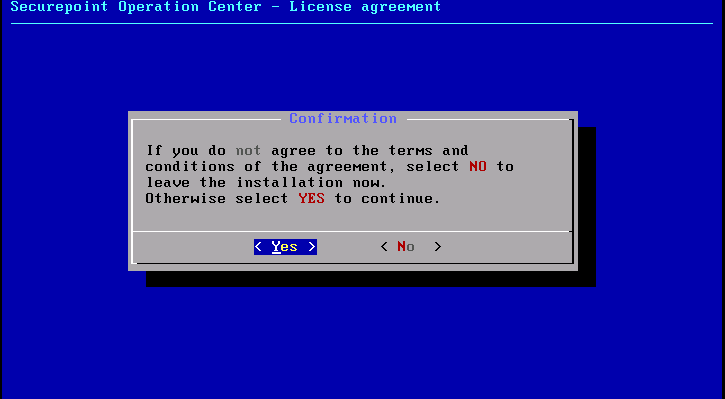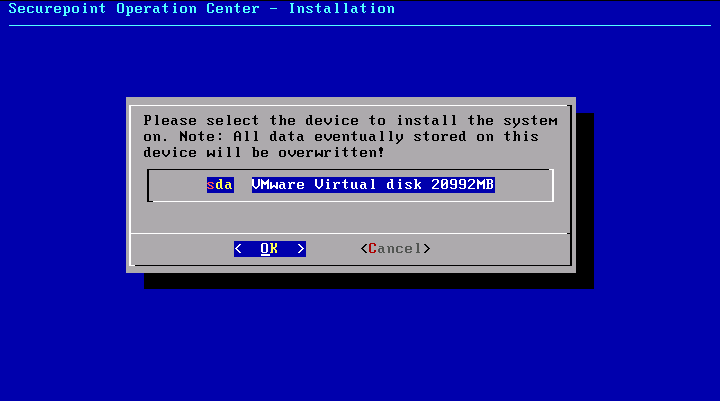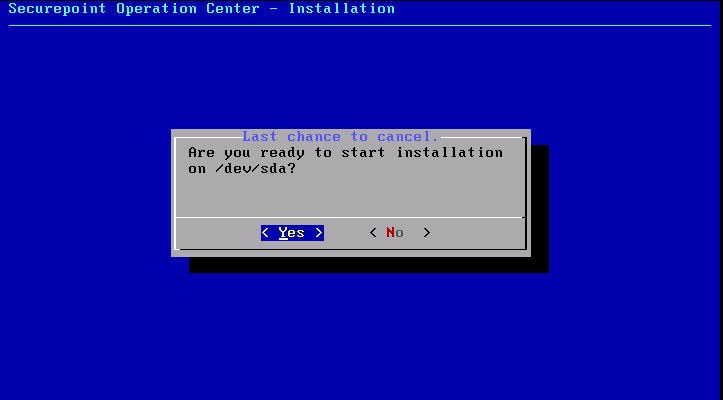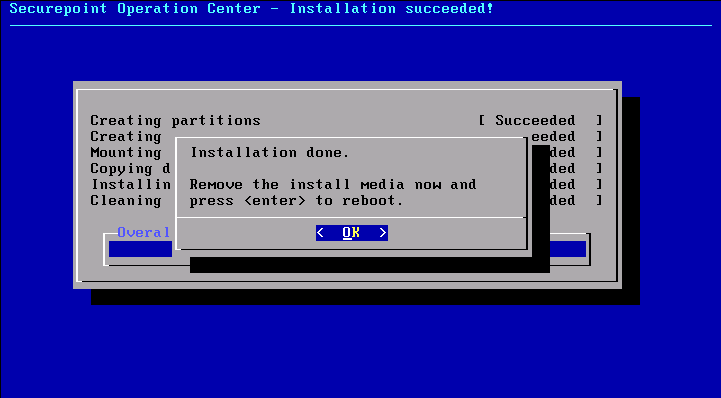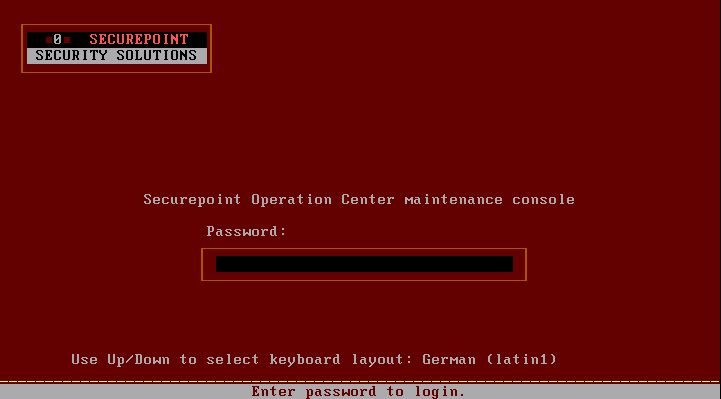(Die Seite wurde neu angelegt: „__TOC__ '''Vorsicht''': Bei der Installation wird ein vorhandenes Betriebssystem unwiderruflich zerstört. Bitte lesen Sie vor der Installation die [[Systemv…“) |
KKeine Bearbeitungszusammenfassung |
||
| Zeile 12: | Zeile 12: | ||
2. Installation mittels USB-Datenträger.<br> | 2. Installation mittels USB-Datenträger.<br> | ||
Sollten Sie den Installationsdatenträger noch nicht heruntergeladen haben, so laden Sie bitte nun den Datenträger aus dem [https://my.securepoint.de/ | Sollten Sie den Installationsdatenträger noch nicht heruntergeladen haben, so laden Sie bitte nun den Datenträger aus dem [https://my.securepoint.de/downloads Securepoint Reseller-Portal] herunter. Beachten Sie, das im Portal nur ein Image zum Download steht. Dieses Image kann zum erstellen des USB-Datenträgers sowie als ISO-Image verwendet werden. | ||
Den USB-Datenträger können Sie mit Hilfe des [ | Den USB-Datenträger können Sie mit Hilfe des [https://my.securepoint.de/2.0/downloads Securepoint Imaging Tool] erstellen. (Resellerportal → Menu {{spc|d|m|Downloads}} → {{Reiter|Tools|Anw=RSP}} ) | ||
==Installation== | ==Installation== | ||
Aktuelle Version vom 1. Februar 2024, 10:02 Uhr
Vorsicht: Bei der Installation wird ein vorhandenes Betriebssystem unwiderruflich zerstört.
Bitte lesen Sie vor der Installation die Systemvorraussetzungen für das SOCv3.
Installations-Medium
Für die Installation stehen Ihnen grundsätzlich zwei Varianten zur Verfügung.
1. Installation mittels ISO-Image
2. Installation mittels USB-Datenträger.
Sollten Sie den Installationsdatenträger noch nicht heruntergeladen haben, so laden Sie bitte nun den Datenträger aus dem Securepoint Reseller-Portal herunter. Beachten Sie, das im Portal nur ein Image zum Download steht. Dieses Image kann zum erstellen des USB-Datenträgers sowie als ISO-Image verwendet werden.
Den USB-Datenträger können Sie mit Hilfe des Securepoint Imaging Tool erstellen. (Resellerportal → Menu → Tools x )
Installation
Der Installations-Vorgang unterscheidet sich zwischen ISO oder USB-Datenträger nicht.
Nachdem das System von dem Installationsmedium gestartet wurde, werden Ihnen zunächst die Lizenzbedingungen angezeigt. Lesen Sie diese bitte aufmerksam durch und wählen Sie "Continue" um im nächsten Dialog den Bedingungen zuzustimmen.
Nun müssen Sie die Bedingungen annehmen um mit der Installation fortzufahren. Wählen Sie "No" wenn Sie mit den Bedingungen nicht einverstanden sind und die Installation nun beenden möchten, anderenfalls wählen Sie "Yes" um mit der Installation fortzufahren.
Als nächstes wählen Sie eine Festplatte aus, auf der Sie das Betriebssystem installieren möchten
Nachdem Sie eine Festplatte ausgewählt haben, müssen Sie die Installation nochmals bestätigen. Wenn Sie sich sicher sind, die Installation auf die angezeigte Festplatte auszuführen, bestätigen Sie dies mit "Yes".
Wurde die Installation erfolgreich durchgeführt, werden Sie darüber informiert.
Wählen "OK" um die Installation abzuschließen.
Nachdem Sie die Installation mit "OK" bestätigt haben, startet das System neu. Bitte entfernen Sie den Installations-Datenträger , damit das System nicht erneut die Installation beginnt.
Systemstart
Während des ersten Systems-Starts wird zu nächst die Daten-Partition des Systems verschlüsselt. Dies kann je nach System und Festplattengröße einige Zeit in Anspruch nehmen.
Ist die Verschlüsselung beendet, sollten Sie den folgenden Login-Screen sehen.