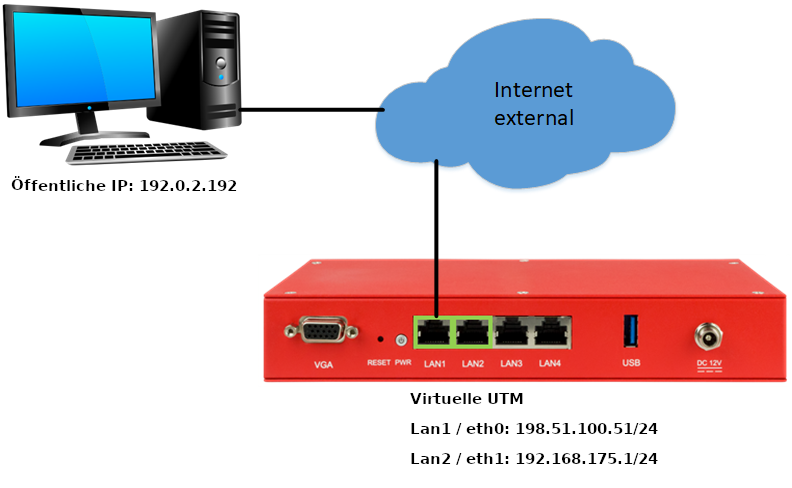KKeine Bearbeitungszusammenfassung |
Admin (Diskussion | Beiträge) K (Textersetzung - „[https://wiki.securepoint.de“ durch „[{{SERVER}}“) |
||
| (8 dazwischenliegende Versionen von einem anderen Benutzer werden nicht angezeigt) | |||
| Zeile 1: | Zeile 1: | ||
{{Set_lang}} | {{Set_lang}} | ||
</div>{{DISPLAYTITLE: Virtualisierte UTM - KVM}}{{TOC2}} | {{var|display|Virtualisierte UTM - KVM | ||
| }} | |||
{{var|1a|Unterstützung einer Virtuellen UTM mit KVM-basierten Lösungen | |||
| }} | |||
{{var|1|Neuer Artikel: | |||
| }} | |||
{{var|2|Voraussetzungen | |||
| }} | |||
{{var|3|Linux-Installation mit Kernel ab Version 2.6.20 (beinhaltet die Infrastruktur KVM - Kernel-based Virtual Machine) | |||
| }} | |||
{{var|4|Lizenz für die UTM | |||
| }} | |||
{{var|5|Installationsimage aus dem [https://my.securepoint.de Resellerportal] | |||
| }} | |||
{{var|6|Die Spezifikationen zur Dimensionierung. [{{SERVER}}/UTM/Systemvoraussetzungen#Dimensionierung_bei_virtuellen_Systemen Siehe Wiki] | |||
| }} | |||
{{var|7|Ab Version 11.8 enthalten die iso-Images der UTM alle benötigten Treiber, um sich mit KVM virtualisieren zu lassen. | |||
| }} | |||
{{var|8|Einstellungen anpassen | |||
| }} | |||
{{var|9|Um die UTM als virtuelle Maschiene einzurichten, muss diese über ''zwei'' Netzwerkanschlüsse verfügen.<br>Aufgrund der zahlreichen Verwaltungsprogramme für KVM kann hier keine Anleitung zur Erstellung der virtuellen UTM gegeben werden. Bitte konsultieren Sie dazu das Handbuch des jeweiligen Anwendung. | |||
| }} | |||
</div>{{DISPLAYTITLE: {{#var:display|Virtualisierte UTM - KVM}}}}{{TOC2}} | |||
<p>'''{{#var:1a|Unterstützung einer Virtuellen UTM mit KVM-basierten Lösungen}}'''</p> | |||
<p>''' | <p>{{#var:1|Neuer Artikel:}} '''11.8''' <small>(07.2019)</small></p> | ||
===Voraussetzungen=== | === {{#var:2|Voraussetzungen}} === | ||
<p>'''{{#var:7|Ab Version 11.8 enthalten die iso-Images der UTM alle benötigten Treiber, um sich mit KVM virtualisieren zu lassen.}}'''</p> | |||
<p> | <p> | ||
* | * {{#var:3|Linux-Installation mit Kernel ab Version 2.6.20 (beinhaltet die Infrastruktur KVM - Kernel-based Virtual Machine)}} | ||
* {{#var:4|Lizenz für die UTM}} | |||
* {{#var:5|Installationsimage aus dem [https://my.securepoint.de Resellerportal]}} | |||
* | * {{#var:6|Die Spezifikationen zur Dimensionierung. [{{SERVER}}/UTM/Systemvoraussetzungen#Dimensionierung_bei_virtuellen_Systemen Siehe Wiki]}} | ||
</p> | |||
* | |||
* {{ | |||
{{ | === {{#var:8|Einstellungen anpassen}} === | ||
{{#var:9|Um die UTM als virtuelle Maschiene einzurichten, muss diese über ''zwei'' Netzwerkanschlüsse verfügen.<br> | |||
Aufgrund der zahlreichen Verwaltungsprogramme für KVM kann hier keine Anleitung zur Erstellung der virtuellen UTM gegeben werden. Bitte konsultieren Sie dazu das Handbuch des jeweiligen Anwendung.}} | |||
{{:UTM/Konfig_UTM}} | |||
Aktuelle Version vom 17. Januar 2020, 14:59 Uhr
Unterstützung einer Virtuellen UTM mit KVM-basierten Lösungen
Neuer Artikel: 11.8 (07.2019)
Voraussetzungen
Ab Version 11.8 enthalten die iso-Images der UTM alle benötigten Treiber, um sich mit KVM virtualisieren zu lassen.
- Linux-Installation mit Kernel ab Version 2.6.20 (beinhaltet die Infrastruktur KVM - Kernel-based Virtual Machine)
- Lizenz für die UTM
- Installationsimage aus dem Resellerportal
- Die Spezifikationen zur Dimensionierung. Siehe Wiki
Einstellungen anpassen
Um die UTM als virtuelle Maschiene einzurichten, muss diese über zwei Netzwerkanschlüsse verfügen.
Aufgrund der zahlreichen Verwaltungsprogramme für KVM kann hier keine Anleitung zur Erstellung der virtuellen UTM gegeben werden. Bitte konsultieren Sie dazu das Handbuch des jeweiligen Anwendung.
Konfiguration der UTM
Szenario 1
Ohne einen Client im internen Netz muss die UTM über die Konsole für den Zugriff von extern vorkonfiguriert werden.
- Login:
- Username:
admin
- Password:
insecure
- Konfiguration der externen Schnittstelle und Vergabe der externen IP
- Änderungen am Interface in der UTM aktualisieren
interface address new device eth0 address 198.51.100.51/24 system update interface
- Route setzen
- Änderungen der Route in der UTM aktualisieren
route new dst „0.0.0.0/0“ device „eth0“ router „198.51.100.254“ system update route
- Setzen einer Administrations-IP
Per Default ist die Adminstration lediglich über das interne Interface eth1 möglich. Mit diesem Befehl wird die Konfiguration zusätzlich auf allen Interfaces von ausschließlich der angegebenen IP erlaubt.
manager new hostlist 192.0.2.192/32
- Wenn es sich bei der externen IP eine öffentliche IP handelt, sollte das Kennwort für den Benutzer admin sofort geändert werden! Ggf. bereits hier:
user get user set id nnn password "Sicheres Kennwort 123"
- Dabei ist nnn = id des Users admin
- Das Kennwort muss dabei folgende Kriterien erfüllen:
- mindestens 8 Zeichen Länge
- mindestens 3 der folgenden Kategorien:
- Großbuchstaben
- Kleinbuchstaben
- Sonderzeichen
- Ziffern
- Konfiguration speichern und als Startkonfiguration setzen:
system config save name test system config set name test
Nun sollte das Webinterface der UTM von der als Manager angegebenen IP über die externe IP der UTM erreichbar sein.
Der Zugriff erfolgt via HTTPS und Port 11115.
Vom Rechner mit der IP 192.0.2.192 aus erfolgt der Aufruf über einen Browser mit: https://198.51.100.51:11115
Szenario 2
Ein Client mit grafischer Oberfläche ist an das interne Netz der UTM (Lan 2 // eth1) angeschlossen. Von hier aus ist es direkt möglich auf das Webinterface der UTM zuzugreifen. Dazu muss der Client lediglich eine IP aus der IP-Range 192.168.175.0/24 bekommen.