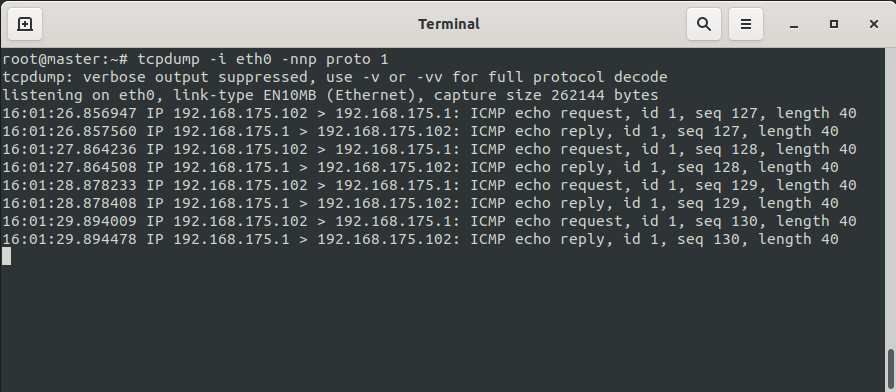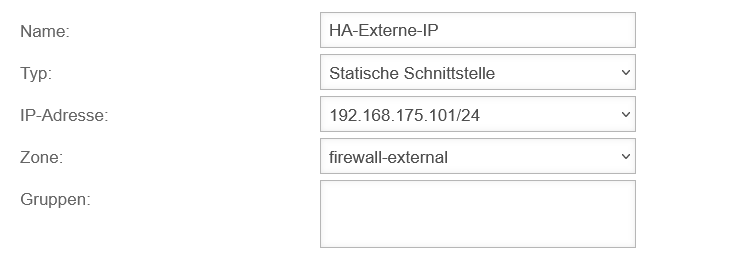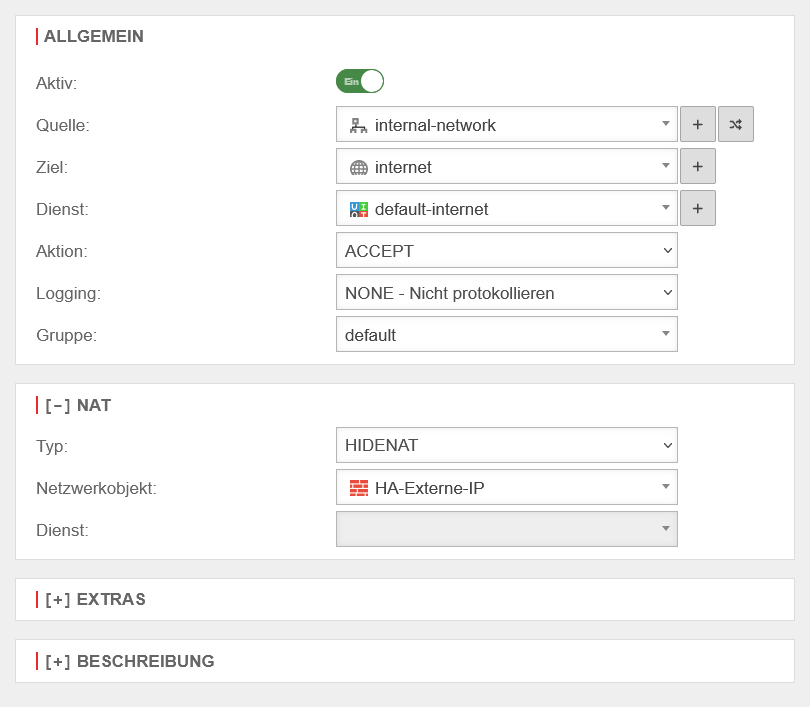K (bestimmten) |
KKeine Bearbeitungszusammenfassung |
||
| (35 dazwischenliegende Versionen von 3 Benutzern werden nicht angezeigt) | |||
| Zeile 1: | Zeile 1: | ||
{{Set_lang}} | {{Set_lang}} | ||
{{:UTM/NET/Cluster.lang}} | |||
{{#vardefine:headerIcon|spicon-utm}} | |||
{{var | neu--Bessere Unterscheidung der Cluster-Geräte | |||
| Bessere Unterscheidung der Cluster-Geräte durch [[#Cluster_aktivieren | modifizierten Header ]] | |||
| }} | |||
< | </div><div class="new_design"></div>{{Select_lang}}{{TOC2|limit=2}} | ||
< | {{Header|12.6.2| | ||
{{ | * {{#var:neu--rwi}} | ||
* | * {{#var:neu--Bessere Unterscheidung der Cluster-Geräte}} | ||
* | |[[UTM/NET/Cluster_v12.4 | 12.4]] | ||
| | [[UTM/NET/Cluster_v12.1 | 12.1]] | ||
[[UTM/NET/Cluster_11.7 | 11.7]] | |||
|{{Menu-UTM|Netzwerk|Clusterkonfiguration}} | |||
}} | |||
---- | |||
--- | {{Hinweis-box| '''{{#var:Aktuelle Software| }}'''<br> {{#var:aktuell--desc}}|r|class=top | fs__icon=em2}} | ||
=== {{#var:Einsatzgebiete}} === | |||
<div class="Einrücken"> | |||
{{#var:Einsatzgebiete--desc}} | |||
</div> | |||
==== {{#var:Einrichtung}} ==== | |||
<div class="Einrücken"> | |||
{{#var:Einrichtung--desc}} | |||
</div> | |||
---- | ---- | ||
==== {{#var:Voraussetzungen}} ==== | |||
<div class="Einrücken"> | |||
{{#var:Voraussetzungen--desc}} | |||
<br> | |||
* {{#var:Voraussetzungen--cluster-lizenz}} | |||
<li class="list--element__alert list--element__hint">{{#var:Voraussetzungen--cluster-lizenz--Hinweis}}</li> | |||
* {{#var:Voraussetzungen--hardware}} | |||
* {{#var:Voraussetzungen--software}} | |||
</div> | |||
---- | ---- | ||
==== {{#var:funktionsweise}} ==== | |||
<!-- {{pt3|UTM11_BP_Cluster_pic5.png|{{#var:Abb}} 1.2 }} --> | |||
<div class="Einrücken"> | |||
{{Bildwechsel|{{#var:Einsatzgebiete--Bild}} |{{#var:Abb}} 1.1|{{#var:Einsatzgebiete--Abb}} | Wechselbild={{#var:Einsatzgebiete mit IP--Bild}}|class=blank |Wechselbild--cap={{#var:Abb}} 1.1 {{#var:mit IP-Adressen}}| Wechselbild-Abb=  }} | |||
{{#var:funktionsweise--desc}} | |||
</div><br clear=all> | |||
---- | |||
==== {{#var:cluster-protokoll}} ==== | |||
{{pt3|UTM11_BP_Cluster_pic6.png}} | |||
<div class="Einrücken"> | |||
{{#var:cluster-protokoll--desc}} | |||
</div> | |||
---- | ---- | ||
==== {{#var:Umschalten}} ==== | |||
<div class="Einrücken"> | |||
{{#var:Umschalten--desc}} | |||
<br> | |||
{{#var:Umschalten--tabelle}} | |||
</div> | |||
{| class="sptable0 Einrücken" | |||
! {{#var:HA-Schnittstelle}} 1 !! {{#var:HA-Schnittstelle}} 2 !! UTM 1 Status !! UTM 2 Status | |||
|- | |||
| UTM 1 UP{{mobil|<br>|, }}UTM 2 UP || UTM 1 UP{{mobil|<br>|, }}UTM 2 UP || class="bc__ja"| <center>'''{{#var:Aktiv}}'''</center> || class="bc__teilweise"| <center>'''{{#var:Passiv}}'''</center> | |||
|- | |||
| UTM 1 DOWN{{mobil|<br>|, }}UTM 2 UP || UTM 1 UP{{mobil|<br>|, }}UTM 2 UP || class="bc__teilweise"| <center>'''{{#var:Passiv}}'''</center> || class="bc__ja"| <center>'''{{#var:Aktiv}}'''</center> | |||
|- | |||
| UTM 1 DOWN{{mobil|<br>|, }}UTM 2 DOWN || UTM 1 UP{{mobil|<br>|, }}UTM 2 UP || class="bc__ja"| <center>'''{{#var:Aktiv}}'''</center> || class="bc__teilweise" | <center>'''{{#var:Passiv}}'''</center> | |||
|- | |||
| UTM 1 DOWN{{mobil|<br>|, }}UTM 2 DOWN || UTM 1 UP{{mobil|<br>|, }}UTM 2 DOWN || class="bc__nein"| <center>'''{{#var:Aktiv}}'''</center> || class="bc__nein"| <center>'''{{#var:Aktiv}}'''</center> | |||
|- | |||
| UTM 1 DOWN{{mobil|<br>|, }}UTM 2 DOWN || UTM 1 DOWN{{mobil|<br>|, }}UTM 2 DOWN || class="bc__nein"| <center>'''{{#var:Aktiv}}'''</center> || class="bc__nein"| <center>'''{{#var:Aktiv}}'''</center> | |||
|} | |||
<div class="Einrücken"> | |||
{{#var:Umschalten--tabelle--desc}} | |||
</div><br clear=all> | |||
---- | |||
===== {{#var:Fallback}} ===== | |||
<div class="Einrücken"> | |||
<li class="list--element__alert list--element__hint">{{#var:Fallback--desc}}</li> | |||
</div> | |||
---- | ---- | ||
{{ | ==== {{#var:Hotwire-Schnittstelle}} ==== | ||
{{Bild| {{#var:Hotwire-Schnittstelle--Bild}} |{{#var:Abb}} 1.3 |class=Bild-t}} | |||
<div class="Einrücken"> | |||
{{#var:Hotwire-Schnittstelle--desc}} | |||
{{Hinweis-box| {{#var:Hotwire-Schnittstelle--hinweis}}|r|fs__icon=em2|class=flex}} | |||
<br clear= | </div><br clear=all> | ||
---- | ---- | ||
{{ | <span id=sync-start></span> | ||
< | ==== {{#var:Konfiguration-abgleichen}} ==== | ||
<div class="Einrücken"> | |||
{{#var:Konfiguration-abgleichen--desc}} | |||
{{Hinweis-box| {{#var:Konfiguration-abgleichen--Hinweis}}|r}} | |||
<br> | |||
{{#var:Konfiguration-abgleichen--list}} | |||
# {{#var:Konfiguration-abgleichen--list--ip}} | |||
# {{#var:Konfiguration-abgleichen--list--ad-account}} | |||
<br> | |||
{{Hinweis-box| {{#var:Konfiguration-abgleichen--hinweis}}|g|fs__icon=em2}} | |||
</div> | |||
<div id="Austausch"> | |||
===== {{#var:Konfiguration-Austauschgeräte}} ===== | |||
<div class="Einrücken"> | |||
<li class="list--element__alert list--element__hint">{{#var:Konfiguration-Austauschgeräte--desc}}</li> | |||
<li class="list--element__alert list--element__warning">{{#var:Konfiguration-Austauschgeräte--SSH}}</li> | |||
<li class="list--element__alert list--element__warning">{{#var:Priorität--Austausch--Hinweis}}</li> | |||
</div> | |||
---- | ---- | ||
=== {{#var:beispiel-konfig}} === | |||
<div class="Einrücken"> | |||
{{#var:beispiel-konfig--desc}} | |||
</div> | |||
< | |||
==== {{#var:Netzwerkkonfiguration}} ==== | |||
<div class="Einrücken"> | |||
{{#var:Netzwerkkonfiguration--desc}} | |||
<br> | <br> | ||
{{#var:Netzwerkkonfiguration--virtuelle-ip}}<br> | |||
{{Hinweis-box| {{#var:Netzwerkkonfiguration--hinweis}}<br>{{#var:Netzwerkkonfiguration--hinweis--dhcp}} |r|fs__icon=em2}} | |||
</div> | |||
{{ | ==== {{#var:Vorbereitungen}} ==== | ||
===== {{#var:Inbetriebnahme}} ===== | |||
<div class="Einrücken"> | |||
{{#var:Inbetriebnahme--desc}} | |||
</div> | |||
- | ===== {{#var:ip-hotwire}} ===== | ||
==== | {| class="sptable2 pd5 zh1 Einrücken" | ||
|- class="Leerzeile" | |||
| colspan="3" | <i class="host utm">Master</i> {{Menu-UTM|{{#var:Netzwerk}} | {{#var:Netzwerkkonfiguration}}}} {{ic|LAN3}} → {{Button||w}} {{Reiter| {{#var:IP-Adressen}} }} | |||
|- | |||
| class=mw8 | {{b|{{#var:IP-Adressen}} }} || class=mw15 | {{ic|{{cb|192.168.180.2/24}} |cb}} <i class="host utm">Master</i>|| {{#var:ip-adressen--desc}} | |||
| rowspan="5" class="Bild" | {{Bild|1={{#var:cluster-schnittstelle--bild}}|2={{#var:Hotwire IP der}} <i class="host utm">Master</i>|3=|4={{#var:Ethernet-Schnittstelle bearbeiten}}|5={{#var:Netzwerk}}|6={{#var:Netzwerkkonfiguration}}|icon=fa-floppy-disk-circle-xmark|icon2=fa-close}} | |||
|- class="Leerzeile" | |||
| | |||
|- class="Leerzeile" | |||
| colspan="3" | <i class="host utm">Spare</i> {{Menu-UTM|{{#var:Netzwerk}}|{{#var:Netzwerkkonfiguration}} }} {{ic|LAN3}} → {{Button||w}} {{Reiter|{{#var:IP-Adressen}} }} | |||
|- | |||
| {{b|{{#var:IP-Adressen}} }} || {{ic|{{cb|192.168.180.3/24}} |cb}} <i class="host utm">Spare</i>|| {{#var:ip-adressen Spare--desc}} | |||
|- class="Leerzeile" | |||
| | |||
|} | |||
===== {{#var:Hotwire-Schnittstelle verbinden}} ===== | |||
<div class="Einrücken"> | |||
{{#var:inbetriebnahme--hotwire--desc}} | |||
</div> | |||
{{ | |||
< | |||
---- | ---- | ||
==== | {{Bild|{{#var:Cluster-Konfiguration--Bild}} |{{#var:beispiel-konfig}} {{#var:Cluster-Konfiguration--cap}}||{{#var:Clusterkonfiguration}}|{{#var:Netzwerk}}|icon=fa-save|class=Bild-t}} | ||
==== {{#var:Cluster-Konfiguration}} ==== | |||
<div class="Einrücken"> | |||
{{#var:Cluster-Konfiguration--desc}} | |||
</div> | |||
{{h5|Master-UTM}} | |||
{| class="sptable2 pd5 zh1 Einrücken" | |||
|+ {{#var:Cluster-Konfiguration}} | |||
|- class="Leerzeile" | |||
| colspan="4" | {{#var:wizard1--head}} <i class="host utm">Master</i> {{Menu-UTM|{{#var:Netzwerk}}|{{#var:Clusterkonfiguration}}|{{#var:Schnittstellen}}|{{#var:Cluster Assistent}}|+}} | |||
|- class="Leerzeile" | |||
| colspan="3" | | |||
====== {{#var:Cluster Assistent}} {{#var:Schritt}} 1 ====== | |||
|- | |||
! colspan="3" | '''Master-UTM''' | |||
| rowspan="5" class="Bild" | {{Bild|1={{#var:wizard1--hotwire--bild}}|2={{#var:Beispiel DSL}}|3=<i class="host utm">Master</i> {{#var:Cluster Assistent}} {{#var:Schritt}} 1|4={{#var:Cluster Assistent}}|5={{#var:Netzwerk}}|6={{#var:Clusterkonfiguration}} }} | |||
|- | |||
| {{b|{{#var:Hotwire-Schnittstelle}}: }} || {{ic|LAN3: 192.168.180.2/24|dr|class=available}} || <li class="list--element__alert list--element__warning">{{#var:wizard1--hotwire--desc}}</li> | |||
==== | |||
==== | |||
-- | |||
==== Cluster | |||
{{ | |||
|- | |- | ||
| {{b|{{#var:lokale-ip}} }} || {{ic|192.168.180.2|rechts|icon=/24 |iconw=x|class=available}} || {{#var:wizard1--lokale-ip--desc}} | |||
|- | |- | ||
| | | {{b|{{#var:remote-ip}} }} || {{ic|192.168.180.3|rechts|icon=/--- |iconw=x|class=available}} || {{#var:wizard1--remote-ip--desc}} | ||
|- class="Leerzeile" | |||
| | |||
|- | |- | ||
| {{ | | class="Leerzeile" colspan="3" id="{{#var:Schritt}}2" | {{mobil|<hr>|<br>}} | ||
====== {{#var:Cluster Assistent}} {{#var:Schritt}} 2 ====== | |||
|- | |- | ||
| | | {{b|{{#var:Schnittstelle}} }} || {{Button|LAN2|dr|class=available}} || {{#var:wizard2--schnittstelle--desc}} | ||
| rowspan="4" class="Bild" | {{Bild|1={{#var:wizard2--bild}}|2={{#var:Beispiel DSL}}|3=<i class="host utm">Master</i> {{#var:Cluster Assistent}} {{#var:Schritt}} 2 }} | |||
|- | |- | ||
| {{b| | | {{b|{{#var:wizard2--virtuelle-ip}} }} || {{ic|192.168.200.1|rechts|icon=/24 |iconw=x|class=available}} || {{#var:wizard2--virtuelle-ip--desc}} | ||
|- | |- | ||
| {{ | |colspan="3" | | ||
<li class="list--element__alert list--element__warning">{{#var:wizard2--hinweis--dhcp}} {{info| {{#var:wizard2--hinweis--info}} }}</li> | |||
<li class="list--element__alert list--element__hint">{{#var:wizard2--hinweis--ha}}</li> | |||
|- class="Leerzeile" | |||
| | |||
|- | |- | ||
| {{ | | class="Leerzeile" colspan="3"| {{mobil|<hr>|<br>}} | ||
====== {{#var:Cluster Assistent}} {{#var:Schritt}} 3 ====== | |||
|- | |- | ||
| class=" | | colspan="2" | {{b|{{#var:wizard3--deaktivierte}} }} <br>{{ic| {{cb|wan0|-}}|cb|class=available}} || {{#var:wizard3--deaktivierte--desc}} {{info| {{#var:wizard3--deaktivierte--info}} }} | ||
| rowspan="2" class="Bild" | {{Bild|1={{#var:wizard3--bild}}|2={{#var:Beispiel DSL}}|3=<i class="host utm">Master</i> {{#var:Cluster Assistent}} {{#var:Schritt}} 3}} | |||
|- class="Leerzeile" | |||
| | |||
|- | |- | ||
| | | class="Leerzeile" colspan="3" | {{mobil|<hr>|<br>}} | ||
====== {{#var:Cluster Assistent}} {{#var:Schritt}} 4 ====== | |||
|- | |- | ||
| {{b| | | colspan="2" | {{b|{{#var:wizard4--deaktivierte}} }}{{ic| {{cb|Clientless VPN|-}} {{cb|DHCP Server|-}} {{cb|Greylisting Filter|-}} {{cb|HTTP Proxy|-}} {{cb|IPSEC|-}} {{cb|L2TP VPN|-}} {{cb|Mailrelay|-}} {{cb|POP3 Proxy|-}} {{cb|Routing Daemon|-}} {{cb|SPF Filter|-}} {{cb|SSL-VPN|-}} {{cb|Spamfilter|-}} {{cb|WLAN Server|-}} |pd=5px}}<small>'''Default'''</small> || {{#var:wizard4--deaktivierte--desc}}<br> {{Einblenden2| {{#var:Hinweis für Installationen vor}} 12.4.0 | {{#var:hide}} |true|info tolltip|{{#var:Wireguard Cluster-Hinweis}} }} | ||
| rowspan="2" class="Bild" | {{Bild|1={{#var:wizard4--bild}}|2={{#var:Beispiel DSL}}|3=<i class="host utm">Master</i> {{#var:Cluster Assistent}} {{#var:Schritt}} 4}} | |||
|- class="Leerzeile" | |||
| | |||
|- | |- | ||
|colspan="3" | {{ | | class="Leerzeile" colspan="3" | {{mobil|<hr>|<br>}} | ||
====== {{#var:Cluster Assistent}} {{#var:Schritt}} 5 ====== | |||
|- | |- | ||
| class=" | | {{b|{{#var:wizard5--priorität}} }} || {{Button|{{#var:Hoch}}|dr|class=available}} || {{#var:wizard5--priorität--desc}} | ||
| rowspan="4" class="Bild" | {{Bild|1={{#var:wizard5--bild}}|2={{#var:Beispiel DSL}}|3=<i class="host utm">Master</i> {{#var:Cluster Assistent}} {{#var:Schritt}} 5}} | |||
|- | |- | ||
| {{b|Passphrase:}} || {{ic|insecure|class=available}} || {{#var:wizard5--Passphrase--desc}} | |||
|- | |- | ||
| class="Leerzeile" colspan="3" | {{ | | class="hrzeile" colspan="3" | {{#var:wizard5--fertig}} | ||
|- class="Leerzeile" | |||
| | |||
|- class="Leerzeile" | |||
| colspan="3" | {{hrzeile}} | |||
====== {{#var:Status der Clusterkonfiguration}} ====== | |||
|- class="Leerzeile" | |||
| colspan="3" | <i class="host utm">Master</i> {{Menu-UTM|{{#var:Netzwerk}}|{{#var:Clusterkonfiguration}}|{{#var:Schnittstellen}} }} | |||
|- | |- | ||
| | | LAN2 || {{#var:cluster-schnittstellen--eth1}} || {{#var:cluster-schnittstellen--eth1--desc}} | ||
|rowspan="8" class="Bild" | {{Bild|1={{#var:cluster-schnittstellen--bild}}|2={{#var:Beispiel DSL}}|3=<i class="host utm">Master</i> {{#var:Clusterkonfiguration}}|4={{#var:Clusterkonfiguration}}|5={{#var:Netzwerk}}|icon=fa-save}} | |||
|- | |- | ||
| | | LAN3 || {{#var:cluster-schnittstellen--eth2}} || {{#var:cluster-schnittstellen--eth2--desc}} | ||
|- | |- | ||
| | | wan0 || {{#var:cluster-schnittstellen--wan0}} || | ||
|- | |- | ||
| {{b| | | {{b|{{#var:Virtuelle IP-Adressen}} }} || {{Kasten|192.168.200.1/24|blau}} || {{#var:Virtuelle IP-Adressen--desc}} | ||
|- | |- | ||
| | | {{b|{{#var:Remote IP-Adressen}} }} || 192.168.180.3 || {{#var:Remote IP-Adressen--desc}} | ||
|- | |- | ||
| | | {{b|{{#var:Clusterstatus}} }} || <i class="fas fa-times-circle fc__down"></i> <span class=Hover>offline</span> || {{#var:cluster-schnittstellen--clusterstatus--desc}} | ||
|- | |- | ||
| {{ | | {{b|{{#var:Synchronisationsstatus}} }} || <i class="fas fa-exclamation-circle fc__error"></i> <span class=Hover>error</span> || {{#var:cluster-schnittstellen--sync--desc}} | ||
|- class="Leerzeile" | |||
| | |||
|- | |- | ||
| {{ | | class="Leerzeile" colspan="3"| {{mobil|<hr>|<br>}} | ||
====== {{#var:Einstellungen für die Clusterkonfiguration}} ====== | |||
|- class="Leerzeile" | |||
| colspan="3" | <i class="host utm">Master</i> {{Menu-UTM|{{#var:Netzwerk}} | {{#var:Clusterkonfiguration}} |{{#var:Einstellungen}} }} | |||
|- | |- | ||
| {{ | | {{b|Cluster}} || {{ButtonAus|{{#var:aus}} }} || {{#var:Cluster-aus--desc}} | ||
| rowspan="7" class="Bild" | {{Bild|{{#var:cluster--einstellungen--bild}} |2={{#var:Beispiel DSL}}|3=<i class="host utm">Master</i> {{#var:Bereich Einstellungen}}|4={{#var:Clusterkonfiguration}}|5={{#var:Netzwerk}}|icon=fa-save}} | |||
|- | |- | ||
| {{b| | | {{b|{{#var:Priorität}} }} || {{Button|{{#var:Hoch}}|dr|class=available}} || {{#var:Priorität Master--desc}} | ||
|- | |- | ||
| {{b| | | {{b|Passphrase}} || {{ic| |class=available}} || {{#var:Passphrase ändern}} | ||
|- | |- | ||
| {{b|Virtual Router ID Offset:}} || {{ic|50|c|class=available}} || {{#var:Virtual Router ID Offset--desc}} | |||
|- | |- | ||
| rowspan="2" | {{b| | | rowspan="2" | {{b|{{#var:lokaler-ssh-schlüssel}} }} || {{Button||renew}} <p><span class=Hover>{{#var:cluster--ssh-button}}</span></p> || {{#var:cluster--ssh-button--desc}} | ||
|- | |- | ||
| {{ic| <nowiki>ssh-rsa</nowiki><br><nowiki>AAAAB3Nz […] zE0SU=</nowiki><br>''<nowiki>root@master.cluster.local</nowiki>''}} || | | {{ic|<nowiki>ssh-rsa</nowiki><br><nowiki>AAAAB3Nz […] zE0SU=</nowiki><br>''<nowiki>root@master.cluster.local</nowiki>''|tr-odd|class=available}} || {{#var:cluster--einstellungen--ssh--desc}} | ||
|- class="Leerzeile" | |||
| {{h5|Spare-UTM}} | |||
|- | |- | ||
| class="Leerzeile noborder" colspan="4"| <hr> | | class="Leerzeile noborder" colspan="4"| <hr> | ||
|- | |- | ||
! colspan="3"| | ! colspan="3"| <span class="fc__giftgrün">'''Spare UTM'''</span> </td><td class="noborder" style="border-top: 0;"> | ||
|- class="Leerzeile" | |||
| colspan="3" | | |||
====== {{#var:Konfiguration der Schnittstelle}} ====== | |||
|- class="Leerzeile" | |||
| colspan="3" class="Leerzeile" | {{#var:spare--login}}<br><i class="host utm">Spare</i> {{Menu-UTM|{{#var:Netzwerk}}| {{#var:Clusterkonfiguration}} | {{#var:Schnittstellen}} ||w }} | |||
|- | |- | ||
| | | {{b|Name:}} || {{ic|LAN3|tr-odd|class=available}} || {{ic|LAN3}} {{Button| |w}} {{#var:interface--edit}} | ||
| rowspan="5" class="Bild" | {{Bild|{{#var:interface--edit--bild}}|2={{#var:Beispiel DSL}}|3=<i class="host utm">Spare</i> {{#var:interface--edit--cap}}|4={{#var:Schnittstelle bearbeiten}}|5={{#var:Netzwerk}}|6={{#var:Clusterkonfiguration}}|icon=fa-floppy-disk-circle-xmark|icon2=fa-close}} | |||
|- | |- | ||
| {{b| | | {{b|{{#var:Verwendung}} }} || {{Button|{{#var:Verwendung--val}}|dr}} || {{#var:Verwendung--desc}} | ||
|- | |- | ||
| {{b| | | {{b|{{#var:lokale-ip}} }} || {{ic|192.168.180.3|rechts|icon=/24 |iconw=x|class=available}} || {{#var:spare--lokale-ip--desc}} | ||
|- | |- | ||
| {{b| | | {{b|{{#var:remote-ip}} }} || {{ic|192.168.180.2|rechts|icon=/--- |iconw=x|class=available}} || {{#var:spare--remote-ip--desc}} | ||
|- class="Leerzeile" | |||
| | |||
|- class="Leerzeile" | |||
| colspan="3" | {{mobil|<hr>|<br>}} | |||
====== {{#var:Einstellungen für die Clusterkonfiguration}} ====== | |||
|- class="Leerzeile" | |||
| colspan="4"| <i class="host utm">Spare</i> {{Menu-UTM|{{#var:Netzwerk}}|{{#var:Clusterkonfiguration}}|{{#var:Einstellungen}} }} | |||
|- | |- | ||
| {{b| | | {{b|{{#var:wizard5--priorität}} }} || {{Button|{{#var:Priorität--Spare}} |dr|class=available}} || {{Alert}} {{#var:Priorität--Spare--desc}} | ||
| rowspan="7" class="Bild" | {{Bild|{{#var:lokaler-ssh-schlüssel--spare--bild}} |2={{#var:Beispiel DSL}}|3=<i class="host utm">Spare</i> {{#var:Bereich Einstellungen}}|4={{#var:Clusterkonfiguration}}|5={{#var:Netzwerk}}|icon=fa-save}} | |||
|- | |- | ||
| {{b|Passphrase:}} || {{ic|insecure}} || {{#var:wizard5--Passphrase--desc}} | |||
|- | |- | ||
| rowspan="2" | {{b| | | rowspan="2" | {{b|{{#var:lokaler-ssh-schlüssel}}① }} || {{Button | |renew}} <br><span class=Hover>{{#var:cluster--ssh-button}}</span>|| {{#var:lokaler-ssh-schlüssel--spare--desc}} | ||
|- | |- | ||
| {{ic| <nowiki>ssh-rsa</nowiki><br><nowiki>AAAAB3Nz […] Q1/k=</nowiki><br>''<nowiki>root@spare.cluster.local</nowiki>''}} || | | {{ic| <nowiki>ssh-rsa</nowiki><br><nowiki>AAAAB3Nz […] Q1/k=</nowiki><br>''<nowiki>root@spare.cluster.local</nowiki>''}} || {{Alert}}{{#var:dont-copy-ssh}} | ||
|- | |- | ||
| {{b| SSH‑ | | {{b|SSH‑{{#var:gegenstelle--ssh-schlüssel}} }} || {{ic| <nowiki>ssh-rsa</nowiki><br><nowiki>AAAAB3Nz […] zE0SU=</nowiki><br>''<nowiki>root@master.cluster.local</nowiki>''}} || {{#var:gegenstelle--ssh-schlüssel--desc}} | ||
|- | |- | ||
| {{b| | | {{b|{{#var:lokaler-ssh-schlüssel}} ②}} || colspan="2" | {{#var:spare--copy-ssh}} | ||
|- class="Leerzeile" | |||
| | |||
|- | |||
| class="Leerzeile" colspan="3" | {{mobil|<hr>|<br>}}<li class="list--element__alert list--element__positiv">{{#var:wechsel-auf}} <i class="host utm">Master</i> {{Menu-UTM|{{#var:Netzwerk}}|{{#var:Clusterkonfiguration}}|{{#var:Einstellungen}} }}</li> | |||
|- | |- | ||
| colspan=" | | {{b|SSH‑{{#var:gegenstelle--ssh-schlüssel}} }} || {{ic| <nowiki>ssh-rsa</nowiki><br><nowiki>AAAAB3Nz […] Q1/k=</nowiki><br>''<nowiki>root@spare.cluster.local</nowiki>''}} || colspan="2" | {{#var:spare--paste-ssh}} {{info|{{#var:spare--paste-ssh--info}} }} | ||
|- | |- | ||
| | | colspan="4" class="noborder" | {{mobil|<hr>}}{{#var:ssh-auf-beiden-seiten}} | ||
|- | |- | ||
| class="Leerzeile" colspan="3"| {{ | | {{b|{{#var:Synchronisationsstatus}} }} || <i class="fas fa-clock fc__hint"></i> <span class=Hover>pending</span>||colspan="2" | {{#var:Synchronisationsstatus--gelb--desc}} | ||
<li class="list--element__alert list--element__hint">{{#var:Status aktualisieren}}</li> | |||
<li class="list--element__alert list--element__warning">{{#var:Manuelle Syncronisation--Hinweis}}</li> | |||
|- <span id="Management"></span> | |||
| class=Leerzeile colspan=3 | <li class="list--element__alert list--element__positiv">{{#var:Bereich Management--Hinweis}}</li> | |||
<!-- | |||
|- <span id="Management"></span> | |||
| class="Leerzeile" colspan="3"|<br><i class="host utm">Master</i> {{#var:Bereich Management}} | |||
|- | |- | ||
| {{b| | | {{b|{{#var:konfig-sync}} }} || {{Button| |class=fas fa-retweet icon2 }} || {{#var:Konfiguration synchronisieren--desc}} | ||
| class="Bild" rowspan="3" | {{Bild|{{#var:Offline-synchronized--Bild}} |l=<span class="small inline-start">{{#var:Beispiel DSL}}</span> <i class="host utm">Spare</i> {{#var:Offline-synchronized--cap}} }} | |||
{{ | --> | ||
|- | |- | ||
| class="Leerzeile" colspan="3" | {{mobil|<hr>}}<br> | | {{b|{{#var:Synchronisationsstatus}} }} || <i class="fas fa-check-circle fc__up"></i> <span class=Hover>synchronized</span>|| {{#var:Synchronisationsstatus--success}} <br> | ||
<li class="list--element__alert list--element__hint">{{#var:Synchronisationsstatus--success--hinweis}}</li> | |||
| class="Bild" rowspan=2 | {{Bild|1={{#var:Offline-synchronized--Bild}}|2={{#var:Beispiel DSL}}|3=<i class="host utm">Spare</i>|4={{#var:Clusterkonfiguration}}|5={{#var:Netzwerk}}|icon=fa-save}} | |||
|- class="Leerzeile" | |||
| | |||
|- class="Leerzeile" | |||
| colspan="3" | {{mobil|<hr>}}<br> | |||
====== {{#var:cluster-aktivieren}} ====== | |||
|- class="Leerzeile" | |||
| colspan="3" | <i class="host utm">Master</i> & <i class="host utm">Spare</i> {{Menu-UTM|{{#var:Netzwerk}} | {{#var:Clusterkonfiguration}} | {{#var:Einstellungen}} }} | |||
|- | |- | ||
| colspan="3" | | | colspan="3" | <li class="list--element__alert list--element__hint">{{#var:externe-schnittstelle--dsl}}</li> | ||
| class="Bild" rowspan="5" | {{Bild|1={{#var:cluster-konfig--ergebnis-master--bild}}|2={{#var:Beispiel DSL}}|3=<i class="host utm">Master</i> Status nach Aktivierung des Clusters|4={{#var:Clusterkonfiguration}}|5={{#var:Netzwerk}}|icon=fa-save|firewall-user={{#var:aktiver Pfad}}}}<br> | |||
{{Bild|1={{#var:cluster-konfig--ergebnis-spare--bild}}|2={{#var:Beispiel DSL}}|3=<i class="host utm">Spare</i> Status nach Aktivierung des Clusters|4={{#var:Clusterkonfiguration}}|5={{#var:Netzwerk}}|icon=fa-save|firewall-user={{#var:passiver Pfad}}|dialog-class=passiv|class=mt1em}} | |||
|- | |- | ||
| {{b|Cluster:}} || {{ButtonAn| | | {{b|Cluster:}} || {{ButtonAn|{{#var:ein}} }} → {{Button-dialog||fa-save|hover={{#var:Speichern}} }} || {{#var:cluster-aktivieren--ein--desc}} | ||
|- | |- | ||
| rowspan="2" | {{b| Clusterstatus }} || | | rowspan="2" | {{b|{{#var:Clusterstatus}} }} || {{#var:cluster--master}} <i class="fas fa-check-circle fc__up"></i> || {{#var:cluster--master--desc}} | ||
|- | |- | ||
| | | class="no1cell" | {{#var:cluster--spare}} <i class="fas fa-clock fc__hint"></i> || {{#var:cluster--spare--desc}} | ||
|- class="Leerzeile" | |||
| | |||
|} | |} | ||
<div class="Einrücken"> | |||
{{#var:status--desc}} | |||
</div> | |||
---- | |||
=== {{#var:konfig--extern}} === | |||
<div class="Einrücken"> | |||
{{#var:konfig--extern--desc}} | |||
</div> | |||
=== | ==== {{#var:Netzwerkkonfiguration}} ==== | ||
<div class="Einrücken"> | |||
{{#var:extern--nk--desc}} | |||
<br> | |||
{{#var:Netzwerkkonfiguration--extern--virtuelle-ip}} | |||
<br> | |||
{{Hinweis-box| {{#var:Netzwerkkonfiguration--hinweis}} | |||
<br> | |||
{{#var:Netzwerkkonfiguration--hinweis--dhcp}}|class=top|fs__icon=em2}} | |||
</div> | |||
==== {{#var:Vorbereitungen}} ==== | |||
==== | ===== {{#var:Inbetriebnahme}} ===== | ||
<div class="Einrücken"> | |||
{{#var:Inbetriebnahme--desc}} | |||
</div> | |||
===== {{#var:ip-hotwire}} ===== | |||
{| class="sptable2 pd5 zh1 Einrücken" | |||
|- class="Leerzeile" | |||
| colspan="3" | <i class="host utm">Master</i> {{Menu-UTM|{{#var:Netzwerk}} | {{#var:Netzwerkkonfiguration}} }} {{ic|LAN3}} → {{Button||w}} {{Reiter| {{#var:IP-Adressen}} }} | |||
|- | |||
| class=mw8 | {{b|{{#var:IP-Adressen}} }} || class=mw15 | {{ic|{{cb|192.168.180.2/24}} | cb|class=available}} <i class="host utm">Master</i>|| {{#var:ip-adressen--desc}} | |||
| rowspan="4" class="Bild" | {{Bild|1={{#var:cluster-schnittstelle--bild}}|2={{#var:Hotwire IP der}} <i class="host utm">Master</i>|3=|4={{#var:Ethernet-Schnittstelle bearbeiten}}|5={{#var:Netzwerk}}|6={{#var:Netzwerkkonfiguration}}|icon=fa-floppy-disk-circle-xmark|icon2=fa-close}} | |||
|- class="noborder" | |||
| colspan="3" | <br><i class="host utm">Spare</i> {{Menu-UTM|{{#var:Netzwerk}}|{{#var:Netzwerkkonfiguration}} }} {{ic|LAN3}} → {{Button||w}} {{Reiter|{{#var:IP-Adressen}} }} | |||
|- | |||
| {{b|{{#var:IP-Adressen}} }} || {{ic|{{cb|192.168.180.3/24}} |cb|class=available}} <i class="host utm">Spare</i>|| {{#var:ip-adressen Spare--desc}} | |||
|- class="Leerzeile" | |||
| | |||
|} | |||
===== {{#var:Hotwire-Schnittstelle verbinden}} ===== | |||
<div class="Einrücken"> | |||
{{#var:inbetriebnahme--hotwire--desc}} | |||
</div> | |||
---- | ---- | ||
{{Bild|{{#var:Beispiel Router default--Bild}} | {{#var:konfig--extern}} {{#var:Cluster-Konfiguration--cap}}||{{#var:Netzwerkkonfiguration}}|{{#var:Netzwerk}}|icon=fa-save|class=Bild-t}} | |||
==== {{#var:Cluster-Konfiguration}} ==== | |||
<div class="Einrücken"> | |||
{{#var:Cluster-Konfiguration--desc}} | |||
</div> | |||
{| class="sptable2 pd5" | {{h5|Master-UTM}} | ||
|+ Cluster-Konfiguration | {| class="sptable2 pd5 zh1 Einrücken" | ||
|+ {{#var:Cluster-Konfiguration}} | |||
|- class="Leerzeile" | |||
| colspan="4" | {{#var:wizard1--head}} <i class="host utm">Master</i> {{Menu-UTM|{{#var:Netzwerk}}|{{#var:Clusterkonfiguration}}|{{#var:Schnittstellen}}|{{#var:Cluster Assistent}}|+|mit=true}} | |||
|- class="Leerzeile" | |||
| colspan="3" | | |||
====== {{#var:Cluster Assistent}} {{#var:Schritt}} 1 ====== | |||
|- | |||
! colspan="3" | '''Master-UTM''' | |||
| rowspan="5" class="Bild" | {{Bild|{{#var:wizard1--hotwire--bild}}|2={{#var:Beispiel Router}}|3=<i class="host utm">Master</i> {{#var:Cluster Assistent}} {{#var:Schritt}} 1|4={{#var:Cluster Assistent}}|5={{#var:Netzwerk}}|6={{#var:Clusterkonfiguration}} }} | |||
|- | |||
| {{b|{{#var:Hotwire-Schnittstelle}}:}} || {{ic|LAN3: 192.168.180.2/24|dr|class=available}} || <li class="list--element__alert list--element__warning">{{#var:wizard1--hotwire--desc}}</li> | |||
|- | |- | ||
| {{b|{{#var:lokale-ip}} }} || {{ic|192.168.180.2|rechts|icon=/24 |iconw=x|class=available}} || {{#var:wizard1--lokale-ip--desc}} | |||
|- | |- | ||
| | | {{b|{{#var:remote-ip}} }} || {{ic|192.168.180.3|rechts|icon=/--- |iconw=x|class=available}} || {{#var:wizard1--remote-ip--desc}} | ||
|- class="Leerzeile" | |||
| | |||
|- | |- | ||
| {{ | | class="Leerzeile" colspan="3" id="{{#var:Schritt}}2" | {{mobil|<hr>|<br>}} | ||
====== {{#var:Cluster Assistent}} {{#var:Schritt}} 2 ====== | |||
|- | |- | ||
| | | {{b|{{#var:Schnittstelle}} }} || {{Button|LAN2|dr|class=available}} || {{#var:wizard2--schnittstelle--desc}} | ||
| rowspan="4" class="Bild" | {{Bild|{{#var:wizard2--bild}}|2={{#var:Beispiel Router}}|3=<i class="host utm">Master</i> {{#var:Cluster Assistent}} {{#var:Schritt}}2 }} | |||
|- | |- | ||
| {{b| | | {{b|{{#var:wizard2--virtuelle-ip}} }} || {{ic|192.168.200.1|rechts|icon=/24 |iconw=x|class=available}} || {{#var:wizard2--virtuelle-ip--desc}} | ||
|- | |- | ||
| {{ | |colspan="3" | | ||
<li class="list--element__alert list--element__warning">{{#var:wizard2--hinweis--dhcp}} {{info|{{#var:wizard2--hinweis--info}} }}</li> | |||
<li class="list--element__alert list--element__hint">{{#var:wizard2--hinweis--ha}}</li> | |||
|- class="Leerzeile" | |||
| | |||
|- | |- | ||
| {{ | | class="Leerzeile" colspan="3"| {{mobil|<hr>|<br>}} | ||
====== {{#var:Cluster Assistent}} {{#var:Schritt}} 3 ====== | |||
|- | |- | ||
| class=" | | colspan="2" | {{b|{{#var:wizard3--deaktivierte}} }} <br>{{ic||cb|class=available}} || {{#var:wizard3--deaktivierte-non--desc}} | ||
| rowspan="2" class="Bild" | {{Bild|{{#var:wizard3b--bild}}|2={{#var:Beispiel Router}}|3=<i class="host utm">Master</i> {{#var:Cluster Assistent}} {{#var:Schritt}} 3}} | |||
|- class="Leerzeile" | |||
| | |||
|- | |- | ||
| | | class="Leerzeile" colspan="3" | {{mobil|<hr>|<br>}} | ||
====== {{#var:Cluster Assistent}} {{#var:Schritt}} 4 ====== | |||
|- | |- | ||
| {{b| | | colspan="2" | {{b|{{#var:wizard4--deaktivierte}} }} {{ic|{{cb|Clientless VPN|-}} {{cb|DHCP Server|-}} {{cb|Greylisting Filter|-}} {{cb|HTTP Proxy|-}} {{cb|IPSEC|-}} {{cb|L2TP VPN|-}} {{cb|Mailrelay|-}} {{cb|POP3 Proxy|-}} {{cb|Routing Daemon|-}} {{cb|SPF Filter|-}} {{cb|SSL-VPN|-}} {{cb|Spamfilter|-}} {{cb|WLAN Server|-}} |pd=5px}}<small>'''Default'''</small> || {{#var:wizard4--deaktivierte--desc}} | ||
| rowspan="2" class="Bild" | {{Bild|{{#var:wizard4--bild}}|2={{#var:Beispiel Router}}|3=<i class="host utm">Master</i> {{#var:Cluster Assistent}} {{#var:Schritt}} 4}} | |||
|- class="Leerzeile" | |||
| | |||
|- | |- | ||
|colspan="3" | {{ | | class="Leerzeile" colspan="3" | {{mobil|<hr>|<br>}} | ||
====== {{#var:Cluster Assistent}} {{#var:Schritt}} 5 ====== | |||
|- | |- | ||
| class=" | | {{b|{{#var:wizard5--priorität}} }} || {{Button|{{#var:Hoch}}|dr|class=available}} || {{#var:wizard5--priorität--desc}} | ||
| rowspan="4" class="Bild" | {{Bild|{{#var:wizard5--bild}}|2={{#var:Beispiel Router}}|3=<i class="host utm">Master</i> {{#var:Cluster Assistent}} {{#var:Schritt}} 5}} | |||
|- | |- | ||
| {{b|Passphrase:}} || {{ic|insecure|class=available}} || {{#var:wizard5--Passphrase--desc}} | |||
|- | |- | ||
| class=" | | class="hrzeile" colspan="3" | {{#var:wizard5--fertig}} | ||
|- class="Leerzeile" | |||
| | |||
|- class="Leerzeile" | |||
| class="hrzeile"| {{hrzeile}} | |||
====== {{#var:Status der Clusterkonfiguration}} ====== | |||
|- class="Leerzeile" | |||
| colspan="3" | <i class="host utm">Master</i> {{Menu-UTM|{{#var:Netzwerk}}|{{#var:Clusterkonfiguration}}|{{#var:Schnittstellen}} }} | |||
|- | |- | ||
| | | LAN1 ||<small>{{#var:cluster-schnittstellen--eth0}}</small> || {{#var:cluster-schnittstellen--eth0--desc}} | ||
| rowspan="5" class="Bild" | {{Bild|{{#var:cluster-schnittstellen-extern--bild}}|2={{#var:Beispiel Router}}|3=<i class="host utm">Master</i> {{#var:Clusterkonfiguration}}|4={{#var:Clusterkonfiguration}}|5={{#var:Netzwerk}}|icon=fa-save}} | |||
|- | |- | ||
| | | LAN2 || {{#var:cluster-schnittstellen--eth1}} || {{#var:cluster-schnittstellen--eth1--desc}} | ||
|- | |- | ||
| | | LAN3 || {{#var:cluster-schnittstellen--eth2}} || {{#var:cluster-schnittstellen--eth2--desc}} | ||
|- | |- | ||
| {{b| | | {{b|{{#var:Virtuelle IP-Adressen}} }} || {{Kasten|192.168.200.1/24|blau}} || {{#var:Virtuelle IP-Adressen--desc}} | ||
|- | |- | ||
| | | {{b|{{#var:Remote IP-Adressen}} }} || 192.168.180.3 || {{#var:Remote IP-Adressen--desc}} | ||
|- | |- | ||
| | | {{b|{{#var:Clusterstatus}} }} || <i class="fas fa-times-circle fc__down"></i> </i> <span class=Hover>offline</span>|| {{#var:cluster-schnittstellen--clusterstatus--desc}} | ||
|- | |- | ||
| {{ | | {{b|{{#var:Synchronisationsstatus}} }} || <i class="fas fa-exclamation-circle fc__error"></i> </i> <span class=Hover>error</span> || {{#var:cluster-schnittstellen--sync--desc}} | ||
|- | |- | ||
| {{ | | class="Leerzeile" colspan="3"| {{mobil|<hr>|<br>}} | ||
====== {{#var:Einstellungen für die Clusterkonfiguration}} ====== | |||
|- class="Leerzeile" | |||
| colspan="3" | <i class="host utm">Master</i> {{Menu-UTM|{{#var:Netzwerk}}|{{#var:Clusterkonfiguration}}|{{#var:Einstellungen}} }} | |||
|- | |- | ||
| {{ | | {{b|Cluster}} || {{ButtonAus|{{#var:aus}} }} || {{#var:Cluster-aus--desc}} | ||
| rowspan="7" class="Bild" | {{Bild|{{#var:cluster--einstellungen--bild}}|2={{#var:Beispiel Router}}|3=<i class="host utm">Master</i> {{#var:Bereich Einstellungen}}|4={{#var:Clusterkonfiguration}}|5={{#var:Netzwerk}}|icon=fa-save}} | |||
|- | |- | ||
| {{b| | | {{b|{{#var:Priorität}} }} || {{Button|{{#var:Hoch}}|dr|class=available}} || {{#var:Priorität Master--desc}} | ||
|- | |- | ||
| {{b| | | {{b|Passphrase}} || {{ic| |class=available}} || {{#var:Passphrase ändern}} | ||
|- | |- | ||
| {{b|Virtual Router ID Offset:}} || {{ic|50|c|class=available}} || {{#var:Virtual Router ID Offset--desc}} | |||
|- | |- | ||
| rowspan="2" | {{b| | | rowspan="2" | {{b|{{#var:lokaler-ssh-schlüssel}} }} || {{Button| |renew}} <p><span class=Hover>{{#var:cluster--ssh-button}}</span></p> || {{#var:cluster--ssh-button--desc}} | ||
|- | |- | ||
| {{ic| <nowiki>ssh-rsa</nowiki><br><nowiki>AAAAB3Nz […] zE0SU=</nowiki><br>''<nowiki>root@master.cluster.local</nowiki>''}} || | | {{ic|<nowiki>ssh-rsa</nowiki><br><nowiki>AAAAB3Nz […] zE0SU=</nowiki><br>''<nowiki>root@master.cluster.local</nowiki>''|class=available}} || {{#var:cluster--einstellungen--ssh--desc}} | ||
|- class="Leerzeile" | |||
|{{h5|Spare-UTM}} | |||
|- | |- | ||
| class="Leerzeile noborder" colspan="4"| <hr> | | class="Leerzeile noborder" colspan="4"| <hr> | ||
|- | |- | ||
! colspan="3"| | ! colspan="3"| <span class="fc__giftgrün">'''Spare UTM'''</span> </td><td class="noborder" style="border-top: 0;"> | ||
|- class="Leerzeile" | |||
| colspan="3" | <br> | |||
====== {{#var:Konfiguration der Schnittstelle}} ====== | |||
|- class="Leerzeile" | |||
| colspan="3" class="Leerzeile" | {{#var:spare--login}}<br> <i class="host utm">Spare</i> {{Menu-UTM| {{#var:Netzwerk}}| {{#var:Clusterkonfiguration}} | {{#var:Schnittstellen}} ||w }} | |||
|- | |- | ||
| | | {{b|Name:}} || {{ic|LAN3|tr-odd|class=available}} || {{ic|LAN3}} {{Button| |w}} {{#var:interface--edit}} | ||
| rowspan="5" class="Bild" | {{Bild|{{#var:interface--edit--bild}}|2={{#var:Beispiel Router}}|3=<i class="host utm">Spare</i> {{#var:interface--edit--cap}}|4={{#var:Schnittstelle bearbeiten}}|5={{#var:Netzwerk}}|6={{#var:Clusterkonfiguration}}|icon=fa-floppy-disk-circle-xmark|icon2=fa-close}} | |||
|- | |- | ||
| {{b| | | {{b|{{#var:Verwendung}} }} || {{button|{{#var:Verwendung--val}}|dr}} || {{#var:Verwendung--desc}} | ||
|- | |- | ||
| {{b| | | {{b|{{#var:lokale-ip}} }} || {{ic|192.168.180.3|rechts|icon=/24 |iconw=x|class=available}} || {{#var:spare--lokale-ip--desc}} | ||
|- | |- | ||
| {{b| | | {{b|{{#var:remote-ip}} }} || {{ic|192.168.180.2|rechts|icon=/--- |iconw=x|class=available}} || {{#var:spare--remote-ip--desc}} | ||
|- class="Leerzeile" | |||
| | |||
|- class="Leerzeile" | |||
| colspan="3" | {{mobil|<hr>|<br>}} | |||
====== {{#var:Einstellungen für die Clusterkonfiguration}} ====== | |||
|- class="Leerzeile" | |||
| colspan="4"| <i class="host utm">Spare</i> {{Menu-UTM|{{#var:Netzwerk}}|{{#var:Clusterkonfiguration}}|{{#var:Einstellungen}} }} | |||
|- | |- | ||
| {{b| | | {{b|{{#var:wizard5--priorität}} }} || {{Button|{{#var:Priorität--Spare}} |dr|class=available}} || {{Alert}} {{#var:Priorität--Spare--desc}} | ||
| rowspan="7" class="Bild" | {{Bild|{{#var:lokaler-ssh-schlüssel--spare--bild}}|2={{#var:Beispiel Router}}|3=<i class="host utm">Spare</i> {{#var:Bereich Einstellungen}}|4={{#var:Clusterkonfiguration}}|5={{#var:Netzwerk}}|icon=fa-save}} | |||
|- | |- | ||
| {{b|Passphrase:}} || {{ic|insecure|class=available}} || {{#var:wizard5--Passphrase--desc}} | |||
|- | |- | ||
| rowspan="2" | {{b| | | rowspan="2" | {{b|{{#var:lokaler-ssh-schlüssel}}① }} || {{Button| |renew}} <br><span class=Hover>{{#var:cluster--ssh-button}}</span>|| {{#var:lokaler-ssh-schlüssel--spare--desc}} | ||
|- | |- | ||
| {{ic| <nowiki>ssh-rsa</nowiki><br><nowiki>AAAAB3Nz […] Q1/k=</nowiki><br>''<nowiki>root@spare.cluster.local</nowiki>''}} || | | {{ic|<nowiki>ssh-rsa</nowiki><br><nowiki>AAAAB3Nz […] Q1/k=</nowiki><br>''<nowiki>root@spare.cluster.local</nowiki>''|class=available}} || {{Alert}}{{#var:dont-copy-ssh}} | ||
|- | |- | ||
| {{b| SSH‑ | | {{b|SSH‑{{#var:gegenstelle--ssh-schlüssel}} }} || {{ic|<nowiki>ssh-rsa</nowiki><br><nowiki>AAAAB3Nz […] zE0SU=</nowiki><br>''<nowiki>root@master.cluster.local</nowiki>''|class=available}} || {{#var:gegenstelle--ssh-schlüssel--desc}} | ||
|- | |- | ||
| {{b| | | {{b|{{#var:lokaler-ssh-schlüssel}} ②}} || colspan="2" | {{#var:spare--copy-ssh}} | ||
|- class="Leerzeile" | |||
| | |||
|- | |- | ||
| | | class="Leerzeile" colspan="3" | {{mobil|<hr>|<br>}} {{#var:wechsel-auf}} <i class="host utm">Master</i> {{Menu-UTM|{{#var:Netzwerk}}|{{#var:Clusterkonfiguration|{{#var:Einstellungen}} }} | ||
|- | |- | ||
| {{b| | | {{b|SSH‑{{#var:gegenstelle--ssh-schlüssel}} }} || {{ic| <nowiki>ssh-rsa</nowiki><br><nowiki>AAAAB3Nz […] Q1/k=</nowiki><br>''<nowiki>root@spare.cluster.local</nowiki>''|class=available}} || colspan="2" | {{#var:spare--paste-ssh}} {{info|{{#var:spare--paste-ssh--info}} }} | ||
|- | |- | ||
| | | colspan="4" class="Leerzeile" | {{mobil|<hr>}}{{#var:ssh-auf-beiden-seiten}} | ||
|- | |- | ||
| {{b|Synchronisationsstatus}} || <span | | {{b|{{#var:Synchronisationsstatus}} }} || <i class="fas fa-clock fc__hint"></i> <span class=Hover>pending</span>||colspan="2" | {{#var:Synchronisationsstatus--gelb--desc}} | ||
<li class="list--element__alert list--element__hint">{{#var:Status aktualisieren}}</li> | |||
{{ | <li class="list--element__alert list--element__warning">{{#var:Manuelle Syncronisation--Hinweis}}</li> | ||
|- class="Leerzeile" | |||
| colspan="3" | <br> | |||
====== {{#var:externe-schnittstelle--ha}} ====== | |||
|- class="Leerzeile" | |||
| colspan="3" | {{Alert}} <i class="host utm">Master</i> & <i class="host utm">Spare</i> {{Menu-UTM|{{#var:Netzwerk}}|{{#var:Clusterkonfiguration}} }} <span class="even pd5">LAN1</span> {{button| |w}} | |||
|- | |- | ||
| class=" | | {{b|Name:}} || {{ic|LAN1|class=odd}} || {{#var:externe-schnittstelle--ha--router}} | ||
| rowspan="4" class="Bild" | {{Bild|{{#var:externe-schnittstelle--ha--bild}} |2={{#var:Beispiel Router}}|3=<i class="host utm">Master</i> % <i class="host utm">Spare</i>|4={{#var:Schnittstelle bearbeiten}}|5={{#var:Netzwerk}}|6={{#var:Clusterkonfiguration}}|icon=fa-floppy-disk-circle-xmark|icon2=fa-close}} | |||
|- | |- | ||
| | | {{b|{{#var:Verwendung}} }} || {{button|{{#var:verwendung--schnittstelle--ha--val}}|dr}} || {{#var:verwendung--schnittstelle--ha--desc}} | ||
|- | |- | ||
| {{b| | | {{b|{{#var:virutelle-ip|Virtuelle IP-Adressen:}} }} || {{ic|{{cb|192.168.175.101/24}} | pd=5px 5px 2em 5px |class=available}} || {{#var:virtuelle-ip--router}} | ||
|- | |- | ||
| | | class="Leerzeile" colspan="3" | {{a|3}} | ||
| | |||
|- <span id="Management"></span> | |||
| class=Leerzeile colspan=3 | <li class="list--element__alert list--element__positiv">{{#var:Bereich Management--Hinweis}}</li> | |||
<!-- | |||
|- | |- | ||
| | | class="Leerzeile" colspan="3"|<br><i class="host utm">Master</i> {{#var:Reiter}} {{Reiter|Management}} | ||
|- | |||
| {{b|{{#var:konfig-sync}} }} || {{Button| |class=fas fa-retweet icon2 }} || {{#var:Konfiguration synchronisieren--desc}} | |||
| class="Bild" rowspan="3" | {{Bild|{{#var:Offline-synchronized--Bild}} |l=<span class="small inline-start">{{#var:Beispiel Router}}</span> <i class="host utm">Spare</i> {{#var:Offline-synchronized--cap}} }} | |||
|- | |||
| {{b|{{#var:Synchronisationsstatus}} }} || <i class="fas fa-check-circle fc__up"></i> <span class=Hover>synchronized</span>|| {{#var:Synchronisationsstatus--success}} <br> | |||
<li class="list--element__alert list--element__hint">{{#var:Synchronisationsstatus--success--hinweis}}</li> | |||
--> | |||
|- | |||
| {{b|{{#var:Synchronisationsstatus}} }} || <i class="fas fa-check-circle fc__up"></i> <span class=Hover>synchronized</span>|| {{#var:Synchronisationsstatus--success}} <br> | |||
<li class="list--element__alert list--element__hint">{{#var:Synchronisationsstatus--success--hinweis}}</li> | |||
| class="Bild" rowspan=2 | {{Bild|1={{#var:Offline-synchronized--Bild}}|2={{#var:Beispiel Router}}|3=<i class="host utm">Spare</i>|4={{#var:Clusterkonfiguration}}|5={{#var:Netzwerk}}|icon=fa-save}} | |||
|- class="Leerzeile" | |||
| | |||
|- class="Leerzeile" | |||
| colspan="3" | {{mobil|<hr>}}<br> | |||
====== {{#var:cluster-aktivieren}} ====== | |||
|- class="Leerzeile" | |||
| colspan="3" | <i class="host utm">Master</i> & <i class="host utm">Spare</i> {{Menu-UTM|{{#var:Netzwerk}} | {{#var:Clusterkonfiguration}} | {{#var:Einstellungen}} }} | |||
|- | |||
| {{b|Cluster}} || {{ButtonAn|{{#var:ein}} }} → {{Button-dialog||fa-save|hover={{#var:Speichern}} }}|| {{#var:cluster-aktivieren--ein--desc}} | |||
| class="Bild" rowspan="5" | {{Bild|1={{#var:cluster-konfig--ergebnis-master--bild}}|2={{#var:Beispiel Router}}|3=<i class="host utm">Master</i> Status nach Aktivierung des Clusters|4={{#var:Clusterkonfiguration}}|5={{#var:Netzwerk}}|icon=fa-save|firewall-user={{#var:aktiver Pfad}}}} | |||
{{Bild|1={{#var:cluster-konfig--ergebnis-spare--bild}}|2={{#var:Beispiel Router}}|3=<i class="host utm">Spare</i> Status nach Aktivierung des Clusters|4={{#var:Clusterkonfiguration}}|5={{#var:Netzwerk}}|icon=fa-save|firewall-user={{#var:passiver Pfad}}|dialog-class=passiv|class=mt1em}} | |||
|- | |||
| rowspan="2" | {{b|{{#var:Clusterstatus}} }} || {{#var:cluster--master|Auf der Master-UTM:}} <i class="fas fa-check-circle fc__up"></i> || {{#var:cluster--master--desc}} | |||
|- | |||
| class="no1cell" | {{#var:cluster--spare|Auf der Spare-UTM:}} <i class="fas fa-clock fc__hint"></i> || {{#var:cluster--spare--desc}} | |||
|- class="Leerzeile" | |||
| | |||
|} | |} | ||
---- | ---- | ||
=== {{#var:NAT in der Cluster-Konfiguration}} === | |||
<div class="Einrücken"> | |||
{{#var:NAT in der Cluster-Konfiguration--desc}} | |||
{{pt3|UTM_v11.8.7_Cluster_tcpdump.png|hochkant=2|{{#var:tcpdump--bild--cap| tcpdump auf master.cluster.local }} }} | |||
{| class="sptable" | |||
|- | |||
| {{#var:externe-ip}} 1 <i class="host utm">Master</i> || 192.168.175.102/24 | |||
|- | |||
| {{#var:externe-ip}} 2 <i class="host utm">Spare</i> || 192.168.175.103/24 | |||
|- | |||
| {{#var:virtuelle-ip--cluster}} {{spc|cb|s|Cluster}}||192.168.175.101/24 | |||
|- | |||
| {{#var:ip--router}} || 192.168.175.1/24 | |||
|} | |||
<p>{{#var:tcpdump--desc}} | |||
<br clear=all></div> | |||
{| class="sptable2 pd5 zh1 Einrücken" | |||
| class=noborder | {{#var:cluster--netzwerkobjekt--desc}} | |||
| class="Bild" rowspan="2" | {{Bild|{{#var:cluster--netzwerkobjekt--bild}}||3=<i class="host utm">Master</i>|4={{#var:Netzwerkobjekt hinzufügen}}|5=Firewall|6={{#var:Netzwerkobjekte}}|icon=fa-save|icon2=fa-floppy-disk-circle-xmark|icon3=fa-close|firewall-user={{#var:aktiver Pfad}}}} | |||
|- class=Leerzeile | |||
| | |||
|- | |||
| class=noborder | {{#var:cluster regel--desc}} | |||
| class=Bild rowspan=3 | {{Bild|{{#var:cluster--regel--detail--bild}}||3=<i class="host utm">Master</i>|4={{#var:Regel bearbeiten}}|5=Firewall|6={{#var:Paketfilter}}|icon=fa-floppy-disk-circle-xmark|icon2=fa-close|firewall-user={{#var:aktiver Pfad}}}} | |||
|- class="noborder" | |||
| | |||
* {{#var:cluster--regel--detail--bild--desc}} | |||
* {{Button-dialog||fa-floppy-disk-circle-xmark|hover={{#var:Speichern und schließen}} }} | |||
* {{Button-dialog|{{#var:regel-aktualisieren}}|fa-play}} | |||
* <i class="host utm">Master</i> {{Menu-UTM|{{#var:Netzwerk}}|{{#var:Clusterkonfiguration}}|Management}} → {{b|{{#var:konfig-sync}}:}} {{Button||class=fas fa-retweet}} | |||
|- class="Leerzeile" | |||
| | |||
|} | |||
<!-- | |||
{{Gallery3|{{#var:cluster--regel--bild}}| {{#var:cluster--regel--cap}} | {{#var:cluster--regel--detail--bild}} | {{#var:cluster--regel--detail--bild--desc}} | |||
| i=2}} | |||
--> | |||
<!-- | |||
{{Button|{{#var:Speichern}} }} {{Button|{{#var:Schließen}} }} {{Button|{{#var:regel-aktualisieren}}|play}} <i class="host utm">Master</i> {{Menu-UTM|{{#var:Netzwerk}} | {{#var:Clusterkonfiguration}} || {{#var:konfig-sync}} }} | |||
--> | |||
<br clear=all> | |||
{{Bild|{{#var:cluster--tcpdump2--bild}}|tcpdump|class=Bild-t}} | |||
{{#var:cluster--tcpdump2--desc}}<br> | |||
<li class="list--element__alert list--element__hint">{{#var:hinweis--tcpdump--ping}}</li> | |||
<br clear=all> | |||
{{Hinweis-box| {{#var:hinweis--nat-einstellungen}}|fs__icon=em2 }} | |||
</div> | |||
---- | |||
=== {{#var:applikationen}} === | |||
{{Bild|{{#var:applikationen--bild}}| ||Mailrelay|{{#var:Anwendungen}}|icon=fa-chart-bar|icon-text=Mailrelay Log|icon2=fa-save|class=Bild-t}} | |||
<div class="Einrücken"> | |||
<p>{{#var:applikationen--allgemein}}</p> | |||
<p>{{#var:applikationen--beispiel}}</p> | |||
<p>{{#var:applikationen--mailrelay}}</p> | |||
<p>{{Button-dialog||fa-save|hover={{#var:Speichern}} }}<br> | |||
{{#var:applikationen--sync}}<br> | |||
{{Menu-UTM|{{#var:Netzwerk}}|{{#var:Clusterkonfiguration}}|Management}} → {{b|{{#var:konfig-sync}}:}} {{Button||class=fas fa-retweet}}</p> | |||
<li class="list--element__alert list--element__warning em2">{{#var:appliaktionen--hinweis}}</li> | |||
<br clear=all></div> | |||
---- | |||
==== {{#var:appliaktionen--kommunikation}} ==== | |||
<div class="einrücken"> | |||
{{#var:appliaktionen--kommunikation--desc}} | |||
</div> | |||
===== Syslog ===== | |||
<div class="Einrücken"> | |||
{{#var:syslog--desc}} | |||
</div> | |||
===== Http-proxy ===== | |||
<div class="Einrücken"> | |||
{{#var:http-proxy--desc}} | |||
</div> | |||
===== Mailrelay ===== | |||
<div class="Einrücken"> | |||
{{#var:http-proxy--desc}} | |||
</div> | |||
===== {{#var:radius}} ===== | |||
<div class="Einrücken"> | |||
{{#var:radius--desc}} | |||
</div> | |||
===== IPSec ===== | |||
<div class="Einrücken"> | |||
{{#var:ipsec--desc}} | |||
</div> | |||
===== SSL-VPN Server ===== | |||
<div class="Einrücken"> | |||
{{#var:ssl-vpn--server--desc}} | |||
</div> | |||
==== {{#var:appliaktionen--extern}} ==== | |||
===== SSL-VPN Clients ===== | |||
<div class="Einrücken"> | |||
{{#var:ssl-vpn--clients--desc}} | |||
</div> | |||
{| class="sptable pd5 Einrücken" | |||
! {{#var:CLI-Befehle}} || {{#var:bedeutung}} | |||
|- | |||
| {{code|master.cluster.local> openvpn get}} || {{#var:cli--openvpn-get}} | |||
|- | |||
| {{code|<nowiki>master.cluster.local> openvpn set id <ID> local_addr <VIRTUELLE-IP> local_port <FREIER-PORT></nowiki>}} || {{#var:cli--openvpn-set}} | |||
|- | |||
| {{code|master.cluster.local> appmgmt restart application openvpn}} || {{#var:cli--openvpn-restart}} | |||
|- | |- | ||
| | | class="Leerzeile" | '''{{#var:Beispiel}}''' | ||
|''' | |||
|- | |- | ||
|[ | | {{code|master.cluster.local> openvpn get<br>[...]<br>master.cluster.local> openvpn set id <1> local_addr <192.168.175.101> local_port <20000><br>master.cluster.local> appmgmt restart application openvpn}} || {{#var:Beispiel}} | ||
|} | |} | ||
== | ===== POP3 Proxy ===== | ||
<div class="Einrücken"> | |||
{{#var:pop3--desc}} | |||
</div> | |||
===== Clientless VPN ===== | |||
<div class="Einrücken"> | |||
{{#var:clientless-vpn--desc}} | |||
</div> | |||
=== | ===== Nameserver ===== | ||
<div class="Einrücken"> | |||
{{#var:Nameserver--desc}} | |||
</div> | |||
---- | |||
{{:UTM/CLI/Cluster}} | |||
=== {{#var:Einschränkungen}} === | |||
<div class="Einrücken"> | |||
=== | ==== {{#var:Einschränkungen--dhcp--ha}} ==== | ||
<li class="list--element__alert list--element__warning">{{#var:Einschränkungen--dhcp--ha--desc}}</li> | |||
=== | ==== {{#var:Einschränkungen--dhcp--cluster}} ==== | ||
<li class="list--element__alert list--element__warning">{{#var:Einschränkungen--dhcp--cluster--desc}} </li> | |||
</div> | |||
= | |||
= | |||
< | |||
Aktuelle Version vom 13. August 2024, 08:37 Uhr
- Aktualisierung zum Redesign des Webinterfaces
- Bessere Unterscheidung der Cluster-Geräte durch modifizierten Header
Es sollte immer die neueste Version der Software installiert werden.
Nur in der aktuellen Version sind die neusten Funktionen, Sicherheits-Erweiterungen und Fehlerkorrekturen enthalten.
Einsatzgebiete
Durch Einsatz der UTM in einem Hot-Standby-Cluster kann eine Hochverfügbarkeit der UTM gewährleistet werden.
Die UTMs innerhalb des Clusters überwachen sich gegenseitig und schalten bei Bedarf automatisch auf das Gerät mit dem besten Status um. Ein Eingriff des Administrators ist nicht notwendig.
Einrichtung
Bei der Einrichtung des UTM-Clusters werden zwei UTMs mit identischer Firmware über eine Hotwire-Schnittstelle verbunden. Die Installation mit dem „Cluster Setup Wizard“ wird auf der Ursprungs-UTM ausgeführt, die im dann erstellten Cluster der MASTER sein wird. Mit dieser UTM wird die Synchronisierung der Konfiguration durchgeführt. Auf der Spare-UTM, die im Cluster das BACKUP sein wird, werden bei der Installation die Hotwire-Schnittstelle definiert sowie ein SSH-Schlüssel erzeugt. Auch wird auf der Spare der SSH-Schlüssel des MASTER eingetragen.
Die aktive UTM im Cluster, hat die höhere Priorität und wird als MASTER bezeichnet.
Die UTM mit der niedrigeren Priorität, die passive UTM, ist das BACKUP.
Voraussetzungen
Zum Cluster-Betrieb sind folgende Voraussetzungen notwendig:
- Eine Cluster-Master-Lizenz
Eine Cluster-Spare-Lizenz
Zur Konfiguration und den Betrieb des UTM-Clusters wird eine gültige Cluster-Lizenz benötigt, die zwei unterschiedliche Lizenzen beinhaltet und die im Securepoint Reseller Portal beantragt werden kann.
Endkunden wenden sich bitte an Ihren autorisierten Securepoint Reseller.
- Zwei identische Appliances* mit mindestens 3 Ethernet Schnittstellen und gleicher Firmware
Im kleinsten Szenario sind eine Eingangs-Schnittstelle (internes LAN) und eine Ausgangs-Schnittstelle (externes LAN) sowie die dritte freie Schnittstelle vorhanden. Diese, im Folgenden auch als Hotwire-Schnittstelle bezeichnet, wird für den Abgleich der Konfiguration und das Connection-Tracking benötigt. Sie kann keine weitere Netzwerkfunktion übernehmen.
* Der Betrieb einer RC300 G3 und einer RC340 G3 in einem gemeinsamen Cluster ist freigegeben. Andere Konstellationen werden nicht unterstützt.
- Die eingesetzten Switches und Router unterstützen gratuitous ARP
Kommt es im UTM-Cluster zum Master-/Backup-Wechsel, sendet die jetzt aktive UTM gratuitous ARP Pakete an ihre Umgebung, um die neuen MAC-Adresse bekannt zu geben.
Unterstützen die Switches bzw. Router diese Funktion nicht, können sie nur verzögert über die aktive UTM kommunizieren.
Funktionsweise des Clusters
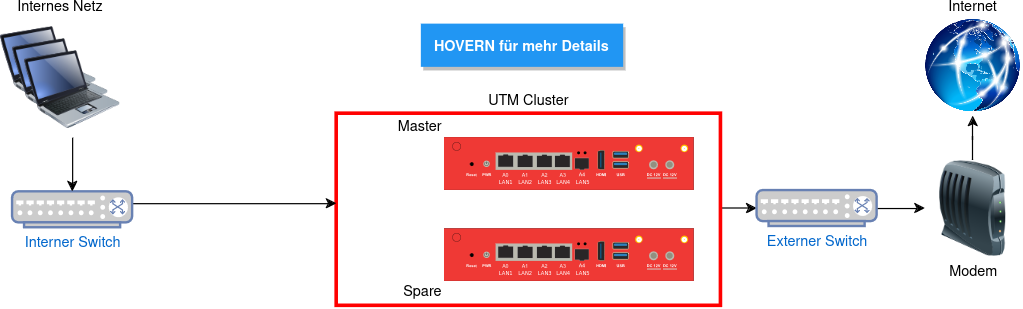
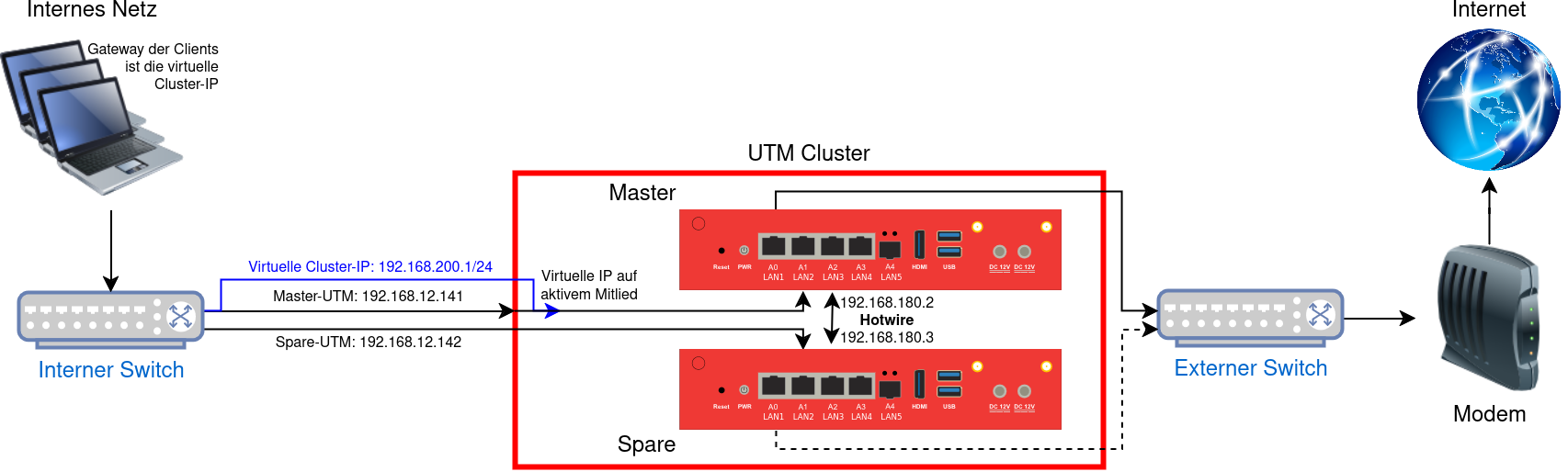
- Der Cluster verwendet eindeutige IP- und MAC-Adressen für die beiden Mitglieder des Clusters sowie virtuelle IP-Adressen für den Cluster selber
- Die virtuellen IP-Adressen sind allein auf dem aktiven Mitglied des UTM-Clusters aktiv
- Fällt das aktive Mitglied des Clusters ganz oder teilweise aus, so wechseln die virtuellen IP-Adressen zum zweiten Mitglied des Clusters
- Für die Clients und Server in einer Clusterkonfiguration, ist die virtuelle IP-Adresse der Kommunikationspartner im Routing
Das Cluster VRR Protokoll
VRRP (Virtual Router Redundancy Protocol) ist das Kommunikationsprotokoll des Clusters. Es ist einzig auf den Schnittstellen aktiv, die als High-AvailabilitySchnittstelle konfiguriert sind. Über dieses Protokoll versendet der Master des UTM-Clusters Datenpakete an das Backup. Empfängt das Backup keine Datenpakete, so stuft es sich zum Master hoch.
Mit Hilfe von tcpdump kann das Protokoll auf einer HA-Schnittstelle sichtbar gemacht werden (siehe Abb.)
Es sind keine speziellen Firewall Regeln notwendig, um die Kommunikation mit dem VRR-Protokoll zu ermöglichen.
Umschalten des Clusters
Folgende Zustände bzw. Ereignisse lösen ein Umschalten innerhalb des Clusters aus:
- Das aktive Mitglied eines Clusters wird neu gestartet oder ganz heruntergefahren.
- Eine oder mehrere HA-Schnittstellen haben keinen physikalischen Link mehr.
- Der Link einer HA-Schnittstelle ist aktiv, aber aufgrund eines defekten oder falsch konfigurierten Switches kommen die VRRP Pakete nicht beim Cluster Partner an.
- Die Cluster Funktion wird auf dem aktiven Cluster-Partner durch den Administrator deaktiviert.
Sind mehr als zwei HA-Schnittstellen aktiviert, besteht im Fehlerfall die Möglichkeit, dass eine unterschiedliche Anzahl von HA-Schnittstellen nicht mehr kommunizieren können. In diesem Fall wird die UTM das aktive Mitglied werden, auf der die meisten Schnittstellen einen Link haben, solange sich die UTMs über wenigstens einer HA-Schnittstelle noch sehen. Sehen sich die UTMs auf keiner Schnittstelle mehr, gehen beide davon aus, dass das zweite Mitglied des Clusters nicht mehr vorhanden ist und beide werden zum Master.
Tabelle, Verhalten im Cluster, Beispiel zwei HA-Schnittstellen:
| HA-Schnittstelle 1 | HA-Schnittstelle 2 | UTM 1 Status | UTM 2 Status |
|---|---|---|---|
| UTM 1 UPUTM 2 UP | UTM 1 UPUTM 2 UP | ||
| UTM 1 DOWNUTM 2 UP | UTM 1 UPUTM 2 UP | ||
| UTM 1 DOWNUTM 2 DOWN | UTM 1 UPUTM 2 UP | ||
| UTM 1 DOWNUTM 2 DOWN | UTM 1 UPUTM 2 DOWN | ||
| UTM 1 DOWNUTM 2 DOWN | UTM 1 DOWNUTM 2 DOWN |
Hierbei ist zu beachten, dass UTM-1 eine höhere Priorität als UTM-2 hat. Ist der Zustand in der Tabelle aktiv und als rot gekennzeichnet bedeutet das, dass sich die beiden Mitglieder des Clusters nicht mehr sehen und davon ausgehen, dass der jeweils andere Partner nicht mehr vorhanden ist. Beide Mitglieder des Clusters sind dann aktiv. Eine Netzwerkkommunikation ist dann allerdings generell nicht mehr möglich, da das Problem in der Umgebung liegt.
Fallback im Cluster
Hier entscheidet nun die Priorität, da beide Maschinen gleichwertig beeinträchtigt sind und das Fallback der Master wird aktiv.
Hotwire Schnittstelle
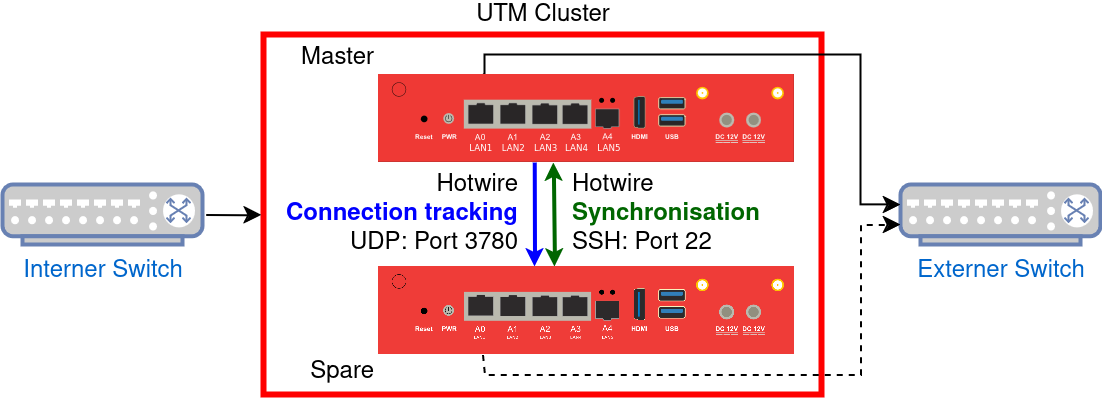
Die Hotwire-Schnittstelle ist eine exklusive Schnittstelle, die nur zum Synchronisieren der Konfiguration der Cluster-Mitglieder und Abgleich der laufenden Verbindungen (Connection-Tracking) verwendet wird. Diese Schnittstelle hat exklusiv diese Aufgabe. Bei der Auswahl der Appliances muss darauf geachtet werden, daß für das Hotwire-Netz jeweils eine Schnittstelle frei sein muss.
Für die Synchronisation der Konfiguration wird das SSH-Protokoll (TCP/22) verwendet. Das Connection-Tracking wird über den Port 3780 (UDP) abgeglichen. Ist eine Ethernet-Schnittstelle als Hotwire gekennzeichnet, werden die Regeln für die Kommunikation automatisch generiert. Für die SSH-Verbindung müssen öffentliche Schlüssel zwischen den Mitgliedern des UTM-Clusters ausgetauscht werden. Der Abgleich der Konfiguration kann in beide Richtungen zwischen den Mitgliedern des Clusters erfolgen. Das Connection-Tracking wird immer automatisch vom Master im Cluster zum Backup übertragen (Abb. 1.3).
Es muss sichergestellt werden, dass niemand zu dem Zeitpunkt administrativ das Mitglied des Clusters verwendet, zu dem synchronisiert werden soll.
Konfiguration abgleichen
Über die Hotwire-Schnittstelle wird die jeweilige Start-Konfiguration synchronisiert. Änderungen, die auf einer Maschine im Cluster gemacht wurden, werden über diese Schnittstelle auf das andere Gerät übertragen. In der Regel wird die Konfiguration, nach der Inbetriebnahme des Clusters, allein auf einer UTM durchgeführt. Wir empfehlen den Master zu verwenden.
notempty
Folgende Teile der Konfiguration werden nicht abgeglichen:
- IP-Adressen die eindeutig zu einer Maschine gehören und die auf Ethernet- oder VLAN- Schnittstellen konfiguriert wurden.
Das sind die IP-Adressen, die im Webinterface unter dem Punkt eingestellt werden. Wird ein Ethernet- oder VLAN-Schnittstelle neu erzeugt, wird dies zwar übertragen, jedoch nicht die Information über die IP-Adressen dieser Schnittstellen. Diese müssen bei Bedarf manuell auf dem Cluster-Mitglied konfiguriert werden, denn sie sind immer eindeutig einer UTM zugewiesen. Diese IP-Adressen sind nicht zu verwechseln mit virtuellen IP-Adressen auf einer HA-Schnittstelle, die sich beide Maschinen im Cluster teilen. - Active Directory-Appliance-Account.
Dieser Account ist immer eindeutig im AD. Man erstellt unterschiedliche Namen auf beiden Maschinen und meldet jede separat am Active Directory an.
In dem Fall gelangt man über die virtuelle IP-Adresse auf die UTM, die in dem Augenblick der Master ist.
Soll über diese Schnittstelle das Mitglied des UTM-Clusters eindeutig identifiziert werden, ist es jedoch erforderlich eine eindeutige IP-Adresse zu konfigurieren.
Konfiguration von Austauschgeräten
(Es darf z.B. nicht die Konfiguration der Master auf die Spare eingespielt werden um dann lediglich die IP Adressen zu ändern).
Liegt weder ein lokales, noch ein Cloud Backup der Konfiguration vor, kann das Ersatzgerät mit einer neuen Konfiguration in den Cluster eingebunden werden.
Dazu sind die Einrichtungsschritte als Spare so vorzunehmen, wie sie untenstehend beschrieben sind: • Spare UTM bei externem Modem • Spare UTM bei externem Router
Beispiel-Konfiguration 1: Externes DSL-Modem
In diesem Beispiel wird eine Konfiguration aufgezeigt, mit der ein UTM-Cluster an einem DSL-Modem betrieben werden kann. Die Einwahl erfolgt direkt durch die UTM.
Netzwerkkonfiguration
Erstes Mitglied des Clusters (UTM 1, Master)
LAN1: Externe DSL Verbindung mittels PPPoE.
LAN2: Interne IP-Adresse: 192.168.12.141/24
LAN3: Hotwire-IP-Adresse:192.168.180.2/24
Zweites Mitglied des Clusters (UTM 2, Spare)
LAN1: Externe DSL Verbindung mittels PPPoE.
LAN2: Interne IP-Adresse:192.168.12.142/24
LAN3: Hotwire-IP-Adresse:192.168.180.3/24
Als virtuelle IP-Adresse für die internen Schnittstellen LAN2 wird 192.168.200.1/24 definiert.
Diese IP-Adresse ist das Standard-Gateway des internen Netzwerks.
Der DHCP-Server würde sich sonst beim Fallback auf die Physische Adresse der Spare-UTM schlüsseln und die Leases nicht synchronisieren.
Vorbereitungen
Inbetriebnahme der UTMs
- Zur Inbetriebnahme des UTM-Clusters wird zunächst der Installationsassistent verwendet
- Zur Anmeldung auf der UTM wird bereits eine (Cluster-) Lizenz benötigt
- Um eine Doppeleinwahl zu unterbinden, sollte das DSL-Modem nicht angeschlossen sein
- Die Konfiguration der beiden UTMs unterscheidet sich bis zu diesem Zeitpunkt allein durch die interne und externe IP-Adresse
- Nach Abschluss des Assistenten werden die UTMs neu gestartet
IP-Adressen der zukünftigen Hotwire-Schnittstellen
Hotwire-Schnittstelle verbinden
Die UTMs werden nun physikalisch über die ausgewählte Hotwire-Schnittstelle verbunden.
Diese muss auf den Maschinen den gleichen Port belegen - Bezeichnung je nach verwendeter Hard- und Software A2, eth2 oder LAN3.
UTMbenutzer@firewall.name.fqdnNetzwerk 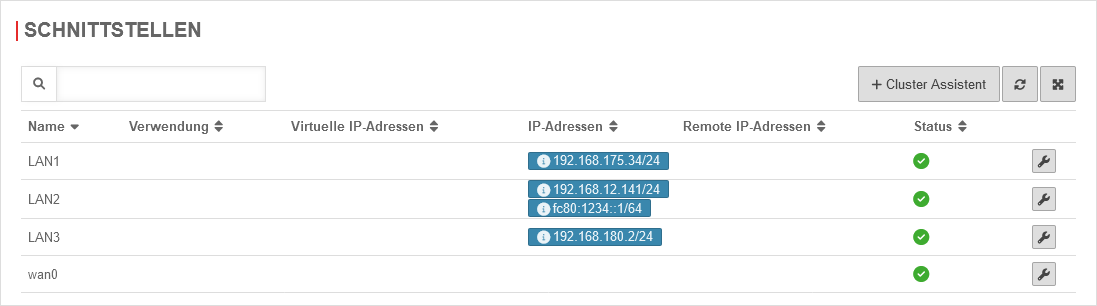 Beispiel-Konfiguration 1: Externes DSL-Modem Clusterkonfiguration Ausgangssituation
Beispiel-Konfiguration 1: Externes DSL-Modem Clusterkonfiguration Ausgangssituation
Cluster-Konfiguration
- Die UTMs haben innerhalb des Clusters eine unterschiedliche Priorität
- Die höhere Priorität hat das aktive Gerät (Master), die niedrigere das Backup-System Spare
- In unserem Beispiel wird die UTM mit der eindeutigen internen IP-Adresse 192.168.12.141 Master sein
- Login über das Webinterface mit dieser IP und dem Port für Administration (Default: 11115)
Master-UTM
| Start des Cluster-Setup-Wizard unter Master Bereich Schnittstellen Schaltfläche | ||||||||||||||||||||||||||||||||||||||||||||||||||||||||||||||||||||||||||||||||||||||||||||||||||
Cluster Assistent Schritt 1 | ||||||||||||||||||||||||||||||||||||||||||||||||||||||||||||||||||||||||||||||||||||||||||||||||||
| Master-UTM | UTMbenutzer@firewall.name.fqdnNetzwerkClusterkonfiguration 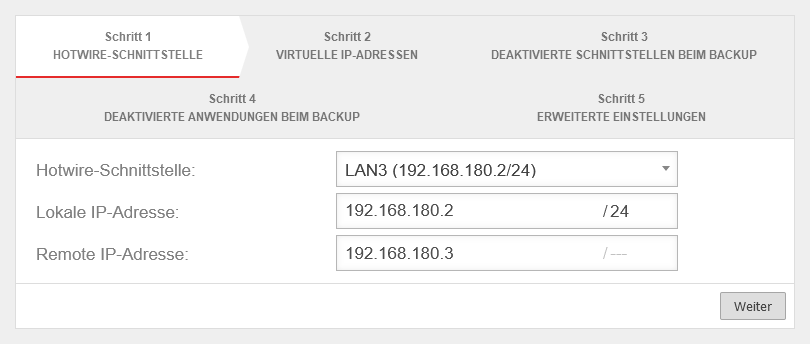 Master Cluster Assistent Schritt 1 Beispiel UTM an externem DSL-Modem
| |||||||||||||||||||||||||||||||||||||||||||||||||||||||||||||||||||||||||||||||||||||||||||||||||
|---|---|---|---|---|---|---|---|---|---|---|---|---|---|---|---|---|---|---|---|---|---|---|---|---|---|---|---|---|---|---|---|---|---|---|---|---|---|---|---|---|---|---|---|---|---|---|---|---|---|---|---|---|---|---|---|---|---|---|---|---|---|---|---|---|---|---|---|---|---|---|---|---|---|---|---|---|---|---|---|---|---|---|---|---|---|---|---|---|---|---|---|---|---|---|---|---|---|---|
| Hotwire Schnittstelle: | LAN3: 192.168.180.2/24 | |||||||||||||||||||||||||||||||||||||||||||||||||||||||||||||||||||||||||||||||||||||||||||||||||
| Lokale IP‑Adresse: | IP-Adresse der Master-UTM | |||||||||||||||||||||||||||||||||||||||||||||||||||||||||||||||||||||||||||||||||||||||||||||||||
| Remote IP‑Adresse: | IP-Adresse der Hotwire-Gegenstelle (Spare-UTM) | |||||||||||||||||||||||||||||||||||||||||||||||||||||||||||||||||||||||||||||||||||||||||||||||||
Cluster Assistent Schritt 2 | ||||||||||||||||||||||||||||||||||||||||||||||||||||||||||||||||||||||||||||||||||||||||||||||||||
| Schnittstelle: | Das zukünftige HA-Interface. Im Beispiel die interne Schnittstelle. | 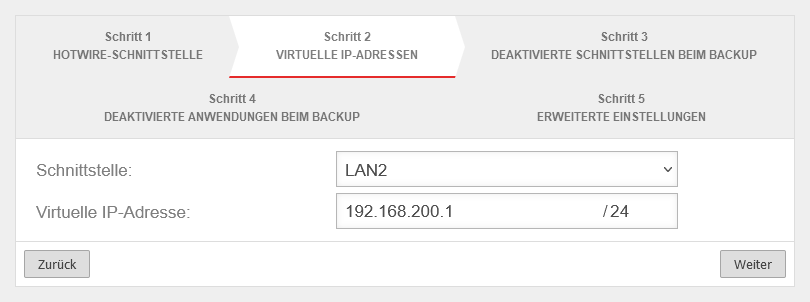 Master Cluster Assistent Schritt 2 Beispiel UTM an externem DSL-Modem
| ||||||||||||||||||||||||||||||||||||||||||||||||||||||||||||||||||||||||||||||||||||||||||||||||
| Virtuelle IP‑Adresse: | Die virtuelle IP-Adresse soll 192.168.200.1 sein. Es können auf einer HA-Schnittstelle auch mehrere virtuelle IP-Adressen liegen. | |||||||||||||||||||||||||||||||||||||||||||||||||||||||||||||||||||||||||||||||||||||||||||||||||
|
Der DHCP-Server würde sich sonst beim Fallback auf die physische Adresse der Spare-UTM schlüsseln und die Leases nicht synchronisieren. | ||||||||||||||||||||||||||||||||||||||||||||||||||||||||||||||||||||||||||||||||||||||||||||||||||
Cluster Assistent Schritt 3 | ||||||||||||||||||||||||||||||||||||||||||||||||||||||||||||||||||||||||||||||||||||||||||||||||||
| Deaktivierte Schnittstellen während das Gerät im Backup Modus ist: wan0 |
Schnittstellen, die auf dem Backup-System, der Spare-UTM, nicht hochgefahren werden. Im Beispiel wan0 (das DSL Interface). Die Einwahl soll nur durch die gerade aktive Master-UTM im Cluster erfolgen. Dadurch ist es möglich, beide externen Interfaces der UTMs an das DSL Modem anzuschließen. Falls das Modem nur einen LAN Port besitzt, ist ein separater Switch zu verwenden. |
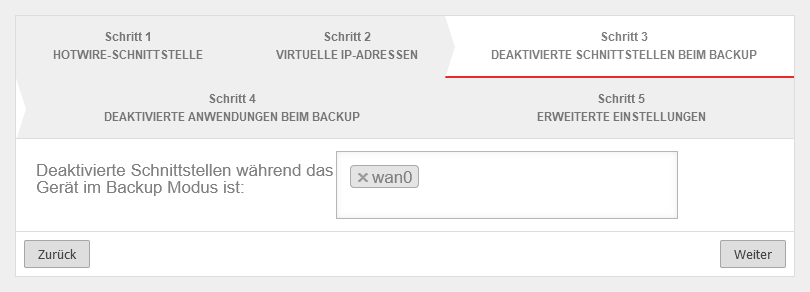 Master Cluster Assistent Schritt 3 Beispiel UTM an externem DSL-Modem
| ||||||||||||||||||||||||||||||||||||||||||||||||||||||||||||||||||||||||||||||||||||||||||||||||
Cluster Assistent Schritt 4 | ||||||||||||||||||||||||||||||||||||||||||||||||||||||||||||||||||||||||||||||||||||||||||||||||||
| Deaktivierte Anwendungen während das Gerät im Backup Modus ist:Clientless VPN DHCP Server Greylisting Filter HTTP Proxy IPSEC L2TP VPN Mailrelay POP3 Proxy Routing Daemon SPF Filter SSL-VPN Spamfilter WLAN ServerDefault | Hier sind Anwendungen aufgeführt, die per Default deaktiviert sein sollen, sofern sich die Spare-UTM im Backup-Modus befindet. Gegebenenfalls lässt sich Wireguard im Clusterbetrieb nicht nutzen, wenn die Spare z.B. durch eine öffentliche Management-IP einen Weg Richtung Wireguard-Peer hat. In diesem Fall baut sich der Wireguard-Tunnel zum Peer auf und es besteht ein Tunnel zwischen Spare und dem Wireguard Peer. Das kann mit folgendem Befehl verhindert werden: interface set name wg0 flags "DISABLED_IF_SPARE" (wenn dass Interface wg0 ist) Wurde die Verbindung mit einer Version ab v12.4.0 erstellt, passiert dies automatisch. |
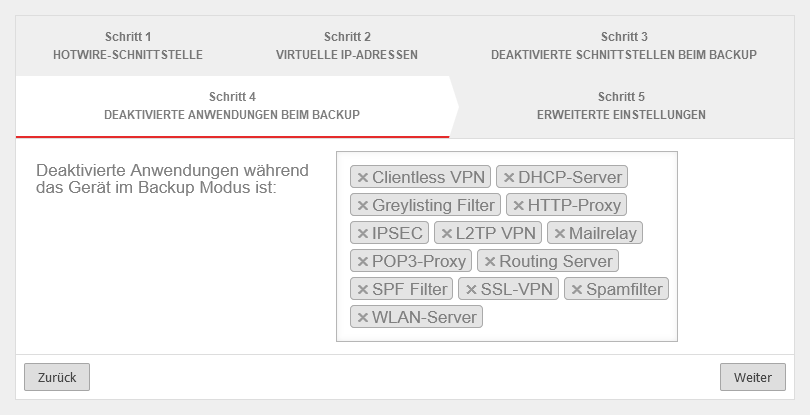 Master Cluster Assistent Schritt 4 Beispiel UTM an externem DSL-Modem
| ||||||||||||||||||||||||||||||||||||||||||||||||||||||||||||||||||||||||||||||||||||||||||||||||
Cluster Assistent Schritt 5 | ||||||||||||||||||||||||||||||||||||||||||||||||||||||||||||||||||||||||||||||||||||||||||||||||||
| Priorität | Die Master-UTM erhält die Priorität »hoch«. | 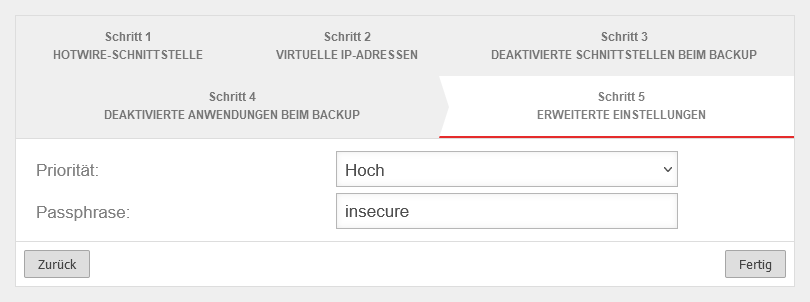 Master Cluster Assistent Schritt 5 Beispiel UTM an externem DSL-Modem
| ||||||||||||||||||||||||||||||||||||||||||||||||||||||||||||||||||||||||||||||||||||||||||||||||
| Passphrase: | insecure | Die Passphrase für die Kommunikation der beiden UTMs auf den HA-Schnittstellen (VRR Protokoll) | ||||||||||||||||||||||||||||||||||||||||||||||||||||||||||||||||||||||||||||||||||||||||||||||||
| Cluster Assistent abschließen mit | ||||||||||||||||||||||||||||||||||||||||||||||||||||||||||||||||||||||||||||||||||||||||||||||||||
Status der Clusterkonfiguration | ||||||||||||||||||||||||||||||||||||||||||||||||||||||||||||||||||||||||||||||||||||||||||||||||||
| Master Bereich Schnittstellen | ||||||||||||||||||||||||||||||||||||||||||||||||||||||||||||||||||||||||||||||||||||||||||||||||||
| LAN2 | Schnittstelle benutzt für High Availability | Virtuelle IP 192.168.200.1/24 IP-Adresse: 192.168.12.141/24 |
UTMbenutzer@firewall.name.fqdnNetzwerk 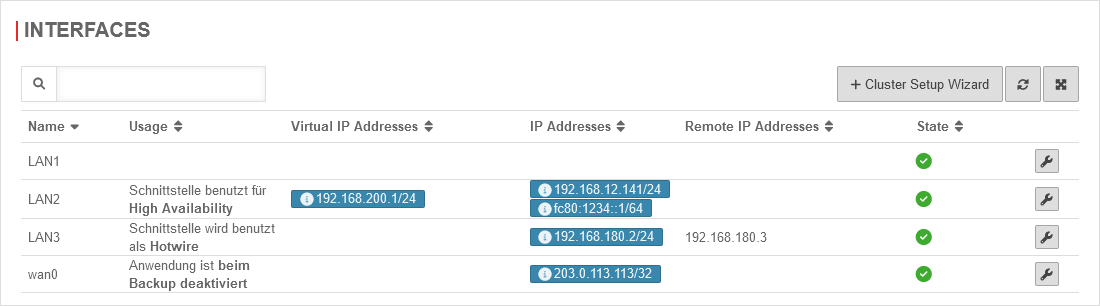 Master Clusterkonfiguration Beispiel UTM an externem DSL-Modem
| |||||||||||||||||||||||||||||||||||||||||||||||||||||||||||||||||||||||||||||||||||||||||||||||
| LAN3 | Schnittstelle wird benutzt als Hotwire | IP-Adresse 192.168.180.2/24 | ||||||||||||||||||||||||||||||||||||||||||||||||||||||||||||||||||||||||||||||||||||||||||||||||
| wan0 | Schnittstelle ist beim Backup deaktiviert | |||||||||||||||||||||||||||||||||||||||||||||||||||||||||||||||||||||||||||||||||||||||||||||||||
| Virtuelle IP-Adressen | 192.168.200.1/24 | Diese Adresse ist nur auf dem jeweils aktiven Gerät Master verfügbar | ||||||||||||||||||||||||||||||||||||||||||||||||||||||||||||||||||||||||||||||||||||||||||||||||
| Remote IP-Adressen | 192.168.180.3 | Adressen weiterer Geräte im Cluster | ||||||||||||||||||||||||||||||||||||||||||||||||||||||||||||||||||||||||||||||||||||||||||||||||
| Clusterstatus | offline | Der Clusterstatus zeigt offline (schwarz) an, weil der Cluster noch nicht auf aktiv geschaltet ist | ||||||||||||||||||||||||||||||||||||||||||||||||||||||||||||||||||||||||||||||||||||||||||||||||
| Synchronisationsstatus: | error | Der Synchronisationsstatus zeigt error' (rot), weil die Gegenstelle nicht erreichbar ist | ||||||||||||||||||||||||||||||||||||||||||||||||||||||||||||||||||||||||||||||||||||||||||||||||
Einstellungen für die Clusterkonfiguration | ||||||||||||||||||||||||||||||||||||||||||||||||||||||||||||||||||||||||||||||||||||||||||||||||||
| Master Bereich Einstellungen | ||||||||||||||||||||||||||||||||||||||||||||||||||||||||||||||||||||||||||||||||||||||||||||||||||
| Cluster | Aus | Der Cluster wird erst aktiviert, wenn beide Geräte über die notwendigen SSH-Schlüssel verfügen | UTMbenutzer@firewall.name.fqdnNetzwerk 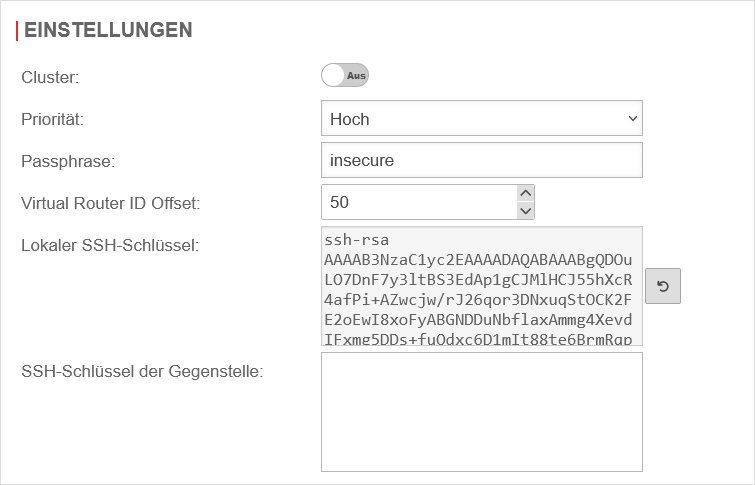 Master Bereich Einstellungen Beispiel UTM an externem DSL-Modem
| |||||||||||||||||||||||||||||||||||||||||||||||||||||||||||||||||||||||||||||||||||||||||||||||
| Priorität | Die Priorität für den Master bleibt auf Hoch | |||||||||||||||||||||||||||||||||||||||||||||||||||||||||||||||||||||||||||||||||||||||||||||||||
| Passphrase | Die Passphrase könnte hier noch einmal geändert werden | |||||||||||||||||||||||||||||||||||||||||||||||||||||||||||||||||||||||||||||||||||||||||||||||||
| Virtual Router ID Offset: | 50 | Mitglieder des selben Clusterverbundes müssen immer die selbe Virtual Router ID haben | ||||||||||||||||||||||||||||||||||||||||||||||||||||||||||||||||||||||||||||||||||||||||||||||||
| Lokaler SSH-Schlüssel: | Neuen lokalen SSH-Schlüssel generieren |
Im Reiter Einstellungen wird ein SSH Public Key erzeugt. | ||||||||||||||||||||||||||||||||||||||||||||||||||||||||||||||||||||||||||||||||||||||||||||||||
| ssh-rsa AAAAB3Nz […] zE0SU= root@master.cluster.local |
SSH-Schlüssel in die Zwischenablage kopieren | |||||||||||||||||||||||||||||||||||||||||||||||||||||||||||||||||||||||||||||||||||||||||||||||||
Spare-UTM | ||||||||||||||||||||||||||||||||||||||||||||||||||||||||||||||||||||||||||||||||||||||||||||||||||
| Spare UTM | ||||||||||||||||||||||||||||||||||||||||||||||||||||||||||||||||||||||||||||||||||||||||||||||||||
Konfiguration der Spare-Schnittstelle | ||||||||||||||||||||||||||||||||||||||||||||||||||||||||||||||||||||||||||||||||||||||||||||||||||
| Login auf das Web-Interface der Spare-UTM. Spare Bereich Schnittstellen Schaltfläche | ||||||||||||||||||||||||||||||||||||||||||||||||||||||||||||||||||||||||||||||||||||||||||||||||||
| Name: | LAN3 | LAN3 Schnittstelle bearbeiten | UTMbenutzer@firewall.name.fqdnNetzwerkClusterkonfiguration 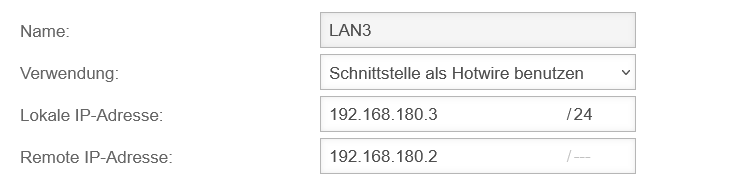 Spare Schnittstelle als Hotwire kennzeichnen Beispiel UTM an externem DSL-Modem
| |||||||||||||||||||||||||||||||||||||||||||||||||||||||||||||||||||||||||||||||||||||||||||||||
| Verwendung: | Die Schnittstelle LAN3 der Spare-UTM wird als Hotwire gekennzeichnet. | |||||||||||||||||||||||||||||||||||||||||||||||||||||||||||||||||||||||||||||||||||||||||||||||||
| Lokale IP‑Adresse: | IP-Adresse der Spare-UTM, die für Hotwire verwendet werden soll. | |||||||||||||||||||||||||||||||||||||||||||||||||||||||||||||||||||||||||||||||||||||||||||||||||
| Remote IP‑Adresse: | IP-Adresse der bereits konfigurierten Master-UTM, die als Hotwire angesprochen werden soll. | |||||||||||||||||||||||||||||||||||||||||||||||||||||||||||||||||||||||||||||||||||||||||||||||||
Einstellungen für die Clusterkonfiguration | ||||||||||||||||||||||||||||||||||||||||||||||||||||||||||||||||||||||||||||||||||||||||||||||||||
| Spare Bereich Einstellungen | ||||||||||||||||||||||||||||||||||||||||||||||||||||||||||||||||||||||||||||||||||||||||||||||||||
| Priorität | Die Priorität beim Spare muss auf Niedrig gestellt sein | UTMbenutzer@firewall.name.fqdnNetzwerk 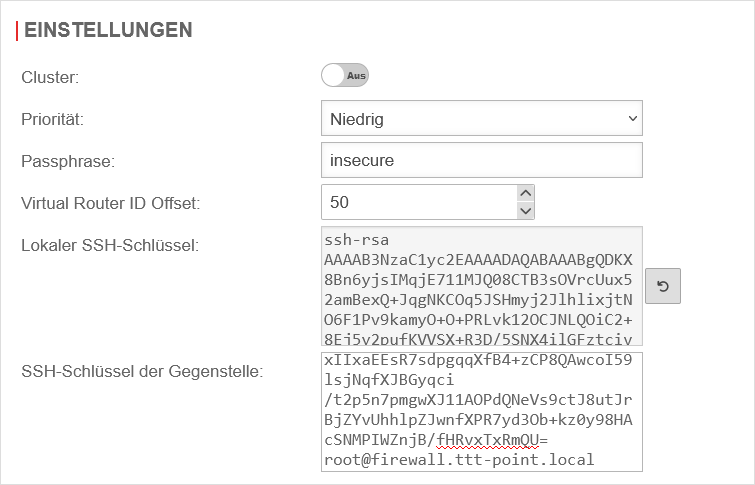 Spare Bereich Einstellungen Beispiel UTM an externem DSL-Modem
| ||||||||||||||||||||||||||||||||||||||||||||||||||||||||||||||||||||||||||||||||||||||||||||||||
| Passphrase: | insecure | Die Passphrase für die Kommunikation der beiden UTMs auf den HA-Schnittstellen (VRR Protokoll) | ||||||||||||||||||||||||||||||||||||||||||||||||||||||||||||||||||||||||||||||||||||||||||||||||
| Lokaler SSH-Schlüssel:① | Neuen lokalen SSH-Schlüssel generieren |
SSH Public Key für die Spare-UTM erzeugen | ||||||||||||||||||||||||||||||||||||||||||||||||||||||||||||||||||||||||||||||||||||||||||||||||
| ssh-rsa AAAAB3Nz […] Q1/k= root@spare.cluster.local |
SSH-Schlüssel noch nicht in die Zwischenablage kopieren | |||||||||||||||||||||||||||||||||||||||||||||||||||||||||||||||||||||||||||||||||||||||||||||||||
| SSH‑Schlüssel der Gegenstelle: | ssh-rsa AAAAB3Nz […] zE0SU= root@master.cluster.local |
Public-SSH-Key der Master-UTM aus der Zwischenablage einfügen | ||||||||||||||||||||||||||||||||||||||||||||||||||||||||||||||||||||||||||||||||||||||||||||||||
| Lokaler SSH-Schlüssel: ② | Jetzt den lokalen Public-SSH-Key der Spare-UTM in die Zwischenablage einfügen. | |||||||||||||||||||||||||||||||||||||||||||||||||||||||||||||||||||||||||||||||||||||||||||||||||
| SSH‑Schlüssel der Gegenstelle: | ssh-rsa AAAAB3Nz […] Q1/k= root@spare.cluster.local |
Public-Key der Spare-UTM aus der Zwischenablage einfügen. Auf der Master-UTM entspricht die Spare-UTM der Gegenstelle | ||||||||||||||||||||||||||||||||||||||||||||||||||||||||||||||||||||||||||||||||||||||||||||||||
| Auf beiden Seiten sollte sich nun ein lokaler SSH Schlüssel und jeweils der SSH Schlüssel der Gegenstelle befinden. Speichern der Einstellungen auf beiden UTMs in diesem Dialog durch Betätigung der Speichern Schaltfläche.
| ||||||||||||||||||||||||||||||||||||||||||||||||||||||||||||||||||||||||||||||||||||||||||||||||||
| Synchronisationsstatus: | pending | Der Synchronisationsstatus sollte nun von error (rot) zu pending (gelb) wechseln. Das bedeutet, die beiden UTMs sehen sich über die Hotwire-Schnittstelle, jedoch ist die Konfiguration noch nicht synchronisiert.
unter Bereich Management → Konfiguration synchronisieren: | ||||||||||||||||||||||||||||||||||||||||||||||||||||||||||||||||||||||||||||||||||||||||||||||||
| Synchronisationsstatus: | synchronized | Wenn die Synchronisation erfolgreich abgeschlossen wurde, steht jetzt der Synchronisationsstatus auf synchronized (grün). Die beiden UTMs sind abgeglichen. Dieser Vorgang kann überprüft werden, indem auf der Spare-UTM eine Konfiguration aufgerufen wird, die im Master verändert wurde. Die Cluster Priorität Bereich Einstellungen der Spare-UTM (Backup) wurde automatisch auf niedrig gestellt. |
UTMbenutzer@firewall.name.fqdnNetzwerk  Spare Beispiel UTM an externem DSL-Modem
| |||||||||||||||||||||||||||||||||||||||||||||||||||||||||||||||||||||||||||||||||||||||||||||||
Cluster aktivieren | ||||||||||||||||||||||||||||||||||||||||||||||||||||||||||||||||||||||||||||||||||||||||||||||||||
| Master & Spare Bereich Einstellungen | ||||||||||||||||||||||||||||||||||||||||||||||||||||||||||||||||||||||||||||||||||||||||||||||||||
UTMbenutzer@firewall.name.fqdn (Aktiver Cluster)Netzwerk  Master Status nach Aktivierung des Clusters Beispiel UTM an externem DSL-Modem UTMbenutzer@firewall.name.fqdn (Passiver Cluster)Netzwerk  Spare Status nach Aktivierung des Clusters Beispiel UTM an externem DSL-Modem
| ||||||||||||||||||||||||||||||||||||||||||||||||||||||||||||||||||||||||||||||||||||||||||||||||||
| Cluster: | Ein → Speichern |
Dieser Schritt muss auf beiden UTMs ausgeführt werden. | ||||||||||||||||||||||||||||||||||||||||||||||||||||||||||||||||||||||||||||||||||||||||||||||||
| Clusterstatus | Auf der Master-UTM: | Der Cluster ist nun in Betrieb und der Master des Clusters hat die virtuelle IP-Adresse 192.168.200.1 auf dem internen Interface. | ||||||||||||||||||||||||||||||||||||||||||||||||||||||||||||||||||||||||||||||||||||||||||||||||
| Auf der Spare-UTM: | Die Spare-UTM läuft als Hot-Standby im Backup-Modus im Hintergrund | |||||||||||||||||||||||||||||||||||||||||||||||||||||||||||||||||||||||||||||||||||||||||||||||||
Sollte der Status nicht sofort aktualisiert werden, kann das auch hier wieder über die Schaltfläche zum Aktualisieren manuell ausgelöst werden.
Beispiel Konfiguration 2: Externer Router
- In diesem Beispiel wird eine Konfiguration mit einem externen Router beschrieben.
- Der Router ist das Gateway zum Internet.
- Eventuell wurde vom Provider ein öffentliches Netz zur Verfügung gestellt.
In diesem Beispiel wird ein privates Netz verwendet. Die Vorgehensweise ist dann analog zum öffentlichen Netz. - Hier werden nun zwei HA-Schnittstellen konfiguriert.
Eine für die interne und eine für die externe Schnittstelle.
Netzwerkkonfiguration
Erstes Mitglied des Clusters (UTM 1, Master)
LAN1: Externe IP Adresse (zum Router) 192.168.175.102/24
LAN2: Interne IP-Adresse: 192.168.12.141/24
LAN3: Hotwire-IP-Adresse: 192.168.180.2/24
Zweites Mitglied des Clusters (UTM 2, Spare)
LAN1: Externe IP Adresse (zum Router) 192.168.175.103/24
LAN2: Interne IP-Adresse: 192.168.12.142/24
LAN3: Hotwire-IP-Adresse: 192.168.180.3/24
Virtuelle IP-Adressen, die sich beide Mitglieder des Clusters teilen:
Externe Schnittstellen (zum Router) 192.168.175.101/24.
Interne Schnittstellen 192.168.200.1/24 | Diese IP ist das Standard-Gateway des internen Netzwerks.
Vorbereitungen
Inbetriebnahme der UTMs
- Zur Inbetriebnahme des UTM-Clusters wird zunächst der Installationsassistent verwendet
- Zur Anmeldung auf der UTM wird bereits eine (Cluster-) Lizenz benötigt
- Um eine Doppeleinwahl zu unterbinden, sollte das DSL-Modem nicht angeschlossen sein
- Die Konfiguration der beiden UTMs unterscheidet sich bis zu diesem Zeitpunkt allein durch die interne und externe IP-Adresse
- Nach Abschluss des Assistenten werden die UTMs neu gestartet
IP-Adressen der zukünftigen Hotwire-Schnittstellen
Hotwire-Schnittstelle verbinden
Die UTMs werden nun physikalisch über die ausgewählte Hotwire-Schnittstelle verbunden.
Diese muss auf den Maschinen den gleichen Port belegen - Bezeichnung je nach verwendeter Hard- und Software A2, eth2 oder LAN3.
UTMbenutzer@firewall.name.fqdnNetzwerk 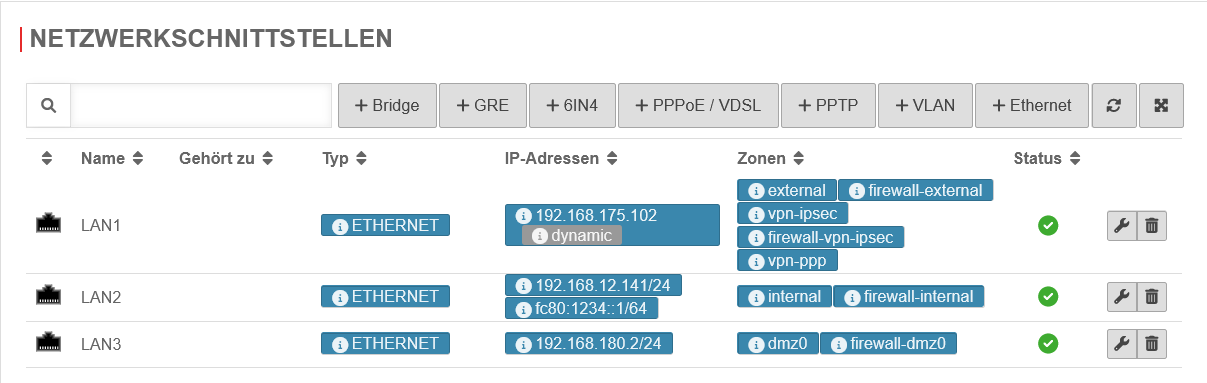 Beispiel Konfiguration 2: Externer Router Clusterkonfiguration Ausgangssituation
Beispiel Konfiguration 2: Externer Router Clusterkonfiguration Ausgangssituation
Cluster-Konfiguration
- Die UTMs haben innerhalb des Clusters eine unterschiedliche Priorität
- Die höhere Priorität hat das aktive Gerät (Master), die niedrigere das Backup-System Spare
- In unserem Beispiel wird die UTM mit der eindeutigen internen IP-Adresse 192.168.12.141 Master sein
- Login über das Webinterface mit dieser IP und dem Port für Administration (Default: 11115)
Master-UTM
| Start des Cluster-Setup-Wizard unter Master Bereich Schnittstellen Schaltfläche | ||||||||||||||||||||||||||||||||||||||||||||||||||||||||||||||||||||||||||||||||||||||||||||||||||
Cluster Assistent Schritt 1 | ||||||||||||||||||||||||||||||||||||||||||||||||||||||||||||||||||||||||||||||||||||||||||||||||||
| Master-UTM | UTMbenutzer@firewall.name.fqdnNetzwerkClusterkonfiguration 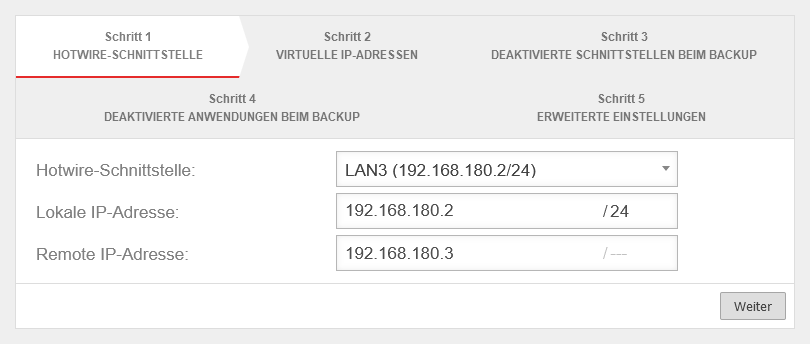 Master Cluster Assistent Schritt 1 Beispiel UTM an externem Router
| |||||||||||||||||||||||||||||||||||||||||||||||||||||||||||||||||||||||||||||||||||||||||||||||||
|---|---|---|---|---|---|---|---|---|---|---|---|---|---|---|---|---|---|---|---|---|---|---|---|---|---|---|---|---|---|---|---|---|---|---|---|---|---|---|---|---|---|---|---|---|---|---|---|---|---|---|---|---|---|---|---|---|---|---|---|---|---|---|---|---|---|---|---|---|---|---|---|---|---|---|---|---|---|---|---|---|---|---|---|---|---|---|---|---|---|---|---|---|---|---|---|---|---|---|
| Hotwire Schnittstelle: | LAN3: 192.168.180.2/24 | |||||||||||||||||||||||||||||||||||||||||||||||||||||||||||||||||||||||||||||||||||||||||||||||||
| Lokale IP‑Adresse: | IP-Adresse der Master-UTM | |||||||||||||||||||||||||||||||||||||||||||||||||||||||||||||||||||||||||||||||||||||||||||||||||
| Remote IP‑Adresse: | IP-Adresse der Hotwire-Gegenstelle (Spare-UTM) | |||||||||||||||||||||||||||||||||||||||||||||||||||||||||||||||||||||||||||||||||||||||||||||||||
Cluster Assistent Schritt 2 | ||||||||||||||||||||||||||||||||||||||||||||||||||||||||||||||||||||||||||||||||||||||||||||||||||
| Schnittstelle: | Das zukünftige HA-Interface. Im Beispiel die interne Schnittstelle. | 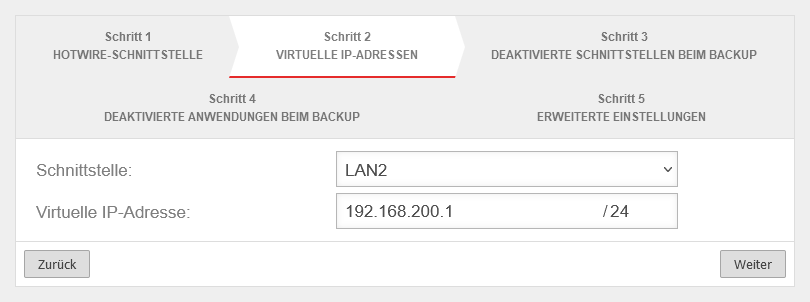 Master Cluster Assistent Schritt2 Beispiel UTM an externem Router
| ||||||||||||||||||||||||||||||||||||||||||||||||||||||||||||||||||||||||||||||||||||||||||||||||
| Virtuelle IP‑Adresse: | Die virtuelle IP-Adresse soll 192.168.200.1 sein. Es können auf einer HA-Schnittstelle auch mehrere virtuelle IP-Adressen liegen. | |||||||||||||||||||||||||||||||||||||||||||||||||||||||||||||||||||||||||||||||||||||||||||||||||
|
Der DHCP-Server würde sich sonst beim Fallback auf die physische Adresse der Spare-UTM schlüsseln und die Leases nicht synchronisieren. | ||||||||||||||||||||||||||||||||||||||||||||||||||||||||||||||||||||||||||||||||||||||||||||||||||
Cluster Assistent Schritt 3 | ||||||||||||||||||||||||||||||||||||||||||||||||||||||||||||||||||||||||||||||||||||||||||||||||||
| Deaktivierte Schnittstellen während das Gerät im Backup Modus ist: |
Schnittstellen, die auf dem Backup-System, der Spare-UTM, nicht hochgefahren werden. In dieser Konfiguration ist das nicht erforderlich | 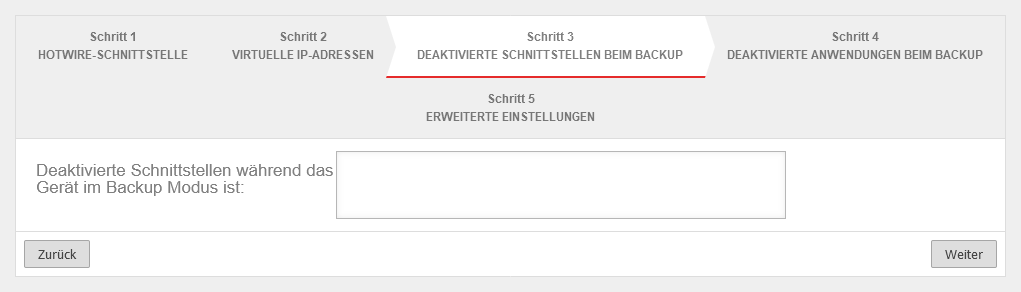 Master Cluster Assistent Schritt 3 Beispiel UTM an externem Router
| ||||||||||||||||||||||||||||||||||||||||||||||||||||||||||||||||||||||||||||||||||||||||||||||||
Cluster Assistent Schritt 4 | ||||||||||||||||||||||||||||||||||||||||||||||||||||||||||||||||||||||||||||||||||||||||||||||||||
| Deaktivierte Anwendungen während das Gerät im Backup Modus ist: Clientless VPN DHCP Server Greylisting Filter HTTP Proxy IPSEC L2TP VPN Mailrelay POP3 Proxy Routing Daemon SPF Filter SSL-VPN Spamfilter WLAN ServerDefault | Hier sind Anwendungen aufgeführt, die per Default deaktiviert sein sollen, sofern sich die Spare-UTM im Backup-Modus befindet. | 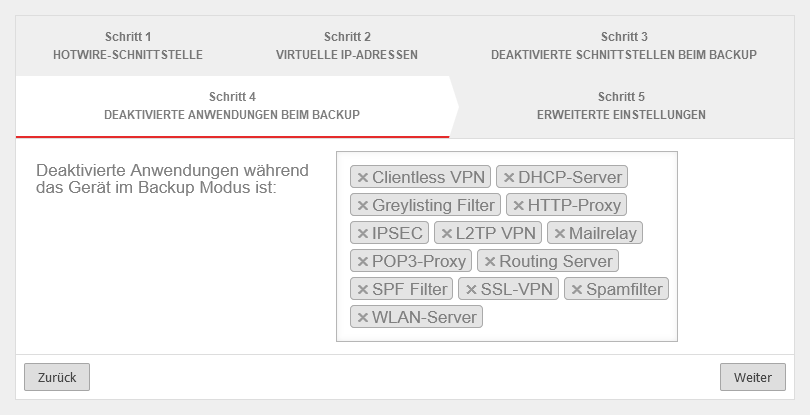 Master Cluster Assistent Schritt 4 Beispiel UTM an externem Router
| ||||||||||||||||||||||||||||||||||||||||||||||||||||||||||||||||||||||||||||||||||||||||||||||||
Cluster Assistent Schritt 5 | ||||||||||||||||||||||||||||||||||||||||||||||||||||||||||||||||||||||||||||||||||||||||||||||||||
| Priorität | Die Master-UTM erhält die Priorität »hoch«. | 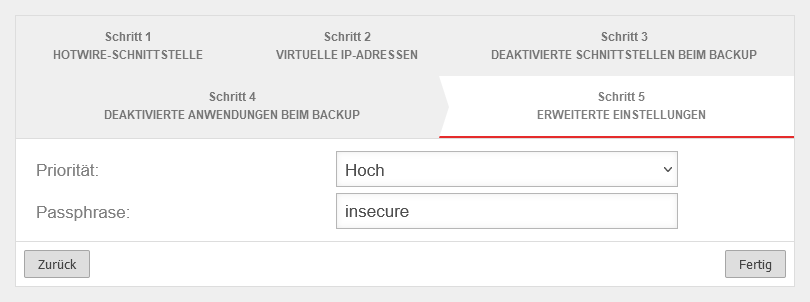 Master Cluster Assistent Schritt 5 Beispiel UTM an externem Router
| ||||||||||||||||||||||||||||||||||||||||||||||||||||||||||||||||||||||||||||||||||||||||||||||||
| Passphrase: | insecure | Die Passphrase für die Kommunikation der beiden UTMs auf den HA-Schnittstellen (VRR Protokoll) | ||||||||||||||||||||||||||||||||||||||||||||||||||||||||||||||||||||||||||||||||||||||||||||||||
| Cluster Assistent abschließen mit | ||||||||||||||||||||||||||||||||||||||||||||||||||||||||||||||||||||||||||||||||||||||||||||||||||
Status der Clusterkonfiguration | ||||||||||||||||||||||||||||||||||||||||||||||||||||||||||||||||||||||||||||||||||||||||||||||||||
| Master Bereich Schnittstellen | ||||||||||||||||||||||||||||||||||||||||||||||||||||||||||||||||||||||||||||||||||||||||||||||||||
| LAN1 | (Schnittstelle ist noch nicht für HA konfiguriert) | IP-Adresse 192.168.175.102/24 | UTMbenutzer@firewall.name.fqdnNetzwerk 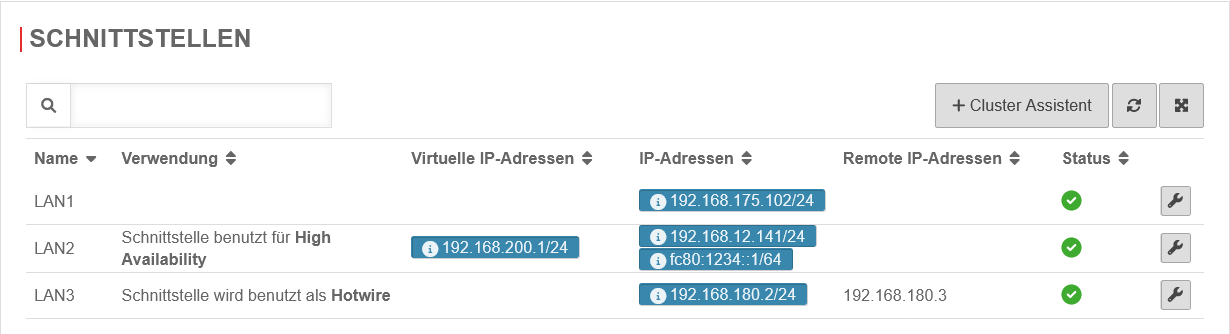 Master Clusterkonfiguration Beispiel UTM an externem Router
| |||||||||||||||||||||||||||||||||||||||||||||||||||||||||||||||||||||||||||||||||||||||||||||||
| LAN2 | Schnittstelle benutzt für High Availability | Virtuelle IP 192.168.200.1/24 IP-Adresse: 192.168.12.141/24 | ||||||||||||||||||||||||||||||||||||||||||||||||||||||||||||||||||||||||||||||||||||||||||||||||
| LAN3 | Schnittstelle wird benutzt als Hotwire | IP-Adresse 192.168.180.2/24 | ||||||||||||||||||||||||||||||||||||||||||||||||||||||||||||||||||||||||||||||||||||||||||||||||
| Virtuelle IP-Adressen | 192.168.200.1/24 | Diese Adresse ist nur auf dem jeweils aktiven Gerät Master verfügbar | ||||||||||||||||||||||||||||||||||||||||||||||||||||||||||||||||||||||||||||||||||||||||||||||||
| Remote IP-Adressen | 192.168.180.3 | Adressen weiterer Geräte im Cluster | ||||||||||||||||||||||||||||||||||||||||||||||||||||||||||||||||||||||||||||||||||||||||||||||||
| Clusterstatus | offline | Der Clusterstatus zeigt offline (schwarz) an, weil der Cluster noch nicht auf aktiv geschaltet ist | ||||||||||||||||||||||||||||||||||||||||||||||||||||||||||||||||||||||||||||||||||||||||||||||||
| Synchronisationsstatus: | error | Der Synchronisationsstatus zeigt error' (rot), weil die Gegenstelle nicht erreichbar ist | ||||||||||||||||||||||||||||||||||||||||||||||||||||||||||||||||||||||||||||||||||||||||||||||||
Einstellungen für die Clusterkonfiguration | ||||||||||||||||||||||||||||||||||||||||||||||||||||||||||||||||||||||||||||||||||||||||||||||||||
| Master Bereich Einstellungen | ||||||||||||||||||||||||||||||||||||||||||||||||||||||||||||||||||||||||||||||||||||||||||||||||||
| Cluster | Aus | Der Cluster wird erst aktiviert, wenn beide Geräte über die notwendigen SSH-Schlüssel verfügen | UTMbenutzer@firewall.name.fqdnNetzwerk 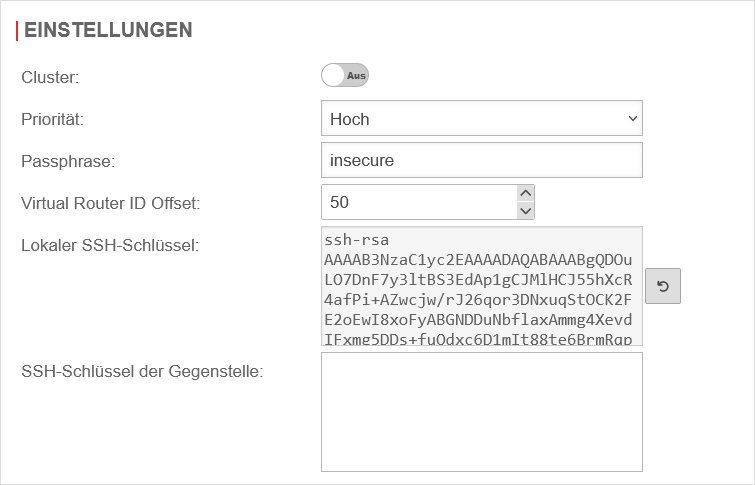 Master Bereich Einstellungen Beispiel UTM an externem Router
| |||||||||||||||||||||||||||||||||||||||||||||||||||||||||||||||||||||||||||||||||||||||||||||||
| Priorität | Die Priorität für den Master bleibt auf Hoch | |||||||||||||||||||||||||||||||||||||||||||||||||||||||||||||||||||||||||||||||||||||||||||||||||
| Passphrase | Die Passphrase könnte hier noch einmal geändert werden | |||||||||||||||||||||||||||||||||||||||||||||||||||||||||||||||||||||||||||||||||||||||||||||||||
| Virtual Router ID Offset: | 50 | Mitglieder des selben Clusterverbundes müssen immer die selbe Virtual Router ID haben | ||||||||||||||||||||||||||||||||||||||||||||||||||||||||||||||||||||||||||||||||||||||||||||||||
| Lokaler SSH-Schlüssel: | Neuen lokalen SSH-Schlüssel generieren |
Im Reiter Einstellungen wird ein SSH Public Key erzeugt. | ||||||||||||||||||||||||||||||||||||||||||||||||||||||||||||||||||||||||||||||||||||||||||||||||
| ssh-rsa AAAAB3Nz […] zE0SU= root@master.cluster.local |
SSH-Schlüssel in die Zwischenablage kopieren | |||||||||||||||||||||||||||||||||||||||||||||||||||||||||||||||||||||||||||||||||||||||||||||||||
Spare-UTM | ||||||||||||||||||||||||||||||||||||||||||||||||||||||||||||||||||||||||||||||||||||||||||||||||||
| Spare UTM | ||||||||||||||||||||||||||||||||||||||||||||||||||||||||||||||||||||||||||||||||||||||||||||||||||
Konfiguration der Spare-Schnittstelle | ||||||||||||||||||||||||||||||||||||||||||||||||||||||||||||||||||||||||||||||||||||||||||||||||||
| Login auf das Web-Interface der Spare-UTM. Spare Bereich Schnittstellen Schaltfläche | ||||||||||||||||||||||||||||||||||||||||||||||||||||||||||||||||||||||||||||||||||||||||||||||||||
| Name: | LAN3 | LAN3 Schnittstelle bearbeiten | UTMbenutzer@firewall.name.fqdnNetzwerkClusterkonfiguration 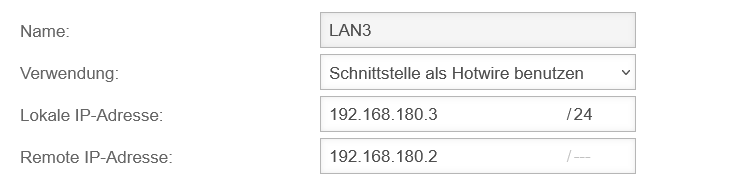 Spare Schnittstelle als Hotwire kennzeichnen Beispiel UTM an externem Router
| |||||||||||||||||||||||||||||||||||||||||||||||||||||||||||||||||||||||||||||||||||||||||||||||
| Verwendung: | Die Schnittstelle LAN3 der Spare-UTM wird als Hotwire gekennzeichnet. | |||||||||||||||||||||||||||||||||||||||||||||||||||||||||||||||||||||||||||||||||||||||||||||||||
| Lokale IP‑Adresse: | IP-Adresse der Spare-UTM, die für Hotwire verwendet werden soll. | |||||||||||||||||||||||||||||||||||||||||||||||||||||||||||||||||||||||||||||||||||||||||||||||||
| Remote IP‑Adresse: | IP-Adresse der bereits konfigurierten Master-UTM, die als Hotwire angesprochen werden soll. | |||||||||||||||||||||||||||||||||||||||||||||||||||||||||||||||||||||||||||||||||||||||||||||||||
Einstellungen für die Clusterkonfiguration | ||||||||||||||||||||||||||||||||||||||||||||||||||||||||||||||||||||||||||||||||||||||||||||||||||
| Spare Bereich Einstellungen | ||||||||||||||||||||||||||||||||||||||||||||||||||||||||||||||||||||||||||||||||||||||||||||||||||
| Priorität | Die Priorität beim Spare muss auf Niedrig gestellt sein | UTMbenutzer@firewall.name.fqdnNetzwerk 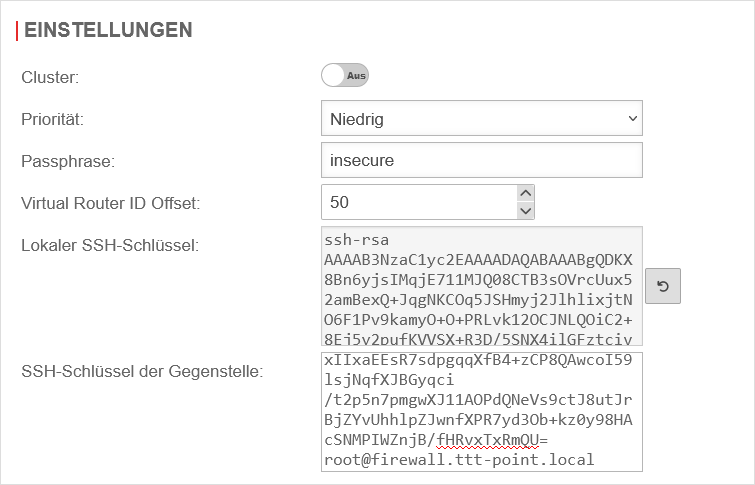 Spare Bereich Einstellungen Beispiel UTM an externem Router
| ||||||||||||||||||||||||||||||||||||||||||||||||||||||||||||||||||||||||||||||||||||||||||||||||
| Passphrase: | insecure | Die Passphrase für die Kommunikation der beiden UTMs auf den HA-Schnittstellen (VRR Protokoll) | ||||||||||||||||||||||||||||||||||||||||||||||||||||||||||||||||||||||||||||||||||||||||||||||||
| Lokaler SSH-Schlüssel:① | Neuen lokalen SSH-Schlüssel generieren |
SSH Public Key für die Spare-UTM erzeugen | ||||||||||||||||||||||||||||||||||||||||||||||||||||||||||||||||||||||||||||||||||||||||||||||||
| ssh-rsa AAAAB3Nz […] Q1/k= root@spare.cluster.local |
SSH-Schlüssel noch nicht in die Zwischenablage kopieren | |||||||||||||||||||||||||||||||||||||||||||||||||||||||||||||||||||||||||||||||||||||||||||||||||
| SSH‑Schlüssel der Gegenstelle: | ssh-rsa AAAAB3Nz […] zE0SU= root@master.cluster.local |
Public-SSH-Key der Master-UTM aus der Zwischenablage einfügen | ||||||||||||||||||||||||||||||||||||||||||||||||||||||||||||||||||||||||||||||||||||||||||||||||
| Lokaler SSH-Schlüssel: ② | Jetzt den lokalen Public-SSH-Key der Spare-UTM in die Zwischenablage einfügen. | |||||||||||||||||||||||||||||||||||||||||||||||||||||||||||||||||||||||||||||||||||||||||||||||||
| Wechsel auf Master {{Menu-UTM|Netzwerk|Clusterkonfiguration | ||||||||||||||||||||||||||||||||||||||||||||||||||||||||||||||||||||||||||||||||||||||||||||||||||
| SSH‑Schlüssel der Gegenstelle: | ssh-rsa AAAAB3Nz […] Q1/k= root@spare.cluster.local |
Public-Key der Spare-UTM aus der Zwischenablage einfügen. Auf der Master-UTM entspricht die Spare-UTM der Gegenstelle | ||||||||||||||||||||||||||||||||||||||||||||||||||||||||||||||||||||||||||||||||||||||||||||||||
| Auf beiden Seiten sollte sich nun ein lokaler SSH Schlüssel und jeweils der SSH Schlüssel der Gegenstelle befinden. Speichern der Einstellungen auf beiden UTMs in diesem Dialog durch Betätigung der Speichern Schaltfläche.
| ||||||||||||||||||||||||||||||||||||||||||||||||||||||||||||||||||||||||||||||||||||||||||||||||||
| Synchronisationsstatus: | pending | Der Synchronisationsstatus sollte nun von error (rot) zu pending (gelb) wechseln. Das bedeutet, die beiden UTMs sehen sich über die Hotwire-Schnittstelle, jedoch ist die Konfiguration noch nicht synchronisiert.
unter Bereich Management → Konfiguration synchronisieren: | ||||||||||||||||||||||||||||||||||||||||||||||||||||||||||||||||||||||||||||||||||||||||||||||||
Externe Schnittstelle auf HA-Betrieb konfigurieren | ||||||||||||||||||||||||||||||||||||||||||||||||||||||||||||||||||||||||||||||||||||||||||||||||||
| Master & Spare LAN1 | ||||||||||||||||||||||||||||||||||||||||||||||||||||||||||||||||||||||||||||||||||||||||||||||||||
| Name: | LAN1 | Externe Schnittstelle zum Router | UTMbenutzer@firewall.name.fqdnNetzwerkClusterkonfiguration 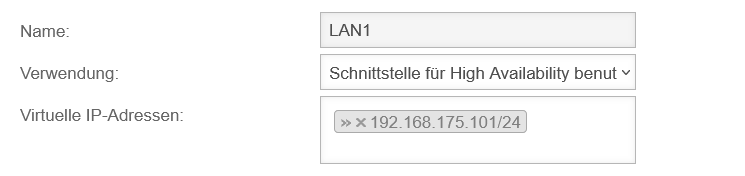 Master % Spare Beispiel UTM an externem Router
| |||||||||||||||||||||||||||||||||||||||||||||||||||||||||||||||||||||||||||||||||||||||||||||||
| Verwendung: | Hochverfügbarkeit konfigurieren | |||||||||||||||||||||||||||||||||||||||||||||||||||||||||||||||||||||||||||||||||||||||||||||||||
| Virtuelle IP-Adressen: | »192.168.175.101/24 | Virtuelle IP-Adresse aus dem Netz des Routers | ||||||||||||||||||||||||||||||||||||||||||||||||||||||||||||||||||||||||||||||||||||||||||||||||
| Synchronisationsstatus: | synchronized | Wenn die Synchronisation erfolgreich abgeschlossen wurde, steht jetzt der Synchronisationsstatus auf synchronized (grün). Die beiden UTMs sind abgeglichen. Dieser Vorgang kann überprüft werden, indem auf der Spare-UTM eine Konfiguration aufgerufen wird, die im Master verändert wurde. Die Cluster Priorität Bereich Einstellungen der Spare-UTM (Backup) wurde automatisch auf niedrig gestellt. |
UTMbenutzer@firewall.name.fqdnNetzwerk  Spare Beispiel UTM an externem Router
| |||||||||||||||||||||||||||||||||||||||||||||||||||||||||||||||||||||||||||||||||||||||||||||||
Cluster aktivieren | ||||||||||||||||||||||||||||||||||||||||||||||||||||||||||||||||||||||||||||||||||||||||||||||||||
| Master & Spare Bereich Einstellungen | ||||||||||||||||||||||||||||||||||||||||||||||||||||||||||||||||||||||||||||||||||||||||||||||||||
| Cluster | Ein → Speichern |
Dieser Schritt muss auf beiden UTMs ausgeführt werden. | UTMbenutzer@firewall.name.fqdn (Aktiver Cluster)Netzwerk  Master Status nach Aktivierung des Clusters Beispiel UTM an externem Router
UTMbenutzer@firewall.name.fqdn (Passiver Cluster)Netzwerk  Spare Status nach Aktivierung des Clusters Beispiel UTM an externem Router
| |||||||||||||||||||||||||||||||||||||||||||||||||||||||||||||||||||||||||||||||||||||||||||||||
| Clusterstatus | Auf der Master-UTM: | Der Cluster ist nun in Betrieb und der Master des Clusters hat die virtuelle IP-Adresse 192.168.200.1 auf dem internen Interface. | ||||||||||||||||||||||||||||||||||||||||||||||||||||||||||||||||||||||||||||||||||||||||||||||||
| Auf der Spare-UTM: | Die Spare-UTM läuft als Hot-Standby im Backup-Modus im Hintergrund | |||||||||||||||||||||||||||||||||||||||||||||||||||||||||||||||||||||||||||||||||||||||||||||||||
NAT in der Cluster-Konfiguration
Wir beziehen uns hier auf das Beispiel »Cluster Konfiguration: Externer Router«.
Die externe virtuelle IP-Adresse des Clusters ist in der selben Broadcast Domain wie die externen IP-Adressen der Schnittstellen.
Die Standardroute der UTMs zeigt auf den Router der die Internet Verbindung herstellt.
| Externe IP UTM 1 Master | 192.168.175.102/24 |
| Externe IP UTM 2 Spare | 192.168.175.103/24 |
| Virtuelle IP Cluster Cluster | 192.168.175.101/24 |
| IP des Routers | 192.168.175.1/24 |
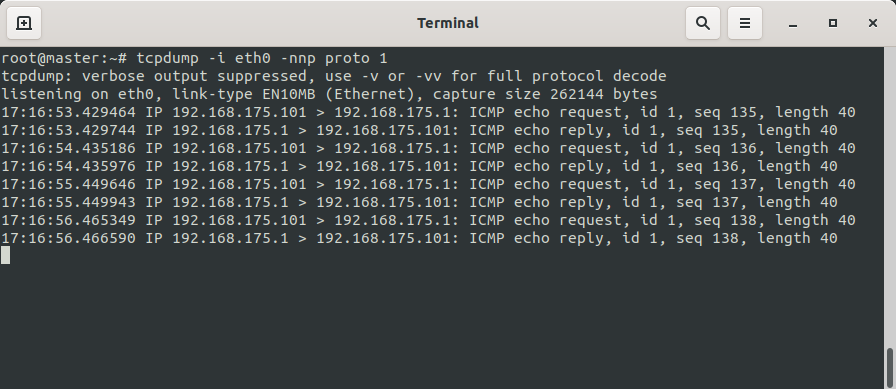
Wird der Ping-Test jetzt wiederholt, wird die Cluster-IP 192.168.175.101 verwendet.
Der Ping muss unterbrochen werden. Nach frühestens 30 Sekunden kann der Ping dann neu gestartet werden.
notempty
Das gilt nicht nur für HideNATs sondern auch Portweiterleitungen bzw. Destination NATs.
Applikationen in der Cluster-Konfiguration
UTMbenutzer@firewall.name.fqdnAnwendungen 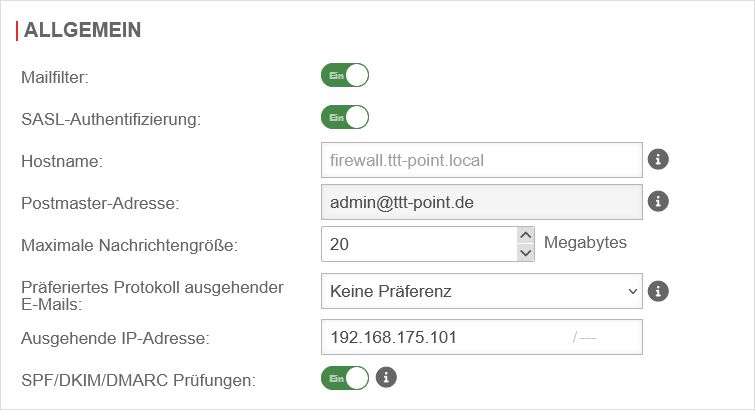
Anwendungen verwenden IP-Adressen, um sich bei anderen Servern zu identifizieren.
Es ist bei einigen Anwendungen möglich, dafür die Cluster-IP festzulegen.
Beispielhaft wird das hier für das Mailrelay gezeigt.
Es sollen E-Mails über das Mailrelay der UTMs verschickt und empfangen werden.
Dazu wurden entsprechende PTR, A, MX Records und SPF Einträge in den TXT Records der Domain gemacht, die auf die externe virtuelle IP-Adresse des Clusters zeigen.
Damit das Mailrelay nun auch E-Mails über diese virtuelle IP verschickt, muss in der Applikation die ausgehende IP-Adresse korrekt eingestellt werden. In unserem Fall die virtuelle IP 192.168.175.101
Anschließend muss die Cluster Konfiguration erneut synchronisiert werden.
Kommunikation von Applikationen, die auf der Firewall laufen
Alle Applikationen, die von der Firewall selber eine Verbindung aufbauen, verwenden dafür (sofern nicht anders konfiguriert) die primären IPs der Schnittstellen. Sollten Management-IPs aus der gleichen Broadcast-Domäne verwendet werden, sind diese primären IPs nicht die virtuellen IP-Adressen.
Syslog
Syslog-Nachrichten werden von der Management-IP der Master verschickt, wenn diese die aktive Maschine im Cluster ist, und von der Management-IP der Spare wenn diese aktiviert wurde.
Http-proxy
Sollte ein Parent-Proxy in Benutzung sein, der Verbindungen nur von einer bestimmten IP annimmt, muss diese im Menü Bereich Allgemein → Ausgehende IP-Adresse angegeben werden.
Mailrelay
Sollte ein Parent-Proxy in Benutzung sein, der Verbindungen nur von einer bestimmten IP annimmt, muss diese im Menü Bereich Allgemein → Ausgehende IP-Adresse angegeben werden.
RADIUS-/LDAP-/AD-Anbindung
Sollte der Server nur Verbindungen von bestimmten IPs zulassen, müssen auf dem Ziel-Server jeweils die Management-IPs beider Geräte freigegeben werden.
IPSec
Alle IPSec-Verbindungen müssen in Phase 1 so angepasst werden, dass im Feld „Local Gateway“ eine der virtuellen IPs fest eingetragen ist.
Bereich Verbindungen Schaltfläche → Allgemein Local Gateway
SSL-VPN Server
In allen SSL-VPN-Server-Instanzen muss die Option Multihome aktiviert werden:
Schaltfläche → Erweitert Multihome: Ein
Kommunikation mit Applikationen, die auf anderen Geräten laufen
SSL-VPN Clients
Alle SSL-VPN-Client-Instanzen müssen so angepasst werden, dass Sie eine der virtuellen IPs zum Verbindungsaufbau verwenden. Dazu sind folgende CLI-Befehle erforderlich:
| Bedeutung | |
|---|---|
| master.cluster.local> openvpn get | Ermittelt die ID der SSL-VPN-Verbindung |
| master.cluster.local> openvpn set id <ID> local_addr <VIRTUELLE-IP> local_port <FREIER-PORT> | Setzt die lokale Adresse |
| master.cluster.local> appmgmt restart application openvpn | Aktiviert die Einstellungen |
| Beispiel | |
| master.cluster.local> openvpn get [...] master.cluster.local> openvpn set id <1> local_addr <192.168.175.101> local_port <20000> master.cluster.local> appmgmt restart application openvpn |
Beispiel |
POP3 Proxy
Der POP3-Proxy kommuniziert immer mit der Management-IP, sofern diese in der gleichen Broadcast-Domain wie das Default-Gateway ist. Dies ist bei der Beschränkung des Zugriffs auf POP3-Server auf bestimmte IP-Adressen in deren Konfiguration zu beachten.
Clientless VPN
Verbindungen zu RDP/VNC-Servern werden immer mit den Management-IPs aufgebaut. Dies ist bei der Beschränkung des Zugriffs auf RDP/VNC-Server auf bestimmte IP-Adressen in deren Konfiguration zu beachten.
Nameserver
Verbindungen zu DNS-Servern werden immer mit den Management-IPs aufgebaut. Dies ist bei der Beschränkung des Zugriffs auf DNS-Server auf bestimmte IP-Adressen in deren Konfiguration zu beachten.
CLI Befehle
Im folgenden werden Befehle für das Securepoint CLI beschrieben.
| CLI Befehl | Ausgabe | Beschreibung |
|---|---|---|
| cli> cluster info |
|
Der Cluster State gibt an wer im Cluster gerade Master oder Backup ist oder ob der Cluster überhaupt aktiv ist. Die Ausgabe bezieht sich immer auf die Maschine, auf der dieser Befehl ausführt wird. |
|
Gibt an, in welchem Zustand sich die Konfiguration befindet. Dabei bedeutet synchronized, das sie auf beiden UTMS des Clusters gleich ist. Der Zustand „pending“ bedeutet, die UTMs haben einen unterschiedlichen Stand. In beiden Fällen können die Mitglieder miteinander kommunizieren. Der Zustand „error“ weist darauf hin das sie keine Daten austauschen können. Das könnte der Fall sein, wenn kein Hotwire Interface konfiguriert ist, die Verkabelung nicht korrekt ist, die SSH Keys nicht ausgetauscht wurden, oder falsche SSH Keys verwendet werden. | |
|
Gibt das Interface an, auf dem das Hotwire Interface konfiguriert ist. | |
| cli> system config save name <Name der Konfiguration> | Falls in der CLI eine Konfigurationsänderung durchgeführt wurde, muss diese erst lokal gespeichert werden. Erst dann wird eine Synchronisierung des Clusters übertragen. | |
| cli> system config synchronize | Durch diesen Befehl kann die jeweilige Start-Konfiguration über die Hotwire Schnittstelle an den Cluster Partner übertragen werden. Dabei wird die Konfiguration von der UTM verwendet, auf der der Befehl ausgeführt wird. Ein Artikel zu den system-Befehlen findet sich hier.
| |
| cli> extc value get application "securepoint_firewall" variable "UPDATE_TRIGGER_DELAY" | Value ∣2 | Zeigt den Delay in Sekunden an, bevor im Fehlerfall, von Master auf Backup geschaltet wird. Der Standardwert ist 2 Sekunden. |
| cli> extc value set application "securepoint_firewall" variable "UPDATE_TRIGGER_DELAY" value 2 | OK | Verändert den Delay, für den Fehlerfall, das von Master auf Backup geschaltet wird. Der Standardwert ist 2 Sekunden und sollte nicht niedriger eingestellt werden. Falls die Appliances im Cluster eine hohe Grundlast haben sollten, kann der Wert höher eingestellt werden. Die Einstellung ist sofort aktiv und kann via system config synchronize auf den Partner übertragen werden.
|
Wartungsmodus | ||
| cli> cluster maintainance get | value ----- 1 bzw. value ----- 0 |
Gibt aus ob der Wartungsmodus aktiv ist (1) oder nicht (0) |
| cli> cluster maintainance set value "1" cli> system update interface |
OK | Aktiviert den Wartungsmodus
|
| cli> cluster maintainance set value "0" cli> system update interface |
OK | Deaktiviert den Wartungsmodus |
| Master cli> cluster info |
attribute |value -------------+----- cluster_state|backup sync_state |synchronized hotwire_dev |eth2 maintainance |true |
Zustand während des gesetzten "Maintainance Mode" auf der Master |
| Spare cli> cluster info |
attribute |value -------------+----- cluster_state|master sync_state |synchronized hotwire_dev |eth2 maintainance |false |
Zustand während des gesetzten "Maintenance Mode" auf der Spare |
Einschränkungen
DHCP-Client nicht mit HA-Schnittstelle kombinieren
Sollte der DHCP Server nicht erreichbar sein nachdem sie die UTM gestartet haben und ist sie in dem Augenblick auch der Master im Cluster, wird die virtuelle IP-Adresse vom Interface entfernt sobald der DHCP Server wieder erreichbar ist und die UTM eine neue IP-Adresse vom DHCP Server empfängt.
DHCP-Server in einer Clusterumgebung
Der DHCP-Server würde sich sonst beim Fallback auf die Physische Adresse der Spare-UTM schlüsseln und die Leases nicht synchronisieren. Siehe: Cluster Konfiguration Schritt 2