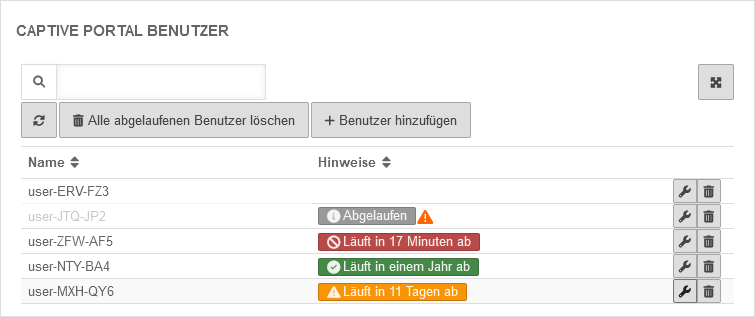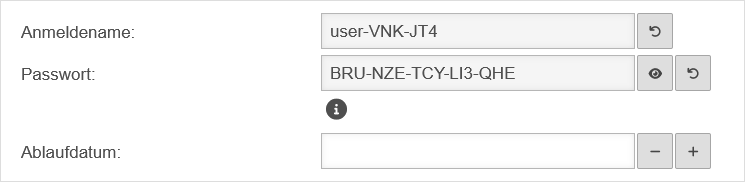KKeine Bearbeitungszusammenfassung |
KKeine Bearbeitungszusammenfassung |
||
| (2 dazwischenliegende Versionen desselben Benutzers werden nicht angezeigt) | |||
| Zeile 6: | Zeile 6: | ||
</div><noinclude>{{Select_lang}} | </div><div class="new_design"></div><noinclude>{{Select_lang}} | ||
{{Header|12. | {{Header|12.6.0| | ||
* {{#var:neu-- | * {{#var:neu--rwi}} | ||
|[[UTM/AUTH/Captive_Portal_Benutzer_v12.2.2 | v12.2.2]] | |||
}} | }} | ||
</noinclude> | </noinclude> | ||
{{h3|{{#var:Captive Portal Benutzer}}|{{Reiter|{{#var:Captive Portal Benutzer}} }} }} | {{h3|{{#var:Captive Portal Benutzer}}|{{Reiter|{{#var:Captive Portal Benutzer}} }} }} | ||
{| class="sptable2 zh1 pd5 Einrücken" | |||
| class="noborder" | {{#var:Captive Portal Benutzer--desc}} || class="Bild" rowspan="3" | {{Bild| {{#var:Captive Portal Benutzer--Bild}}|||{{#var:Benutzer}}|{{#var:Authentifikation}}|hochkant=1}} | |||
|- | |||
| class="noborder" | {{Hinweis-box|{{#var:Captive Portal Benutzerverwaltung--desc}}|gr}} | |||
|- class="Leerzeile" | |||
| | |||
|} | |||
<!--{{h3|{{#var:Captive Portal Benutzer}}|{{Reiter|{{#var:Captive Portal Benutzer}} }} }} | |||
<div class="einrücken"> | |||
{{Bild| {{#var:Captive Portal Benutzer--Bild}}|||{{#var:Benutzer}}|{{#var:Authentifikation}} }} | |||
{{#var:Captive Portal Benutzer--desc}} | {{#var:Captive Portal Benutzer--desc}} | ||
<br><br><br> | <br><br><br> | ||
{{pt3| {{#var:Captive Portal Benutzerverwaltung--Bild}} }} | {{pt3| {{#var:Captive Portal Benutzerverwaltung--Bild}} }} | ||
<li class="list--element__alert list--element__positiv em2">{{#var:Captive Portal Benutzerverwaltung--desc}}</li> | <li class="list--element__alert list--element__positiv em2 mw17 Hinweis2">{{#var:Captive Portal Benutzerverwaltung--desc}}</li>--> | ||
<br clear=all> | <br clear=all> | ||
{{h4|{{#var:Benutzer hinzufügen}} | {{Button|{{#var:Benutzer hinzufügen}}|+}} }} | {{h4|{{#var:Benutzer hinzufügen}} | {{Button|{{#var:Benutzer hinzufügen}}|+}} }} | ||
<div class="einrücken"> | |||
{{#var:CP-Benutzer verwalten}} | {{#var:CP-Benutzer verwalten}} | ||
{| class="sptable2 pd5" | {| class="sptable2 pd5 einrücken" | ||
! {{#var:cap}} !! {{#var:val}} !! {{#var:desc}} | ! {{#var:cap}} !! {{#var:val}} !! {{#var:desc}} | ||
| class="Bild td-width-s" rowspan="8" | {{Bild|{{#var:Captive Portal Benutzer hinzufügen--Bild}} |{{#var:Captive Portal Benutzer hinzufügen--cap}} }} | | class="Bild td-width-s" rowspan="8" | {{Bild|{{#var:Captive Portal Benutzer hinzufügen--Bild}} |{{#var:Captive Portal Benutzer hinzufügen--cap}}||{{#var:Captive Portal Benutzer hinzufügen}}|{{#var:Authentifikation}}|{{#var:Benutzer}} |icon=fa-print|icon-text={{#var:Drucken und speichern}}|icon2=fa-floppy-disk-circle-xmark|icon3=fa-close}} | ||
|- | |- | ||
| {{b|{{#var:Anmeldename}} }} || {{ic| | | {{b|{{#var:Anmeldename}} }} || {{ic|{{#var:Anmeldename--Wert}}|class=bc__readonly mw12}} {{Button||r}} || {{#var:Anmeldename--desc}} | ||
|- | |- | ||
| {{b|{{#var:Passwort}} }}|| class="mw15 | {{ic| | | {{b|{{#var:Passwort}} }}|| class="mw15 | {{ic|{{#var:Passwort--Wert}}|class=bc__readonly mw12}} {{Button||class=fas fa-eye}} {{Button||r}} || {{#var:Passwort--desc}} | ||
|- | |- | ||
| rowspan="2" | {{b|{{#var:Ablaufdatum}} }} || {{ic|yyyy-mm-dd hh:mm:ss}} || {{#var:Ablaufdatum--desc}} | | rowspan="2" | {{b|{{#var:Ablaufdatum}} }} || {{ic|yyyy-mm-dd hh:mm:ss}} || {{#var:Ablaufdatum--desc}} | ||
| Zeile 36: | Zeile 47: | ||
| {{Button||-}} / {{Button||+}} {{Hinweis| {{#var:Neu ab v12.2.2}}|12.3}} || {{#var:Ablaufdatum verändern--desc}} | | {{Button||-}} / {{Button||+}} {{Hinweis| {{#var:Neu ab v12.2.2}}|12.3}} || {{#var:Ablaufdatum verändern--desc}} | ||
|- | |- | ||
| colspan="2" | {{Button|{{#var:Drucken und speichern}} }} || {{#var:Drucken und speichern--desc}} | | colspan="2" | {{Button-dialog|{{#var:Drucken und speichern}}|fa-print }} || {{#var:Drucken und speichern--desc}} | ||
|- | |- | ||
| colspan="2"| {{Button| | | colspan="2" | {{Button-dialog||fa-floppy-disk-circle-xmark }} || {{#var:Speichern--desc}}<li class="list--element__alert list--element__hint">{{#var:Speichern--Hinweis}}</li> | ||
|- | |- | ||
| colspan="2"| {{Button| | | colspan="2" | {{Button-dialog||fa-close}} || {{#var:Schließen--desc}} | ||
|} | |} | ||
</div> | |||
</div> | |||
Aktuelle Version vom 17. Januar 2024, 14:45 Uhr
Anlegen von Benutzern für das Captive Portal
Letzte Anpassung zur Version: 12.6.0
Neu:
- Aktualisierung zum Redesign des Webinterfaces
Dieser Artikel bezieht sich auf eine Resellerpreview
Captive Portal Benutzer
Captive Portal Benutzer
Benutzer hinzufügen
Captive Portal Benutzer können verwaltet werden von:
- Administratoren
- Benutzern, die Mitglied einer Gruppe mit der Berechtigung Userinterface Administrator sind.
Diese erreichen die Benutzerverwaltung über das Userinterface.