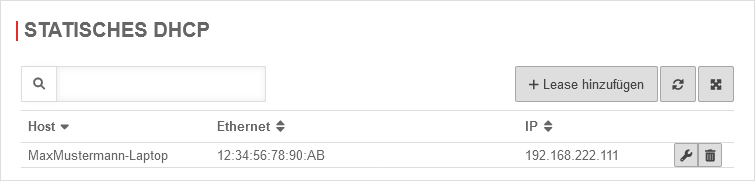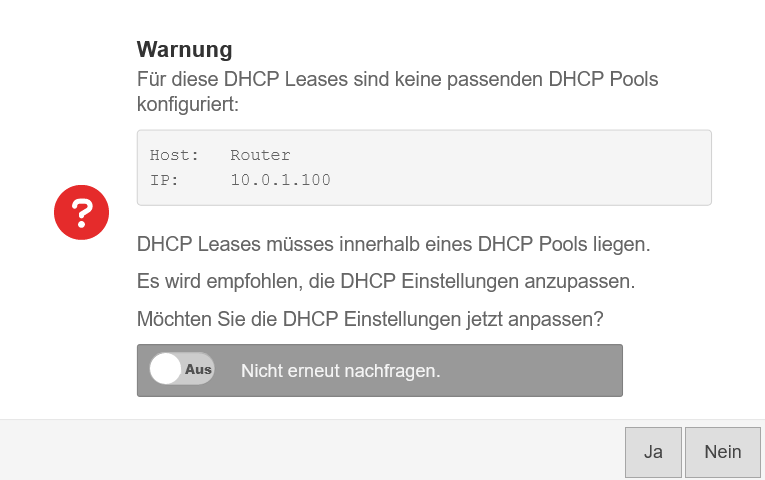K (Textersetzung - „#WEITERLEITUNG(.*)Preview1270\n“ durch „<span id=1270></span>“) Markierung: Weiterleitung entfernt |
KKeine Bearbeitungszusammenfassung |
||
| Zeile 1: | Zeile 1: | ||
{{Set_lang}} | |||
{{#vardefine:headerIcon|spicon-utm}} | {{#vardefine:headerIcon|spicon-utm}} | ||
| Zeile 9: | Zeile 9: | ||
{{var | neu--Protokollierung | {{var | neu--Protokollierung | ||
| Ausführliche Protokollierung in den [[UTM/NET/DHCP_Server-v4#DHCP_Einstellungen | DHCP Einstellungen]] | | Ausführliche Protokollierung in den [[UTM/NET/DHCP_Server-v4#DHCP_Einstellungen | DHCP Einstellungen]] | ||
| | | Detailed logging in the [[UTM/NET/DHCP_Server-v4#DHCP_Einstellungen | DHCP settings]] }} | ||
</div><div class="new_design"></div>{{Select_lang}}{{TOC2}} | </div><div class="new_design"></div>{{Select_lang}}{{TOC2}} | ||
| Zeile 34: | Zeile 34: | ||
=== {{#var:DHCP-Server einrichten}} === | === {{#var:DHCP-Server einrichten}} === | ||
{{Bild| {{#var:Installationsassistent--Bild}} | | {{Bild| {{#var:Installationsassistent--Bild}} |DHCP-Pools||{{#var:Netzwerkkonfiguration}}|{{#var:Netzwerk}}|icon=fa-save|class=Bild-t}} | ||
<div class="Einrücken"> | <div class="Einrücken"> | ||
{{#var:DHCP-Server einrichten--desc}} | {{#var:DHCP-Server einrichten--desc}} | ||
| Zeile 78: | Zeile 78: | ||
| {{b|Vendor Encapsulated Options:}} || 43 || {{ic||class=available}} || {{#var:Vendor Encapsulated Options--desc}} | | {{b|Vendor Encapsulated Options:}} || 43 || {{ic||class=available}} || {{#var:Vendor Encapsulated Options--desc}} | ||
|- | |- | ||
| {{b|TFTP Server Name:}} || 66 || {{ic|profile.gigaset.net|class=available}} | | {{b|TFTP Server Name:}} || 66 || {{ic|profile.gigaset.net|class=available}} || {{#var:TFTP Server Name--desc}} {{info|option tftp-server-name text;}} | ||
|- | |- | ||
| {{b|Bootfile Name:}} || 67 || {{ic| |class=available}}|| {{#var:Bootfile Name--desc}} | | {{b|Bootfile Name:}} || 67 || {{ic| |class=available}}|| {{#var:Bootfile Name--desc}} | ||
| Zeile 114: | Zeile 114: | ||
|} | |} | ||
---- | ---- | ||
=== {{#var:Statisches DHCP}} === | === {{#var:Statisches DHCP}} === | ||
Aktuelle Version vom 5. Juni 2024, 14:33 Uhr
- Anpassung bei der IP-Adressvergabe, wenn Unbekannte Clients ablehnen genutzt wird.
- Ausführliche Protokollierung in den DHCP Einstellungen
IP-Adressbereiche vorbereiten
UTMbenutzer@firewall.name.fqdnNetzwerk 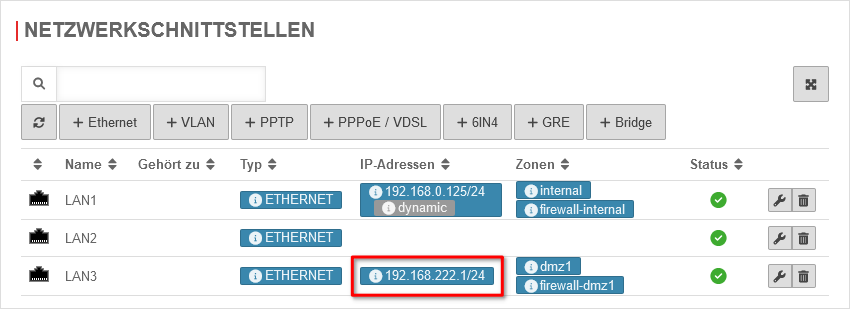 Netzwerkschnittstellen
Netzwerkschnittstellen
Damit die Firewall als DHCP-Server in einem Netz fungieren kann, muss eine feste IP aus dem Netzbereich, der vergeben werden soll, auf der entsprechenden Schnittstelle liegen. Im Beispiel werden IP-Adressen im Netzwerk 192.0.2.0/24 vergeben. Um dieses Vorhaben zu realisieren, wird eine IP aus diesem Netzwerk auf dem Interface hinzugefügt. LAN3 → → IP-Adressen → In der Klickbox ggf. die eine IP aus dem gewünschtem Netz mit der gewünschten Subnetzmaske eintragen. Hier 192.168.222.1/24
DHCP-Server einrichten
UTMbenutzer@firewall.name.fqdnNetzwerk 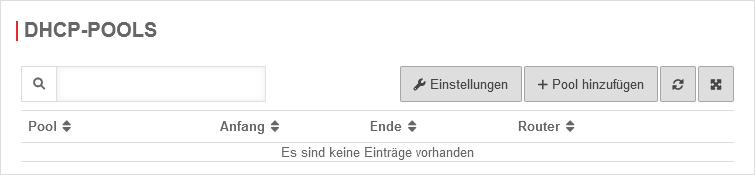 DHCP-Pools
DHCP-Pools
Unter Bereich DHCP-Pools können mehrere DHCP-Pools hinzugefügt werden.
Nach einem Klick auf öffnet sich der Einrichtungsassistent und die DHCP-Parameter können angegeben werden.
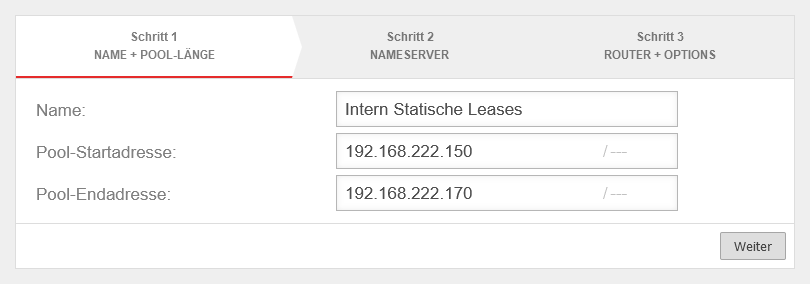
Im Beispiel werden folgende IP-Adressen vergeben
Pool-Startadresse:
Pool-Endadresse:
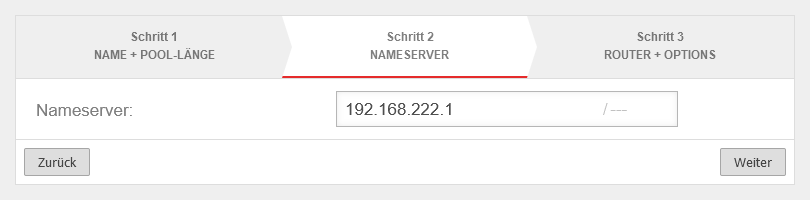
Hier kann entweder die IP eines öffentlichen DNS-Servers oder die IP der Firewall selbst eingetragen werden. Im Beispiel nutzen die Clients die Firewall selber als DNS.notempty
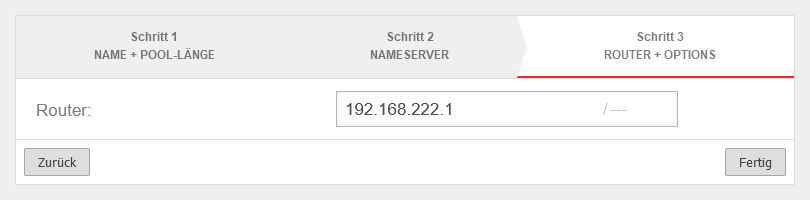
Im Normalfall wird hier immer die IP der Firewall eingetragen.notempty
Pool bearbeiten
Nachdem der Pool korrekt angelegt wurde, können die Pool-Start- und Endadresse geändert, sowie weitere Parameter des DHCP-Pools eingerichtet werden, die an den DHCP-Client übergeben werden sollen.
Allgemein
UTMbenutzer@firewall.name.fqdnNetzwerkNetzwerkkonfiguration 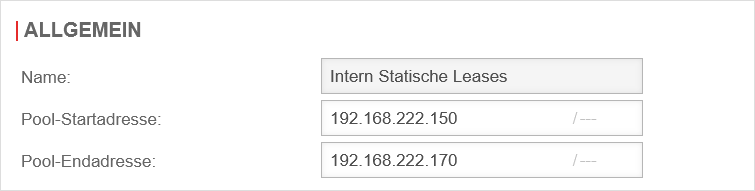 Pool bearbeiten Bereich Allgemein
Pool bearbeiten Bereich Allgemein
Änderungen bei der Pool-Startadresse und der Pool-Endadresse möglich
Einstellungen - DHCP Optionen
| Option | Options-Nummer | Wert | Beschreibung | UTMbenutzer@firewall.name.fqdnNetzwerkNetzwerkkonfiguration 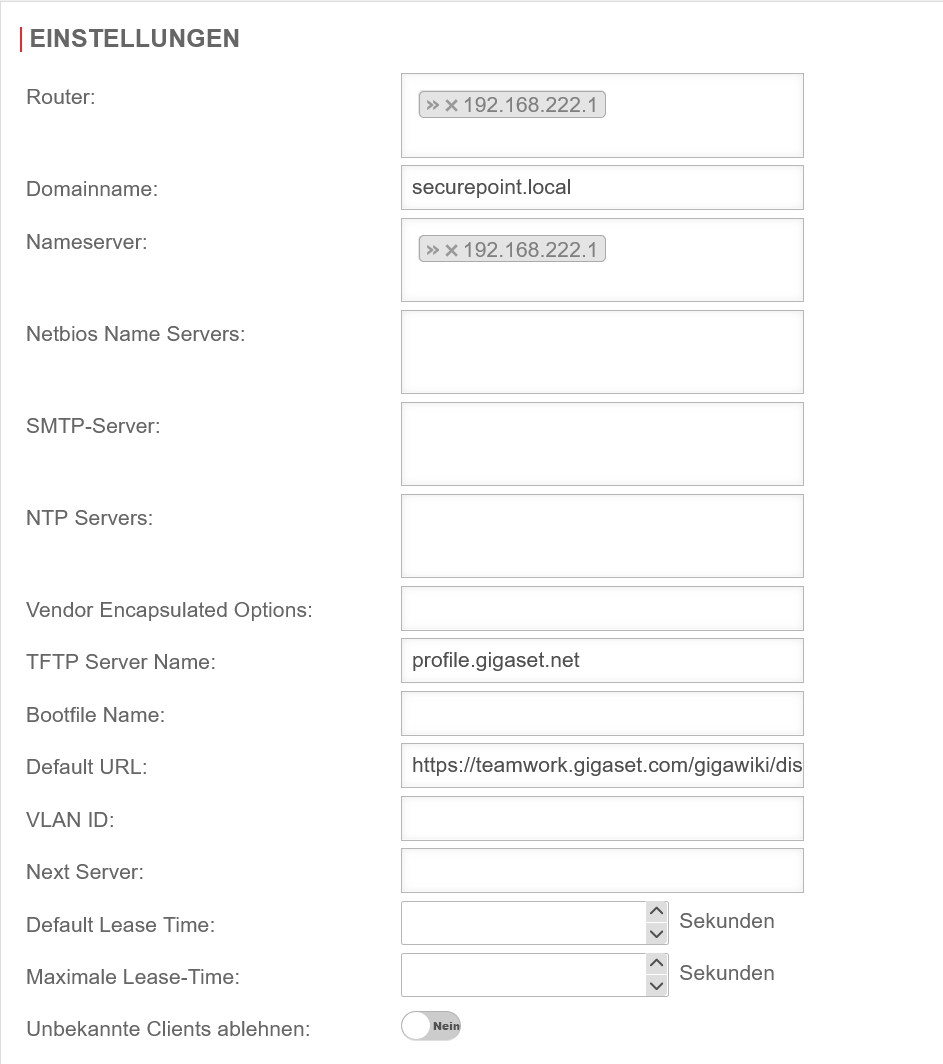 Pool bearbeiten Bereich Allgemein Pool bearbeiten Bereich Allgemein
|
|---|---|---|---|---|
| Router: | 3 | »192.168.222.1 | Router, wie in Schritt 3 konfiguriert | |
| Domainname: | 15 | securepoint.local | Name der Domain, in der die DHCP-Leases vergeben werden | |
| Domain Nameserver: | 5 | »192.168.222.1 | Nameserver, wie in Schritt 2 konfiguriert | |
| Netbios Nameserver: | 44 | NetBIOS over TCP/IP Name Server Option | ||
| SMTP-Server: | 69 | Simple Mail Transport Protocol (SMTP) Server Option | ||
| NTP Server: | 41 | Server sollten in der Reihenfolge ihrer Präferenz aufgelistet werden. | ||
| Vendor Encapsulated Options: | 43 | Werte müssen codiert angegeben werden. | ||
| TFTP Server Name: | 66 | profile.gigaset.net | Die IPv4-Adresse, oder der Hostname vom TFTP Server option tftp-server-name text; | |
| Bootfile Name: | 67 | Die Bezeichnung der Datei des Bootfile option bootfile-name text; | ||
| Default URL: | 114 | https://teamwork.gigaset.com/gigawiki/display/GPPPO/DHCP+option+114 | Default URL option default-url string; | |
| VLAN ID: | 132 | Die ID des verwendeten VLAN option vlan-id code 132 = text; option vlan-id "128"; | ||
| Next Server: | Die IPv4-Adresse des Next Servers | |||
| Default Lease Time: | 51 | 600 Sekunden | Standard Gültigkeitsdauer der IP-Adresse, wenn der Client keine explizite Dauer angefragt hat. | |
| Maximal Lease Time: | 7200 Sekunden | Maximale Gültigkeitsdauer der IP-Adresse in Sekunden, die der Client bei expliziter Anfrage erhalten darf. | ||
| Unbekannte Clients ablehnen: | Nein | Bei Aktivierung Ja wird nur dann eine IP-Adresse vergeben, wenn zu der MAC-Adresse des Clients ein Eintrag im Reiter Statisches DHCP vorhanden ist. notempty geändertes Standard Verhaltenab v12.7: Der statische Lease Eintrag zum DHCP muss im selben Pool vorliegen um als bekannt zu gelten. Der statische Lease Eintrag zum DHCP muss im selben Pool vorliegen um als bekannt zu gelten. | ||
DHCP Einstellungen
Über die Schaltfläche öffnet sich ein Dialog für die DHCP Einstellungen.
Statisches DHCP
Sollen Hosts vorgegebene IP-Adressen zugewiesen bekommen (also an die MAC-Adresse gebundene feste IPs, die aber durch die UTM zugeteilt werden), können diese IPs mit statischen Leases reserviert werden:
Konfiguration unter Bereich Statisches DHCP Schaltfläche
Statische Leases ausserhalb eines Pools
Widget
Im Administratorinterface der UTM existiert ein DHCP-Widget, welches einen Überblick über die vorhandenen DHCP-Verbindungen liefert.
Weitere Informationen sind im Wiki-Artikel UTM Widgets zu finden.