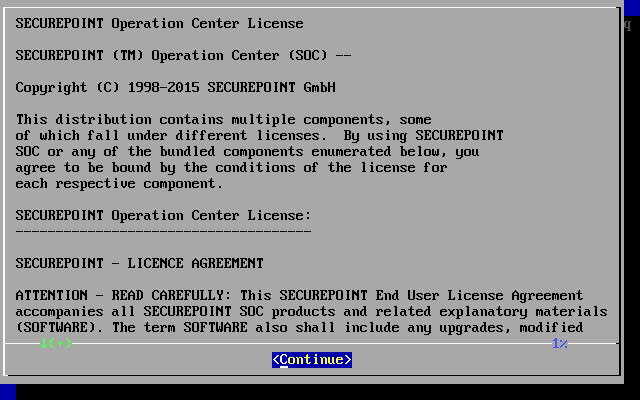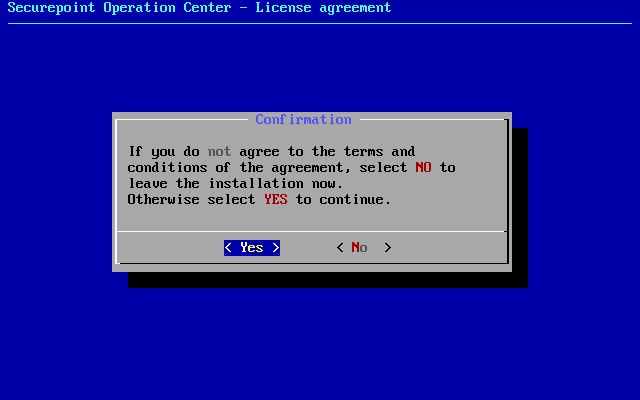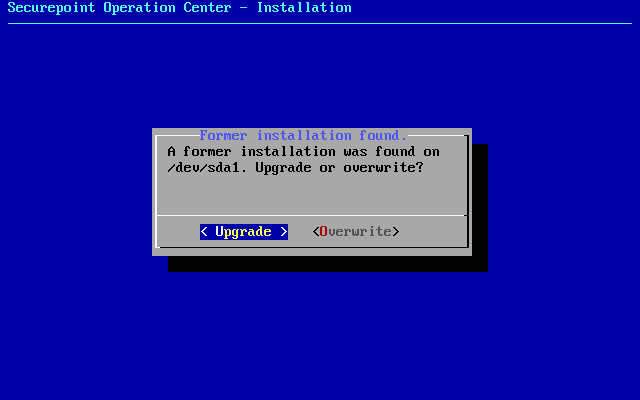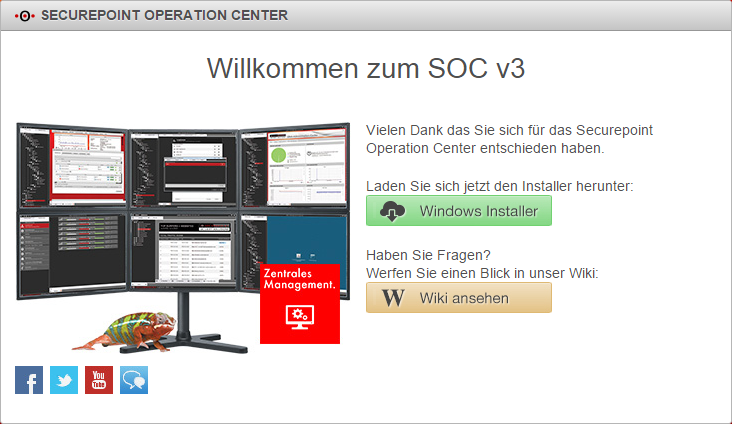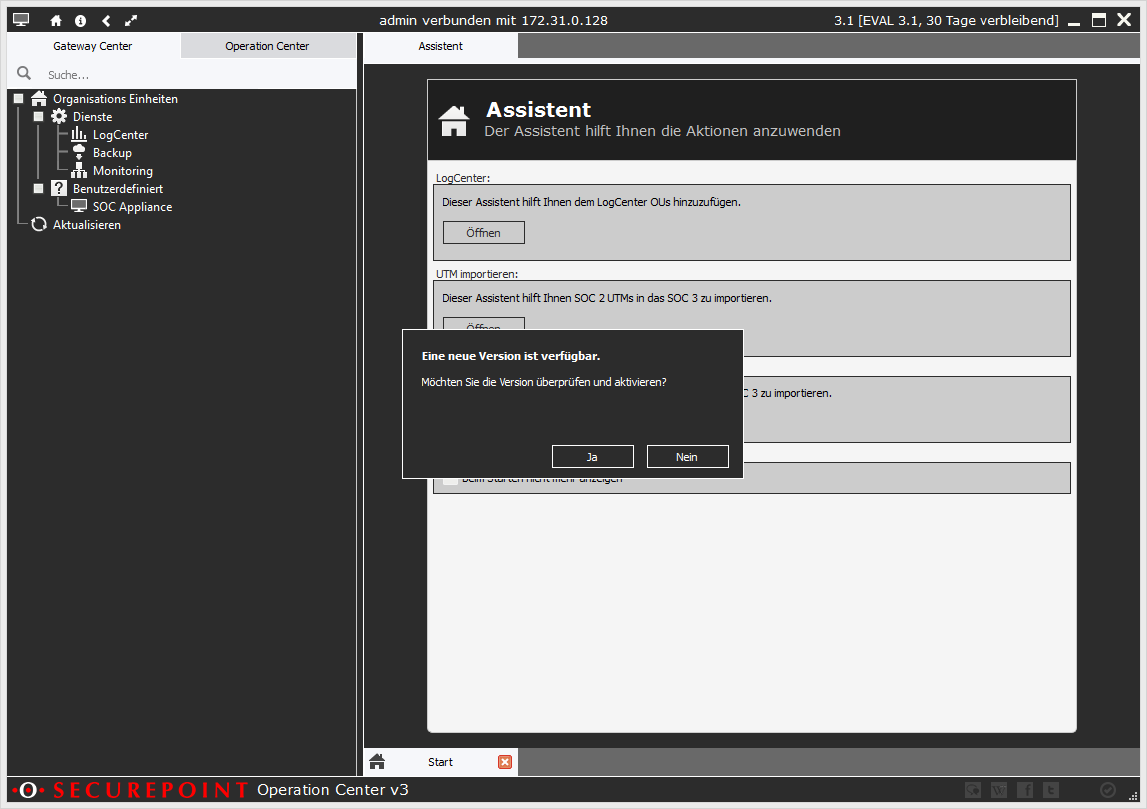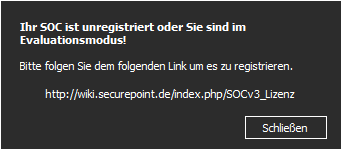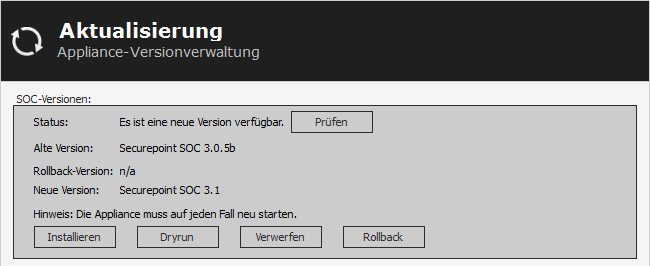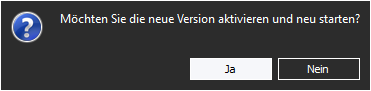Dirkg (Diskussion | Beiträge) Keine Bearbeitungszusammenfassung |
Dirkg (Diskussion | Beiträge) Keine Bearbeitungszusammenfassung |
||
| Zeile 7: | Zeile 7: | ||
[[Datei:SOC3_SRV_Liz2.png|250px|thumb|right|Lizenzbedinungen bestätigen]] | [[Datei:SOC3_SRV_Liz2.png|250px|thumb|right|Lizenzbedinungen bestätigen]] | ||
Die Lizenzbedinung muss bestätigt werden. | Die Lizenzbedinung muss bestätigt werden. | ||
| Zeile 22: | Zeile 35: | ||
[[Datei:SOC3_SRV_Upgrd.png|250px|thumb|right|Upgrade]] | [[Datei:SOC3_SRV_Upgrd.png|250px|thumb|right|Upgrade]] | ||
Da eine vorhandene Installation vorhanden ist, bietet der Assistent an, diese upzudaten. Dieses wird per ''Enter'' bestätigt. | Da eine vorhandene Installation vorhanden ist, bietet der Assistent an, diese upzudaten. Dieses wird per ''Enter'' bestätigt. | ||
| Zeile 38: | Zeile 57: | ||
[[Datei:SOC3_SRV_WI.png|250px|thumb|right|SOCv3 Webinterface]] | |||
Da bei jeder neuen Version des SOCv3 auch der Client erneuert werden muss, ist dieser über die Weboberfläche des SOCv3 Server herunterladbar. Über den Browser wird einfach https:// und die IP Adresse des SOCv3 Server eingetragen. | |||
Anschließend kann die EXE-Datei des neuen Client über die Schaltfläche [[Datei:SOC3_SRV_WInstB.png|110px]] heruntergeladen und ausgeführt werden. | |||
| Zeile 53: | Zeile 73: | ||
Wie auch schon bei der UTM und der UMA muss das Server-Update aktiv bestätigt werden um dieses anzuschließen. | Wie auch schon bei der UTM und der UMA muss das Server-Update aktiv bestätigt werden um dieses anzuschließen. | ||
Nach dem Update des SOCv3 Client wird dieser Ausgeführt und über die Eingabe der Benutzerdaten erfolgt die Anmeldung nach Betätigung des Button [[Datei:SOC3_CL_AnmB.png| | Nach dem Update des SOCv3 Client wird dieser Ausgeführt und über die Eingabe der Benutzerdaten erfolgt die Anmeldung nach Betätigung des Button [[Datei:SOC3_CL_AnmB.png|70px]] | ||
| Zeile 65: | Zeile 85: | ||
[[Datei:SOC3_CL_Aktwl.png|250px|thumb|right|Weiterleitung zur Aktivierung]] | [[Datei:SOC3_CL_Aktwl.png|250px|thumb|right|Weiterleitung zur Aktivierung]] | ||
Es erscheint ein Fenster, dass eine neue Version Verfügbar ist. Hier wird über die Schaltfläche [[Datei:SOCv3_CL_JaB.png| | Es erscheint ein Fenster, dass eine neue Version Verfügbar ist. Hier wird über die Schaltfläche [[Datei:SOCv3_CL_JaB.png|70px]] bestätigt, dass diese überprüft und aktiviert werden soll. | ||
| Zeile 78: | Zeile 100: | ||
[[Datei:SOC3_CL_Reghin.png|250px|thumb|right|Registrierungshinweis]] | [[Datei:SOC3_CL_Reghin.png|250px|thumb|right|Registrierungshinweis]] | ||
Sollte das SOCv3 noch nicht Lizensiert sein, kommt eine entsprechende Meldung die erst einmal geschlossen werden kann. | Sollte das SOCv3 noch nicht Lizensiert sein, kommt eine entsprechende Meldung die erst einmal geschlossen werden kann. | ||
<TABLE CELLPADDING=7 CELLSPACING=0> | <TABLE CELLPADDING=7 CELLSPACING=0> | ||
| Zeile 94: | Zeile 117: | ||
[[Datei:SOC3_CL_Aktual.png|250px|thumb|right|Aktualisierung]] | [[Datei:SOC3_CL_Aktual.png|250px|thumb|right|Aktualisierung]] | ||
Es erfolgt eine automatische Weiterleitung zur Appliance-Versionsverwaltung. Hier wird die alte und die neue Version angezeigt und die neue Version kann geprüft werden.<br> | Es erfolgt eine automatische Weiterleitung zur Appliance-Versionsverwaltung. Hier wird die alte und die neue Version angezeigt und die neue Version kann geprüft werden.<br> | ||
Um das Update endgültig abzuschließen, muss das SOCv3 mit der neuen Version neu starten. Dieses geschieht über die Schaltfläche [[Datei:SOC3_CL_InstB.png| | Um das Update endgültig abzuschließen, muss das SOCv3 mit der neuen Version neu starten. Dieses geschieht über die Schaltfläche [[Datei:SOC3_CL_InstB.png|70px]] | ||
| Zeile 110: | Zeile 126: | ||
[[Datei:SOC3_CL_AktReboot.png|250px|thumb|right|Aktivierung und Neustart]] | [[Datei:SOC3_CL_AktReboot.png|250px|thumb|right|Aktivierung und Neustart]] | ||
Es erscheint erneut eine Abfrage ob die neue Version aktiviert werden und das SOC neu gestartet werden soll.<br> | Es erscheint erneut eine Abfrage ob die neue Version aktiviert werden und das SOC neu gestartet werden soll.<br> | ||
Dieses wird wieder mit einem klick auf die Schaltfläche [[Datei:SOCv3_CL_JaB.png| | Dieses wird wieder mit einem klick auf die Schaltfläche [[Datei:SOCv3_CL_JaB.png|70px]] bestätigt. | ||
| Zeile 119: | Zeile 135: | ||
[[Datei:SOC3_CL_Ververw.png|250px|thumb|right|Versionsverwaltung]] | [[Datei:SOC3_CL_Ververw.png|250px|thumb|right|Versionsverwaltung]] | ||
Nach dem nächsten Login kann der Versionsstand unter Aktualisierung eingesehen werden. Dieses Menü befindet sich im Menü ''Operation Center''. Der Menüpunkt ''Appliance'' kann dann mit einem Doppelklick geöffnet werden. | Nach dem nächsten Login kann der Versionsstand unter Aktualisierung eingesehen werden. Dieses Menü befindet sich im Menü ''Operation Center''. Der Menüpunkt ''Appliance'' kann dann mit einem Doppelklick geöffnet werden. | ||
Hier befindet sich auch das Menü für die Registrierung. Eine Anleitung dazu gibt das Wiki [[SOCv3_Lizenz | Lizenzierung]]. | Hier befindet sich auch das Menü für die Registrierung. Eine Anleitung dazu gibt das Wiki [[SOCv3_Lizenz | Lizenzierung]]. | ||
Version vom 8. September 2015, 15:21 Uhr
Upgrade eines SOC Version 3 per Image
Um das SOC (Security Operation Center) Version 3 auf eine neuere Version zu bringen, gibt es neben dem Online-Update ab Version 3.1 die Möglichkeit dieses per USB Stick zu erledigen oder, wenn es sich um eine Virtuelle Maschine handelt, das ISO File als CD-ROM in die VM mit einzubinden.
Dieses Hybrid-Image befindet sich im Download Bereich des Resellerportal unter my.securepoint.de.
Das SOCv3 wird mit dem USB-Stick bzw. dem ISO neu gebootet.
Die Lizenzbedinung muss bestätigt werden.
Da eine vorhandene Installation vorhanden ist, bietet der Assistent an, diese upzudaten. Dieses wird per Enter bestätigt.
Da die Partitionen nicht mehr angelegt und das File System nicht mehr erstellt werden muss, ist diese Prozedur schnell erledigt und wird mit einem erneutem Enter bestätigt, woraufhin der SOC Server neu startet.
Da bei jeder neuen Version des SOCv3 auch der Client erneuert werden muss, ist dieser über die Weboberfläche des SOCv3 Server herunterladbar. Über den Browser wird einfach https:// und die IP Adresse des SOCv3 Server eingetragen.
Anschließend kann die EXE-Datei des neuen Client über die Schaltfläche ![]() heruntergeladen und ausgeführt werden.
heruntergeladen und ausgeführt werden.
Wie auch schon bei der UTM und der UMA muss das Server-Update aktiv bestätigt werden um dieses anzuschließen.
Nach dem Update des SOCv3 Client wird dieser Ausgeführt und über die Eingabe der Benutzerdaten erfolgt die Anmeldung nach Betätigung des Button ![]()
Es erscheint ein Fenster, dass eine neue Version Verfügbar ist. Hier wird über die Schaltfläche ![]() bestätigt, dass diese überprüft und aktiviert werden soll.
bestätigt, dass diese überprüft und aktiviert werden soll.
Sollte das SOCv3 noch nicht Lizensiert sein, kommt eine entsprechende Meldung die erst einmal geschlossen werden kann.
|
Hinweis! |
Es erfolgt eine automatische Weiterleitung zur Appliance-Versionsverwaltung. Hier wird die alte und die neue Version angezeigt und die neue Version kann geprüft werden.
Um das Update endgültig abzuschließen, muss das SOCv3 mit der neuen Version neu starten. Dieses geschieht über die Schaltfläche ![]()
Es erscheint erneut eine Abfrage ob die neue Version aktiviert werden und das SOC neu gestartet werden soll.
Dieses wird wieder mit einem klick auf die Schaltfläche ![]() bestätigt.
bestätigt.
Anschließend startet das SOCv3 neu.
Nach dem nächsten Login kann der Versionsstand unter Aktualisierung eingesehen werden. Dieses Menü befindet sich im Menü Operation Center. Der Menüpunkt Appliance kann dann mit einem Doppelklick geöffnet werden.
Hier befindet sich auch das Menü für die Registrierung. Eine Anleitung dazu gibt das Wiki Lizenzierung.