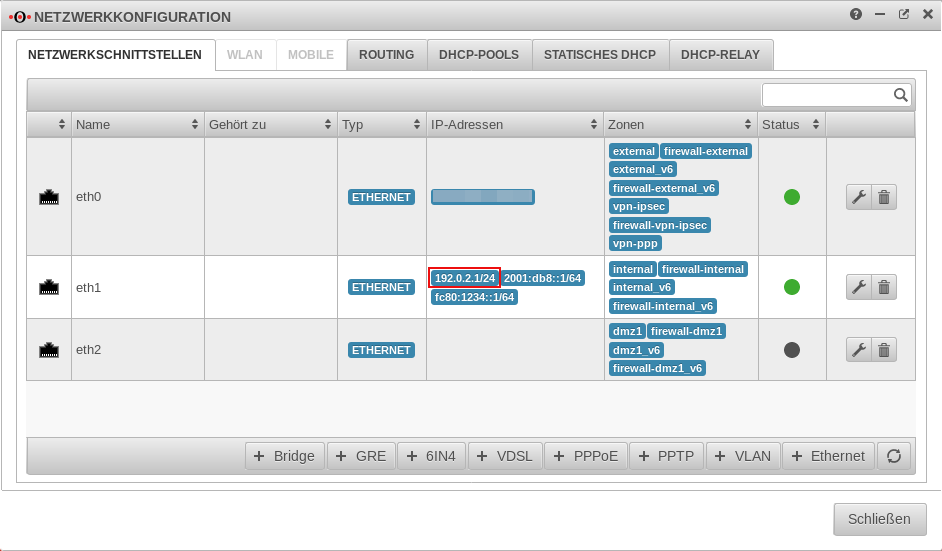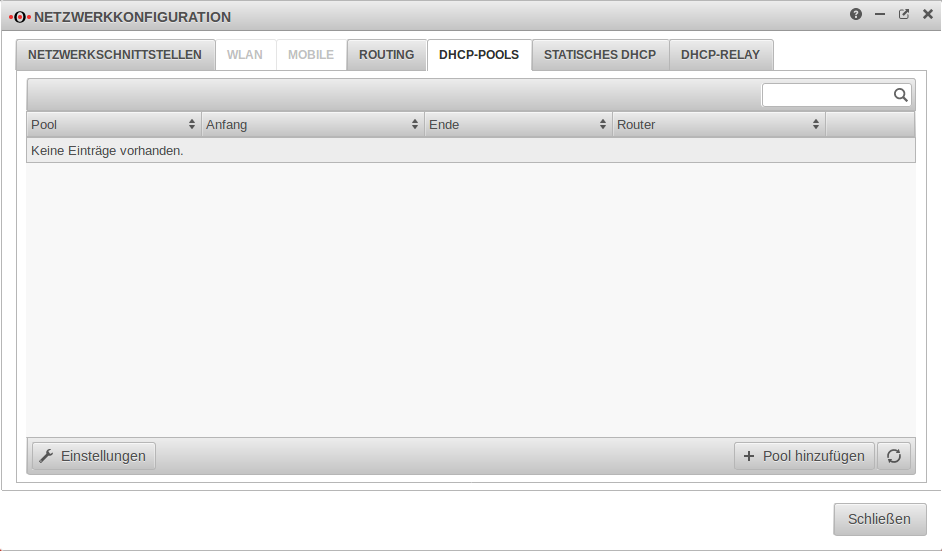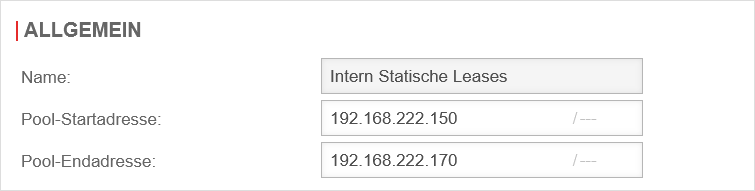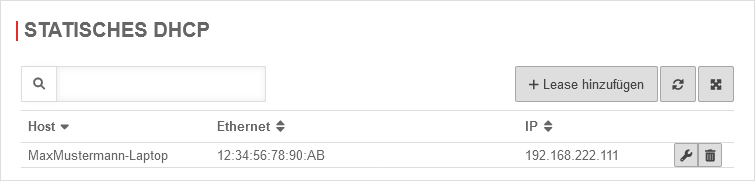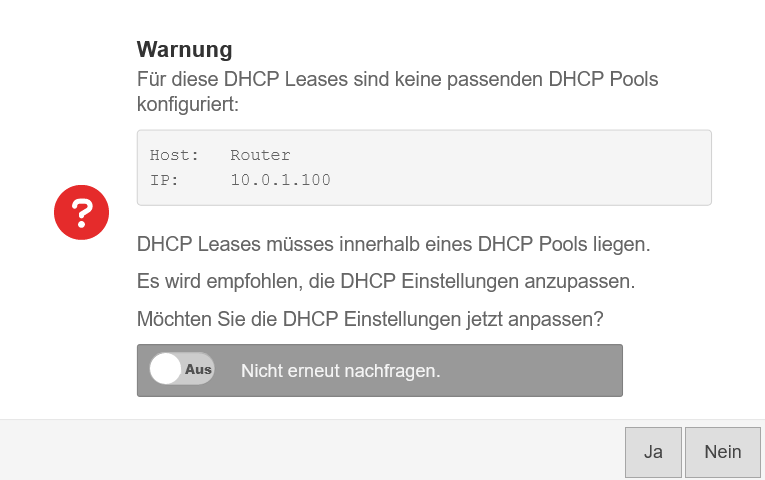(Lauritzl verschob die Seite UTM/NET/DHCP Server-v4 nach UTM/NET/DHCP Server-v4 v11.8.4) Markierung: Neue Weiterleitung |
K (Weiterleitung auf UTM/NET/DHCP Server-v4 v11.8.4 entfernt) Markierung: Weiterleitung entfernt |
||
| Zeile 1: | Zeile 1: | ||
# | {{Set_lang}} | ||
{{#vardefine:headerIcon|spicon-utm}} | |||
{{:UTM/NET/DHCP_Server-v4.lang}} | |||
</div>{{Select_lang}}{{TOC2}} | |||
{{Header|12.2.2| | |||
* {{#var:neu--statische Leases in Pool}} | |||
|[[UTM/NET/DHCP_Server-v4_v11.8.4 | v11.8.4]] | |||
[[UTM/NET/DHCP_Server-v4_v11.7 | v11.7]] | |||
}} | |||
---- | |||
<br clear=all> | |||
=== {{#var:7|IP-Adressbereiche vorbereiten}} === | |||
{{pt3| {{#var:8|UTM_v11.8.5_Netzwerkkonfiguration.png}}}} | |||
{{#var:9|Damit die Firewall als DHCP-Server in einem Netz fungieren kann, muss das IP-Netzwerk auf dem Interface der Firewall liegen, hinter dem die Geräte liegen, die mit DHCP versorgt werde nsollen. Im Beispiel werden IP-Adressen im Netzwerk 192.0.2.0/24 vergeben. Um dieses Vorhaben zu realisieren, wird eine IP aus diesem Netzwerk auf dem Interface hinzugefügt. {{Button | eth1}} → {{Button| |w}} → {{Reiter | IP-Adressen}} → In der Klickbox ggf. die eine IP aus dem gewünschtem Netz mit der gewünschten Subnetzmaske eintragen. Hier 192.0.2.1/24}} | |||
<br clear=all> | |||
=== {{#var:10|DHCP-Server einrichten}} === | |||
{{pt3|{{#var:11|UTM_v11.8.5_Netzwerkkonfiguration_DHCP-Pools.png}}}} | |||
<p>{{#var:12|Unter {{Menu|Netzwerk | Netzwerkkonfiguration}} → {{Reiter| DHCP-Pools}} können mehrere DHCP-Pools hinzugefügt werden.}}</p> | |||
==== {{#var:13|Installationsassistent}} ==== | |||
<p>{{#var:14|Nach einem Klick auf {{Button|+ Pool hinzufügen}} öffnet sich der Einrichtungsassistent und die DHCP-Parameter können angegeben werden.}}</p> | |||
<br clear=all> | |||
===== {{#var:DHCP Pool Schritt1|Schritt 1: Name und IP-Bereich}} ===== | |||
<div class="Einrücken"> | |||
{{#var: DHCP Pool Schritt1--desc}} | |||
</div> | |||
===== {{#var:DHCP Pool Schritt2}} ===== | |||
<div class="Einrücken"> | |||
{{#var:DHCP Pool Schritt2--desc}} | |||
<li class="list--element__alert list--element__hint">{{#var:DHCP Pool Schritt2--Hinweis}}</li> | |||
</div> | |||
===== {{#var:21|Schritt 3: Router}} ===== | |||
<div class="Einrücken"> | |||
{{#var:DHCP Pool Schritt3--desc}} | |||
<li class="list--element__alert list--element__warning">{{#var:DHCP Pool Schritt3--Hinweis}}</li> | |||
</div> | |||
{{Gallery3 | {{#var:DHCP Pool Schritt1--Bild}} | {{#var:DHCP Pool Schritt1--cap}} | Abb1={{#var:DHCP Pool Schritt1}} | |||
| {{#var:DHCP Pool Schritt2--Bild}} | {{#var:DHCP Pool Schritt2--cap}} | Abb2={{#var:DHCP Pool Schritt2}} | |||
| {{#var:DHCP Pool Schritt3--Bild}} | {{#var:DHCP Pool Schritt3--cap}} | Abb3={{#var:DHCP Pool Schritt3}} | |||
|i=3}} | |||
==== {{#var:Schritt 4: Pool bearbeiten}} ==== | |||
{{pt3| {{#var:Reiter Allgemein--Bild}} | {{#var:Reiter Allgemein--cap}} }} | |||
{{#var:Schritt 4: Pool bearbeiten--desc}} | |||
{{h5| {{#var:Reiter Allgemein--cap}} | {{#var:Reiter Allgemein}} }} | |||
{{#var:Reiter Allgemein--desc}} | |||
<br clear=all> | |||
{{h5| {{#var:Einstellungen - Optionen--h}} | {{#var:Einstellungen - Optionen}} }} | |||
{| class="sptable2 sortable" | |||
! {{#var:31|Option}} !! {{#var:32|Options-Nummer}} !! {{#var:33|Beispiel-Parameter}} !! {{#var:34|Bemerkungen}} | |||
| class="Bild" rowspan="16" | {{Bild | {{#var:Einstellungen--Bild}}|{{#var:Einstellungen--cap}} }} | |||
|- | |||
| {{b|{{#var:35|Router}} }} || 3 ||{{ic| {{cb|{{#var:36}} }}|cb }} || {{#var:37|Router, wie in Schritt 3 konfiguriert}} | |||
|- | |||
| {{b|{{#var:38|Domainname}} }}|| 15 ||{{ic| {{#var:39|securepoint.local}} }}|| {{#var:40|Name der Domain, in der die DHCP-Leases vergeben werden}} | |||
|- | |||
| {{b|{{#var:41|Domain Nameserver}} }} || 5 || {{ic| {{cb|{{#var:42|192.168.175.1}} }}|cb }} || {{#var:43|Nameserver, wie in Schritt 2 konfiguriert}} | |||
|- | |||
| {{b|{{#var:44|Netbios Nameserver}} }} || 44 |||{{ic| {{cb|{{#var:45| }} }}|cb }} || {{#var:46|NetBIOS over TCP/IP Name Server Option}} | |||
|- | |||
| {{b|{{#var:47|SMTP-Server}} }} || 69 || |{{ic| {{cb|{{#var:48| }} }}|cb }} || {{#var:49|Simple Mail Transport Protocol (SMTP) Server Option}} | |||
|- | |||
| {{b|{{#var:50|NTP Server}} }} || 41 || |{{ic| {{cb|{{#var:51| }} }}|cb }} || {{#var:52|Server sollten in der Reihenfolge ihrer Präferenz aufgelistet werden.}} | |||
|- | |||
| {{b|{{#var:53|Vendor Encapsulated Options}} }} || 43 || {{ic||class=mw100}}<!--{{#var:54|Beispiel [http://wiki.snom.com/Features/Auto_Provisioning/DHCP/Options#Option_43_.28vendor-encapsulated-options.29 snom]}}--> || {{#var:55|Werte müssen '''codiert''' angegeben werden. }} | |||
|- | |||
| {{b|{{#var:56|TFTP Server Name}} }} || 66 || {{ic|{{#var:57|z.B.: profile.gigaset.net/device}}|class=mw100}} || {{#var:58|option tftp-server-name text;}} | |||
|- | |||
| {{b|{{#var:59|Bootfile Name}} }} || 67 || {{ic|{{#var:60| }}|class=mw100}}|| {{#var:61|option bootfile-name text;}} | |||
|- | |||
| {{b|{{#var:62|Default URL}} }} || 114 || {{ic|{{#var:63|https://teamwork.gigaset.com/gigawiki/display/GPPPO/DHCP+option+114}}|class=mw100}} || {{#var:64|option default-url string;}} | |||
|- | |||
| {{b|{{#var:65|VLAN ID}} }} || 132 || {{ic|{{ic|{{#var:66| }}|class=mw100}}|class=mw100}} || {{#var:67|option vlan-id code 132 = text ;<br>option vlan-id "128";}} | |||
|- | |||
| {{b|{{#var:68|Default Lease Time}} }} || 51 || {{ic|{{#var:69| }}|class=mw100}} || {{#var:70| }} | |||
|- | |||
|{{b| {{#var:71|Maximal Lease Time}} }} || || {{ic|{{#var:72|nn}}|class=mw100}} || {{#var:73| }} | |||
|- | |||
| {{b|{{#var:74|Unbekannte Clients ablehnen}} }} || || {{buttonAus}}|| {{#var:77|DHCP wird nur auf Clients angewandt, die mit statischen Leases bekannt sind.}} | |||
|- class="Leerzeile" | |||
| | |||
|} | |||
=== {{#var:Statisches DHCP}} === | |||
{{#var:Statisches DHCP--desc}} | |||
{| class="sptable2 pd5 zh1 Einrücken" | |||
|- | |||
| {{b|{{#var:Host}} }} || {{ic|Hostname|class=mw8}} || {{#var:Host--desc}} | |||
| class="Bild" rowspan="4" | {{Bild | {{#var:Lease hinzufügen--Bild}}|{{#var:Lease hinzufügen--cap}} }} | |||
|- | |||
| {{b|{{#var:Ethernet}} }} || {{ic|00:00:00:00:00:00|class=mw8}} || {{#var:Ethernet--desc}} | |||
|- | |||
| {{b|{{#var:IP}} }} || {{ic|192.168.222.111|rechts|icon=/--- |iconw=x|iconbc=hgrau|class=mw8}} || {{#var:IP--desc}} | |||
|- class="Leerzeile" | |||
| colspan="3" | {{button|{{#var:Speichern}} }} | |||
|- | |||
| colspan="2" | {{Button|{{#var:Speichern}} }} || {{#var:Speichern--desc}} | |||
| class="Bild" rowspan="2" | {{Bild | {{#var:Statisches DHCP--Bild}}|{{#var:Statisches DHCP--cap}} }} | |||
|- class="Leerzeile" | |||
| colspan="3" | {{Hinweis| ! {{#var:Lease in DHCP-Pool}} }}{{Hinweis|{{#var:neu ab v12.2.2}}|12.3}}<br><br> | |||
{{Hinweis| ! {{#var:Gemeinsame Verwendung möglich}} |gr}}{{Hinweis|{{#var:neu ab v12.2.2}}|12.3}} | |||
|- class="Leerzeile" | |||
| | |||
|- class="Leerzeile" | |||
| colspan="3" | | |||
==== {{#var:Statische Leases ausserhalb eines Pools}} ==== | |||
|- class="Leerzeile" | |||
| colspan="3" | <li class="list--element__alert list--element__warning bold">{{#var:Statische Leases ausserhalb eines Pools--Warnung}}</li> | |||
{{#var:Statische Leases ausserhalb eines Pools--desc}} | |||
{{Hinweis|{{#var:neu ab v12.2.2}}|12.3}} | |||
| class="Bild" rowspan="1" | {{Bild | {{#var:Statische Leases ausserhalb eines Pools--Bild}}|{{#var:Statische Leases ausserhalb eines Pools--cap}} }} | |||
|} | |||
Version vom 8. März 2022, 16:46 Uhr
IP-Adressbereiche vorbereiten
Damit die Firewall als DHCP-Server in einem Netz fungieren kann, muss das IP-Netzwerk auf dem Interface der Firewall liegen, hinter dem die Geräte liegen, die mit DHCP versorgt werde nsollen. Im Beispiel werden IP-Adressen im Netzwerk 192.0.2.0/24 vergeben. Um dieses Vorhaben zu realisieren, wird eine IP aus diesem Netzwerk auf dem Interface hinzugefügt. → → IP-Adressen → In der Klickbox ggf. die eine IP aus dem gewünschtem Netz mit der gewünschten Subnetzmaske eintragen. Hier 192.0.2.1/24
DHCP-Server einrichten
Unter → DHCP-Pools können mehrere DHCP-Pools hinzugefügt werden.
Installationsassistent
Nach einem Klick auf öffnet sich der Einrichtungsassistent und die DHCP-Parameter können angegeben werden.
Schritt 1: Name und IP-Bereich
Schritt 3: Router
In Schritt 3 des Assistenten wird das Standardgateway der DHCP-Clients angegeben.
Im Normalfall wird hier immer die IP der Firewall eingetragen.
Änderungen bei der Pool-Startadresse und der Pool-Endadresse möglich
| Option | Options-Nummer | Beispiel-Parameter | Bemerkungen | 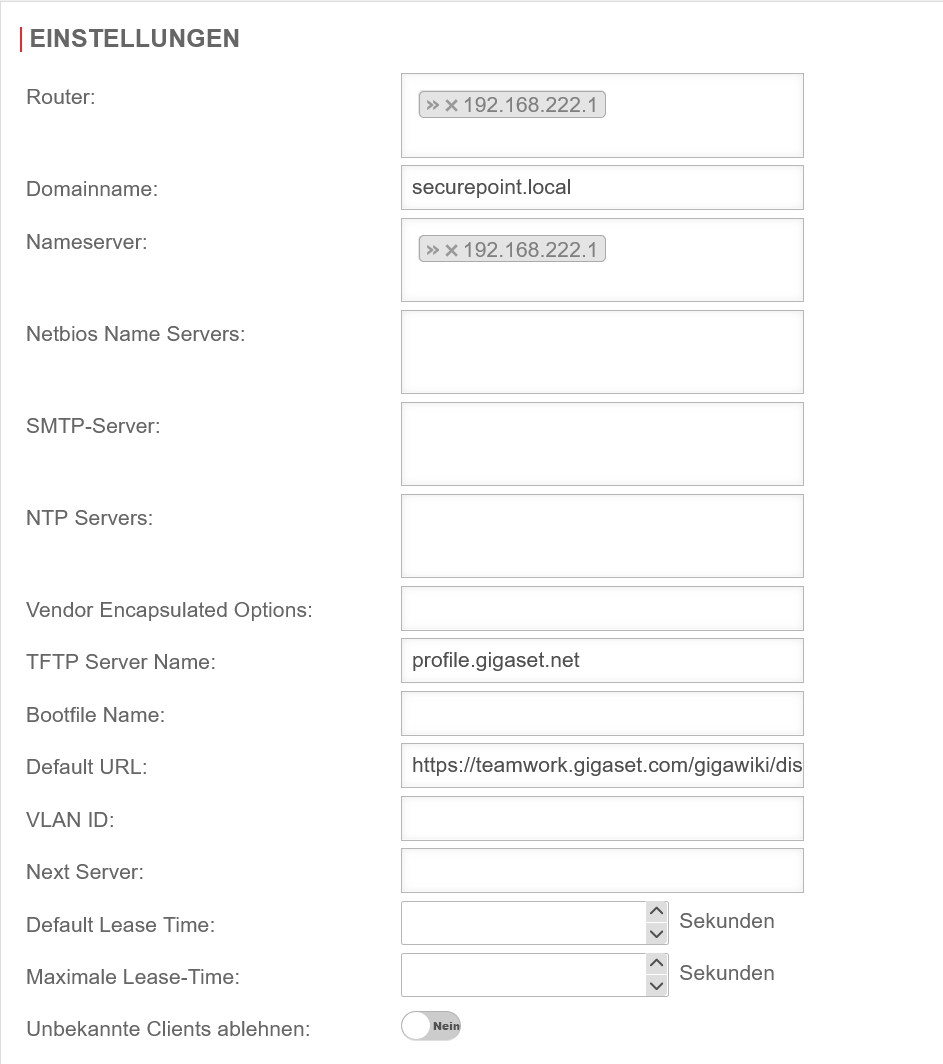 |
|---|---|---|---|---|
| Router | 3 | » | Router, wie in Schritt 3 konfiguriert | |
| Domainname | 15 | securepoint.local | Name der Domain, in der die DHCP-Leases vergeben werden | |
| Domain Nameserver | 5 | »192.168.175.1 | Nameserver, wie in Schritt 2 konfiguriert | |
| Netbios Nameserver | 44 | » | NetBIOS over TCP/IP Name Server Option | |
| SMTP-Server | 69 | » | Simple Mail Transport Protocol (SMTP) Server Option | |
| NTP Server | 41 | » | Server sollten in der Reihenfolge ihrer Präferenz aufgelistet werden. | |
| Vendor Encapsulated Options | 43 | Werte müssen codiert angegeben werden. | ||
| TFTP Server Name | 66 | z.B.: profile.gigaset.net/device | option tftp-server-name text; | |
| Bootfile Name | 67 | option bootfile-name text; | ||
| Default URL | 114 | https://teamwork.gigaset.com/gigawiki/display/GPPPO/DHCP+option+114 | option default-url string; | |
| VLAN ID | 132 | option vlan-id code 132 = text ; option vlan-id "128"; | ||
| Default Lease Time | 51 | |||
| Maximal Lease Time | nn | |||
| Unbekannte Clients ablehnen | DHCP wird nur auf Clients angewandt, die mit statischen Leases bekannt sind. | |||
Statisches DHCP
Sollen Hosts vorgegebene IP-Adressen zugewiesen bekommen (also an die MAC-Adresse gebundene feste IPs, die aber durch die UTM zugeteilt werden), können diese IPs mit statischen Leases reserviert werden:
Konfiguration unter Bereich Statisches DHCP Schaltfläche