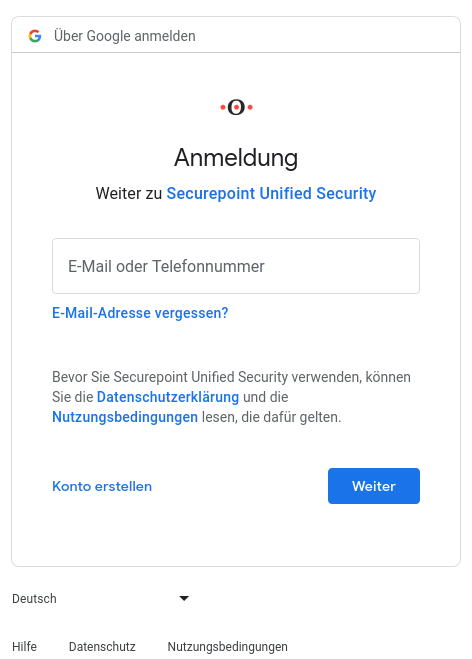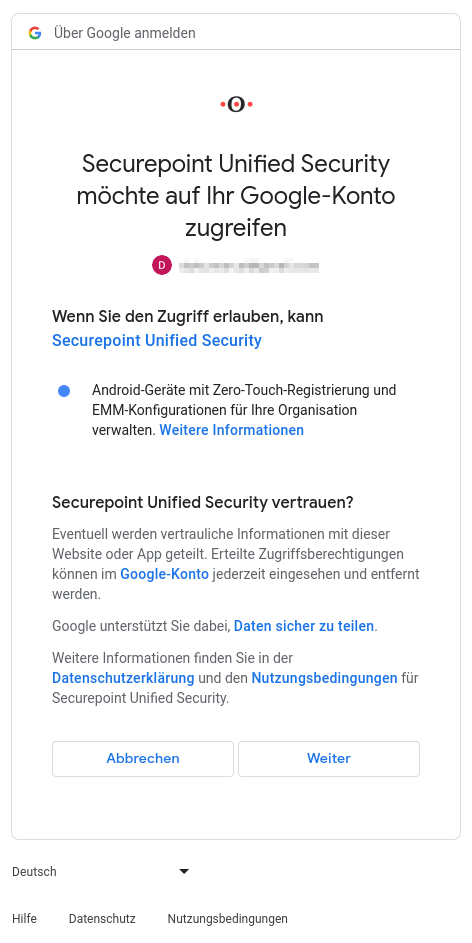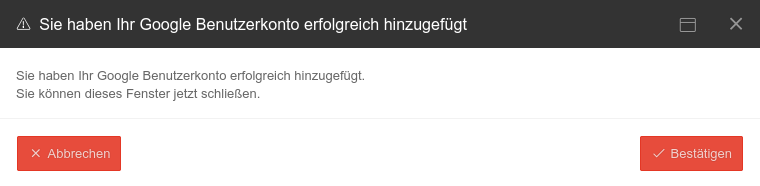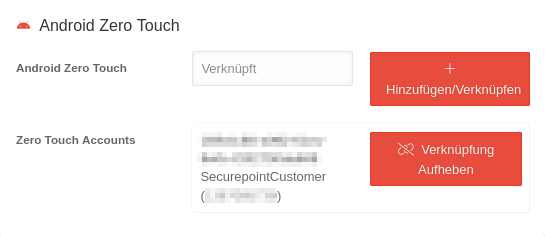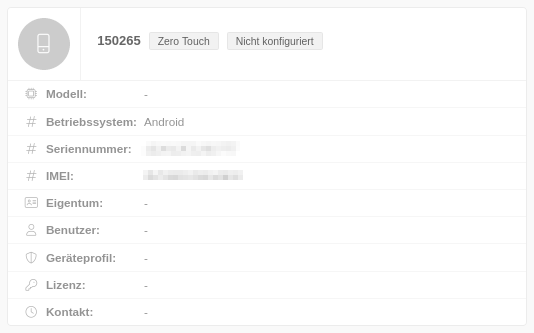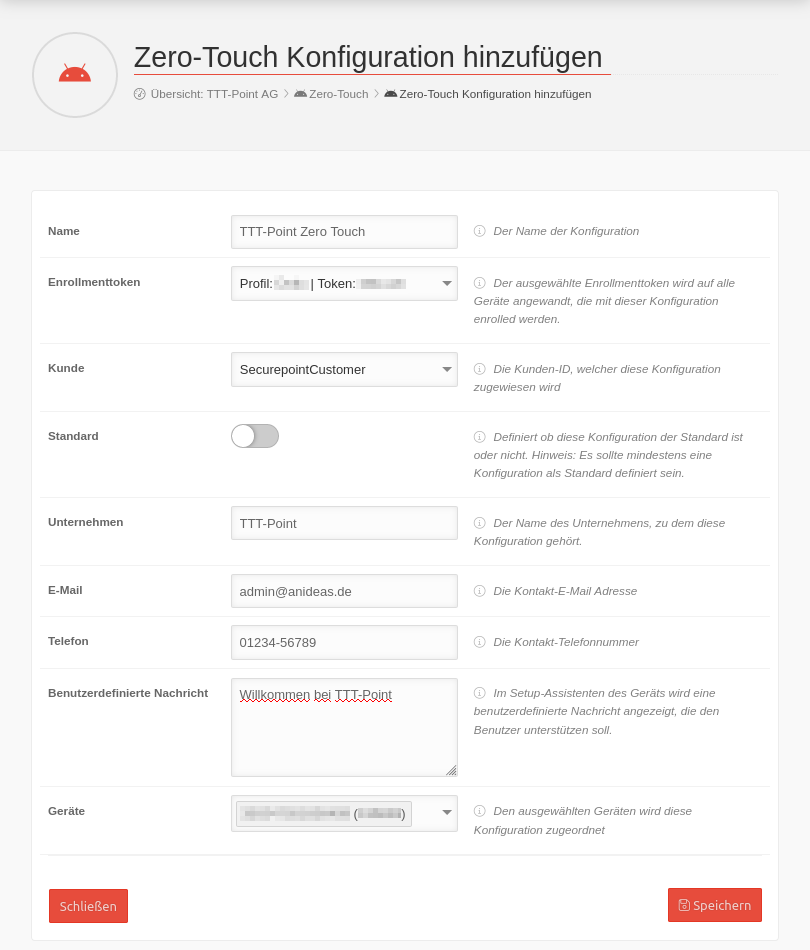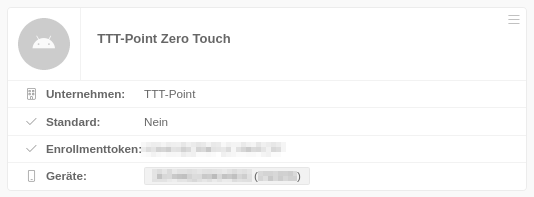(Die Seite wurde neu angelegt: „{{Set_lang}} {{#vardefine:headerIcon| fab fa-android }} {{:MS/enrollment/Zero-touch.lang}} </div>{{TOC2}} {{Header|1.7 <small>03.2022</small> }} === {{#var:…“) |
KKeine Bearbeitungszusammenfassung |
||
| Zeile 4: | Zeile 4: | ||
{{:MS/enrollment/Zero-touch.lang}} | {{:MS/enrollment/Zero-touch.lang}} | ||
</div>{{TOC2}} | {{var | neu--Aktualisierung | ||
{{Header|1. | | Aktualisierungen | ||
| Updates }} | |||
</div>{{Select_lang}}{{TOC2}} | |||
{{Header|1.16 <small>07.2023</small>| | |||
* {{#var:neu--Aktualisierung}} | |||
| | |||
| {{Menu|ms||cog|{{#var:Einstellungen}} }} | |||
}} | }} | ||
---- | |||
=== {{#var:Zero-touch}} === | === {{#var:Zero-touch}} === | ||
<div class="einrücken"> | |||
{{#var:Zero-touch--desc}} | {{#var:Zero-touch--desc}} | ||
</div> | |||
---- | |||
=== {{#var:Ablauf}} === | |||
=== {{#var:Ablauf Geräte bestellen}} === | <div class="einrücken"> | ||
==== {{#var:Ablauf Geräte bestellen}} ==== | |||
<div class="Einrücken"> | <div class="Einrücken"> | ||
<li class="list--element__alert list--element__warning Hinweis2">{{#var:Ablauf-Geräte--Hinweis}}</li> | <li class="list--element__alert list--element__warning Hinweis2">{{#var:Ablauf-Geräte--Hinweis}}</li> | ||
| Zeile 21: | Zeile 33: | ||
</div> | </div> | ||
=== {{#var:Portal verknüpfen}} === | ==== {{#var:Portal verknüpfen}} ==== | ||
<div class="Einrücken"> | <div class="Einrücken"> | ||
{{#var:Portal verknüpfen--desc}} | {{#var:Portal verknüpfen--desc}} | ||
{{:MS/enrollment/Zero-touch-connect}} | {{:MS/enrollment/Zero-touch-connect}} | ||
{{pt3|{{#var:Unkonfiguriertes Gerät--Bild}} | {{#var:Unkonfiguriertes Gerät--cap}} }} | {{pt3|{{#var:Unkonfiguriertes Gerät--Bild}} | {{#var:Unkonfiguriertes Gerät--cap}} }} | ||
{{#var:Unkonfiguriertes Gerät--desc}} | {{#var:Unkonfiguriertes Gerät--desc}} | ||
</div><br clear=all> | </div><br clear=all> | ||
=== {{#var:Enrollment Token erstellen}} === | ==== {{#var:Enrollment Token erstellen}} ==== | ||
<div class="Einrücken"> | <div class="Einrücken"> | ||
{{#var:Enrollment Token erstellen--desc}} | {{#var:Enrollment Token erstellen--desc}} | ||
</div> | </div> | ||
=== {{#var:Zero-touch-registrieren}} === | ==== {{#var:Zero-touch-registrieren}} ==== | ||
<div class="Einrücken"> | <div class="Einrücken"> | ||
{{:MS/enrollment/enrollment-Zero-Touch}} | {{:MS/enrollment/enrollment-Zero-Touch}} | ||
</div> | |||
</div> | </div> | ||
Version vom 21. Juli 2023, 10:41 Uhr
Letzte Anpassung zur Version: 1.16 07.2023
- Aktualisierungen
Zero-Touch
Android Zero-Touch bietet die Möglichkeit Geräte
- ohne physischen Kontakt zum Administrator
- und ohne Scannen eine QR-Codes in ein MDM aufzunehmen.
- Geräte werden dabei allein anhand ihrer Seriennummer (Wifi-only) oder ihrer IMEI identifiziert.
- Es ist damit nicht möglich, das Gerät ohne MDM in Betrieb zu nehmen.
Ablauf
Gerät bei registriertem Händler für Zero-Touch-Geräte bestellen
Liste der Händler für Deutschland | Liste der Händler für Österreich | Liste der Händler für die Schweiz
Einer Securepoint Unified Security Instanz können mehrere Gmail-Adressen zugeordnet werden
Jeder Gmail-Adresse kann nur ein Firmenname zugeordnet werden.
Verknüpfung mit Zero-Touch herstellen
Securepoint Unified Security Tenant (Endkunde) mit einer Gmail Adresse verknüpfen, die in Googles Zero-Touch-Portal registriert ist
Voraussetzungen
- Eine Gmail-Adresse,
- die bei der Bestellung des Gerätes an den Händler übermittelt wurde
Es muss unbedingt darauf geachtet werden, daß dieses Google-Konto auf gar keinen Fall gelöscht wird, oder daß die GMail-Adresse gesperrt wird.
Konfiguration
Konfiguration im Securepoint Mobile Security Portal unter des jeweiligen Endkunden/Tenants im Abschnitt Android Zero Touch
Hat der Händler die IMEI bzw. Seriennummer bereits in Googles Zero-Touch-Portal hinterlegt, taucht das Gerät jetzt bereits im Menü mit einem Tag Zero Touch in der Kopfzeile der Geräte-Kachel auf.
Enrollment Token erstellen
Es muss ein Enrollment Token für die Registrierung von Zero Touch Geräten erstellt werden.
Dafür wird ein Android-Profil benötigt. Entweder kann ein bestehendes genutzt werden, oder ein neues Profil wird angelegt. Weitere Informationen dazu sind im Wiki-Artikel zu Android-Profilen zu finden.
Die nächsten Schritte:
- Schaltfläche Neues Gerät anmelden
- Im Dialogfenster:
- Möchten Sie einen vorhandenen Registrierungstoken verwenden? Erstellen Sie einen neuen Registrierungstoken
- Profil das gewünschte Profil
- Lizenz die entsprechende Lizenz
- Code nutzen notemptyDas muss aktiviert werden, sonst ist der Registrierungstoken für Zero Touch nicht nutzbar!
- Weitere Optionen kann beliebig konfiguriert werden
- Registrierungstoken erstellen
Das so erstellte Enrollment Token kann jetzt für Zero Touch verwendet werden.
Zero-Touch Gerät registrieren
Registrierung im Menü
Entweder
- Gerät einer bestehende Konfiguration hinzufügen:
- Konfiguration bearbeiten: Gerätekachel anklicken (oder über das Hamburger-Menü in der Gerätekachel oben rechts / Bearbeiten)
- ggf. neues, gültiges Enrollmenttoken wählen
- Gerät(e) anhand der IMEI oder Seriennummer auswählen
- Angaben speichern
oder
- mit der Schaltfläche Konfiguration hinzufügen
- Enrollmenttoken wählen
- Kunde wählen
- Weitere Angaben vervollständigen (Unternehmensname, Kontaktdaten…)
- Gerät(e) anhand der IMEI oder Seriennummer auswählen
- Angaben speichern
Das Enrollment auf dem Gerät selbst ist, je nach Konfiguration, genau so, wie in den Abschnitten COPE, COBU oder COSU beschrieben.