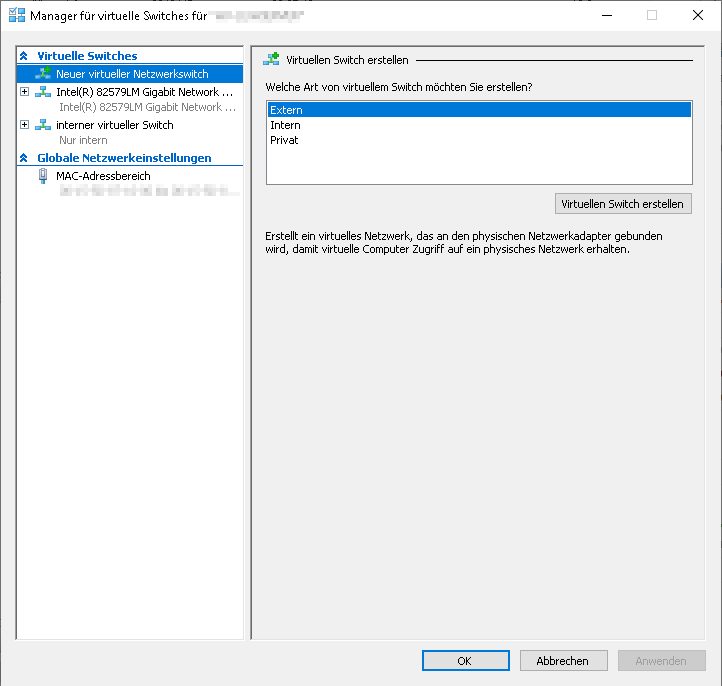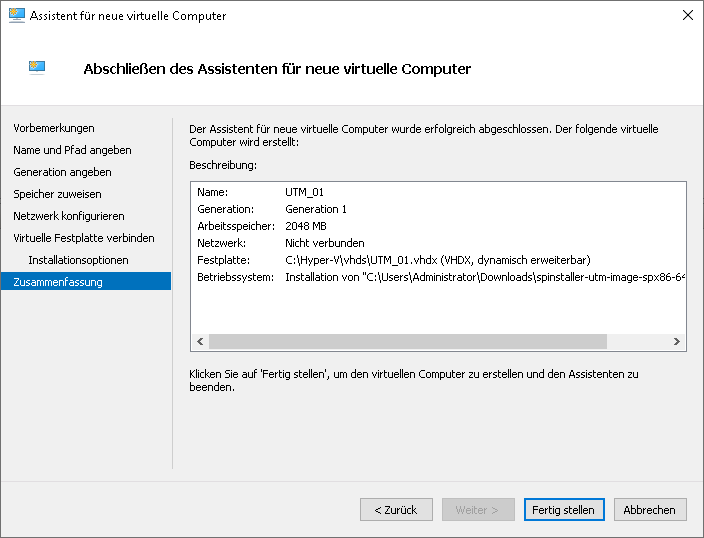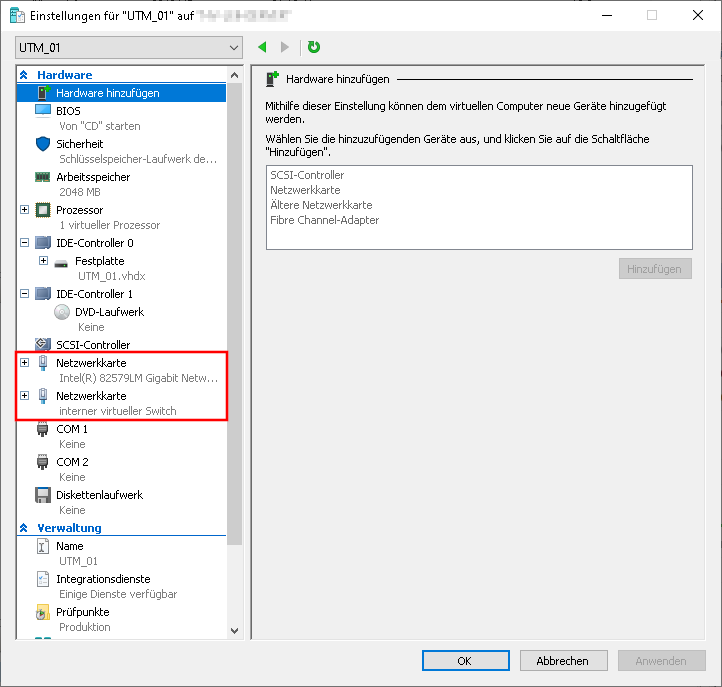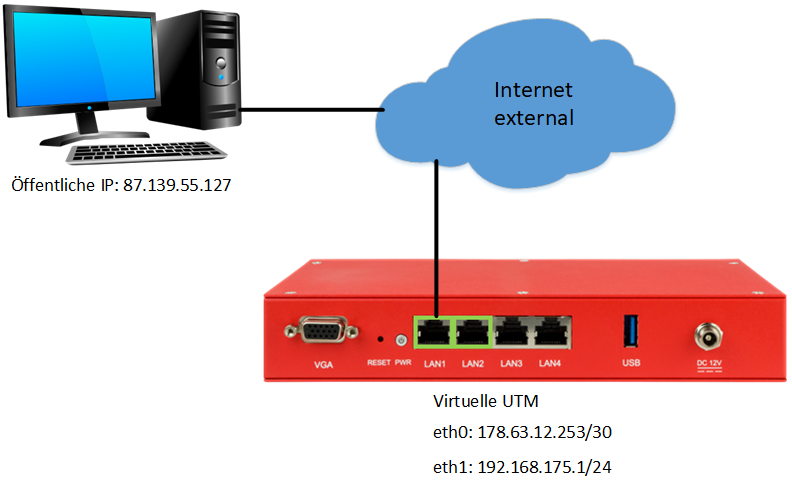KKeine Bearbeitungszusammenfassung |
KKeine Bearbeitungszusammenfassung |
||
| Zeile 4: | Zeile 4: | ||
{{:UTM/HyperV.lang}} | {{:UTM/HyperV.lang}} | ||
</div> {{TOC2}} | </div> {{TOC2}} | ||
{{Select_lang}} | |||
{{Header|12.2.3| | {{Header|12.2.3| | ||
* {{#var:neu--Hyper-V Integrationsdienste wurden aktualisiert}} | * {{#var:neu--Hyper-V Integrationsdienste wurden aktualisiert}} | ||
| Zeile 11: | Zeile 12: | ||
}} | }} | ||
<br> | <br> | ||
<br clear=all> | <br clear=all> | ||
Aktuelle Version vom 31. März 2023, 17:09 Uhr
Letzte Anpassung zur Version: 12.2.3
- Hyper-V Integrationsdienste wurden auf Version 4.3.5 aktualisiert
- Layoutanpassung
Voraussetzungen
- Hyper-V fähige Microsoft Windows oder Server-Installation
- Lizenz für die UTM
- Installationsimage aus dem Resellerportal
- Die Spezifikationen zur Dimensionierung Wiki
HyperV
Manager für virtuelle Switches
Für die Netzwerkverbindung werden zwei virtuelle Switche benötigt. Dies geschieht im Hyper-V-Manager auf der rechten Seite bei dem Punkt "Manager für virtuelle Switches". Hier wird nun ein Switch für "Extern" und ein Switch für "Intern" angelegt. Für den "Externen" Switch muss das Netzwerkinterface ausgewählt werden, welches mit dem Netzwerk verbunden ist.
Neuer Virtueller Computer Einrichtungsassistent
Einstellungen anpassen
Um die UTM nun mit dem Netzwerk zu verbinden, muss noch eine weitere Netzwerkkarte in den Einstellungen hinzugefügt werden. Bei der ersten Netzwerkkarte wählen wir das physische Interface, welches unseren externen Anschluss darstellt, aus. Bei der zweiten Netzwerkkarte wählen wir das physische Interface, welches den internen Anschluss darstellt, aus.
Konfiguration der UTM
Szenario 1
Ohne einen Client im internen Netz muss die UTM über die Konsole für den Zugriff von extern vorkonfiguriert werden.
- Login admin // insecure
- Vergabe der externen IP
interface address new device eth0 address 178.63.12.253/30
- Setzen einer Administrations-IP
manager new hostlist 87.139.55.127/32
- Route setzen
route new dst „0.0.0.0/0“ device „eth0“ router „178.63.12.254“
- Konfiguration speichern, als Startkonfiguration setzen und neustarten
system config save name test system config set name test system update interface
Der letzte Befehl bewirkt, dass die Änderungen übernommen werden. Nun sollte das Webinterface der UTM von der als Manager angegebenen IP über die externe IP der UTM erreichbar sein.