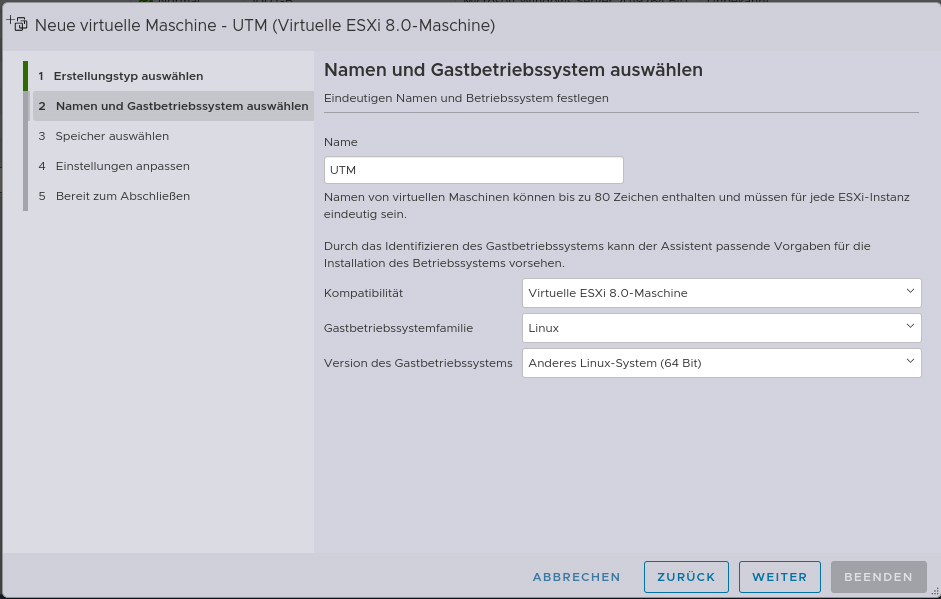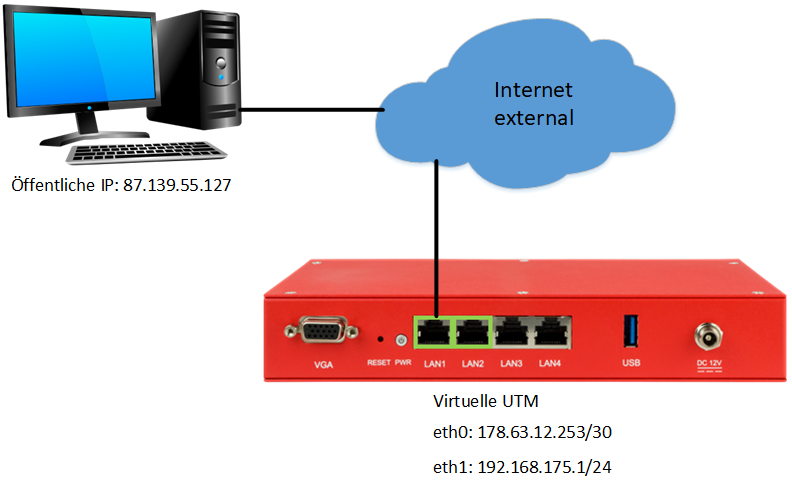(Lauritzl verschob die Seite UTM/ESXi nach UTM/ESXi v11.7.11) Markierung: Neue Weiterleitung |
K (Weiterleitung auf UTM/ESXi v11.7.11 entfernt) Markierung: Weiterleitung entfernt |
||
| Zeile 1: | Zeile 1: | ||
# | {{Set_lang}} | ||
{{#vardefine:headerIcon|spicon-utm}} | |||
{{:UTM/ESXi.lang}} | |||
</div>{{TOC2}} | |||
{{Header| 12.2| | |||
* {{#var:neu--Anpassung Version des Gastbetriebssystems }} | |||
|[[UTM/ESXi_v11.7.11 | v11.7]] | |||
}} | |||
---- | |||
== {{#var:Voraussetzungen}} == | |||
<div class="Einrücken"> | |||
{{#var:Voraussetzungen--desc}} | |||
</div> | |||
== ESXi == | |||
=== {{#var:Installations-Image}} === | |||
<div class="Einrücken"> | |||
{{#var:Installations-Image--desc}} | |||
</div> | |||
=== {{#var:Netzwerk}} === | |||
==== {{#var:Virtuelle Switches}} ==== | |||
<div class="Einrücken"> | |||
{{#var:Virtuelle Switches--desc}} | |||
</div> | |||
==== {{#var:Portgruppen}} ==== | |||
<div class="Einrücken"> | |||
{{#var:Portgruppen--desc}} | |||
</div> | |||
=== {{#var:Virtuelle Maschine}} === | |||
<div class="Einrücken"> | |||
{{#var:Virtuelle Maschine--desc}} | |||
</div> | |||
==== {{#var:Einrichtungsassistent}} ==== | |||
===== {{#var:Schritt}} 1 ===== | |||
<div class="Einrücken"> | |||
{{pt3| {{#var:VMware Gastbetriebssystem--Bild}} | {{#var:VMware Gastbetriebssystem--cap}} }} | |||
{{#var:Schritt 1--desc}} | |||
'''{{#var:Folgende Einstellungen haben sich bewährt}}''' {{Hinweis-neu|{{#var:aktualisiert}}|12.4|status=update}} | |||
* <span class="mw16 inline-block">{{#var:Kompatibilität}}</span>{{ic|Virtuelle ESXi 6.7 Maschine|dr|class=mw16}} | |||
* <span class="mw16 inline-block">{{#var:Gastbetriebssystemfamilie}}</span>{{ic|Andere|dr|class=mw16}} | |||
* <span class="mw16 inline-block">{{#var:Version des Gastbetriebssystems}}</span>{{ic|VMware ESXi 6.5 oder höher|dr|class=mw16}} | |||
</div> | |||
===== {{#var:Schritt}} 2 ===== | |||
<div class="Einrücken"> | |||
{{#var:Schritt 2--desc}} | |||
</div> | |||
===== {{#var:Schritt}} 3 ===== | |||
<div class="Einrücken"> | |||
{{#var:Schritt 3--desc}} | |||
</div> <br clear=all> | |||
== {{#var:Konfiguration der UTM}} == | |||
=== {{#var:Szenario}} 1 === | |||
<div class="Einrücken"> | |||
{{#var:Szenario 1--desc}} | |||
{{Hinweis-neu|! {{#var:Szenario 1-Hinweis}} |g}} | |||
</div> | |||
=== {{#var:Szenario}} 2 === | |||
<div class="Einrücken"> | |||
{{#var:Szenario 2--desc}} | |||
</div> | |||
Version vom 2. November 2022, 12:10 Uhr
- Version des Gastbetriebssystems an 64 Bit-Version angepasst
Voraussetzungen
- ESXi 6.7 oder höher
- Lizenz für die UTM
- Installationsimage aus dem Resellerportal
- Für die Spezifikationen zur Dimensionierung siehe folgenden Wiki-Artikel
ESXi
Installations-Image
- Speicher
- Dateispeicherbrowser öffnen
- Installationsimage hochladen
Netzwerk
Virtuelle Switches
Für die Kommunikation werden mindestens zwei virtuelle Switche benötigt. Unter dem Punkt "Netzwerk" -> "Virtuelle Switches" werden zwei virtuelle Standard-Switches angelegt. Benannt werden diese nach ihrer Funktion (Bspl.: v_Switch_external, v_Switch_internal). Danach wird noch ein Uplink auf die physische NetzwerkInterfaceCard für den externen Switch hinzugefügt.
Portgruppen
Damit die Switches in der UTM angelegt werden können werden noch Portgruppen benötigt. Auch hier werden wieder zwei, jeweils für das interne und externe Netz angelegt und mit dem jeweiligen virtuellen Switch verknüpft.
Virtuelle Maschine
- Virtuelle Maschinen -> VM erstellen/registrieren
Einrichtungsassistent
Schritt 1
- Namen vergeben (Bspl.: UTM_01)
- Kompatibilität:Virtuelle ESXi 6.7 Maschine
- Gastbetriebssystemfamilie:Andere
- Version des Gastbetriebssystems:VMware ESXi 6.5 oder höher
Schritt 2
- Speicherort auswählen
Schritt 3
- Spezifikationen zu CPU, RAM und HDD im Wiki
- SCSI-Controller & USB-Controller nicht verändern
- Netzwerkadapter: Als ersten Adapter den Switch für die externe Verbindung, als zweiten Adapter den Switch für das interne Netz wählen
- CD/DVD-Laufwerk: Datenspeicher-ISO-Datei anklicken und die Installations-ISO auswählen
- VM auswählen → Einschalten → Konsole → oben im Rahmen Tastatur auf Deutsch stellen
Konfiguration der UTM
Szenario 1
Ohne einen Client im internen Netz muss die UTM über die Konsole für den Zugriff von extern vorkonfiguriert werden.
- Login admin // insecure
- Vergabe der externen IP
interface address new device LAN1 address 203.0.2.203/32
- Setzen einer Administrations-IP
manager new hostlist 87.139.55.127/32
- Route setzen
route new dst „0.0.0.0/0“ device „LAN1“ router „178.63.12.254“
- Konfiguration speichern, als Startkonfiguration setzen und neustarten
system config save name test system config set name test system update interface
Der letzte Befehl bewirkt, dass die Änderungen übernommen werden. Nun sollte das Webinterface der UTM von der als Manager angegebenen IP über die externe IP der UTM erreichbar sein.
Szenario 2
Ein Client mit grafischer Oberfläche ist an das interne Netz der UTM (Lan 2 // eth1) angeschlossen. Von hier aus ist es direkt möglich auf das Webinterface der UTM zuzugreifen. Dazu muss der Client lediglich eine IP aus der IP-Range 192.168.175.0/24 bekommen.