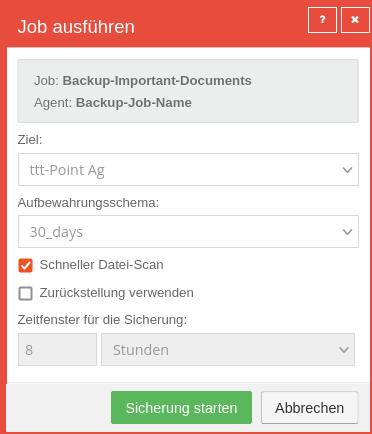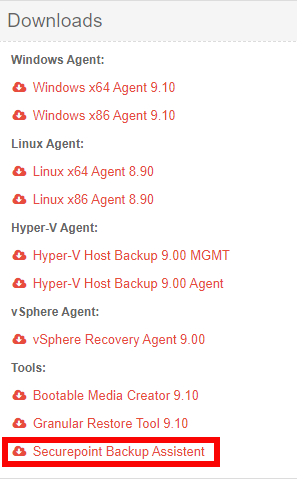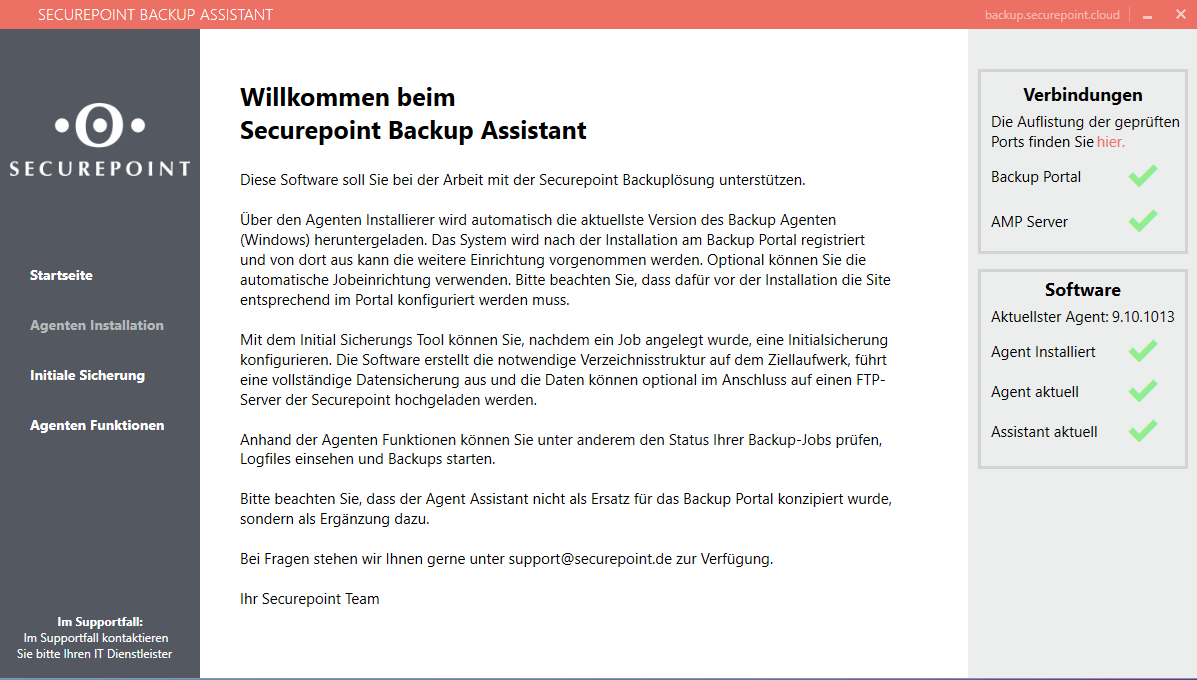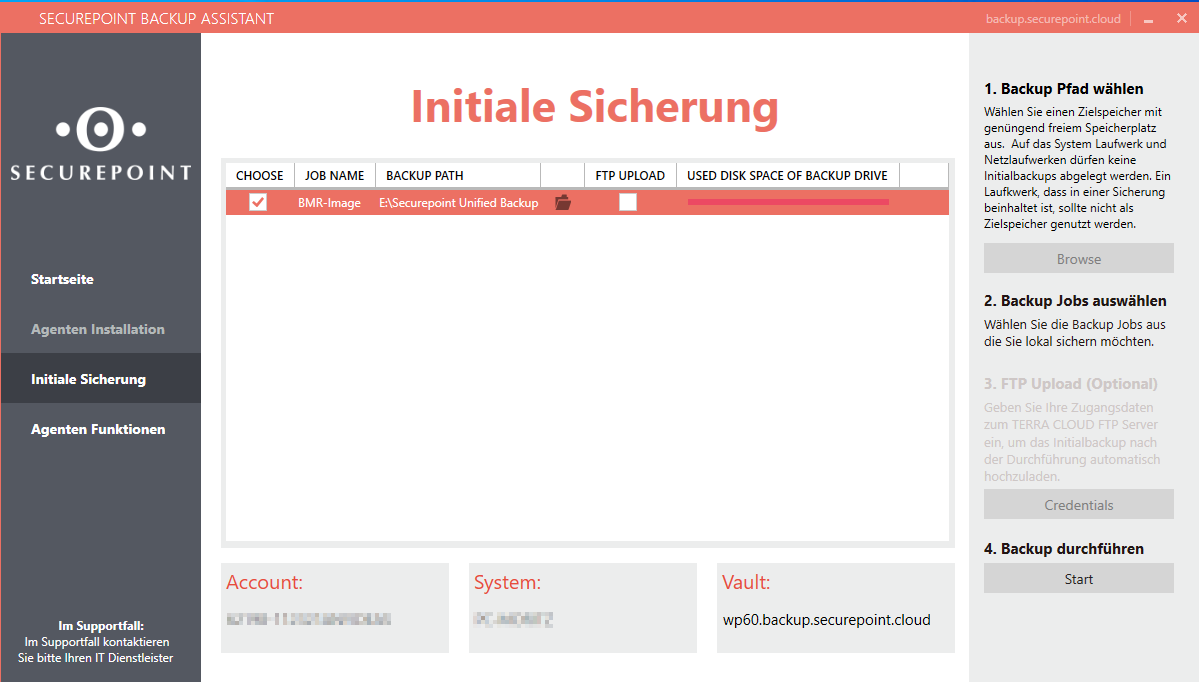(Die Seite wurde neu angelegt: „{{Set_lang}} {{#vardefine:headerIcon|spicon-sub}} {{:SUB/Initial-Backup.lang}} </div><noinclude>{{DISPLAYTITLE:{{#var:display}} }} '''{{#var:head}}''' {{…“) |
KKeine Bearbeitungszusammenfassung |
||
| Zeile 2: | Zeile 2: | ||
{{#vardefine:headerIcon|spicon-sub}} | {{#vardefine:headerIcon|spicon-sub}} | ||
{{:SUB/Initial-Backup.lang}} | {{:SUB/Initial-Backup.lang}} | ||
{{var | neu--Layoutanpassungen | |||
| Layoutanpassungen | |||
| Layout adjustments }} | |||
{{var | neu--Aktualisierte Screenshots | |||
| Aktualisierte Screenshots | |||
| Updated screenshots }} | |||
</div> {{TOC2}} {{Select_lang}} | |||
{{Header|12.2022| | |||
* {{#var:neu--Layoutanpassungen}} | |||
* {{#var:neu--Aktualisierte Screenshots}} | |||
||{{Menu}} }} | |||
---- | |||
=== {{#var:Vorbemerkung}} === | === {{#var:Vorbemerkung}} === | ||
<div class="Einrücken"> | |||
{{#var:Vorbemerkung--desc}} | {{#var:Vorbemerkung--desc}} | ||
</div><br clear=all> | |||
=== {{#var:Job erstmalig ausführen}} === | |||
<div class="Einrücken"> | |||
<p>{{#var:Job erstmalig ausführen--desc}} </p> | |||
<p>{{#var:Job erstmalig ausführen-Pfad}} </p> | |||
<p>{{#var:Job erstmalig ausführen-Verweis}} </p><br> | |||
{{Hinweis-neu| 1=!! <div class="bold">{{#var:Zurückstellen}}</div>{{#var:Zurückstellen--desc}}<p>{{#var:Zurückstellen-Zeitpläne}}</p> |2=g|class=topbigbox}} | |||
</div><br clear=all> | |||
=== {{#var:Job manuell starten}} === | |||
<div class="Einrücken"> | |||
{{#var:Job manuell starten--desc}} | |||
</div> | |||
{| class="sptable2 pd5 zh1 Einrücken" | |||
|- | |||
| {{b|{{#var:Ziel}}:}} || {{ic|ttt-Point-Ag|class=mw8|dr|Anw=UTM}} || {{#var:Ziel--desc}} | |||
| class="Bild" rowspan="7" | {{Bild| {{#var:Job manuell starten--Bild}} |{{#var:Job manuell starten}} }} | |||
|- | |||
| {{b|{{#var:Aufbewahrungsschema}}:}} || {{ic| 30_days |class=available|dr|Anw=UTM}} || {{#var:Aufbewahrungsschema--desc}} | |||
|- | |||
| {{b|{{#var:Schneller Datei-Scan}} }} || {{spc|checkbox2|o|icon-c=red}} default || {{#var:Schneller Datei-Scan--desc}} | |||
|- | |||
| {{b|{{#var:Zurückstellung verwenden}} }} || {{spc|box|o|}} default || {{#var:Zurückstellung verwenden--desc}}<li class="list--element__alert list--element__hint">{{#var:Sollte bei Initial-Backups aktiviert werden}} {{info|{{#var:Zurückstellen--desc}} }}</li> | |||
|- | |||
| {{b|{{#var:Zeitfenster für die Sicherung}}:}} || {{ic|8|bc__grau}} {{ic|{{#var:Stunden}} |dr-b|bc__grau}} || {{Hinweis-neu|!|g}} {{#var:Zeitfenster für die Sicherung--desc}} | |||
|- class="Leerzeile" | |||
| {{Button| {{#var:Sicherung starten}} |bc=grün|c=white-l}} || colspan="2" | {{#var:Sicherung starten--desc}} | |||
|- class="Leerzeile" | |||
| | |||
|- class="Leerzeile" | |||
|} | |||
=== {{#var:Initial Backup mit dem Backup Assistant}} === | |||
{{pt3| {{#var:Download des Backup Assistant--Bild}} |{{#var:Download des Backup Assistant--cap}} }} | |||
==== {{#var:Download des Backup Assistant}} ==== | |||
<div class="Einrücken"> | |||
{{#var:Download des Backup Assistant--desc}} | |||
</div><br clear=all> | |||
==== {{#var:Backup Assistant ausführen}} ==== | |||
<div class="Einrücken"> | |||
<p>{{#var:Backup Assistant ausführen--desc}} </p> | |||
<p>{{#var:Backup Assistant Zurückstellen}} </p> | |||
</div><br clear=all> | |||
==== {{#var:Startseite}} ==== | |||
{| class="sptable2 pd5 zh1 Einrücken" | |||
|- class="noborder" | |||
| colspan="2" | '''{{#var:Verbindungen}}''' | |||
| class=Bild rowspan="8" | {{Bild| {{#var:Startseite--Bild}} |{{#var:Startseite}} }} | |||
|- | |||
| {{b|{{#var:Backup Portal}} }} || {{#var:Backup Portal--desc}} | |||
|- | |||
| {{b|{{#var:AMP Server}} }} || {{#var:AMP Server--desc}} | |||
|- class="noborder" | |||
| colspan="2" | '''{{#var:Software}}''' | |||
|- | |||
| {{b|{{#var:Agent Installiert}} }} || {{#var:Agent Installiert--desc}} | |||
|- | |||
| {{b|{{#var:Agent aktuell}} }} || {{#var:Agent aktuell--desc}} | |||
|- | |||
| {{b|{{#var:Assistant aktuell}} }} || {{#var:Assistant aktuell--desc}} | |||
|- class="Leerzeile" | |||
| | |||
|- class="Leerzeile" | |||
|} | |||
<br clear=all> | |||
==== {{#var:Initiale Sicherung}} ==== | |||
{{ | {| class="sptable2 pd5 zh1 Einrücken" | ||
|- class="Leerzeile" | |||
| colspan="2" | {{#var:Initiale Sicherung-desc}} | |||
| class=Bild rowspan="6" | {{Bild| {{#var:Initiale Sicherung--Bild}} |{{#var:Initiale Sicherung}} }} | |||
|- | |||
| {{b|1. {{#var:Backup Pfad wählen}} }} || {{#var:Backup Pfad wählen--desc}} | |||
|- | |||
| {{b|2. {{#var:Backup Jobs auswählen}} }} || {{#var:Backup Jobs auswählen--desc}} | |||
|- | |||
| {{b|3. {{#var:FTP Upload}} }} || {{#var:FTP Upload--desc}} | |||
|- | |||
| {{b|4. {{#var:Backup durchführen}} }} || {{#var:Backup durchführen--desc}} | |||
|- class="Leerzeile" | |||
| | |||
|- class="Leerzeile" | |||
|} | |||
Version vom 19. Dezember 2022, 14:25 Uhr
- Layoutanpassungen
- Aktualisierte Screenshots
Vorbemerkung
Initial-Backups können auf verschiedene Weise erstellt werden:
- Ein Job, der erstmalig planmäßig ausgeführt wird
- Ein Job, der manuell aktiviert wird
- Mithilfe des Initial Backups erstellte Dateien, die per FTP-Upload auf die Backupserver gespielt werden.
Initial Backups können sehr große Datenmengen beinhalten, die bei nicht optimalen Internetverbindungen nicht sinnvoll mit regulären Backup Jobs übermittelt werden können.
Hier kann es helfen, lokale Backup-Dateien zu erzeugen, die dann an einem anderen Ort mit schneller Internetverbindung per ftp versendet werden können.
Job erstmals planmäßig ausführen
Nach Erstellen eines Jobs wird kann durch das planmäßige Ausführen ein Initial Backup erstellt werden.
Hierbei werden die Einstellungen und der Zeitplan des Jobs angewendet.
Ein neuer Job kann unter Computer Auswahl des Computers / Reiter Jobs / Schaltfläche erstellt werden.
Eine genaue Anleitung zur Erstellung finde sich im Wik für Jobs.
Eine genaue Anleitung zur Konfiguration des Zeitplans findet sich im Wiki für Zeitpläne.
Die Zurückstellung dient dazu, ein Backup nach einer definierten Zeit zu pausieren und beim nächsten planmäßigen Lauf fortzusetzen.
Eine (wegen der Größe des Initial-Backups) sehr lange Sicherungsphase könnte dazu führen, daß der Job aufgrund des Zeitplans erneut automatisch gestartet wird.
Damit würde die laufende Sicherung abgebrochen und eine neue Sicherung erneut von vorne beginnen.
Auch könnte auf weniger leistungsstarker Hardware das reguläre Arbeiten während der Sicherungsphase beeinträchtigt sein.
Das Zurückstellen lässt sich in den Zeitplänen einstellen.
Job manuell starten
Falls unabhängig vom Zeitplan, ein Backup direkt erstellt werden soll, kann ein Job auch manuell gestartet weden.
Menü Computer Auswahl des Computers / Reiter Jobs / Schaltfläche / Option .
Initial Backup mit dem Backup Assistant
Download des Backup Assistant
Der Backup Assistant kann über den Downloadbereich des Dashboards des Backup Portals heruntergeladen werden.
Eine Installation ist nicht erforderlich.
Backup Assistant ausführen
Der Backup Assistant muss als Administrator ausgeführt werden.
Daraufhin öffnet sich die Startseite des Backup Assistant. Hierbei überprüft der Backup Assistant automatisch die Verbindungen und die Software des Backups.
Wenn das Backup Tool auf einer externen Festplatte gespeichert ist, dann kann es Sinn ergeben (vor allem bei einer langsamen Internetverbindung), dass das Backup zurückgestellt wird und bei der nächsten Ausführung an einen schnelleren Internetanschluss angeschlossen wird.
Startseite