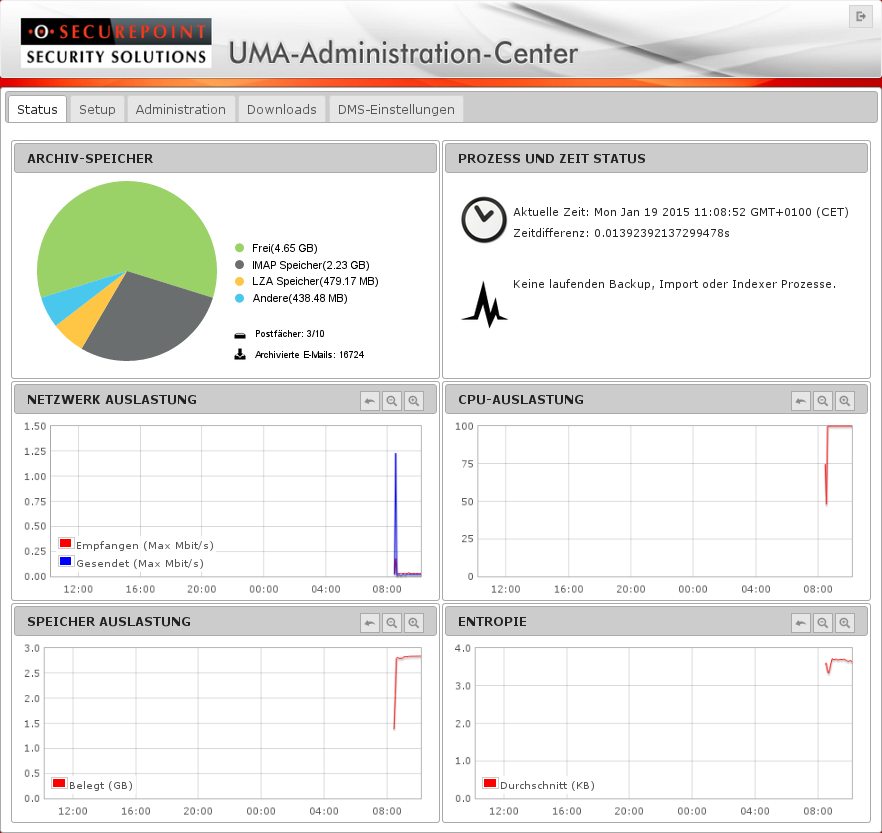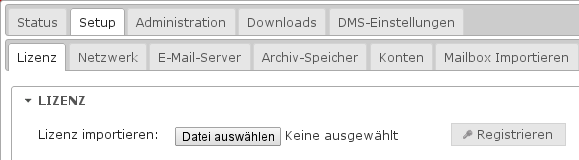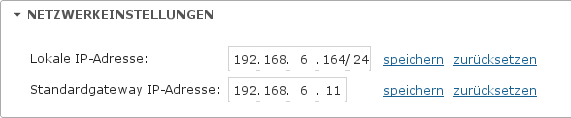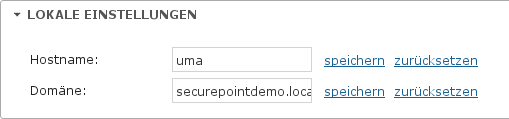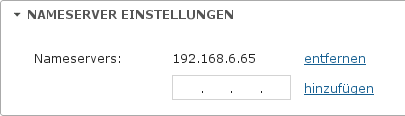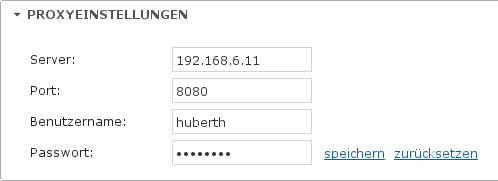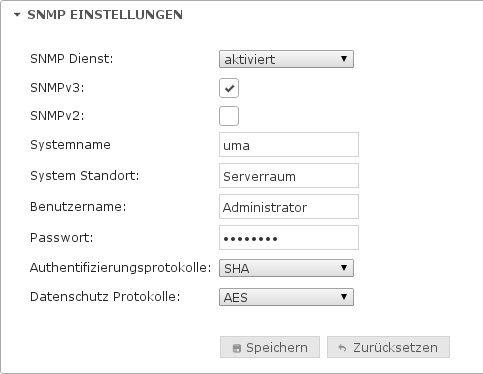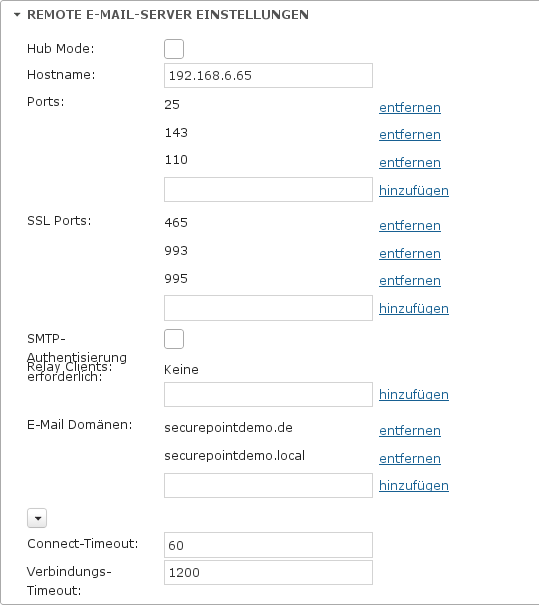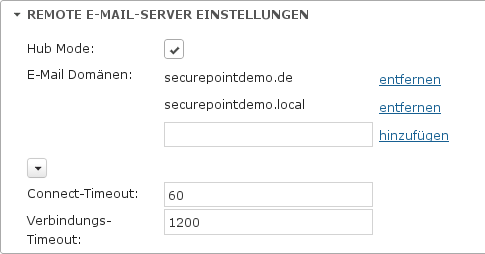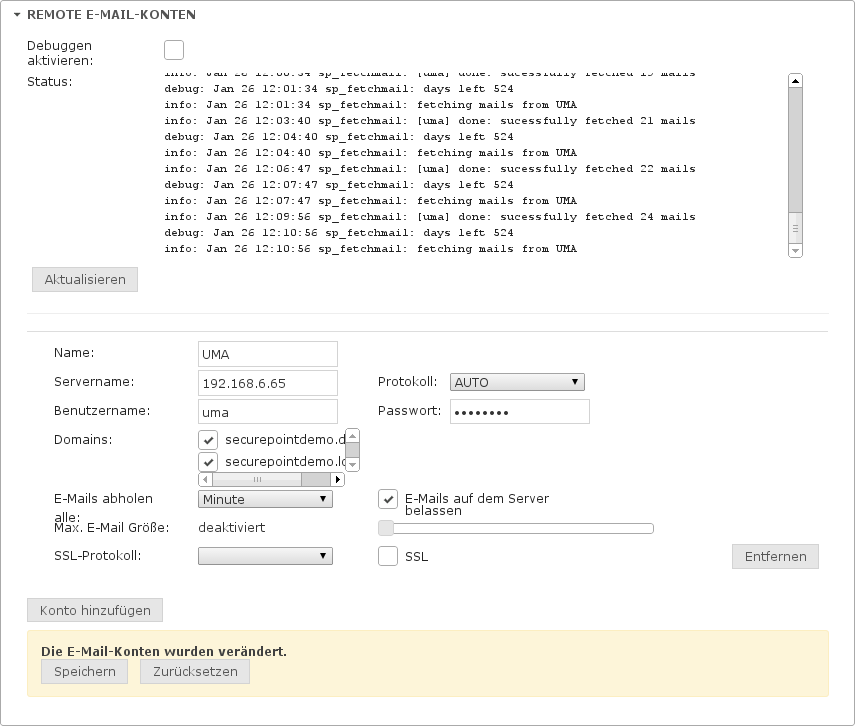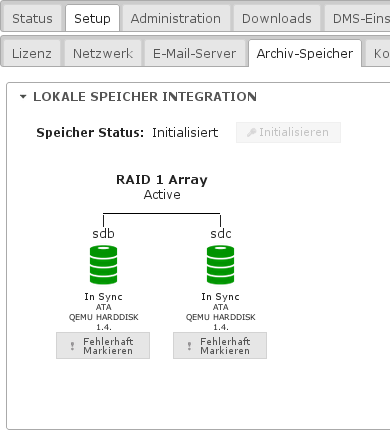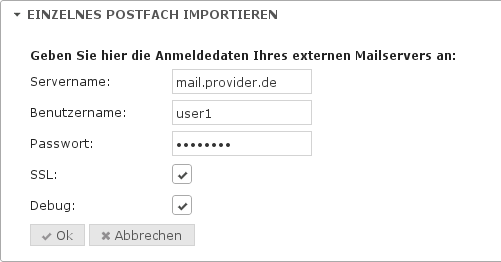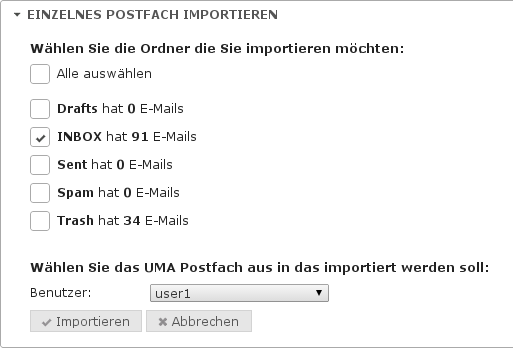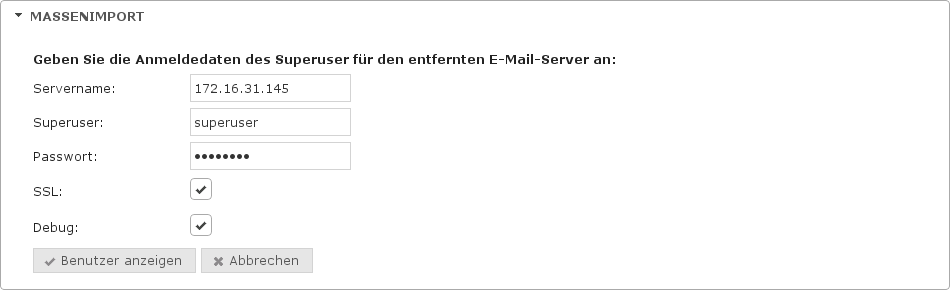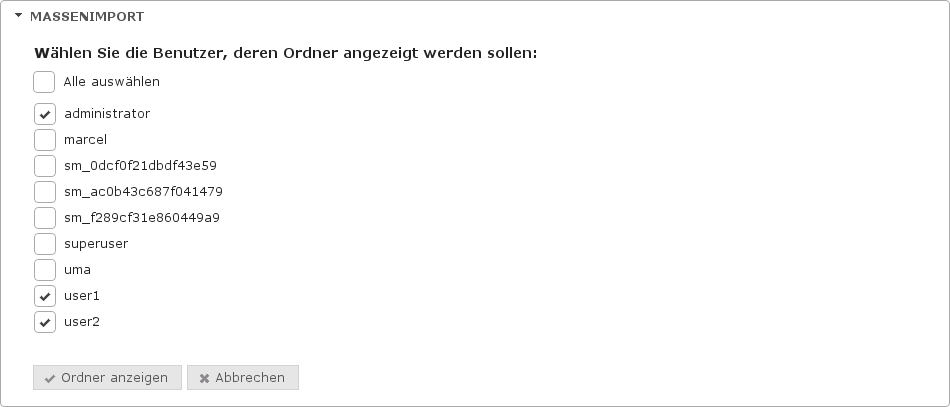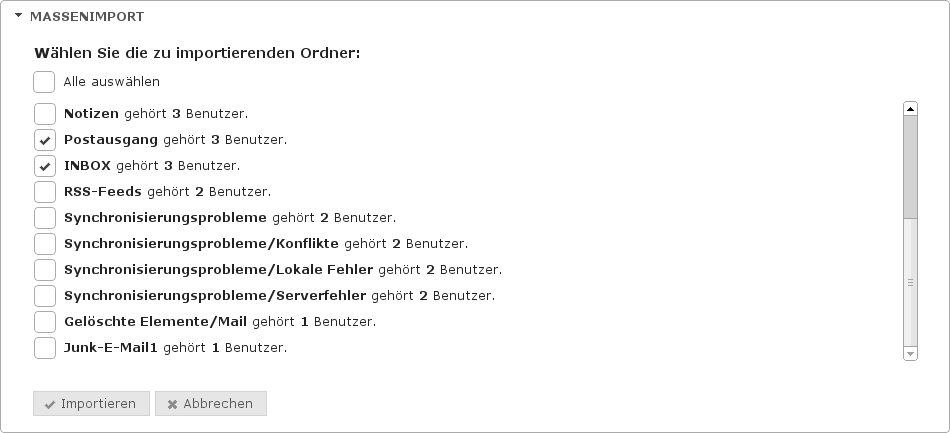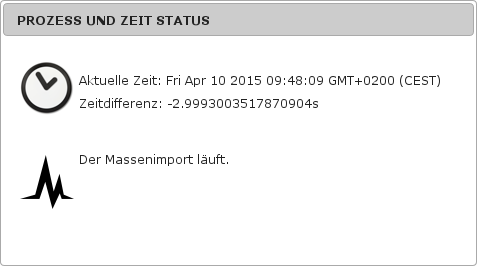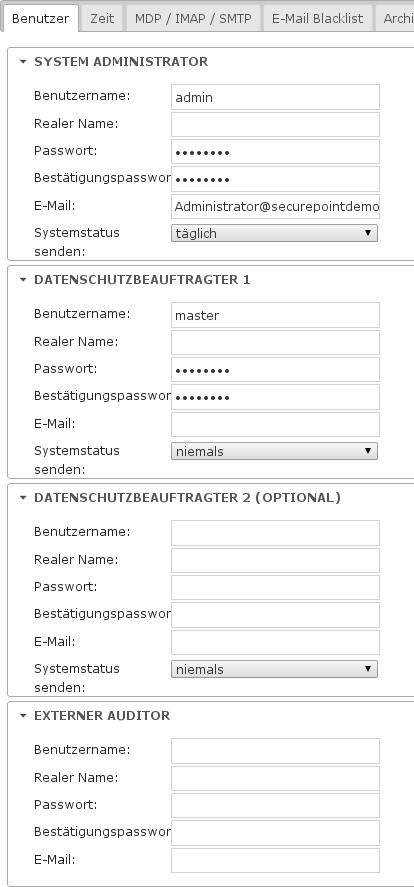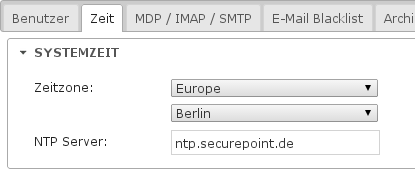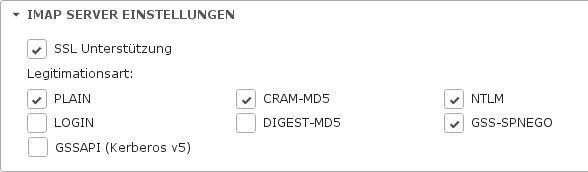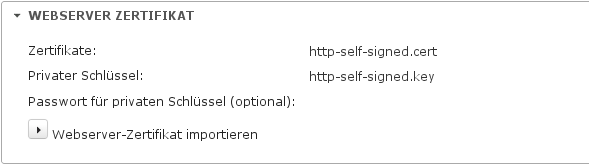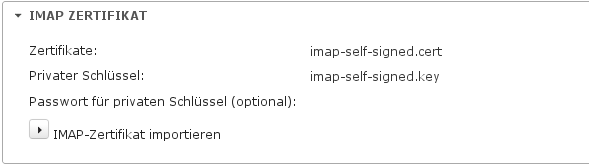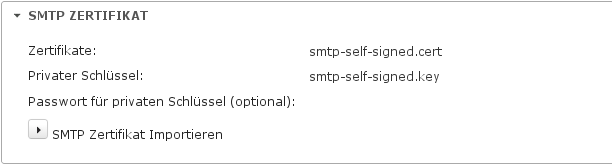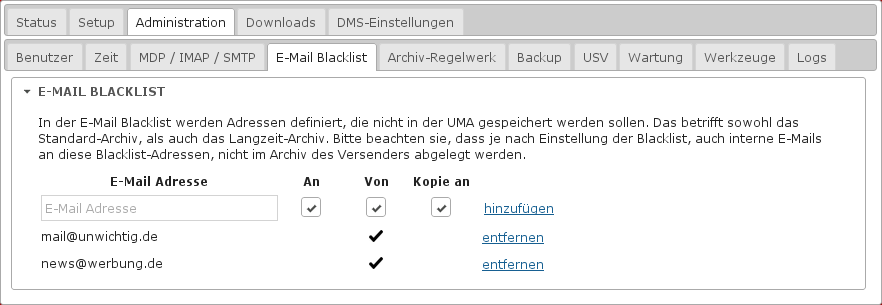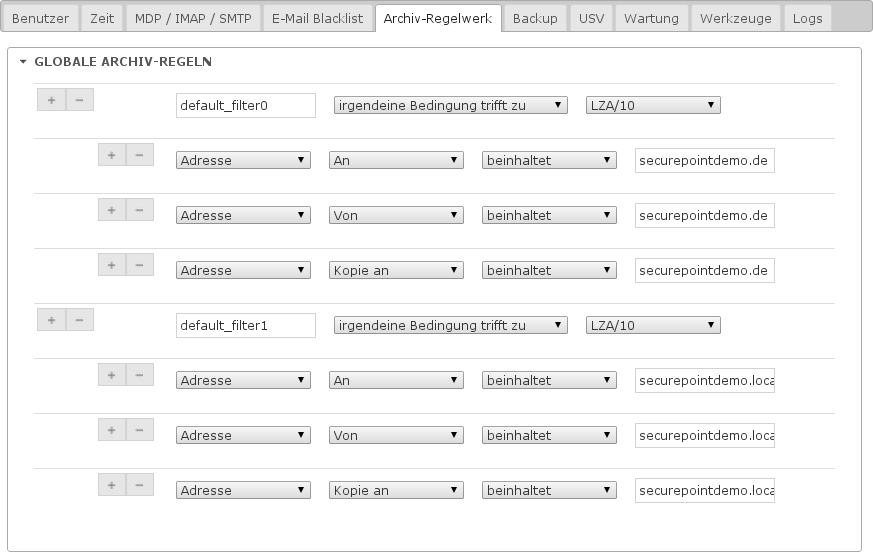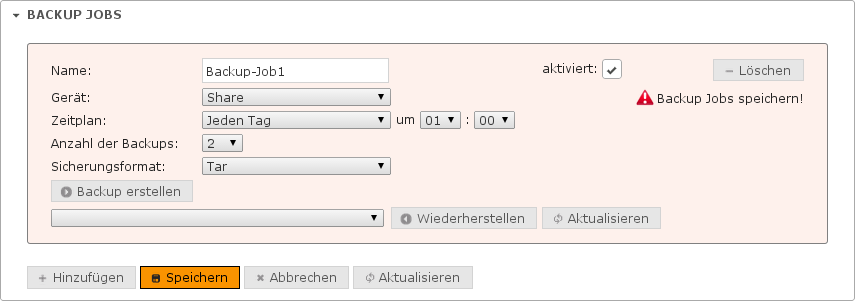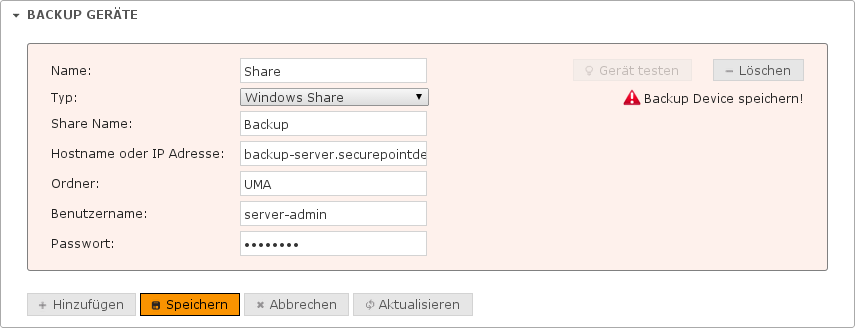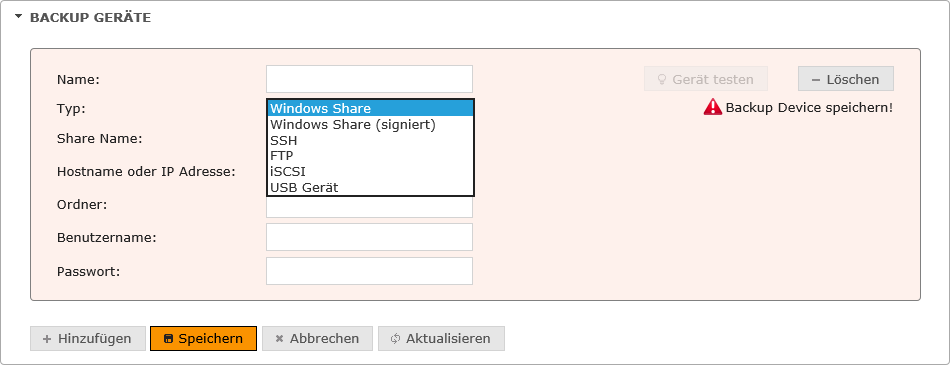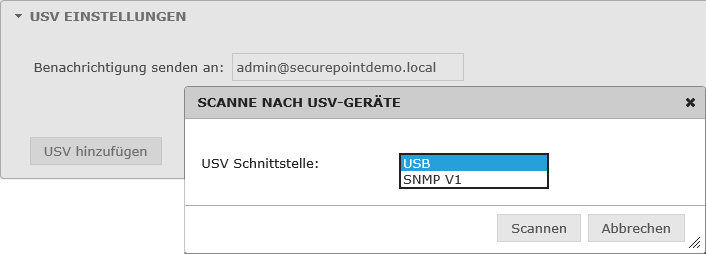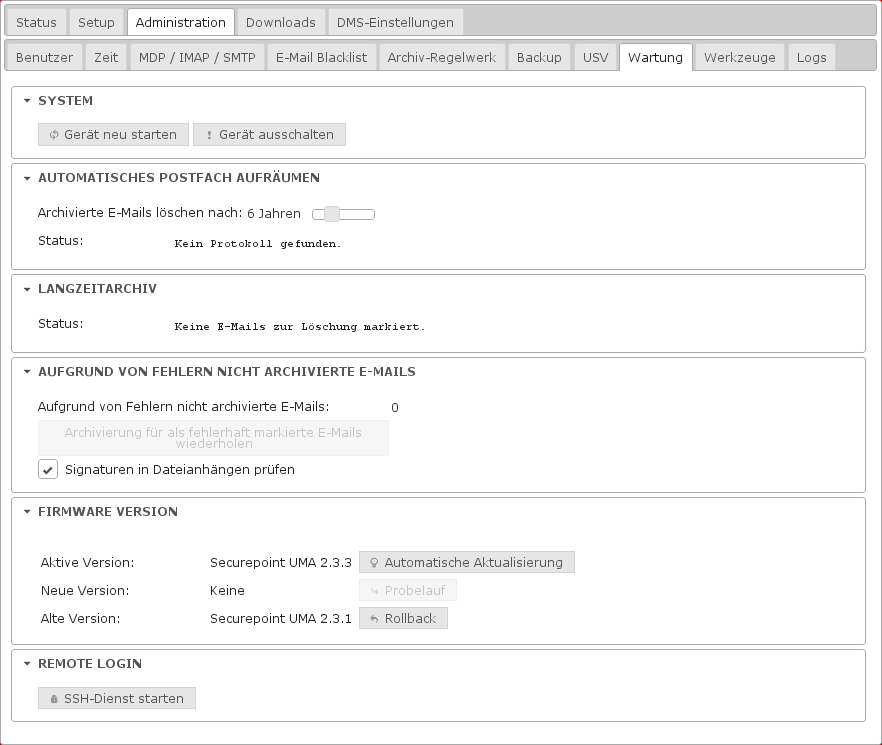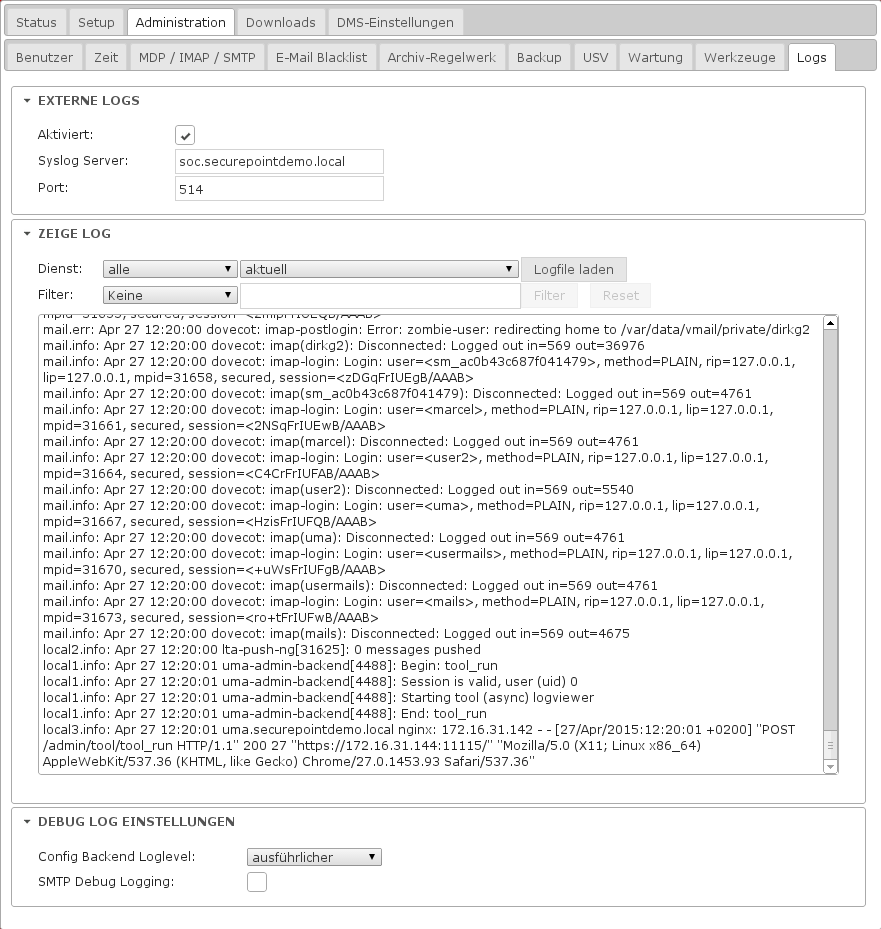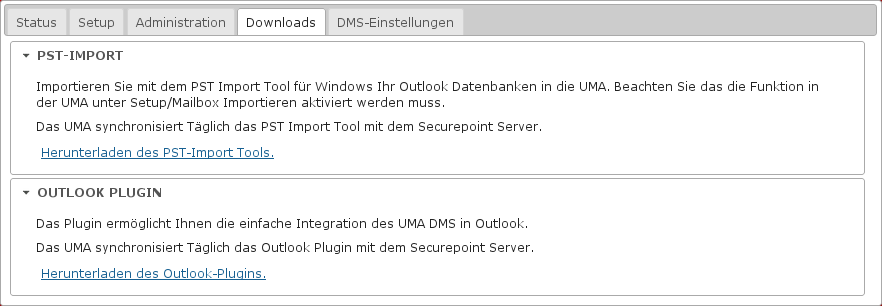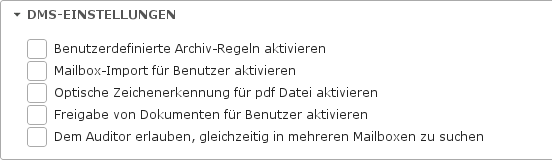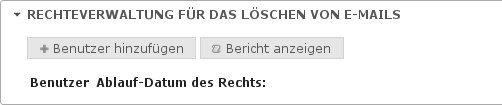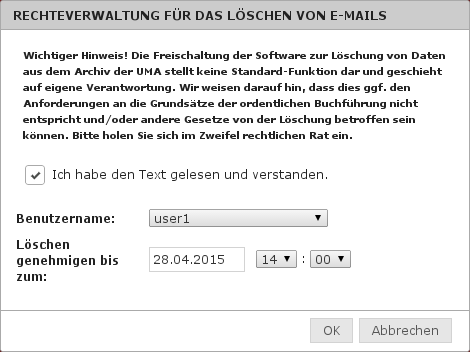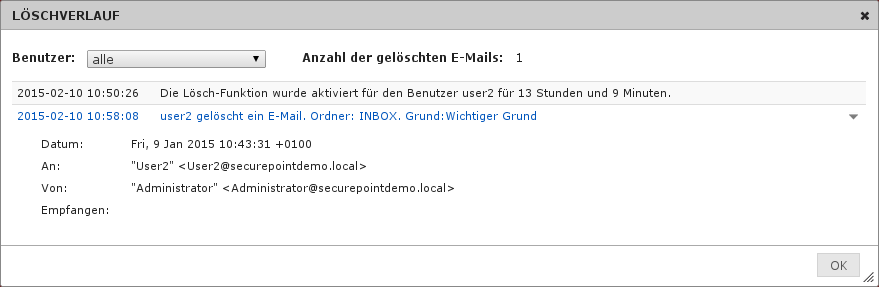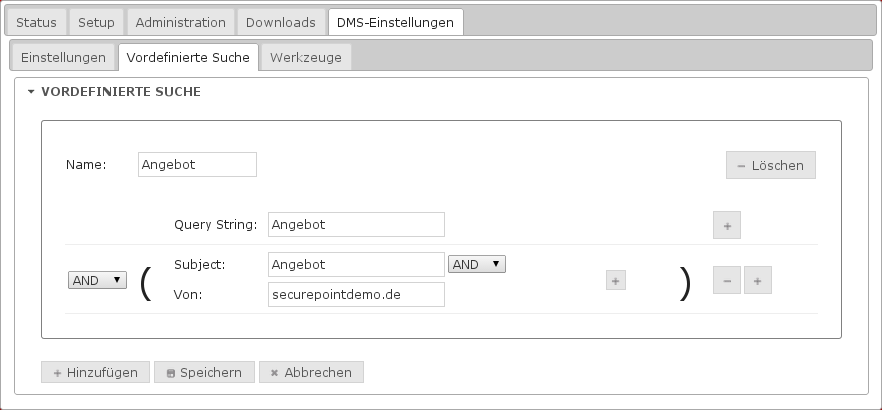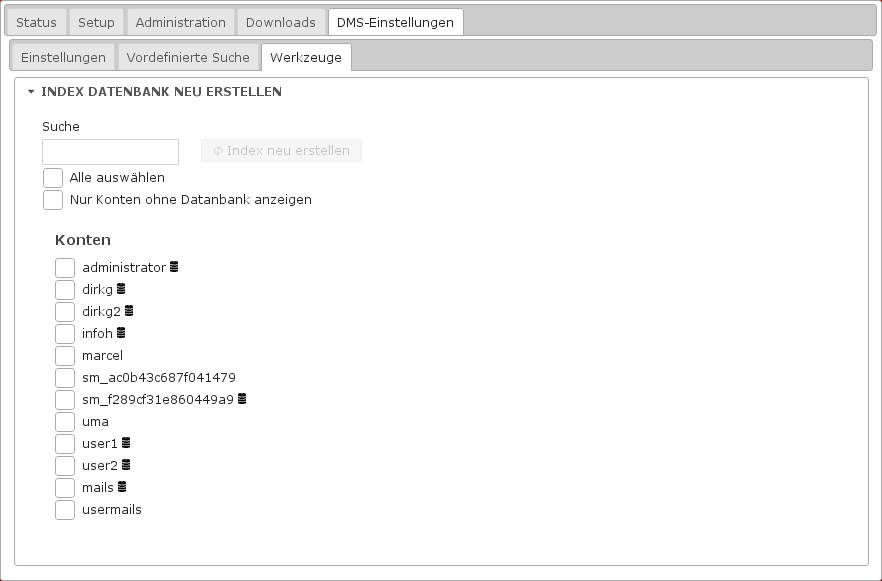FelixK (Diskussion | Beiträge) |
FelixK (Diskussion | Beiträge) K (→Das Menü) |
||
| Zeile 163: | Zeile 163: | ||
[[Datei:UMA23_AI_MSetLiz.png|800px|center|Menüstruktur]] | [[Datei:UMA23_AI_MSetLiz.png|800px|center|Menüstruktur]] | ||
<br>Das Menü des UMA-Administration-Center ist in zwei Ebenen unterteilt.<br> | <br>Das Menü des UMA-Administration-Center ist in zwei Ebenen unterteilt.<br> | ||
In der | In der übergeordneten Ebene finden Sie das Statusfenster und die Register ''Setup'', ''Administration'', ''Downloads'' und ''DMS-Einstellungen''.<br> | ||
Unter ''Setup'', ''Administration'' und ''DMS-Einstellungen'' finden | Unter ''Setup'', ''Administration'' und ''DMS-Einstellungen'' finden Sie zusätzlich jeweils ein Untermenü für die Einstellungen. | ||
===Status=== | ===Status=== | ||
| Zeile 171: | Zeile 171: | ||
[[Datei:UMA23_AI_Status.png|250px|thumb|right|Status]] | [[Datei:UMA23_AI_Status.png|250px|thumb|right|Status]] | ||
Unter Status werden Systeminformationen grafisch dargestellt. | Unter ''Status'' werden Systeminformationen grafisch dargestellt. | ||
Der Archivspeicher zeigt den verfügbaren Speicherplatz an und wie viel Speicherplatz von welchen Ordnern schon belegt ist. Außerdem wird angezeigt, wie viele Postfächer angelegt | Der Archivspeicher zeigt den verfügbaren Speicherplatz an und wie viel Speicherplatz von welchen Ordnern schon belegt ist. Außerdem wird angezeigt, wie viele Postfächer angelegt, wie viele die Lizenz zulässt und die Anzahl der aktuell archivierten E-Mails. | ||
Das Fenster ''Prozess und Zeit Status'' zeigt zum einen die aktuelle Zeit und die Differenz der Systemzeit zu der abgerufenen Zeit des Zeitservers. Diese Informationen werden erst angezeigt, wenn der Zeitserver eingestellt und erreichbar ist. | |||
<TABLE CELLPADDING=7 CELLSPACING=0> | <TABLE CELLPADDING=7 CELLSPACING=0> | ||
<TR> | <TR> | ||
| Zeile 183: | Zeile 183: | ||
<TD> | <TD> | ||
<P><B>Hinweis!</B><br> | <P><B>Hinweis!</B><br> | ||
Die Systemzeit nimmt keinen Einfluss auf den eigentlichen Beweiswert. Dieser wird durch die Einholung | Die Systemzeit nimmt keinen Einfluss auf den eigentlichen Beweiswert. Dieser wird durch die Einholung qualifizierter Zeitstempel erhalten. | ||
</P> | </P> | ||
</TR> | </TR> | ||
</TABLE> | </TABLE> | ||
Außerdem werden Ihnen hier laufende Backup-, Import- oder Indexerprozesse angezeigt. | |||
Die übrigen Graphen zeigen die Auslastung der Hardware an. In diese Fenster können | Die übrigen Graphen zeigen die Auslastung der Hardware an. In diese Fenster können Sie entweder mit den Lupen-Buttons schrittweise eine andere Zeitskala wählen oder mit der Maus einen Bereich auswählen, der Ihnen dann vergrößert angezeigt wird. | ||
===Setup=== | ===Setup=== | ||
[[Datei:UMA23_AI_MSetLiz.png|1000px|center|Setupmenü]] | [[Datei:UMA23_AI_MSetLiz.png|1000px|center|Setupmenü]] | ||
Im Register „Setup“ befinden sich alle Einstellungen die notwendig sind, um das UMA in das vorhandene Netzwerk einzubinden und E-Mails zu | Im Register „Setup“ befinden sich alle Einstellungen die notwendig sind, um das UMA in das vorhandene Netzwerk einzubinden und E-Mails zu empfangen und zu archivieren. | ||
Konkret handelt es sich um die folgenden Bereiche: | Konkret handelt es sich dabei um die folgenden Bereiche: | ||
====Lizenz==== | ====Lizenz==== | ||
[[Datei:UMA23_AI_SLiz.png|250px|thumb|right|Lizenz importieren]] | [[Datei:UMA23_AI_SLiz.png|250px|thumb|right|Lizenz importieren]] | ||
<br>Im Bereich „Lizenz“ importieren | <br>Im Bereich „Lizenz“ importieren Sie die Kundenlizenz, um die Appliance in vollem Umfang nutzen zu können. In der Lizenz ist die maximale Menge an zu archivierenden Postfächern festgelegt. | ||
Zum Registrieren klicken Sie auf [[Datei:UMA20_AI_DAuswB.png|80px]] und wählen Sie im Dateifenster die Lizenzdatei vom Dateisystem Ihres Rechners.<br> | Zum Registrieren klicken Sie auf [[Datei:UMA20_AI_DAuswB.png|80px]] und wählen Sie im Dateifenster die Lizenzdatei vom Dateisystem Ihres Rechners.<br> | ||
Klicken Sie dann im Webinterface auf den Button [[Datei:UMA23_AI_RegB.png|70px]] | Klicken Sie dann im Webinterface auf den Button [[Datei:UMA23_AI_RegB.png|70px]] | ||
Sollte Ihnen noch keine Lizenz-Datei vorliegen, erhalten | Sollte Ihnen noch keine Lizenz-Datei vorliegen, erhalten Sie diese im Securepoint-Registrierungsportal unter my.securepoint.de | ||
<TABLE CELLPADDING=7 CELLSPACING=0> | <TABLE CELLPADDING=7 CELLSPACING=0> | ||
| Zeile 215: | Zeile 215: | ||
<P><B>Hinweis!</B><br> | <P><B>Hinweis!</B><br> | ||
Damit der Lizenzschlüssel zugestellt werden kann, muss das Dokument „Unterrichtung gemäß § 6 SigG mit § 6 SigVo betreffend Leistung von akkreditierten Zeitstempeldiensten“ durch den Inhaber des UMA unterschrieben bei der Securepoint GmbH vorliegen. | Damit der Lizenzschlüssel zugestellt werden kann, muss das Dokument „Unterrichtung gemäß § 6 SigG mit § 6 SigVo betreffend Leistung von akkreditierten Zeitstempeldiensten“ durch den Inhaber des UMA unterschrieben bei der Securepoint GmbH vorliegen. | ||
Dieses Dokument fordern | Dieses Dokument fordern Sie bitte beim Securepoint-Vertrieb an. | ||
</P> | </P> | ||
</TR> | </TR> | ||
</TABLE> | </TABLE> | ||
Haben | Haben Sie die Lizenz importiert, finden Sie hier weiterhin alle Lizenzdaten aufgelistet. | ||
====Netzwerk==== | ====Netzwerk==== | ||
Im Bereich „Netzwerk“ nehmen | Im Bereich „Netzwerk“ nehmen Sie alle notwendigen Netzwerkeinstellungen vor. | ||
=====Netzwerkeinstellungen===== | =====Netzwerkeinstellungen===== | ||
[[Datei:UMA23_AI_SNnet.png|250px|thumb|right|Netzwerkeinstellungen]] | [[Datei:UMA23_AI_SNnet.png|250px|thumb|right|Netzwerkeinstellungen]] | ||
| Zeile 230: | Zeile 230: | ||
<p>Klicken Sie hinter dem Eingabefeld auf <font color="blue"><u>speichern</u></font></p> | <p>Klicken Sie hinter dem Eingabefeld auf <font color="blue"><u>speichern</u></font></p> | ||
Stellen Sie als Router IP-Adresse die IP-Adresse Ihres Internetzugangsgerätes ein (z.B. Securepoint UTM). | Stellen Sie als Router-IP-Adresse die IP-Adresse Ihres Internetzugangsgerätes ein (z.B. Securepoint UTM). | ||
<p>Klicken Sie hinter dem Eingabefeld auf <font color="blue"><u>speichern</u></font></p> | <p>Klicken Sie hinter dem Eingabefeld auf <font color="blue"><u>speichern</u></font></p> | ||
| Zeile 255: | Zeile 255: | ||
=====Proxyeinstellungen===== | =====Proxyeinstellungen===== | ||
[[Datei:UMA23_AI_SNproxy.png|250px|thumb|right|Proxydaten eintragen]] | [[Datei:UMA23_AI_SNproxy.png|250px|thumb|right|Proxydaten eintragen]] | ||
Wenn Sie einen Proxy im Netzwerk benutzen, geben Sie im Abschnitt Proxyeinstellungen die Einstellungen an, die die Appliance benötigt, wenn | Wenn Sie einen Proxy im Netzwerk benutzen, geben Sie im Abschnitt "Proxyeinstellungen" die Einstellungen an, die die Appliance benötigt, wenn Sie eine Verbindung zum Internet aufbauen muss z. B. zur Abfrage eines externen E-Mail-Providers. | ||
Geben Sie im Feld Server den Hostnamen oder die IP-Adresse des Proxys ein.<br> | Geben Sie im Feld ''Server'' den Hostnamen oder die IP-Adresse des Proxys ein.<br> | ||
Im Feld Port muss der Port eingetragen werden, den der Proxy benutzt.<br> | Im Feld ''Port'' muss der Port eingetragen werden, den der Proxy benutzt.<br> | ||
Geben Sie Ihre Benutzerdaten in den Feldern Benutzername und Passwort ein. | Geben Sie Ihre Benutzerdaten in den Feldern ''Benutzername'' und ''Passwort'' ein. | ||
| Zeile 277: | Zeile 277: | ||
=====SNMP Einstellungen===== | =====SNMP Einstellungen===== | ||
[[Datei:UMA23_AI_SNsnmp.png|250px|thumb|right|SNMP Einstellungen]] | [[Datei:UMA23_AI_SNsnmp.png|250px|thumb|right|SNMP Einstellungen]] | ||
Sie haben die Möglichkeit das UMA auch an ein Monitoring System, wie zum Beispiel Nagios, anzubinden.<br> | Sie haben die Möglichkeit das UMA auch an ein Monitoring-System, wie zum Beispiel Nagios, anzubinden.<br> | ||
Dazu aktivieren | Dazu aktivieren Sie den SNMP-Dienst auf dem UMA und wählen die Protokollversion aus die Sie nutzen möchten. | ||
Tragen | Tragen Sie den UMA-Systemnamen, den Standort des UMA-Systems, Benutzername und Passwort des Monitoring-Systems ein. | ||
Weiterhin können | Weiterhin können Sie das Authentifizierungsprotokoll und das Datenschutzprotokoll auswählen. | ||
Um die Einstellungen zu sichern klicken | Um die Einstellungen zu sichern klicken Sie auf [[Datei:UMA23_AI_SpeicherB.png|70px]] | ||
====E-Mail-Server==== | ====E-Mail-Server==== | ||
Im Bereich „E-Mail-Server“ nehmen | Im Bereich „E-Mail-Server“ nehmen Sie die Einstellungen für externe und interne E-Mail-Server vor. | ||
=====Remote E-Mail-Server Einstellungen===== | =====Remote E-Mail-Server Einstellungen===== | ||
Im Abschnitt „Remote E-Mail-Server Einstellungen“, definieren | Im Abschnitt „Remote E-Mail-Server Einstellungen“, definieren Sie, ob Sie das UMA im Hub-Mode nutzen möchten und tragen die E-Mail-Domänen ein. | ||
<br> | <br> | ||
[[Datei:UMA23_AI_EMSremoteT.png|250px|thumb|right|E-Mail-Server für den Transparent-Modus]] | [[Datei:UMA23_AI_EMSremoteT.png|250px|thumb|right|E-Mail-Server für den Transparent-Modus]] | ||
| Zeile 303: | Zeile 303: | ||
|- | |- | ||
|Hub Mode | |Hub Mode | ||
|Aktiviert den Hub | |Aktiviert den Hub-Mode.<br> | ||
Auf dem | Auf dem Mailserver muss ein Hub-Konto eingerichtet sein, in das alle E-Mails kopiert werden. | ||
|- | |- | ||
|Hostname | |Hostname | ||
|Angabe des Hostnamen oder der IP-Adresse des | |Angabe des Hostnamen oder der IP-Adresse des Mailservers. | ||
|- | |- | ||
|Ports | |Ports | ||
|Angabe der Ports, über die der | |Angabe der Ports, über die der Mailserver per SMTP E-Mails versendet. | ||
|- | |- | ||
|SSL Ports | |SSL Ports | ||
|Angabe der SSL gesicherten SMTP Ports für den E-Mail Versand. | |Angabe der SSL gesicherten SMTP-Ports für den E-Mail-Versand. | ||
|- | |- | ||
|SMTP Authentisierung erforderlich | |SMTP-Authentisierung erforderlich | ||
|Aktiviert die SMTP Authentisierung | |Aktiviert die SMTP-Authentisierung | ||
|- | |- | ||
|Relay Clients | |Relay-Clients | ||
|Clients bzw. | |Clients bzw. Netzwerke denen es erlaubt ist auch ohne Authentisierung das UMA als Relay zu benutzen. | ||
|- | |- | ||
|E-Mail Domänen | |E-Mail-Domänen | ||
|Angabe der E-Mail Domänen, die der Server verwaltet. | |Angabe der E-Mail-Domänen, die der Server verwaltet. | ||
|- | |- | ||
|Connect Timeout | |Connect Timeout | ||
| Zeile 331: | Zeile 331: | ||
|} | |} | ||
[[Datei:UMA23_AI_EMSremoteH.png|250px|thumb|right|E-Mail-Server für den Hub | [[Datei:UMA23_AI_EMSremoteH.png|250px|thumb|right|E-Mail-Server für den Hub-Mode]] | ||
Wenn Sie den Hub | Wenn Sie den Hub-Mode benutzen, müssen Sie die E-Mail-Domains angeben, von denen Sie die E-Mails abrufen möchten. Außerdem müssen Sie im Abschnitt "Remote E-Mail-Konten" die Verbindungsdaten zu dem Mailserver, auf dem das Hub-Konto eingerichtet ist, konfigurieren. | ||
=====Remote Smarthost Einstellungen===== | =====Remote Smarthost Einstellungen===== | ||
Benutzen Sie diese Einstellungen, wenn Sie ein E-Mail Relay (z. B. eines Providers) zum Versenden von E-Mails verwenden oder Ihre Firewall eine Authentifizierung für das SMTP Protokoll erwartet. | Benutzen Sie diese Einstellungen, wenn Sie ein E-Mail-Relay (z. B. eines Providers) zum Versenden von E-Mails verwenden oder Ihre Firewall eine Authentifizierung für das SMTP-Protokoll erwartet. | ||
<br> | <br> | ||
[[Datei:UMA20_AHB_pic18.png|250px|thumb|right|Einstellungen Smarthost]] | [[Datei:UMA20_AHB_pic18.png|250px|thumb|right|Einstellungen Smarthost]] | ||
| Zeile 345: | Zeile 345: | ||
|- | |- | ||
|Smarthost aktivieren | |Smarthost aktivieren | ||
|Aktivieren der Smarthost Funktion | |Aktivieren der Smarthost-Funktion | ||
|- | |- | ||
|Smarthost | |Smarthost | ||
| Zeile 351: | Zeile 351: | ||
|- | |- | ||
|Port | |Port | ||
|SMTP Port des Smarthosts | |SMTP-Port des Smarthosts | ||
|- | |- | ||
|Benutzer | |Benutzer | ||
| Zeile 362: | Zeile 362: | ||
=====Remote E-Mail-Konten===== | =====Remote E-Mail-Konten===== | ||
Wenn Sie den | Wenn Sie den Hub-Mode verwenden, tragen Sie hier die Zugangsdaten zu dem Mailserver und dem darauf angelegten Hub-Konto ein. | ||
<br> | <br> | ||
[[Datei:UMA23_AI_EMSremoteK.png|250px|thumb|right| | [[Datei:UMA23_AI_EMSremoteK.png|250px|thumb|right|Hub-Mailkonto auf Mailserver]] | ||
{| {{prettytable}} WIDTH=550 | {| {{prettytable}} WIDTH=550 | ||
| Zeile 378: | Zeile 378: | ||
|- | |- | ||
|Name | |Name | ||
|Geben Sie der Verbindung zum | |Geben Sie der Verbindung zum Mailserver einen Namen. | ||
|- | |- | ||
|Servername | |Servername | ||
|Geben Sie den Hostnamen oder die IP-Adresse des | |Geben Sie den Hostnamen oder die IP-Adresse des Mailservers an. | ||
|- | |- | ||
|Protokoll | |Protokoll | ||
|Wählen Sie das zu verwendende Protokoll (POP3 oder IMAP) mit dem das UMA die Mails vom Mailserver abholt. Bei der Option ''AUTO'' sucht sich das UMA automatisch das auf dem Mailserver verwendete Protokoll. | |Wählen Sie das zu verwendende Protokoll (POP3 oder IMAP) mit dem das UMA die E-Mails vom Mailserver abholt. Bei der Option ''AUTO'' sucht sich das UMA automatisch das auf dem Mailserver verwendete Protokoll. | ||
|- | |- | ||
|Benutzername | |Benutzername | ||
|Geben Sie den Benutzernamen für das | |Geben Sie den Benutzernamen für das Hub-Konto an. | ||
|- | |- | ||
|Passwort | |Passwort | ||
|Geben Sie das Passwort für das | |Geben Sie das Passwort für das Hub-Konto an. | ||
|- | |- | ||
|Domains | |Domains | ||
|Wählen sie die E-Mail Domänen die das UMA | |Wählen sie die E-Mail-Domänen die das UMA archivieren soll. | ||
|- | |- | ||
|E-Mails abholen | |E-Mails abholen | ||
|Definieren Sie den Intervall für das automatisierte Abrufen der Mails aus dem | |Definieren Sie den Intervall für das automatisierte Abrufen der E-Mails aus dem Hub-Konto auf dem Mailserver. | ||
|- | |- | ||
|E-Mails auf dem Server belassen | |E-Mails auf dem Server belassen | ||
|Entscheiden sie, ob die E-Mails im | |Entscheiden sie, ob die E-Mails im Hub-Konto auf dem Mailserver belassen oder nach dem Abholen aus dem Hub-Konto gelöscht werden sollen. | ||
|- | |- | ||
|SSL Protokoll | |SSL Protokoll | ||
|Wählen Sie die SSL Verschlüsselungsmethode bei einer verschlüsselten Verbindung. | |Wählen Sie die SSL-Verschlüsselungsmethode bei einer verschlüsselten Verbindung. | ||
|- | |- | ||
|SSL | |SSL | ||
|Aktiviert die SSL Verschlüsselung. | |Aktiviert die SSL-Verschlüsselung. | ||
|- | |- | ||
|Konto Hinzufügen | |Konto Hinzufügen | ||
|Hinzufügen einer neuen Verbindung mit einem | |Hinzufügen einer neuen Verbindung mit einem Hub-Konto auf einem Mailserver. | ||
|- | |- | ||
|Entfernen | |Entfernen | ||
|Verbindung zum | |Verbindung zum Hub-Konto löschen. | ||
|- | |- | ||
|Speichern | |Speichern | ||
| Zeile 434: | Zeile 434: | ||
====Archiv-Speicher==== | ====Archiv-Speicher==== | ||
[[Datei:UMA23_AI_AS.png|250px|thumb|right|Storage Initialisierung eines Software RAID]] | [[Datei:UMA23_AI_AS.png|250px|thumb|right|Storage Initialisierung eines Software RAID]] | ||
Im Bereich „Archiv-Speicher“ wird der Speicher für die E-Mail Archive initialisiert. | Im Bereich „Archiv-Speicher“ wird der Speicher für die E-Mail-Archive initialisiert. | ||
Die E-Mail Archive werden auf lokalen Festplatten der Appliance gespeichert. | Die E-Mail-Archive werden auf lokalen Festplatten der Appliance gespeichert. | ||
Die Festplatten werden in einem RAID Verbund betrieben. Dies wird je nach Ausstattung der Appliance durch | Die Festplatten werden in einem RAID-Verbund betrieben. Dies wird je nach Ausstattung der Appliance durch einen Software- oder Hardware-RAID-Controller realisiert. | ||
Wenn das Software RAID aktiv ist, wird automatisch das korrekte RAID Level gewählt. | Wenn das Software-RAID aktiv ist, wird automatisch das korrekte RAID-Level gewählt. | ||
Bei vorhandenem Hardware RAID-Controller sind die Festplatten auf diesem schon konfiguriert und werden daher nur als eine Festplatte angezeigt. | Bei vorhandenem Hardware-RAID-Controller sind die Festplatten auf diesem schon konfiguriert und werden daher nur als eine Festplatte angezeigt. | ||
Nach Inbetriebnahme der Appliance muss zuerst das Archiv Storage initialisiert werden. Dies wird durch den Button [[Datei:UMA20_AI_SInitialB.png|60px]] ausgelöst. | Nach Inbetriebnahme der Appliance muss zuerst das Archiv-Storage initialisiert werden. Dies wird durch den Button [[Datei:UMA20_AI_SInitialB.png|60px]] ausgelöst. | ||
Wenn | Wenn Sie feststellen, dass eine Platte defekt ist, klicken Sie auf [[Datei:UMA23_AI_ASfehlerB.png|60px]], und ersetzen Sie die defekte Platte. | ||
====Konten==== | ====Konten==== | ||
Im Bereich „Konten“ wird entschieden, welche E-Mail-Benutzerkonten von dem UMA System verwaltet und von welcher Quelle die Konteninformationen bezogen werden. | Im Bereich „Konten“ wird entschieden, welche E-Mail-Benutzerkonten von dem UMA-System verwaltet und von welcher Quelle die Konteninformationen bezogen werden. | ||
=====Benutzer Repository===== | =====Benutzer Repository===== | ||
Im Abschnitt „Benutzer Repository" stehen Ihnen drei Arten der Kontenverwaltung zur Verfügung. | Im Abschnitt „Benutzer Repository" stehen Ihnen drei Arten der Kontenverwaltung zur Verfügung. | ||
* Sie können das UMA System in eine Windows Domäne einbinden und die E-Mailkonten aus dem Active Directory übernehmen lassen | * Sie können das UMA-System in eine Windows-Domäne einbinden und die E-Mailkonten aus dem Active-Directory übernehmen lassen | ||
* Sie übernehmen die Konten aus einem anderen LDAP-Server | * Sie übernehmen die Konten aus einem anderen LDAP-Server | ||
* Sie können die zu verwaltenden Konten manuell eingeben oder eine | * Sie können die zu verwaltenden Konten manuell eingeben oder eine kommatagetrennte Liste (CSV Datei) der E-Mailkonten importieren. | ||
Wählen Sie im Bereich Benutzer Repository die gewünschte Quelle aus.<br> | Wählen Sie im Bereich "Benutzer Repository" die gewünschte Quelle aus.<br> | ||
In Abhängigkeit des gewählten Verfahrens ändert sich die Registerkarte, damit die entsprechenden Parameter eingetragen werden können. | In Abhängigkeit des gewählten Verfahrens ändert sich die Registerkarte, damit die entsprechenden Parameter eingetragen werden können. | ||
=====Windows Active Directory===== | =====Windows Active Directory===== | ||
[[Datei:UMA20_AHB_pic22.png|250px|thumb|right|Benutzerverwaltung mit Active Directory]] | [[Datei:UMA20_AHB_pic22.png|250px|thumb|right|Benutzerverwaltung mit Active Directory]] | ||
Um das UMA am Active Directory oder der Windows Domäne anzumelden gehen sie folgendermaßen vor: | Um das UMA am Active-Directory oder der Windows-Domäne anzumelden gehen sie folgendermaßen vor: | ||
Aktivieren Sie die Checkbox Aktiviert, um die Funktion freizuschalten.<br> | Aktivieren Sie die Checkbox ''Aktiviert'', um die Funktion freizuschalten.<br> | ||
Geben Sie an, ob Sie sich per Active Directory oder direkt an der Domäne anmelden möchten und klicken Sie auf die entsprechende Schaltfläche.<br> | Geben Sie an, ob Sie sich per Active-Directory oder direkt an der Domäne anmelden möchten und klicken Sie auf die entsprechende Schaltfläche.<br> | ||
Tragen Sie die Domäne ein, an der Sie sich anmelden möchten.<br> | Tragen Sie die Domäne ein, an der Sie sich anmelden möchten.<br> | ||
Geben Sie die Arbeitsgruppe an.<br> | Geben Sie die Arbeitsgruppe an.<br> | ||
Tragen Sie den Hostnamen oder die IP-Adresse des | Tragen Sie den Hostnamen oder die IP-Adresse des Passwortservers ein und klicken Sie auf ''hinzufügen''.<br> | ||
Geben Sie den Namen des Administrator Kontos und das zugehörige Passwort an.<br> | Geben Sie den Namen des Administrator-Kontos und das zugehörige Passwort an.<br> | ||
Klicken Sie auf Beitreten. | Klicken Sie auf ''Beitreten''. | ||
Wenn die Anmeldung erfolgreich war, färbt sich das Symbol rechts neben den Schaltflächen grün.<br> | Wenn die Anmeldung erfolgreich war, färbt sich das Symbol rechts neben den Schaltflächen grün.<br> | ||
Desweiteren können Sie die Kommunikationssicherheit der LDAP-Verbindung einstellen. Öffnen Sie diesen Bereich mit der Pfeilschaltfläche unterhalb der Schaltflächen "Beitreten" und "Verlassen". | |||
Wählen Sie mit den Schaltflächen hinter dem Eintrag LDAP Kommunikationssicherheit die Sicherheitseinstellung für die Verbindung.<br> | Wählen Sie mit den Schaltflächen hinter dem Eintrag ''LDAP Kommunikationssicherheit'' die Sicherheitseinstellung für die Verbindung.<br> | ||
Zum Hinterlegen eine Stammzertifikats (CA) klicken Sie auf die Schaltfläche Datei Auswählen und wählen die CA von Ihrem System.<br> | Zum Hinterlegen eine Stammzertifikats (CA) klicken Sie auf die Schaltfläche ''Datei Auswählen'' und wählen die CA-Datei von Ihrem System.<br> | ||
Klicken Sie danach auf Importieren. | Klicken Sie danach auf ''Importieren''. | ||
=====Anderer LDAP-Server===== | =====Anderer LDAP-Server===== | ||
[[Datei:UMA20_AI_LDAP.png|250px|thumb|right|Benutzerverwaltung mit anderem LDAP Server]] | [[Datei:UMA20_AI_LDAP.png|250px|thumb|right|Benutzerverwaltung mit anderem LDAP Server]] | ||
Für die Nutzung eines anderen LDAP- | Für die Nutzung eines anderen LDAP-Servers tragen Sie Folgendes in die Felder ein: | ||
Fügen | Fügen Sie unter '''Passwort Server''' die IP-Adresse des LDAP-Server hinzu und anschließend folgende Einträge:<br> | ||
unter '''Base''' tragen | unter '''Base''' tragen Sie die Domain in der Form ''dc=localdomain dc=local'' ein,<br> | ||
den '''Benutzernamen''' des LDAP-Server in der Form ''cn=admin'',<br> | den '''Benutzernamen''' des LDAP-Server in der Form ''cn=admin'',<br> | ||
das '''Passwort''' zu dem vorher angegebenen Benutzernamen,<br> | das '''Passwort''' zu dem vorher angegebenen Benutzernamen,<br> | ||
| Zeile 494: | Zeile 494: | ||
den '''LDAP Userfilter''' in der Form ''(objectClass=inetOrgPerson)''<br> | den '''LDAP Userfilter''' in der Form ''(objectClass=inetOrgPerson)''<br> | ||
und das/die '''Nutzer Attribut(e)''' z.B. ''uid'' .<br> | und das/die '''Nutzer Attribut(e)''' z.B. ''uid'' .<br> | ||
Abschließend fügen | Abschließend fügen Sie noch die E-Mail-Attribute hinzu und klicken auf den Button [[Datei:UMA20_AI_TestB.png|40px]] | ||
=====Lokale Nutzer-Liste===== | =====Lokale Nutzer-Liste===== | ||
[[Datei:UMA20_AI_LokUser.png|250px|thumb|right|Lokale Nutzer]] | [[Datei:UMA20_AI_LokUser.png|250px|thumb|right|Lokale Nutzer]] | ||
Sollten | Sollten Sie keinen Authentifizierungs-Server betreiben, können Sie auch lokal eine Benutzerliste hinterlegen. | ||
Hierzu haben | Hierzu haben Sie entweder die Möglichkeit diese über den Button [[Datei:UMA20_AI_BenhinB.png|90px]] einzeln anzulegen oder über den Button [[Datei:UMA20_AI_CSVImpB.png|60px]] eine Liste im CSV-Format zu importieren. | ||
Der Inhalt der .csv Datei muss folgendes Format haben: | Der Inhalt der .csv-Datei muss folgendes Format haben: | ||
userid,password,firstname,lastname,email,optionalemail | userid,password,firstname,lastname,email,optionalemail | ||
[[Datei:UMA20_AI_LokCSVImp.png|250px|thumb|right|CSV-Liste Importieren]] | [[Datei:UMA20_AI_LokCSVImp.png|250px|thumb|right|CSV-Liste Importieren]] | ||
Um diese zu Importieren klicken | Um diese zu Importieren klicken Sie auf [[Datei:UMA20_AI_DurchsB.png|80px]] und, nachdem Sie eine entsprechende Datei ausgewählt haben, den Button [[Datei:UMA20_AI_ImportB.png|60px]] | ||
| Zeile 523: | Zeile 523: | ||
=====Auswahl einzelner Konten===== | =====Auswahl einzelner Konten===== | ||
[[Datei:UMA20_AHB_pic23.png|250px|thumb|right|Konten Auswahl]] | [[Datei:UMA20_AHB_pic23.png|250px|thumb|right|Konten Auswahl]] | ||
Möchten Sie nicht alle E-Mailkonten, die im | Möchten Sie nicht alle E-Mailkonten, die im Active-Directory oder LDAP verzeichnet sind, im UMA verwalten, können Sie auch einzelne E-Mailkonten auswählen und dadurch sehr viel "lizenzschonender" arbeiten. Um diese Funktion zu nutzen müssen Sie erfolgreich am Active-Directory angemeldet sein und die manuelle Auswahl aktiviert haben. | ||
Aktivieren Sie im Bereich Auswahl einzelner Konten die Checkbox manuelle Auswahl aktivieren. Es erscheinen zwei Listen mit den verfügbaren E-Mailkonten, sowie zwei Suchfelder. | Aktivieren Sie im Bereich ''Auswahl einzelner Konten'' die Checkbox ''manuelle Auswahl aktivieren''. Es erscheinen zwei Listen mit den verfügbaren E-Mailkonten, sowie zwei Suchfelder. | ||
Die linke Liste beinhaltet die | Die linke Liste beinhaltet die benutzerspezifischen E-Mailkonten. Die rechte Liste zeigt Verteilerkonten an. | ||
Sie können die gewünschten E-Mailkonten durch Aktivieren der vorangestellten Checkbox auswählen. Die Auswahl wird sofort übernommen. | Sie können die gewünschten E-Mailkonten durch Aktivieren der vorangestellten Checkbox auswählen. Die Auswahl wird sofort übernommen. | ||
| Zeile 535: | Zeile 535: | ||
=====LDAP Sucheinstellungen===== | =====LDAP Sucheinstellungen===== | ||
[[Datei:UMA20_AI_LDAPsuch.png|250px|thumb|right|LDAP Sucheinstellungen für AD]] | [[Datei:UMA20_AI_LDAPsuch.png|250px|thumb|right|LDAP Sucheinstellungen für AD]] | ||
Die automatische Auswahl der E-Mailkonten aus dem Active Directory | Die automatische Auswahl der E-Mailkonten aus dem Active-Directory kann auf bestimmte Bereiche eingegrenzt werden. | ||
Benutzen Sie dazu die LDAP Sucheinstellungen. | Benutzen Sie dazu die LDAP-Sucheinstellungen. | ||
Wenn bei der Suche Verweise im Verzeichnisbaum einbezogen werden sollen, klicken Sie auf die Schaltfläche [[Datei:UMA20_AI_AnB.png|30px]] hinter dem Feld Referrals. | Wenn bei der Suche Verweise im Verzeichnisbaum einbezogen werden sollen, klicken Sie auf die Schaltfläche [[Datei:UMA20_AI_AnB.png|30px]] hinter dem Feld ''Referrals''. | ||
====Mailbox Import==== | ====Mailbox Import==== | ||
Im Bereich | Im Bereich ''Mailbox Import'' können entweder E-Mails von einem einzelnen Postfach eines externen Providers, mehrere E-Mailkonten von einem Mailserver oder E-Mails aus einer Outlook-PST-Datei über das PST-Import-Tool in das UMA importiert werden. | ||
[[Datei:UMA23_AI_MIeinzel.png|250px|thumb|right|Einzelnes Postfach Importieren]] | [[Datei:UMA23_AI_MIeinzel.png|250px|thumb|right|Einzelnes Postfach Importieren]] | ||
=====Einzelnes Postfach importieren===== | =====Einzelnes Postfach importieren===== | ||
*Geben Sie den Namen oder die IP-Adresse des | *Geben Sie den Namen oder die IP-Adresse des Posteingangsservers des Providers im Feld ''Servername'' an. | ||
*Geben Sie Ihren Anmeldenamen im Feld Benutzername ein. | *Geben Sie Ihren Anmeldenamen im Feld ''Benutzername'' ein. | ||
*Tippen Sie Ihr Kennwort für die Anmeldung im Feld Passwort ein. | *Tippen Sie Ihr Kennwort für die Anmeldung im Feld ''Passwort'' ein. | ||
*Aktivieren Sie die Checkbox SSL, wenn der Provider eine SSL Verschlüsselung der Anmeldung unterstützt. | *Aktivieren Sie die Checkbox ''SSL'', wenn der Provider eine SSL-Verschlüsselung der Anmeldung unterstützt. | ||
Klicken | Klicken Sie auf die Schaltfläche [[Datei:UMA23_AI_OKB.png|40px]] | ||
[[Datei:UMA23_AI_MIeinzel2.png|250px|thumb|right|Mailordner für Import]] | [[Datei:UMA23_AI_MIeinzel2.png|250px|thumb|right|Mailordner für Import]] | ||
Anschließend wählen | Anschließend wählen Sie die Ordner aus, aus denen Sie die E-Mails holen möchten. | ||
Geben | Geben Sie das UMA-Postfach an, in das die E-Mails importiert werden sollen und klicken Sie auf [[Datei:UMA23_AI_ImportB.png|80px]] | ||
| Zeile 568: | Zeile 568: | ||
=====Massenimport===== | =====Massenimport===== | ||
Um mehrere Mailkonten gleichzeitig zu importieren, müssen Sie | Um mehrere E-Mailkonten gleichzeitig zu importieren, müssen Sie auf dem Mailserver einen Benutzer bestimmen, der über die Berechtigung verfügt, auf die zu importierenden Postfächer zuzugreifen. | ||
Unter Exchange, in unserem Beispiel Version 2013, erledigen Sie | Unter Exchange, in unserem Beispiel Version 2013, erledigen Sie dies über die "Exchange Management Shell". | ||
Das Kommando um dem Benutzer '''''superuser''''' in der Domäne '''''securepointdemo.local''''' die Berechtigung für den Vollzugriff für das Postfach '''''User1''''' zu erteilen lautet: | Das Kommando um dem Benutzer '''''superuser''''' in der Domäne '''''securepointdemo.local''''' die Berechtigung für den Vollzugriff für das Postfach '''''User1''''' zu erteilen lautet: | ||
Add-MailboxPermission User1 -User 'Securepointdemo\superuser' -AccessRights 'FullAccess' | Add-MailboxPermission User1 -User 'Securepointdemo\superuser' -AccessRights 'FullAccess' | ||
[[Datei:MSEXC_MasI_SUPerm.png|875px|thumb|center| | [[Datei:MSEXC_MasI_SUPerm.png|875px|thumb|center|Zugriffsberechtigung für Superuser erteilen]] | ||
[[Datei:UMA23_MI_MasI1.png|250px|thumb|right|Anmeldedaten des Superuser]] | [[Datei:UMA23_MI_MasI1.png|250px|thumb|right|Anmeldedaten des Superuser]] | ||
Im Bereich Massenimport auf | Im Bereich ''Massenimport'' auf dem UMA tragen Sie nun den Hostnamen oder die IP-Adresse des Mailservers, den Namen des Superusers und dessen Passwort ein und wählen, ob die Daten SSL-Verschlüsselt übertragen werden sollen. | ||
| Zeile 589: | Zeile 589: | ||
[[Datei:UMA23_MI_MasI2.png|250px|thumb|right|Benutzer auswählen]] | [[Datei:UMA23_MI_MasI2.png|250px|thumb|right|Benutzer auswählen]] | ||
Wählen Sie die gewünschten Benutzer aus und klicken | Wählen Sie die gewünschten Benutzer aus und klicken Sie auf [[Datei:UMA23_MI_MasIOrdanB.png|100px]] | ||
| Zeile 630: | Zeile 630: | ||
[[Datei:UMA23_MI_PSTI.png|250px|thumb|right|PST Import erlauben]] | [[Datei:UMA23_MI_PSTI.png|250px|thumb|right|PST Import erlauben]] | ||
Bevor | Bevor Sie mit dem Importieren über das Import-Tool beginnen, müssen Sie vorher den PST-Import auf dem UMA erlauben. | ||
Aktivieren | Aktivieren Sie hier das Kästchen vor ''Erlaube das Importieren mittels PST-Import Tool''. | ||
Die weitere Nutzung des PST Import Tool wird in dem Wiki [[PST-Import_UMA2.3 | PST-Import Tool (ab UMA Version 2.3.0)]] erklärt. | Die weitere Nutzung des PST-Import-Tool wird in dem Wiki [[PST-Import_UMA2.3 | PST-Import Tool (ab UMA Version 2.3.0)]] erklärt. | ||
| Zeile 642: | Zeile 642: | ||
[[Datei:UMA23_AI_MAdmBen.png|1000px|center|Administrationsmenü]] | [[Datei:UMA23_AI_MAdmBen.png|1000px|center|Administrationsmenü]] | ||
<br> | <br> | ||
Im Register „Administration“ finden | Im Register „Administration“ finden Sie Einstellungen für die Benutzerverwaltung des UMA, der Zeit, Zertifikate, Backup, E-Mail Blacklist und Archivregeln. | ||
Weiterhin Werkzeuge zur Wartung des UMA | Weiterhin befinden sich hier Werkzeuge zur Wartung des UMA und zur Überprüfung des Netzwerkes und der Festplatten. | ||
====Benutzer==== | ====Benutzer==== | ||
Auf dieser Registerkarte werden die Systembenutzer angelegt. Diese Benutzer konfigurieren | Auf dieser Registerkarte werden die Systembenutzer angelegt. Diese Benutzer konfigurieren | ||
das System und können die Mailboxen verwalten.<br> | das System und können die Mailboxen verwalten.<br> | ||
„Normale“ Benutzer, die das | „Normale“ Benutzer, die das Document Management System benutzen, müssen nicht angelegt | ||
werden, da diese über das Active Directory authentifiziert werden. | werden, da diese über das Active-Directory authentifiziert werden. | ||
<TABLE CELLPADDING=7 CELLSPACING=0> | <TABLE CELLPADDING=7 CELLSPACING=0> | ||
| Zeile 658: | Zeile 658: | ||
<TD> | <TD> | ||
<P><B>Hinweis!</B><br> | <P><B>Hinweis!</B><br> | ||
Die Anlage der einzelnen Postfächer erfolgt dynamisch: Sobald nach der Inbetriebnahme des UMA die erste E-Mail von einem internen Postfach versendet wird oder eine externe E-Mail auf ein internes Postfach gesendet wird, | Die Anlage der einzelnen Postfächer erfolgt dynamisch: Sobald nach der Inbetriebnahme des UMA die erste E-Mail von einem internen Postfach versendet wird oder eine externe E-Mail auf ein internes Postfach gesendet wird, wird automatisch das entsprechende Archivpostfach auf dem UMA angelegt. | ||
</P> | </P> | ||
</TR> | </TR> | ||
</TABLE> | </TABLE> | ||
Da die E-Mail Datenbank im Vier-Augen Modus abgespeichert ist, sind zur Einsicht der Nutzer E-Mailkonten durch Andere | Da die E-Mail-Datenbank im Vier-Augen-Modus abgespeichert ist, sind zur Einsicht der Nutzer-E-Mailkonten durch Andere zwei Personen nötig. Zum einen der External Auditor und zum anderen ein Privacy Officer (Datenschutzbeauftragter). Nachdem sich der External | ||
Auditor am Mail and Document Portal angemeldet hat, muss der Privacy Officer den Zugriff bestätigen. | Auditor am Mail and Document Portal angemeldet hat, muss der Privacy Officer den Zugriff bestätigen. | ||
<br><br> | <br><br> | ||
| Zeile 808: | Zeile 808: | ||
Network Time Protocol</P> | Network Time Protocol</P> | ||
<P>Geben Sie den | <P>Geben Sie den | ||
Hostnamen oder die URL eines Servers an, der per NTP die aktuelle | |||
Uhrzeit veröffentlicht.</P> | Uhrzeit veröffentlicht.</P> | ||
</TD> | </TD> | ||
| Zeile 815: | Zeile 815: | ||
====MDP / IMAP / SMTP==== | ====MDP / IMAP / SMTP==== | ||
In diesem Bereich werden Sicherheitseinstellungen, wie Zertifikate und Verschlüsselung für die | In diesem Bereich werden Sicherheitseinstellungen, wie Zertifikate und Verschlüsselung für die Serverdienste ausgewählt. | ||
=====IMAP Server Einstellungen===== | =====IMAP Server Einstellungen===== | ||
[[Datei:UMA23_AI_AISset.png|250px|thumb|right|IMAP Verschlüsselung und Nutzerauthentifizierung]] | [[Datei:UMA23_AI_AISset.png|250px|thumb|right|IMAP Verschlüsselung und Nutzerauthentifizierung]] | ||
Hier können Sie angeben, ob der IMAP Server SSL Verschlüsselung nutzt und welche Art der Nutzerauthentifizierung angewendet werden soll. | Hier können Sie angeben, ob der IMAP-Server SSL-Verschlüsselung nutzt und welche Art der Nutzerauthentifizierung angewendet werden soll. | ||
| Zeile 830: | Zeile 830: | ||
=====Webserver Zertifikat / IMAP Zertifikat / SMTP Zertifikat===== | =====Webserver Zertifikat / IMAP Zertifikat / SMTP Zertifikat===== | ||
[[Datei:UMA23_AI_AWcert.png|250px|thumb|right|Zertifikat des Webserver]] | [[Datei:UMA23_AI_AWcert.png|250px|thumb|right|Zertifikat des Webserver]] | ||
[[Datei:UMA23_AI_AIcert.png|250px|thumb|right|Zertifikat des IMAP | [[Datei:UMA23_AI_AIcert.png|250px|thumb|right|Zertifikat des IMAP-Servers]] | ||
[[Datei:UMA23_AI_AScert.png|250px|thumb|right|Zertifikat des SMTP | [[Datei:UMA23_AI_AScert.png|250px|thumb|right|Zertifikat des SMTP-Servers]] | ||
Zeigt Informationen zu den verwendeten Zertifikaten des Webservers, des IMAP Servers und des SMTP Servers an. | Zeigt Informationen zu den verwendeten Zertifikaten des Webservers, des IMAP-Servers und des SMTP-Servers an. | ||
| Zeile 840: | Zeile 840: | ||
Damit der Benutzer beim Aufrufen des Webinterfaces nicht die Vertrauenswürdigkeit des Herausgebers bestätigen muss, können Sie ein eigenes Zertifikat importieren. Dies kann ein Zertifikat von einer offiziell bestätigten Zertifizierungsstelle sein oder ein selbsterstelltes. Bei selberstellten und selbstsignierten Zertifikaten, muss das Stammzertifikat (Root Certificate oder CA) beim Domain Controller als vertrauenswürdiges Stammzertifikat hinterlegt sein. | Damit der Benutzer beim Aufrufen des Webinterfaces nicht die Vertrauenswürdigkeit des Herausgebers bestätigen muss, können Sie ein eigenes Zertifikat importieren. Dies kann ein Zertifikat von einer offiziell bestätigten Zertifizierungsstelle sein oder ein selbsterstelltes. Bei selberstellten und selbstsignierten Zertifikaten, muss das Stammzertifikat (Root Certificate oder CA) beim Domain-Controller als vertrauenswürdiges Stammzertifikat hinterlegt sein. | ||
| Zeile 848: | Zeile 848: | ||
[[Datei:UMA23_AI_ACertnew.png|250px|thumb|right| | [[Datei:UMA23_AI_ACertnew.png|250px|thumb|right|Selbstsigniertes Zertifikat erstellen]] | ||
Soll der Auslieferungszustand wiederhergestellt werden, kann hier ein selbstsigniertes Zertifikat von der Appliance erstellt werden. | Soll der Auslieferungszustand wiederhergestellt werden, kann hier ein selbstsigniertes Zertifikat von der Appliance erstellt werden. | ||
| Zeile 854: | Zeile 854: | ||
====E-Mail Blacklist==== | ====E-Mail Blacklist==== | ||
[[Datei:UMA23_AI_AEMblackl.png|250px|thumb|right|E-Mail | [[Datei:UMA23_AI_AEMblackl.png|250px|thumb|right|E-Mail-Blacklist erstellen]] | ||
In der E-Mail Blacklist werden Adressen definiert, die nicht | In der E-Mail-Blacklist werden Adressen definiert, die nicht im UMA gespeichert werden sollen. Das betrifft sowohl das Standard-Archiv, als auch das Langzeit-Archiv. | ||
<TABLE CELLPADDING=7 CELLSPACING=0> | <TABLE CELLPADDING=7 CELLSPACING=0> | ||
| Zeile 864: | Zeile 864: | ||
<TD> | <TD> | ||
<P><B>Hinweis!</B><br> | <P><B>Hinweis!</B><br> | ||
Bitte beachten | Bitte beachten Sie, dass, je nach Einstellung der Blacklist, auch interne E-Mails an diese Blacklist-Adressen nicht im Archiv des Versenders abgelegt werden. | ||
</P> | </P> | ||
</TR> | </TR> | ||
| Zeile 872: | Zeile 872: | ||
====Archiv-Regelwerk==== | ====Archiv-Regelwerk==== | ||
Hier können Filter eingerichtet werden, anhand derer E-Mails den Archiven 6 Jahre, 10 Jahre, 30 Jahre oder | Hier können Filter eingerichtet werden, anhand derer E-Mails den Archiven ''6 Jahre'', ''10 Jahre'', ''30 Jahre'' oder ''Ewig'' zugeordnet werden. | ||
Um eine Filterbedingung aufzustellen, muss zuerst ein Name für den Filter vergeben werden. Dann wird gewählt, wie die Bedingungen ausgewertet werden und in welches Archiv die gefilterten E-Mails verschoben werden sollen. | Um eine Filterbedingung aufzustellen, muss zuerst ein Name für den Filter vergeben werden. Dann wird gewählt, wie die Bedingungen ausgewertet werden und in welches Archiv die gefilterten E-Mails verschoben werden sollen. | ||
| Zeile 961: | Zeile 961: | ||
<TD> | <TD> | ||
<P><B>Hinweis!</B><br> | <P><B>Hinweis!</B><br> | ||
Über die Registrierkarte Archiv-Regelwerk werden globale Einstellungen der Regeln vorgenommen, die sich auf alle E- | Über die Registrierkarte "Archiv-Regelwerk" werden globale Einstellungen der Regeln vorgenommen, die sich auf alle E-Mail-Postfächer auf dem UMA auswirken. Darüber hinaus sind die Nutzer in der Lage, über das UMA Benutzerportal, E-Mails in Ihrem Postfach mit einer längeren Archivierung zu versehen.<br> | ||
Das hier angewendete Regelwerk ist führend. | Das hier angewendete Regelwerk ist führend. | ||
</P> | </P> | ||
| Zeile 970: | Zeile 970: | ||
=====Sicherung der Konfiguration===== | =====Sicherung der Konfiguration===== | ||
[[Datei:UMA23_AI_AKonf.png|250px|thumb|right|Sicherung der Konfiguration]] | [[Datei:UMA23_AI_AKonf.png|250px|thumb|right|Sicherung der Konfiguration]] | ||
Nachdem | Nachdem das UMA konfiguriert wurde, sollte die Konfiguration gesichert werden. Dieses ist zum einen wichtig, damit die Einstellungen nicht alle neu vorgenommen werden müssen, wenn das UMA einmal neu installiert werden muss. | ||
Zum anderen sind die Archiv-Backups verschlüsselt und können nur mit dem richtigen Schlüssel wieder hergestellt werden. Dieser befindet sich in der Konfiguration. Backups können nur mit dem Schlüssel wieder hergestellt werden, mit dem sie erstellt wurden. | Zum anderen sind die Archiv-Backups verschlüsselt und können nur mit dem richtigen Schlüssel wieder hergestellt werden. Dieser befindet sich in der Konfiguration. Backups können nur mit dem Schlüssel wieder hergestellt werden, mit dem sie erstellt wurden. | ||
=====Sicherung des Mail-Archiv===== | =====Sicherung des Mail-Archiv===== | ||
Das Mail-Archiv kann entweder auf einem Netzwerkspeicher oder auf einem externen Speichermedium gesichert werden. | Das E-Mail-Archiv kann entweder auf einem Netzwerkspeicher oder auf einem externen Speichermedium gesichert werden. | ||
Externe Speichermedien werden über einen USB | Externe Speichermedien werden über einen USB-Port an die Appliance angeschlossen. Es werden externe Festplatten und Flash Speichermedien unterstützt. | ||
<TABLE CELLPADDING=7 CELLSPACING=0> | <TABLE CELLPADDING=7 CELLSPACING=0> | ||
| Zeile 985: | Zeile 985: | ||
<TD> | <TD> | ||
<P><B>Achtung!</B><br> | <P><B>Achtung!</B><br> | ||
Externer Speicher ist vor einem Reboot vom UMA zu entfernen, da es ansonsten dazu führen kann, dass das UMA nicht neu startet. | |||
</P> | </P> | ||
</TD> | </TD> | ||
| Zeile 1.022: | Zeile 1.022: | ||
<TD WIDTH=395> | <TD WIDTH=395> | ||
<P>Diese Checkbox | <P>Diese Checkbox | ||
zeigt an, ob der Backup Job ausgeführt wird oder nicht.</P> | zeigt an, ob der Backup-Job ausgeführt wird oder nicht.</P> | ||
</TD> | </TD> | ||
</TR> | </TR> | ||
| Zeile 1.031: | Zeile 1.031: | ||
<TD WIDTH=395> | <TD WIDTH=395> | ||
<P>Mit dieser | <P>Mit dieser | ||
Schaltfläche Löschen Sie den Backup Job.</P> | Schaltfläche Löschen Sie den Backup-Job.</P> | ||
</TD> | </TD> | ||
</TR> | </TR> | ||
| Zeile 1.050: | Zeile 1.050: | ||
<TD WIDTH=395> | <TD WIDTH=395> | ||
<P> | <P> | ||
Legt einen Zeitpunkt fest, | Legt einen Zeitpunkt fest, an dem das Backup regelmäßig | ||
erstellt wird.</P> | erstellt wird.</P> | ||
<P> | <P> | ||
| Zeile 1.066: | Zeile 1.066: | ||
<P> | <P> | ||
Legt fest wie viele Backups vorgehalten werden.</P> | Legt fest wie viele Backups vorgehalten werden.</P> | ||
<P>Wenn Sie Null | <P>Wenn Sie "Null" | ||
wählen, Anzahl der vorgehaltenen Backups unbegrenzt.</P> | wählen, bleibt die Anzahl der vorgehaltenen Backups unbegrenzt.</P> | ||
</TD> | </TD> | ||
</TR> | </TR> | ||
| Zeile 1.080: | Zeile 1.080: | ||
handelt es sich um inkrementelle Backups, welche weniger | handelt es sich um inkrementelle Backups, welche weniger | ||
Speicherplatz benötigen. Da dieses Verfahren mit Hardlinks | Speicherplatz benötigen. Da dieses Verfahren mit Hardlinks | ||
arbeitet, kann | arbeitet, kann dieses Verfahren nur für iSCSI- und USB-Festplatten | ||
verwendet werden.</P> | verwendet werden.</P> | ||
</TD> | </TD> | ||
| Zeile 1.104: | Zeile 1.104: | ||
<TD> | <TD> | ||
<P><B>Hinweis!</B><br> | <P><B>Hinweis!</B><br> | ||
Das | Das Wiederherstellen eines Backups ist ausschließlich mit der Konfiguration möglich, die während des Backup-Laufs aktiv war, da das Backup von der Konfigurations-ID abhängig ist. Informationen zum Sichern der Konfiguration finden Sie unter [[Administration-Center_Webinterface_UMA2.0#Wartung| Konfiguration Exportieren]] im Kapitel "Wartung". | ||
</P> | </P> | ||
</TR> | </TR> | ||
</TABLE> | </TABLE> | ||
Da die Backup Jobs verschiedene Formate und /oder verschiedene Speicherorte haben, ist die Wiederherstellungsfunktion bei den einzelnen Jobs eingefügt. | Da die Backup-Jobs verschiedene Formate und /oder verschiedene Speicherorte haben, ist die Wiederherstellungsfunktion bei den einzelnen Jobs eingefügt. | ||
<TABLE WIDTH=550 CELLPADDING=7 CELLSPACING=0 {{prettytable}}> | <TABLE WIDTH=550 CELLPADDING=7 CELLSPACING=0 {{prettytable}}> | ||
| Zeile 1.166: | Zeile 1.166: | ||
Das hierauf folgende '''Z''' steht für Zeit.<br> | Das hierauf folgende '''Z''' steht für Zeit.<br> | ||
<b>ZZV</b><span style="white-space:pre">		</span>Zeitzonenverschiebung vierstellig<br> | <b>ZZV</b><span style="white-space:pre">		</span>Zeitzonenverschiebung vierstellig<br> | ||
Das Vorzeichen (+/-) zeigt an, ob die angezeigten Stunden zur | Das Vorzeichen (+/-) zeigt an, ob die angezeigten Stunden zur koordinierten Weltzeit (UTC) addiert werden oder von dieser subtrahiert werden. | ||
</p> | </p> | ||
Unterhalb | Unterhalb der Eingabemaske befinden sich vier Schaltflächen zur allgemeinen Bedienung. | ||
<TABLE WIDTH=550 CELLPADDING=7 CELLSPACING=0 {{prettytable}}> | <TABLE WIDTH=550 CELLPADDING=7 CELLSPACING=0 {{prettytable}}> | ||
| Zeile 1.187: | Zeile 1.187: | ||
<TD WIDTH=450> | <TD WIDTH=450> | ||
<P>Öffnet eine neue | <P>Öffnet eine neue | ||
Eingabemaske zur Erstellung eines neuen Backup Jobs.</P> | Eingabemaske zur Erstellung eines neuen Backup-Jobs.</P> | ||
</TD> | </TD> | ||
</TR> | </TR> | ||
| Zeile 1.196: | Zeile 1.196: | ||
<TD WIDTH=450> | <TD WIDTH=450> | ||
<P>Speichert den neuen | <P>Speichert den neuen | ||
Backup Job.</P> | Backup-Job.</P> | ||
</TD> | </TD> | ||
</TR> | </TR> | ||
| Zeile 1.214: | Zeile 1.214: | ||
<TD WIDTH=450> | <TD WIDTH=450> | ||
<P>Lädt die | <P>Lädt die | ||
gespeicherten Backup Jobs vom Server und aktualisiert die | gespeicherten Backup-Jobs vom Server und aktualisiert die | ||
Anzeige.</P> | Anzeige.</P> | ||
</TD> | </TD> | ||
| Zeile 1.221: | Zeile 1.221: | ||
=====Backup Devices===== | =====Backup Devices===== | ||
Im Bereich Backup Devices definieren Sie Speichermedien, auf denen die Backups gesichert werden. Die Definierung eines Gerätes ist nötig, um einen Backup Job anzulegen. | Im Bereich ''Backup Devices'' definieren Sie Speichermedien, auf denen die Backups gesichert werden. Die Definierung eines Gerätes ist nötig, um einen Backup-Job anzulegen. | ||
Zur Speicherung von Backups werden fünf Methoden angeboten. Sie können die Sicherungen auf einen Fileserver per Windows Share (Server Message Block Protokoll), per SSH (Secure Shell) oder per FTP (File Transfer Protocol) übertragen. Außerdem können Sie die Sicherung per iSCSI (internet Small Computer System Interface) auf SCSI Speichergeräte per TCP übertragen. Sie können die Backups auch auf einem Speichermedium speichern, welches per USB an die Appliance angebunden ist. | Zur Speicherung von Backups werden fünf Methoden angeboten. Sie können die Sicherungen auf einen Fileserver per Windows Share (Server Message Block Protokoll), per SSH (Secure Shell) oder per FTP (File Transfer Protocol) übertragen. Außerdem können Sie die Sicherung per iSCSI (internet Small Computer System Interface) auf SCSI Speichergeräte per TCP übertragen. Sie können die Backups auch auf einem Speichermedium speichern, welches per USB an die Appliance angebunden ist. | ||
| Zeile 1.282: | Zeile 1.282: | ||
<TR VALIGN=TOP> | <TR VALIGN=TOP> | ||
<TD WIDTH=166> | <TD WIDTH=166> | ||
<P> | <P>Serveradresse</P> | ||
</TD> | </TD> | ||
<TD WIDTH=125> | <TD WIDTH=125> | ||
| Zeile 1.310: | Zeile 1.310: | ||
</TD> | </TD> | ||
<TD WIDTH=284> | <TD WIDTH=284> | ||
<P>Ordner unter dem | <P>Ordner, unter dem | ||
die Sicherungen gespeichert werden sollen. Verwenden Sie bitte | die Sicherungen gespeichert werden sollen. Verwenden Sie bitte | ||
keine Ordnernamen mit Leerzeichen.</P> | keine Ordnernamen mit Leerzeichen.</P> | ||
| Zeile 1.443: | Zeile 1.443: | ||
=====UMA 1.x Restore===== | =====UMA 1.x Restore===== | ||
[[Datei:UMA23_AI_A1XWiedhst.png|250px|thumb|right|Wiederherstellen aus der Version 1]] | [[Datei:UMA23_AI_A1XWiedhst.png|250px|thumb|right|Wiederherstellen aus der Version 1]] | ||
Sollten Sie noch eine Konfiguration | Sollten Sie noch eine Konfiguration eines UMA aus der Version 1.X nutzen müssen, können Sie Dieses per USB-Stick in das UMA Version 2.3.X importieren. | ||
Wählen Sie dazu in diesem Fenster ein Backup von der Version 1.X aus und klicken Sie auf Wiederherstellen. | Wählen Sie dazu in diesem Fenster ein Backup von der Version 1.X aus und klicken Sie auf Wiederherstellen. | ||
| Zeile 1.451: | Zeile 1.451: | ||
Damit | Damit das UMA im Betrieb an einer USV bei einem Stromausfall geordnet herunterfahren kann, können Informationen per USB oder Netzwerk mit dem Protokoll SNMP V1 aus der USV abgefragt werden. | ||
| Zeile 1.458: | Zeile 1.458: | ||
SNMP Devices: http://www.networkupstools.org/stable-hcl.html?device-type=ups&connection=Network | SNMP Devices: http://www.networkupstools.org/stable-hcl.html?device-type=ups&connection=Network | ||
Weiterhin können Sie eine E-Mail Adresse angeben, so dass der Administrator über den Ausfall informiert wird. | Weiterhin können Sie eine E-Mail-Adresse angeben, so dass der Administrator über den Ausfall informiert wird. | ||
====Wartung==== | ====Wartung==== | ||
In diesem Bereich können grundlegende Verwaltungsarbeiten erledigt werden z.B. Einstellungen zum | In diesem Bereich können grundlegende Verwaltungsarbeiten erledigt werden z.B. Einstellungen zum automatischen Aufräumen der Postfächer. | ||
<br> | <br> | ||
| Zeile 1.508: | Zeile 1.508: | ||
<P> | <P> | ||
Mit dem Regler legt man fest, nach wie viel Jahren, die INBOX | Mit dem Regler legt man fest, nach wie viel Jahren, die INBOX | ||
automatisch bereinigt wird. Mails im Langzeitarchiv sind davon nicht betroffen</P> | automatisch bereinigt wird. E-Mails im Langzeitarchiv sind davon nicht betroffen</P> | ||
<P> | <P> | ||
Einstellbar von 1 bis 20 Jahre und Niemals.</P> | Einstellbar von 1 bis 20 Jahre und Niemals.</P> | ||
| Zeile 1.559: | Zeile 1.559: | ||
<TD WIDTH=280> | <TD WIDTH=280> | ||
<P>Zeigt die | <P>Zeigt die | ||
Versionsnummer der aktiven UMA-Firmware an. Mit einem | Versionsnummer der aktiven UMA-Firmware an. Mit einem Klick auf den Button "Automatische Aktualisierung" stoßen Sie eine Update-Anfrage an.</P> | ||
</TD> | </TD> | ||
</TR> | </TR> | ||
| Zeile 1.567: | Zeile 1.567: | ||
</TD> | </TD> | ||
<TD WIDTH=280> | <TD WIDTH=280> | ||
<P>Steht eine neuere Version zur Verfügung, können | <P>Steht eine neuere Version zur Verfügung, können Sie mit einem Klick auf den Button "Probelauf" überprüfen, ob Diese einwandfrei bei Ihnen läuft</P> | ||
</TD> | </TD> | ||
</TR> | </TR> | ||
<TR VALIGN=TOP> | <TR VALIGN=TOP> | ||
<TD WIDTH=147> | <TD WIDTH=147> | ||
<P> | <P>Alte Version</P> | ||
</TD> | </TD> | ||
<TD WIDTH=280> | <TD WIDTH=280> | ||
<P>Zeigt ihnen an, welche frühere Version für ein Rollback auf | <P>Zeigt ihnen an, welche frühere Version für ein Rollback auf Ihrem UMA noch zur Verfügung steht.</P> | ||
</TD> | </TD> | ||
</TR> | </TR> | ||
| Zeile 1.587: | Zeile 1.587: | ||
<TD WIDTH=280> | <TD WIDTH=280> | ||
<P>Startet den SSH | <P>Startet den SSH | ||
Server Dienst, so dass wir uns per SSH Client mit der Appliance | Server Dienst, so dass wir uns per SSH-Client mit der Appliance | ||
verbinden können.<BR>Dieser Dienst läuft zehn Minuten und beendet sich anschließend selbst.</P> | verbinden können.<BR>Dieser Dienst läuft zehn Minuten und beendet sich anschließend selbst.</P> | ||
</TD> | </TD> | ||
| Zeile 1.600: | Zeile 1.600: | ||
<TD> | <TD> | ||
<P><B>Achtung!</B><br> | <P><B>Achtung!</B><br> | ||
Externe Speichermedien sind vor einem Reboot vom UMA zu entfernen, da es ansonsten dazu führen kann, dass das UMA nicht neu startet. | |||
</P> | </P> | ||
</TD> | </TD> | ||
| Zeile 1.607: | Zeile 1.607: | ||
====Werkzeuge==== | ====Werkzeuge==== | ||
Diese Registerkarte bietet Ihnen Funktionen an, die den E-Mail Versand, die | Diese Registerkarte bietet Ihnen Funktionen an, die den E-Mail-Versand, die Netzwerkerreichbarkeit und die Festplattenfunktionalität testen. | ||
<br> | <br> | ||
[[Datei:UMA23_AI_AWerkz.png|250px|thumb|right|Wartungswerkzeuge]] | [[Datei:UMA23_AI_AWerkz.png|250px|thumb|right|Wartungswerkzeuge]] | ||
| Zeile 1.622: | Zeile 1.622: | ||
<TR VALIGN=TOP> | <TR VALIGN=TOP> | ||
<TD ROWSPAN=4 WIDTH=134> | <TD ROWSPAN=4 WIDTH=134> | ||
<P>E-Mail Versandtest</P> | <P>E-Mail-Versandtest</P> | ||
</TD> | </TD> | ||
<TD WIDTH=128> | <TD WIDTH=128> | ||
| Zeile 1.629: | Zeile 1.629: | ||
<TD WIDTH=308> | <TD WIDTH=308> | ||
<P>Geben Sie den | <P>Geben Sie den | ||
Hostnamen oder die IP-Adresse des | Hostnamen oder die IP-Adresse des Mailservers an, der die | ||
Test-E-Mail versenden soll.</P> | Test-E-Mail versenden soll.</P> | ||
</TD> | </TD> | ||
| Zeile 1.635: | Zeile 1.635: | ||
<TR VALIGN=TOP> | <TR VALIGN=TOP> | ||
<TD WIDTH=128> | <TD WIDTH=128> | ||
<P>E-Mail Adresse</P> | <P>E-Mail-Adresse</P> | ||
</TD> | </TD> | ||
<TD WIDTH=308> | <TD WIDTH=308> | ||
| Zeile 1.644: | Zeile 1.644: | ||
<TR VALIGN=TOP> | <TR VALIGN=TOP> | ||
<TD WIDTH=128> | <TD WIDTH=128> | ||
<P>Test E-Mail senden</P> | <P>Test-E-Mail senden</P> | ||
</TD> | </TD> | ||
<TD WIDTH=308> | <TD WIDTH=308> | ||
| Zeile 1.725: | Zeile 1.725: | ||
====Logs==== | ====Logs==== | ||
Syslog Protokolleinträge können auf der Appliance selbst oder auf einem Externen Syslog Server gespeichert werden . | Syslog Protokolleinträge können auf der Appliance selbst oder auf einem Externen Syslog-Server gespeichert werden . | ||
<br> | <br> | ||
[[Datei:UMA23_AI_ALog.png|250px|thumb|right|Sysslog und Einstellungen]] | [[Datei:UMA23_AI_ALog.png|250px|thumb|right|Sysslog und Einstellungen]] | ||
| Zeile 1.760: | Zeile 1.760: | ||
<TD WIDTH=356> | <TD WIDTH=356> | ||
<P>Geben Sie den | <P>Geben Sie den | ||
Hostnamen oder die IP-Adresse des Syslog Servers an.</P> | Hostnamen oder die IP-Adresse des Syslog-Servers an.</P> | ||
</TD> | </TD> | ||
</TR> | </TR> | ||
| Zeile 1.799: | Zeile 1.799: | ||
<TD WIDTH=356> | <TD WIDTH=356> | ||
<P>Die angezeigten | <P>Die angezeigten | ||
Einträge können | Einträge können anschließend gefiltert werden. Mögliche Filter | ||
sind: kein (alle Einträge anzeigen), Error (nur | sind: kein (alle Einträge anzeigen), Error (nur | ||
Fehlermeldungen), Warning (nur Warnungen), Info (nur | Fehlermeldungen), Warning (nur Warnungen), Info (nur | ||
| Zeile 1.827: | Zeile 1.827: | ||
<TR VALIGN=TOP> | <TR VALIGN=TOP> | ||
<TD ROWSPAN=3 WIDTH=115> | <TD ROWSPAN=3 WIDTH=115> | ||
<P>Debug Log Einstellungen</P> | <P>Debug-Log Einstellungen</P> | ||
</TD> | </TD> | ||
<TD WIDTH=99> | <TD WIDTH=99> | ||
| Zeile 1.834: | Zeile 1.834: | ||
<TD WIDTH=356> | <TD WIDTH=356> | ||
<P>Hier können Sie die Menge an Log-Einträgen in der Ausgabe steuern. </P> | <P>Hier können Sie die Menge an Log-Einträgen in der Ausgabe steuern. </P> | ||
<P>Zur Auswahl stehen die Level standard, | <P>Zur Auswahl stehen die Level standard, ausführlich und ausführlicher.</P> | ||
</TD> | </TD> | ||
</TR> | </TR> | ||
<TR VALIGN=TOP> | <TR VALIGN=TOP> | ||
<TD WIDTH=99> | <TD WIDTH=99> | ||
<P>SMTP Debug Logging</P> | <P>SMTP-Debug-Logging</P> | ||
</TD> | </TD> | ||
<TD WIDTH=356> | <TD WIDTH=356> | ||
<P>Schaltet das Debug Logging für SMTP ein.</P> | <P>Schaltet das Debug-Logging für SMTP ein.</P> | ||
</TD> | </TD> | ||
</TR> | </TR> | ||
| Zeile 1.850: | Zeile 1.850: | ||
[[Datei:UMA23_AI_Downl.png|250px|thumb|right|Tools herunterladen]] | [[Datei:UMA23_AI_Downl.png|250px|thumb|right|Tools herunterladen]] | ||
Sie können die Tools für den PST-Import und das Outlook Plugin direkt von dem UMA herunterladen. | Sie können die Tools für den PST-Import und das Outlook-Plugin direkt von dem UMA herunterladen. | ||
Mit dem PST-Import Tool können Sie E-Mails aus einer Outlook PST-Datei in das UMA | Mit dem PST-Import-Tool können Sie E-Mails aus einer Outlook-PST-Datei in das UMA importieren. | ||
Das Outlook Plugin erlaubt Ihnen auf | Das Outlook-Plugin erlaubt Ihnen auf E-Mails, die in das UMA importiert wurden, zuzugreifen ohne dass Sie sich extra über einen Browser auf das UMA-Benutzerportal einloggen müssen. | ||
| Zeile 1.860: | Zeile 1.860: | ||
[[Datei:UMA23_AI_MDMSEinst.png|1000px|center|DMS-Menü]] | [[Datei:UMA23_AI_MDMSEinst.png|1000px|center|DMS-Menü]] | ||
<br> | <br> | ||
In diesem Menü haben Sie die Möglichkeit | In diesem Menü haben Sie die Möglichkeit den Benutzern des Benutzer-Portals spezielle Rechte zuzuweisen, Suchalgorithmen vorzudefinieren und die Index-Datenbanken neu erstellen zu lassen. | ||
====Einstellungen==== | ====Einstellungen==== | ||
=====DMS-Einstellungen===== | =====DMS-Einstellungen===== | ||
[[Datei:UMA23_AI_DMSEinst.png|250px|thumb|right|Rechte für die Benutzer Weboberfläche]] | [[Datei:UMA23_AI_DMSEinst.png|250px|thumb|right|Rechte für die Benutzer Weboberfläche]] | ||
In diesem Abschnitt haben Sie die Möglichkeit | In diesem Abschnitt haben Sie die Möglichkeit die Funktionen der Weboberfläche für die Benutzer einzuschränken oder erweitern. | ||
Sie können zulassen, dass Benutzer Archivierungsregeln selbst erstellen, Dateien in die eigene Mailbox importieren und Dokumente für andere Benutzer auf dem UMA freigeben dürfen. | Sie können zulassen, dass Benutzer Archivierungsregeln selbst erstellen, Dateien in die eigene Mailbox importieren und Dokumente für andere Benutzer auf dem UMA freigeben dürfen. | ||
Die Zeichenerkennung für PDF formatierte Dateien kann aktiviert werden. So können aus PDF Dokumenten Textdateien erstellt werden. | Die Zeichenerkennung für PDF-formatierte Dateien kann aktiviert werden. So können aus PDF-Dokumenten Textdateien erstellt werden. | ||
Außerdem können Sie einem Auditor die gleichzeitige Suche in mehreren | Außerdem können Sie einem Auditor die gleichzeitige Suche in mehreren Mailboxen erlauben. | ||
| Zeile 1.891: | Zeile 1.891: | ||
<TD> | <TD> | ||
<P><B>Wichtiger Hinweis!</B><br> | <P><B>Wichtiger Hinweis!</B><br> | ||
Die Freischaltung der Software zur Löschung von Daten aus dem Archiv | Die Freischaltung der Software zur Löschung von Daten aus dem Archiv des UMA stellt keine Standard-Funktion dar und geschieht auf eigene Verantwortung.<br> | ||
Wir weisen darauf hin, dass dies ggf. den Anforderungen an die Grundsätze der ordentlichen Buchführung nicht entspricht und/oder andere Gesetze von der Löschung betroffen sein können. Bitte holen Sie sich im Zweifel rechtlichen Rat ein. | Wir weisen darauf hin, dass dies ggf. den Anforderungen an die Grundsätze der ordentlichen Buchführung nicht entspricht und/oder andere Gesetze von der Löschung betroffen sein können. Bitte holen Sie sich im Zweifel rechtlichen Rat ein. | ||
</P> | </P> | ||
| Zeile 1.906: | Zeile 1.906: | ||
Wenn eine E-Mail gelöscht wurde, wird dieser Vorgang im Löschverlauf mit Benutzername, Datum, Uhrzeit und Grund der Löschung Protokolliert. | Wenn eine E-Mail gelöscht wurde, wird dieser Vorgang im Löschverlauf mit Benutzername, Datum, Uhrzeit und dem Grund der Löschung Protokolliert. | ||
| Zeile 1.913: | Zeile 1.913: | ||
====Vordefinierte Suche==== | ====Vordefinierte Suche==== | ||
[[Datei:UMA23_AI_AVSuche.png|250px|thumb|right|Vordefinierte Suche]] | [[Datei:UMA23_AI_AVSuche.png|250px|thumb|right|Vordefinierte Suche]] | ||
In diesem Menüpunkt können Sie Suchmuster definieren, die allen Benutzern des UMA- | In diesem Menüpunkt können Sie Suchmuster definieren, die allen Benutzern des UMA-Benutzerportals für die Suche zur Verfügung stehen. | ||
=====Such Optionen===== | =====Such Optionen===== | ||
Die Suche kann mit | Die Suche kann mit der richtigen Syntax sehr genau ausgeführt werden.<br> | ||
Grundsätzlich gilt: | Grundsätzlich gilt: | ||
* Groß- und Kleinschreibung wird nicht unterschieden (case-insensitive) | * Groß- und Kleinschreibung wird nicht unterschieden (case-insensitive) | ||
* Bei Eingabe von mehreren Zeichenfolgen ohne eine entsprechende Verknüpfungsangabe | * Bei Eingabe von mehreren Zeichenfolgen ohne eine entsprechende Verknüpfungsangabe ist der Standard eine ODER-Verknüpfung. | ||
* Die Benutzung von Anführungszeichen " " sucht nach genau der angegebenen Zeichenfolge.<br> | * Die Benutzung von Anführungszeichen " " sucht nach genau der angegebenen Zeichenfolge.<br> | ||
<br> | <br> | ||
| Zeile 1.927: | Zeile 1.927: | ||
* File Type:<span style="white-space:pre">		</span>MIME-Typ im Mailheader | * File Type:<span style="white-space:pre">		</span>MIME-Typ im Mailheader | ||
* Ordner:<span style="white-space:pre">		</span>Ordner in dem die E-Mail liegt | * Ordner:<span style="white-space:pre">		</span>Ordner in dem die E-Mail liegt | ||
* Von:<span style="white-space:pre">			</span>Mailadresse des Absender | * Von:<span style="white-space:pre">			</span>E-Mailadresse des Absender | ||
* AN:<span style="white-space:pre">			</span>Mailadresse des Empfängers | * AN:<span style="white-space:pre">			</span>E-Mailadresse des Empfängers | ||
* Kopie an:<span style="white-space:pre">		</span>Mailadresse(n) der Kopie Empfänger | * Kopie an:<span style="white-space:pre">		</span>E-Mailadresse(n) der Kopie Empfänger | ||
* Subject:<span style="white-space:pre">		</span>Betreffzeile<br> | * Subject:<span style="white-space:pre">		</span>Betreffzeile<br> | ||
<br> | <br> | ||
| Zeile 1.943: | Zeile 1.943: | ||
====Werkzeuge==== | ====Werkzeuge==== | ||
[[Datei:UMA23_AI_DMSWerkz.png|250px|thumb|right|DMS Werkzeuge]] | [[Datei:UMA23_AI_DMSWerkz.png|250px|thumb|right|DMS Werkzeuge]] | ||
Normalerweise werden E-Mails automatisch | Normalerweise werden E-Mails automatisch indexiert, so dass diese in der Suche schnell wiedergefunden werden können. | ||
Dazu wird für jedes Postfach eine Index Datenbank angelegt. Spätestens dann, wenn sich der Benutzer das erste | Dazu wird für jedes Postfach eine Index-Datenbank angelegt. Spätestens dann, wenn sich der Benutzer das erste Mal über das Benutzerportal am UMA anmeldet.<br> | ||
Unter Werkzeuge in den DMS-Einstellungen erhalten Sie einen Überblick, für welches Postfach eine Index Datenbank angelegt wurde. In der Regel sind es die, die Sie im Menü Setup unter Konten ausgewählt haben. | Unter ''Werkzeuge'' in den "DMS-Einstellungen" erhalten Sie einen Überblick, für welches Postfach eine Index-Datenbank angelegt wurde. In der Regel sind es die, die Sie im Menü ''Setup'' unter "Konten" ausgewählt haben. | ||
Sollte nun für einen Benutzer noch keine Index-Datenbank angelegt worden sein, oder der Benutzer | Sollte nun für einen Benutzer noch keine Index-Datenbank angelegt worden sein, oder bemängelt der Benutzer, dass er E-Mails die in dem UMA archiviert sein müssten, nicht finden kann, wählen Sie diesen Benutzer aus und klicken auf [[Datei:UMA23_AI_DMSIndexB.png|100px]] | ||
Version vom 27. September 2016, 14:48 Uhr
Zugriff auf die Administrationsoberfläche
Die Konfiguration des UMA erfolgt über eine Weboberfläche, die mit einem Internetbrowser über eine verschlüsselte Verbindung vorgenommen wird.
Nach dem Anschließen des UMA und der Anbindung an das Netzwerk über ein Patch-Kabel, öffnen Sie Ihren Internetbrowser (wir empfehlen Mozilla Firefox) und geben in das URL-Eingabefeld die IP-Adresse inklusive Port des UMA ein:
Da es sich um eine mit einem Zertifikat verschlüsselte Verbindung handelt, muss dieses mit „Ich kenne das Risiko“, „Ausnahmen hinzufügen" und „Sicherheits-Ausnahmeregel bestätigen“ bestätigt werden.
UMA-Administration-Center
Als nächstes sehen Sie das Login-Fenster des UMA-Administration-Center. Benutzername und Passwort des UMA im Auslieferzustand sind:
Benutzername: admin
Kennwort: insecure
Nach einem Klick auf den ![]() Button befinden sie sich im Administrations-Interface.
Button befinden sie sich im Administrations-Interface.
Der Einrichtungs-Assistent
Wenn Sie sich das erste mal auf dem UMA eingeloggt haben, startet ein Assistent zur Einrichtung des UMA. Dieser soll Ihnen bei der Einrichtung behilflich sein und dafür sorgen, dass Sie keinen notwendigen Schritt in Ihrer Einrichtung übersehen.
Natürlich können Sie diesen auch einfach schließen.
Start: Importieren einer vorhandenen Konfiguration
Sollten Sie schon eine Konfiguration haben und diese nutzen wollen, haben Sie die Möglichkeit diese über ![]() einfach auszuwählen und anschließend mit einem Klick auf
einfach auszuwählen und anschließend mit einem Klick auf ![]() zu importieren.
zu importieren.
Das UMA wird nun konfiguriert und neu gestartet.
Anschließend rufen Sie das Admin-Interface über den Browser mit der IP-Adresse Ihrer Konfiguration neu auf.
Wenn Sie noch keine Konfiguration haben oder das UMA neu einrichten möchten, klicken Sie auf ![]()
Schritt 1: Administrator Benutzer & Lizenzierung
Als erstes vergeben Sie auf der linken Seite des Fensters an den Benutzer admin ein neues Passwort, das Sie in der darunterliegenden Zeile bestätigen um Tippfehler zu vermeiden.
Weiterhin können Sie eine E-Mail-Adresse eintragen, an die Status oder Fehlermeldungen des UMA versendet werden können.
Auf der rechten Seite können Sie die aus dem Resellerportal heruntergeladene Lizenzdatei über den Button ![]() auf das UMA laden und diese über den entsprechenden Button
auf das UMA laden und diese über den entsprechenden Button ![]() .
.
Die Lizenzierung können Sie auch später durchführen, achten Sie aber darauf, dass nach sieben Tagen ohne Lizenz die Archivierung des UMA deaktiviert wird.
Mit einem Klick auf ![]() kommen Sie zum nächsten Schritt.
kommen Sie zum nächsten Schritt.
Schritt 2: Netzwerk & Zeit Einstellungen
Geben Sie auf der linken Seite die IP-Adresse mit der Subnetzmaske, über die das UMA erreichbar sein soll, und die IP ihres Standardgateway an.
Unter "Hostname" tragen Sie den Namen des UMA und unter "Domäne" die Lokale Domäne ein, in der sich das UMA befinden soll.
Wenn Sie einen Active Directory-Server im Netzwerk nutzen, tragen Sie dessen IP-Adresse in der Zeile Domain Name Server ein.
Auf der rechten Seite finden Sie die Einstellungen für den Zeitserver. Achten Sie darauf, dass Region und Zone korrekt ausgewählt wurden.
Der Securepoint-NTP-Server ist standardmäßig eingetragen. Diesen Eintrag können Sie natürlich ändern.
Mit einem Klick auf ![]() wird die Netzwerkkonfiguration neu geschrieben und Sie werden auf die neue IP-Adresse umgeleitet. Anschließend können Sie mit dem nächsten Schritt weitermachen.
wird die Netzwerkkonfiguration neu geschrieben und Sie werden auf die neue IP-Adresse umgeleitet. Anschließend können Sie mit dem nächsten Schritt weitermachen.
Schritt 3: Festplatten-Initalisierung
Die Festplatten für das Archiv müssen initialisiert werden. Dieses geschieht Automatisch mit den von dem UMA erkannten Archiv-Festplatten.
Wenn in Ihrem UMA ein Hardware-RAID-Controller installiert wurde, wird Ihnen in dieser Ansicht nur eine Festplatte angezeigt.
Mit einem Klick auf ![]() wird die Initialisierung gestartet und das UMA daraufhin neu gestartet.
wird die Initialisierung gestartet und das UMA daraufhin neu gestartet.
Beachten Sie bitte, dass bei diesem Vorgang alle Daten auf den angegebenen Festplatten unwiederbringlich gelöscht werden.
Nachdem das UMA neu gestartet ist, loggen Sie sich wieder ein und machen mit dem nächsten Schritt ![]()
Schritt 4: Remote Mailserver Einstellungen & Remote E-Mail Konten
Entscheiden Sie, ob Sie den Hub-Mode oder den transparenten Modus des UMA nutzen möchten.
Am häufigsten wird der sogenannte Hub-Mode verwendet, da Sie hier ihre Netzwerkstruktur zum Mailserver nicht ändern müssen und auch E-Mails erfasst werden, die nicht die Protokoll POP3, IMAP oder SMTP (z.B. Outlook per MAPI-Protokoll) nutzen.
Hub-Mode
Für den Hub-Mode markieren Sie das entsprechende Feld und tragen die verwendeten E-Mail-Domänen ein. Mit einem Klick auf hinzufügen übernehmen Sie den Eintrag aus dem Eingabefeld. Anschließend ist das Eingabefeld wieder frei und Sie können die nächste Domäne eintragen und hinzufügen.
Unter Remote Mail Account geben Sie diesem Zugriff auf ihren Mail-Server einen Namen und tragen die IP-Adresse oder den Hostname des Mailserver unter Servername ein.
Unter Benutzername und Passwort tragen Sie die Zugangsdaten ein, die Sie auf ihrem Mailserver für das Hub-Konto eingerichtet haben oder noch einrichten werden.
Entsprechende Beispiele finden Sie unter Anpassung des Exchange Server SBS 2008 oder Anpassung des Exchange Server 2013.
Unter Protokoll wählen Sie aus, ob die Nachrichten per IMAP oder POP3 vom Mailserver abgeholt werden sollen. Lassen Sie diese Einstellung auf Auto stehen, nimmt das UMA das Protokoll, welches Sie auf dem Mailserver eingerichtet haben.
Im Auslieferzustand fragt das UMA jede Minute den Mailserver ob neue E-Mails im Hub-Postfach liegen und belässt diese nach dem Abholen auf dem Mailserver.
Wenn Sie eine verschlüsselte Verbindung zu ihrem Mailserver herstellen wollen, müssen Sie noch das verwendete SSL-Protokoll wählen.
Schließlich wählen Sie noch die E-Mail Domänen, die von diesem Mailserver abgeholt werden und klicken auf ![]() für den nächsten Schritt.
für den nächsten Schritt.
Transparenter Modus
Der Transparente Modus erfordert, dass Sie das UMA zwischen Mailserver und restlichem Netzwerk anschließen. Bitte beachten Sie, dass in diesem Modus nur E-Mails mit den Protokollen POP3, IMAP und SMTP auf dem UMA Archiviert werden.
Tragen Sie die verwendeten E-Mail-Domänen ein. Mit einem Klick auf hinzufügen übernehmen Sie den Eintrag aus dem Eingabefeld. Anschließend ist das Eingabefeld wieder frei und Sie können die nächste Domäne eintragen und hinzufügen.
Klicken Sie auf ![]() für den nächsten Schritt.
für den nächsten Schritt.
Schritt 5: Konten
Definieren Sie in diesem Schritt, welches System die Benutzerverwaltung übernehmen soll.
Zur Auswahl stehen Windows Active Directory, Anderer LDAP-Server oder lokale Benutzer.
Active Directory
In den meisten Fällen findet die Konten-Verwaltung über den Active-Directory-Service statt, sodass Sie das UMA in die Domäne bringen und dieser die entsprechende Rechte für Zugriff auf die Konten erteilen müssen.
Tragen Sie unter Windows Domäne die entsprechende Domäne ein, in der sich das Active Directory befindet.
Unter Arbeitsgruppe tragen Sie den NetBIOS-Namen der Domäne und unter Passwort Server die IP-Adresse oder den Hostnamen des Active-Directory-Servers ein.
Als Admin Konto wählen Sie einen Benutzer mit den entsprechenden Rechten (im Zweifelsfall Domänen-Administratorrechte) und fügen das Passwort dieses Benutzers unter Admin Passwort" hinzu.
Mit einem Klick auf ![]() gelangen Sie dann zum letzten Schritt.
gelangen Sie dann zum letzten Schritt.
Anderer LDAP-Server
Für die Nutzung eines anderen LDAP-Server tragen Sie Folgendes in die Felder ein:
Fügen Sie unter Passwort Server die IP-Adresse des LDAP-Server hinzu und anschließend folgende Einträge:
unter Base tragen Sie die Domain in der Form dc=localdomain dc=local ein,
den Benutzernamen des LDAP-Servers in der Form cn=admin,
das Passwort zu dem vorher angegebenen Benutzernamen,
die Organisationseinheit unter User Container in der Form ou=users,
den LDAP Userfilter in der Form (objectClass=inetOrgPerson)
und das/die Nutzer Attribut(e) z.B. uid .
Abschließend fügen Sie noch die Mail Attribute hinzu und klicken auf den Button ![]()
lokale Benutzer
Sollten Sie keinen Authentifizierungs-Server betreiben, können Sie auch lokal eine Benutzerliste hinterlegen.
Hierzu haben Sie die Möglichkeit über den Button ![]() eine Liste im CSV-Format zu importieren.
eine Liste im CSV-Format zu importieren.
Der Inhalt der .csv Datei muss folgendes Format haben:
userid,password,firstname,lastname,email,optionalemail
Nachdem Sie eine entsprechende Datei ausgewählt haben, klicken Sie auf ![]()
Um diesen Schritt abzuschließen klicken Sie auf ![]()
Schritt 6: Globale Archiv-Regeln
Über globale Archiv-Regeln wird gewährleistet, dass alle E-Mails, die vom Mailserver abgeholt werden, in ein Langzeitarchiv kopiert werden.
In diesem Schritt können sie auswählen, für welche E-Mail-Domänen globale Archivregeln automatisch angelegt und in welches Langzeitarchiv diese erst einmal kopiert werden. Dabei bietet sich das Archiv für zehn Jahre (LTA/10) an, da die meisten Dokumente im Geschäftsverkehr diesem gesetzlichen Aufbewahrungszeitraum unterliegen.
So kann im Benutzerinterface der Benutzer für jedes Dokument einzeln entscheiden, wie lange Dieses zu archivieren ist.
Den Assistenten schließen Sie dann über den Button ![]() ab.
ab.
Das Menü
Das Menü des UMA-Administration-Center ist in zwei Ebenen unterteilt.
In der übergeordneten Ebene finden Sie das Statusfenster und die Register Setup, Administration, Downloads und DMS-Einstellungen.
Unter Setup, Administration und DMS-Einstellungen finden Sie zusätzlich jeweils ein Untermenü für die Einstellungen.
Status
Unter Status werden Systeminformationen grafisch dargestellt.
Der Archivspeicher zeigt den verfügbaren Speicherplatz an und wie viel Speicherplatz von welchen Ordnern schon belegt ist. Außerdem wird angezeigt, wie viele Postfächer angelegt, wie viele die Lizenz zulässt und die Anzahl der aktuell archivierten E-Mails.
Das Fenster Prozess und Zeit Status zeigt zum einen die aktuelle Zeit und die Differenz der Systemzeit zu der abgerufenen Zeit des Zeitservers. Diese Informationen werden erst angezeigt, wenn der Zeitserver eingestellt und erreichbar ist.
|
Hinweis! |
Außerdem werden Ihnen hier laufende Backup-, Import- oder Indexerprozesse angezeigt.
Die übrigen Graphen zeigen die Auslastung der Hardware an. In diese Fenster können Sie entweder mit den Lupen-Buttons schrittweise eine andere Zeitskala wählen oder mit der Maus einen Bereich auswählen, der Ihnen dann vergrößert angezeigt wird.
Setup
Im Register „Setup“ befinden sich alle Einstellungen die notwendig sind, um das UMA in das vorhandene Netzwerk einzubinden und E-Mails zu empfangen und zu archivieren.
Konkret handelt es sich dabei um die folgenden Bereiche:
Lizenz
Im Bereich „Lizenz“ importieren Sie die Kundenlizenz, um die Appliance in vollem Umfang nutzen zu können. In der Lizenz ist die maximale Menge an zu archivierenden Postfächern festgelegt.
Zum Registrieren klicken Sie auf ![]() und wählen Sie im Dateifenster die Lizenzdatei vom Dateisystem Ihres Rechners.
und wählen Sie im Dateifenster die Lizenzdatei vom Dateisystem Ihres Rechners.
Klicken Sie dann im Webinterface auf den Button ![]()
Sollte Ihnen noch keine Lizenz-Datei vorliegen, erhalten Sie diese im Securepoint-Registrierungsportal unter my.securepoint.de
|
Hinweis! |
Haben Sie die Lizenz importiert, finden Sie hier weiterhin alle Lizenzdaten aufgelistet.
Netzwerk
Im Bereich „Netzwerk“ nehmen Sie alle notwendigen Netzwerkeinstellungen vor.
Netzwerkeinstellungen
Im Abschnitt Netzwerkeinstellungen stellen Sie die gewünschte IP-Adresse für die Appliance mit der passenden Netzmaske in Slash Notation ein.
Klicken Sie hinter dem Eingabefeld auf speichern
Stellen Sie als Router-IP-Adresse die IP-Adresse Ihres Internetzugangsgerätes ein (z.B. Securepoint UTM).
Klicken Sie hinter dem Eingabefeld auf speichern
Nach dieser Änderung ist die Appliance nur noch unter der neuen Adresse erreichbar. Sie müssen sich erneut an der Appliance anmelden.
Geben Sie dazu die neue Adresse der Appliance in die Adresszeile Ihres Browsers ein, gefolgt von einem Doppelpunkt und der Portangabe 11115.
https://neue_IP-Adresse:11115
Bestätigen Sie, dass Sie dem Zertifikatsherausgeber vertrauen und melden Sie sich mit dem Standard-Administrator Account an.
Lokale Einstellungen
Im Abschnitt Lokale Einstellungen tragen Sie einen Hostnamen für die Appliance und die Domäne Ihres Netzes ein.
Nameserver
Stellen Sie im Bereich Nameserver die IP-Adresse ihres Nameservers ein und klicken Sie auf hinzufügen
Wenn Sie mehrere Nameserver benutzen, wiederholen Sie diese Vorgehensweise bis Sie alle Nameserver erfasst haben. Es sind bis zu drei Einträge möglich.
Proxyeinstellungen
Wenn Sie einen Proxy im Netzwerk benutzen, geben Sie im Abschnitt "Proxyeinstellungen" die Einstellungen an, die die Appliance benötigt, wenn Sie eine Verbindung zum Internet aufbauen muss z. B. zur Abfrage eines externen E-Mail-Providers.
Geben Sie im Feld Server den Hostnamen oder die IP-Adresse des Proxys ein.
Im Feld Port muss der Port eingetragen werden, den der Proxy benutzt.
Geben Sie Ihre Benutzerdaten in den Feldern Benutzername und Passwort ein.
|
Hinweis! |
SNMP Einstellungen
Sie haben die Möglichkeit das UMA auch an ein Monitoring-System, wie zum Beispiel Nagios, anzubinden.
Dazu aktivieren Sie den SNMP-Dienst auf dem UMA und wählen die Protokollversion aus die Sie nutzen möchten.
Tragen Sie den UMA-Systemnamen, den Standort des UMA-Systems, Benutzername und Passwort des Monitoring-Systems ein.
Weiterhin können Sie das Authentifizierungsprotokoll und das Datenschutzprotokoll auswählen.
Um die Einstellungen zu sichern klicken Sie auf ![]()
E-Mail-Server
Im Bereich „E-Mail-Server“ nehmen Sie die Einstellungen für externe und interne E-Mail-Server vor.
Remote E-Mail-Server Einstellungen
Im Abschnitt „Remote E-Mail-Server Einstellungen“, definieren Sie, ob Sie das UMA im Hub-Mode nutzen möchten und tragen die E-Mail-Domänen ein.
| Bereich / Feld | Beschreibung |
|---|---|
| Hub Mode | Aktiviert den Hub-Mode. Auf dem Mailserver muss ein Hub-Konto eingerichtet sein, in das alle E-Mails kopiert werden. |
| Hostname | Angabe des Hostnamen oder der IP-Adresse des Mailservers. |
| Ports | Angabe der Ports, über die der Mailserver per SMTP E-Mails versendet. |
| SSL Ports | Angabe der SSL gesicherten SMTP-Ports für den E-Mail-Versand. |
| SMTP-Authentisierung erforderlich | Aktiviert die SMTP-Authentisierung |
| Relay-Clients | Clients bzw. Netzwerke denen es erlaubt ist auch ohne Authentisierung das UMA als Relay zu benutzen. |
| E-Mail-Domänen | Angabe der E-Mail-Domänen, die der Server verwaltet. |
| Connect Timeout | Definiert die maximale Zeit für einen Verbindungsversuch. |
| Remote Timeout | Definiert die maximale Zeit für eine aktive Verbindung. |
Wenn Sie den Hub-Mode benutzen, müssen Sie die E-Mail-Domains angeben, von denen Sie die E-Mails abrufen möchten. Außerdem müssen Sie im Abschnitt "Remote E-Mail-Konten" die Verbindungsdaten zu dem Mailserver, auf dem das Hub-Konto eingerichtet ist, konfigurieren.
Remote Smarthost Einstellungen
Benutzen Sie diese Einstellungen, wenn Sie ein E-Mail-Relay (z. B. eines Providers) zum Versenden von E-Mails verwenden oder Ihre Firewall eine Authentifizierung für das SMTP-Protokoll erwartet.
| Bereich / Feld | Beschreibung |
|---|---|
| Smarthost aktivieren | Aktivieren der Smarthost-Funktion |
| Smarthost | Hostname oder IP-Adresse des Smarthost |
| Port | SMTP-Port des Smarthosts |
| Benutzer | Benutzername für den Hostaccount |
| Passwort | Passwort für den Hostaccount |
Remote E-Mail-Konten
Wenn Sie den Hub-Mode verwenden, tragen Sie hier die Zugangsdaten zu dem Mailserver und dem darauf angelegten Hub-Konto ein.
| Bereich / Feld | Beschreibung |
|---|---|
| Status | Hier werden Statusmeldungen für den letzten Abruf angezeigt. |
| Aktualisieren | Startet das sofortige Abrufen. |
| Name | Geben Sie der Verbindung zum Mailserver einen Namen. |
| Servername | Geben Sie den Hostnamen oder die IP-Adresse des Mailservers an. |
| Protokoll | Wählen Sie das zu verwendende Protokoll (POP3 oder IMAP) mit dem das UMA die E-Mails vom Mailserver abholt. Bei der Option AUTO sucht sich das UMA automatisch das auf dem Mailserver verwendete Protokoll. |
| Benutzername | Geben Sie den Benutzernamen für das Hub-Konto an. |
| Passwort | Geben Sie das Passwort für das Hub-Konto an. |
| Domains | Wählen sie die E-Mail-Domänen die das UMA archivieren soll. |
| E-Mails abholen | Definieren Sie den Intervall für das automatisierte Abrufen der E-Mails aus dem Hub-Konto auf dem Mailserver. |
| E-Mails auf dem Server belassen | Entscheiden sie, ob die E-Mails im Hub-Konto auf dem Mailserver belassen oder nach dem Abholen aus dem Hub-Konto gelöscht werden sollen. |
| SSL Protokoll | Wählen Sie die SSL-Verschlüsselungsmethode bei einer verschlüsselten Verbindung. |
| SSL | Aktiviert die SSL-Verschlüsselung. |
| Konto Hinzufügen | Hinzufügen einer neuen Verbindung mit einem Hub-Konto auf einem Mailserver. |
| Entfernen | Verbindung zum Hub-Konto löschen. |
| Speichern | Änderungen an Kontodaten speichern. |
| Zurücksetzen. | Änderungen an Kontodaten zurücknehmen. |
|
Hinweis! |
Archiv-Speicher
Im Bereich „Archiv-Speicher“ wird der Speicher für die E-Mail-Archive initialisiert.
Die E-Mail-Archive werden auf lokalen Festplatten der Appliance gespeichert.
Die Festplatten werden in einem RAID-Verbund betrieben. Dies wird je nach Ausstattung der Appliance durch einen Software- oder Hardware-RAID-Controller realisiert.
Wenn das Software-RAID aktiv ist, wird automatisch das korrekte RAID-Level gewählt.
Bei vorhandenem Hardware-RAID-Controller sind die Festplatten auf diesem schon konfiguriert und werden daher nur als eine Festplatte angezeigt.
Nach Inbetriebnahme der Appliance muss zuerst das Archiv-Storage initialisiert werden. Dies wird durch den Button ![]() ausgelöst.
ausgelöst.
Wenn Sie feststellen, dass eine Platte defekt ist, klicken Sie auf ![]() , und ersetzen Sie die defekte Platte.
, und ersetzen Sie die defekte Platte.
Konten
Im Bereich „Konten“ wird entschieden, welche E-Mail-Benutzerkonten von dem UMA-System verwaltet und von welcher Quelle die Konteninformationen bezogen werden.
Benutzer Repository
Im Abschnitt „Benutzer Repository" stehen Ihnen drei Arten der Kontenverwaltung zur Verfügung.
- Sie können das UMA-System in eine Windows-Domäne einbinden und die E-Mailkonten aus dem Active-Directory übernehmen lassen
- Sie übernehmen die Konten aus einem anderen LDAP-Server
- Sie können die zu verwaltenden Konten manuell eingeben oder eine kommatagetrennte Liste (CSV Datei) der E-Mailkonten importieren.
Wählen Sie im Bereich "Benutzer Repository" die gewünschte Quelle aus.
In Abhängigkeit des gewählten Verfahrens ändert sich die Registerkarte, damit die entsprechenden Parameter eingetragen werden können.
Windows Active Directory
Um das UMA am Active-Directory oder der Windows-Domäne anzumelden gehen sie folgendermaßen vor:
Aktivieren Sie die Checkbox Aktiviert, um die Funktion freizuschalten.
Geben Sie an, ob Sie sich per Active-Directory oder direkt an der Domäne anmelden möchten und klicken Sie auf die entsprechende Schaltfläche.
Tragen Sie die Domäne ein, an der Sie sich anmelden möchten.
Geben Sie die Arbeitsgruppe an.
Tragen Sie den Hostnamen oder die IP-Adresse des Passwortservers ein und klicken Sie auf hinzufügen.
Geben Sie den Namen des Administrator-Kontos und das zugehörige Passwort an.
Klicken Sie auf Beitreten.
Wenn die Anmeldung erfolgreich war, färbt sich das Symbol rechts neben den Schaltflächen grün.
Desweiteren können Sie die Kommunikationssicherheit der LDAP-Verbindung einstellen. Öffnen Sie diesen Bereich mit der Pfeilschaltfläche unterhalb der Schaltflächen "Beitreten" und "Verlassen".
Wählen Sie mit den Schaltflächen hinter dem Eintrag LDAP Kommunikationssicherheit die Sicherheitseinstellung für die Verbindung.
Zum Hinterlegen eine Stammzertifikats (CA) klicken Sie auf die Schaltfläche Datei Auswählen und wählen die CA-Datei von Ihrem System.
Klicken Sie danach auf Importieren.
Anderer LDAP-Server
Für die Nutzung eines anderen LDAP-Servers tragen Sie Folgendes in die Felder ein:
Fügen Sie unter Passwort Server die IP-Adresse des LDAP-Server hinzu und anschließend folgende Einträge:
unter Base tragen Sie die Domain in der Form dc=localdomain dc=local ein,
den Benutzernamen des LDAP-Server in der Form cn=admin,
das Passwort zu dem vorher angegebenen Benutzernamen,
die Organisationseinheit unter User Container in der Form ou=users,
den LDAP Userfilter in der Form (objectClass=inetOrgPerson)
und das/die Nutzer Attribut(e) z.B. uid .
Abschließend fügen Sie noch die E-Mail-Attribute hinzu und klicken auf den Button ![]()
Lokale Nutzer-Liste
Sollten Sie keinen Authentifizierungs-Server betreiben, können Sie auch lokal eine Benutzerliste hinterlegen.
Hierzu haben Sie entweder die Möglichkeit diese über den Button ![]() einzeln anzulegen oder über den Button
einzeln anzulegen oder über den Button ![]() eine Liste im CSV-Format zu importieren.
eine Liste im CSV-Format zu importieren.
Der Inhalt der .csv-Datei muss folgendes Format haben:
userid,password,firstname,lastname,email,optionalemail
Um diese zu Importieren klicken Sie auf ![]() und, nachdem Sie eine entsprechende Datei ausgewählt haben, den Button
und, nachdem Sie eine entsprechende Datei ausgewählt haben, den Button ![]()
Anschließend werden die Nutzer im Abschnitt "Lokale Nutzer" angezeigt.
Auswahl einzelner Konten
Möchten Sie nicht alle E-Mailkonten, die im Active-Directory oder LDAP verzeichnet sind, im UMA verwalten, können Sie auch einzelne E-Mailkonten auswählen und dadurch sehr viel "lizenzschonender" arbeiten. Um diese Funktion zu nutzen müssen Sie erfolgreich am Active-Directory angemeldet sein und die manuelle Auswahl aktiviert haben.
Aktivieren Sie im Bereich Auswahl einzelner Konten die Checkbox manuelle Auswahl aktivieren. Es erscheinen zwei Listen mit den verfügbaren E-Mailkonten, sowie zwei Suchfelder.
Die linke Liste beinhaltet die benutzerspezifischen E-Mailkonten. Die rechte Liste zeigt Verteilerkonten an.
Sie können die gewünschten E-Mailkonten durch Aktivieren der vorangestellten Checkbox auswählen. Die Auswahl wird sofort übernommen.
Eine Eingabe in den Suchfeldern schränkt die Liste der angezeigten Konten ein. Dies geschieht schon bei der Eingabe eines einzigen Zeichens.
LDAP Sucheinstellungen
Die automatische Auswahl der E-Mailkonten aus dem Active-Directory kann auf bestimmte Bereiche eingegrenzt werden. Benutzen Sie dazu die LDAP-Sucheinstellungen.
Wenn bei der Suche Verweise im Verzeichnisbaum einbezogen werden sollen, klicken Sie auf die Schaltfläche ![]() hinter dem Feld Referrals.
hinter dem Feld Referrals.
Mailbox Import
Im Bereich Mailbox Import können entweder E-Mails von einem einzelnen Postfach eines externen Providers, mehrere E-Mailkonten von einem Mailserver oder E-Mails aus einer Outlook-PST-Datei über das PST-Import-Tool in das UMA importiert werden.
Einzelnes Postfach importieren
- Geben Sie den Namen oder die IP-Adresse des Posteingangsservers des Providers im Feld Servername an.
- Geben Sie Ihren Anmeldenamen im Feld Benutzername ein.
- Tippen Sie Ihr Kennwort für die Anmeldung im Feld Passwort ein.
- Aktivieren Sie die Checkbox SSL, wenn der Provider eine SSL-Verschlüsselung der Anmeldung unterstützt.
Klicken Sie auf die Schaltfläche ![]()
Anschließend wählen Sie die Ordner aus, aus denen Sie die E-Mails holen möchten.
Geben Sie das UMA-Postfach an, in das die E-Mails importiert werden sollen und klicken Sie auf ![]()
Massenimport
Um mehrere E-Mailkonten gleichzeitig zu importieren, müssen Sie auf dem Mailserver einen Benutzer bestimmen, der über die Berechtigung verfügt, auf die zu importierenden Postfächer zuzugreifen.
Unter Exchange, in unserem Beispiel Version 2013, erledigen Sie dies über die "Exchange Management Shell". Das Kommando um dem Benutzer superuser in der Domäne securepointdemo.local die Berechtigung für den Vollzugriff für das Postfach User1 zu erteilen lautet:
Add-MailboxPermission User1 -User 'Securepointdemo\superuser' -AccessRights 'FullAccess'
Im Bereich Massenimport auf dem UMA tragen Sie nun den Hostnamen oder die IP-Adresse des Mailservers, den Namen des Superusers und dessen Passwort ein und wählen, ob die Daten SSL-Verschlüsselt übertragen werden sollen.
Wählen Sie die gewünschten Benutzer aus und klicken Sie auf ![]()
Abschließend wählen Sie die zu importierenden Ordner aus und klicken auf ![]()
Auf der Statusseite wird Ihnen dann angezeigt, dass der Massenimport läuft.
PST Import
Bevor Sie mit dem Importieren über das Import-Tool beginnen, müssen Sie vorher den PST-Import auf dem UMA erlauben.
Aktivieren Sie hier das Kästchen vor Erlaube das Importieren mittels PST-Import Tool.
Die weitere Nutzung des PST-Import-Tool wird in dem Wiki PST-Import Tool (ab UMA Version 2.3.0) erklärt.
Administration
Im Register „Administration“ finden Sie Einstellungen für die Benutzerverwaltung des UMA, der Zeit, Zertifikate, Backup, E-Mail Blacklist und Archivregeln.
Weiterhin befinden sich hier Werkzeuge zur Wartung des UMA und zur Überprüfung des Netzwerkes und der Festplatten.
Benutzer
Auf dieser Registerkarte werden die Systembenutzer angelegt. Diese Benutzer konfigurieren
das System und können die Mailboxen verwalten.
„Normale“ Benutzer, die das Document Management System benutzen, müssen nicht angelegt
werden, da diese über das Active-Directory authentifiziert werden.
|
Hinweis! |
Da die E-Mail-Datenbank im Vier-Augen-Modus abgespeichert ist, sind zur Einsicht der Nutzer-E-Mailkonten durch Andere zwei Personen nötig. Zum einen der External Auditor und zum anderen ein Privacy Officer (Datenschutzbeauftragter). Nachdem sich der External
Auditor am Mail and Document Portal angemeldet hat, muss der Privacy Officer den Zugriff bestätigen.
|
Bereich / Feld |
Beschreibung |
|
|
System Administrator
Datenschutzbeauftragter 1
Datenschutzbeauftragter 2 Externer Prüfer |
Benutzername |
Geben Sie den Login Name für das Webinterface an. |
|
Realer Name |
Geben Sie den Vor- und Zuname des Benutzers an. |
|
|
Passwort |
Geben Sie das Passwort für den Zugang an. |
|
|
Bestätigungspasswort |
Bestätigen Sie das Passwort durch die wiederholte Eingabe. |
|
|
|
Geben Sie die E-Mail-Adresse des Benutzers an. |
|
|
Systemstatus senden für Administrator und |
täglich |
Berichte werden im gewählten Intervall an die eingetragene E-Mail-Adresse gesendet. |
Zeit
Hier stellen Sie die Systemzeit der Appliance ein. Die Zeit bezieht die Appliance von einem Zeitserver aus dem Internet oder des internen Netzwerkes. Durch Angabe der Zeitzone wird die Zeit an die gewünschte Zeitzone angepasst.
|
Hinweis! |
|
Bereich / Feld |
Beschreibung |
|
|
Zeitzone |
(Sub)Kontinent |
Geben Sie den Kontinent an, auf dem sich die Appliance befindet. |
|
Stadt |
Geben Sie die Stadt an, die sich in derselben Zeitzone wie die Appliance befindet. |
|
|
NTP Server |
Network Time Protocol Geben Sie den Hostnamen oder die URL eines Servers an, der per NTP die aktuelle Uhrzeit veröffentlicht. |
|
MDP / IMAP / SMTP
In diesem Bereich werden Sicherheitseinstellungen, wie Zertifikate und Verschlüsselung für die Serverdienste ausgewählt.
IMAP Server Einstellungen
Hier können Sie angeben, ob der IMAP-Server SSL-Verschlüsselung nutzt und welche Art der Nutzerauthentifizierung angewendet werden soll.
Webserver Zertifikat / IMAP Zertifikat / SMTP Zertifikat
Zeigt Informationen zu den verwendeten Zertifikaten des Webservers, des IMAP-Servers und des SMTP-Servers an.
Im Auslieferungszustand verwendet die Appliance selbstsignierte Zertifikate. Aus Sicherheitsgründen warnen Webbrowser den Benutzer vor der Anzeige von Webseiten, die ein selbstsigniertes Zertifikat verwenden.
Damit der Benutzer beim Aufrufen des Webinterfaces nicht die Vertrauenswürdigkeit des Herausgebers bestätigen muss, können Sie ein eigenes Zertifikat importieren. Dies kann ein Zertifikat von einer offiziell bestätigten Zertifizierungsstelle sein oder ein selbsterstelltes. Bei selberstellten und selbstsignierten Zertifikaten, muss das Stammzertifikat (Root Certificate oder CA) beim Domain-Controller als vertrauenswürdiges Stammzertifikat hinterlegt sein.
Soll der Auslieferungszustand wiederhergestellt werden, kann hier ein selbstsigniertes Zertifikat von der Appliance erstellt werden.
E-Mail Blacklist
In der E-Mail-Blacklist werden Adressen definiert, die nicht im UMA gespeichert werden sollen. Das betrifft sowohl das Standard-Archiv, als auch das Langzeit-Archiv.
|
Hinweis! |
Archiv-Regelwerk
Hier können Filter eingerichtet werden, anhand derer E-Mails den Archiven 6 Jahre, 10 Jahre, 30 Jahre oder Ewig zugeordnet werden.
Um eine Filterbedingung aufzustellen, muss zuerst ein Name für den Filter vergeben werden. Dann wird gewählt, wie die Bedingungen ausgewertet werden und in welches Archiv die gefilterten E-Mails verschoben werden sollen.
Auswertung der Bedingungen:
- alle Bedingungen treffen zu
- irgendeine Bedingung trifft zu
- keine Bedingung trifft zu
Folgende Bereiche können untersucht werden:
- E-Mail-Header
- E-Mail-Body
- Adresse
- Größe
In Abhängigkeit der Bereiche können verschiedene Bedingungen gewählt werden.
|
Bereich |
Bedingung 1 |
Bedingung 2 |
|
E-Mail-Header |
subject / date |
beinhaltet / stimmt überein / ist |
|
E-Mail-Body |
Rohdaten / Inhalt / Text |
beinhaltet / stimmt überein / ist |
|
Adresse |
An / Von / Kopie an |
beinhaltet / stimmt überein / ist |
|
Größe |
größer / kleiner |
K / M / G (Kilobyte / Megabyte / Gigabyte) |
|
Hinweis! |
Backup
Sicherung der Konfiguration
Nachdem das UMA konfiguriert wurde, sollte die Konfiguration gesichert werden. Dieses ist zum einen wichtig, damit die Einstellungen nicht alle neu vorgenommen werden müssen, wenn das UMA einmal neu installiert werden muss. Zum anderen sind die Archiv-Backups verschlüsselt und können nur mit dem richtigen Schlüssel wieder hergestellt werden. Dieser befindet sich in der Konfiguration. Backups können nur mit dem Schlüssel wieder hergestellt werden, mit dem sie erstellt wurden.
Sicherung des Mail-Archiv
Das E-Mail-Archiv kann entweder auf einem Netzwerkspeicher oder auf einem externen Speichermedium gesichert werden.
Externe Speichermedien werden über einen USB-Port an die Appliance angeschlossen. Es werden externe Festplatten und Flash Speichermedien unterstützt.
|
Achtung! |
Backup Jobs
In dem Bereich Backup Jobs können regelmäßige Sicherungsläufe erstellt werden, die automatisch ausgeführt werden. Wahlweise kann auch ein manuelles Backup erstellt werden.
Außerdem können Sie hier das System mittels eines Backups wiederherstellen.
|
Bereich / Feld |
Beschreibung |
|
Name |
Name des Backup Jobs. |
|
aktiviert |
Diese Checkbox zeigt an, ob der Backup-Job ausgeführt wird oder nicht. |
|
Löschen |
Mit dieser Schaltfläche Löschen Sie den Backup-Job. |
|
Gerät |
Gerät auf das die Sicherung gespeichert wird. Geräte werden im Bereich Backup Devices angelegt. |
|
Zeitplan |
Legt einen Zeitpunkt fest, an dem das Backup regelmäßig erstellt wird. Der Zeitpunkt wird in Tag, Stunde und Minute definiert. Für Tag stehen zur Auswahl: ein Wochentag, Werktags also von Montag bis Freitag oder jeden Tag |
|
Anzahl der Backups |
Legt fest wie viele Backups vorgehalten werden. Wenn Sie "Null" wählen, bleibt die Anzahl der vorgehaltenen Backups unbegrenzt. |
|
Sicherungsformat |
Wählbar ist das Format tar und Time Machine. Bei Time Machine handelt es sich um inkrementelle Backups, welche weniger Speicherplatz benötigen. Da dieses Verfahren mit Hardlinks arbeitet, kann dieses Verfahren nur für iSCSI- und USB-Festplatten verwendet werden. |
|
Backup erstellen |
Diese Schaltfläche führt die Sicherung sofort aus. |
Backup wiederherstellen
|
Hinweis! |
Da die Backup-Jobs verschiedene Formate und /oder verschiedene Speicherorte haben, ist die Wiederherstellungsfunktion bei den einzelnen Jobs eingefügt.
|
Bereich / Feld |
Beschreibung |
|
Dropdownbox Wiederherstellung |
Zur Wiederherstellung der Daten aus einem Backup wählen Sie aus der Dropdownbox ein Backup aus |
|
wiederherstellen |
Diese Schaltfläche startet die Wiederherstellung. |
|
Aktualisieren |
Diese Schaltfläche aktualisiert die Auflistung der vorgehaltenen Backups. |
Zur Wiederherstellung der Daten aus einem Backup wählen Sie aus der Dropdownmenü ein Backup aus.
Die Bezeichnung der Backups setzt sich wie folgt zusammen:
uma-backup-JJJJ-MM-TTTSS-MM-ssZ+ZZV.tar.gz
JJJJ Jahr vierstellig
MM Monat zweistellig
TT Tag zweistellig
Das hierauf folgende T steht für Tag.
SS Stunde zweistellig
MM Minute zweistellig
ss Sekunden zweistellig
Das hierauf folgende Z steht für Zeit.
ZZV Zeitzonenverschiebung vierstellig
Das Vorzeichen (+/-) zeigt an, ob die angezeigten Stunden zur koordinierten Weltzeit (UTC) addiert werden oder von dieser subtrahiert werden.
Unterhalb der Eingabemaske befinden sich vier Schaltflächen zur allgemeinen Bedienung.
|
Schaltfläche |
Beschreibung |
|
Add |
Öffnet eine neue Eingabemaske zur Erstellung eines neuen Backup-Jobs. |
|
Speichern |
Speichert den neuen Backup-Job. |
|
Abbrechen |
Schließt die neue Eingabemaske. Nicht gespeicherte Eingaben werden verworfen. |
|
Aktualisieren |
Lädt die gespeicherten Backup-Jobs vom Server und aktualisiert die Anzeige. |
Backup Devices
Im Bereich Backup Devices definieren Sie Speichermedien, auf denen die Backups gesichert werden. Die Definierung eines Gerätes ist nötig, um einen Backup-Job anzulegen.
Zur Speicherung von Backups werden fünf Methoden angeboten. Sie können die Sicherungen auf einen Fileserver per Windows Share (Server Message Block Protokoll), per SSH (Secure Shell) oder per FTP (File Transfer Protocol) übertragen. Außerdem können Sie die Sicherung per iSCSI (internet Small Computer System Interface) auf SCSI Speichergeräte per TCP übertragen. Sie können die Backups auch auf einem Speichermedium speichern, welches per USB an die Appliance angebunden ist.
In Abhängigkeit des gewählten Verfahrens ändern sich die Eingabefelder der Maske.
|
Bereich / Feld |
Methode |
Beschreibung |
|
Name |
|
Geben Sie dem Sicherungsgerät einen Namen. |
|
Typ |
|
Wählen Sie eine Speicherungsmethode. |
|
Share Name |
Windows Share |
Geben Sie den öffentlichen Ordner auf dem Server (z. B. public) an. |
|
Serveradresse |
Windows Share SSH FTP iSCSI |
Geben Sie den Hostnamen oder die IP-Adresse des Servers an. |
|
Ordner |
Windows Share FTP iSCSI |
Ordner, unter dem die Sicherungen gespeichert werden sollen. Verwenden Sie bitte keine Ordnernamen mit Leerzeichen. |
|
Absoluter Pfad |
SSH |
Pfad zum Ordner, in den gespeichert werden soll. |
|
aktuelles Ziel |
iSCSI |
Das Zielsystem (Laufwerk, Festplatte,…) |
|
UUID |
iSCSI USB |
Universally Unique Identifier Zur eindeutigen Identifizierung des Ziels. |
|
iSCSI Ziel |
iSCSI |
Voreingestelltes Ziel wählen oder durch die Schaltfläche Registrieren neues Ziel hinzufügen. |
|
Authentisierungsmethode |
iSCSI |
Wählen Sie eine Authentisierungsmethode aus |
|
verfügbare Geräte |
USB Gerät |
angeschlossene USB Geräte |
|
Benutzername |
|
Geben Sie den Benutzernamen auf dem Server an. |
|
Passwort |
|
Geben Sie das Passwort des Benutzers auf dem Server an. |
|
SSH |
Ordner |
Geben Sie den absoluten Pfad des Speicherordners vom Wurzelverzeichnis aus an. |
Verschlüsselungscodes
Die Backups werden verschlüsselt gespeichert. Der Schlüssel wird vom System generiert und im Bereich Verschlüsselungscodes angezeigt.
UMA 1.x Restore
Sollten Sie noch eine Konfiguration eines UMA aus der Version 1.X nutzen müssen, können Sie Dieses per USB-Stick in das UMA Version 2.3.X importieren.
Wählen Sie dazu in diesem Fenster ein Backup von der Version 1.X aus und klicken Sie auf Wiederherstellen.
USV
Damit das UMA im Betrieb an einer USV bei einem Stromausfall geordnet herunterfahren kann, können Informationen per USB oder Netzwerk mit dem Protokoll SNMP V1 aus der USV abgefragt werden.
Eine Liste der unterstützten Geräte finden Sie unter folgenden links:
USB Devices: http://www.networkupstools.org/stable-hcl.html?device-type=ups&connection=USB
SNMP Devices: http://www.networkupstools.org/stable-hcl.html?device-type=ups&connection=Network
Weiterhin können Sie eine E-Mail-Adresse angeben, so dass der Administrator über den Ausfall informiert wird.
Wartung
In diesem Bereich können grundlegende Verwaltungsarbeiten erledigt werden z.B. Einstellungen zum automatischen Aufräumen der Postfächer.
|
Bereich / Feld |
Beschreibung |
|
|
System |
Gerät neu starten |
Startet die Appliance neu. |
|
Gerät ausschalten |
Fährt das System herunter. |
|
|
Automatisches Postfach aufräumen |
Schieberegler |
Mit dem Regler legt man fest, nach wie viel Jahren, die INBOX automatisch bereinigt wird. E-Mails im Langzeitarchiv sind davon nicht betroffen Einstellbar von 1 bis 20 Jahre und Niemals. Es werden nur E-Mails gelöscht, die älter sind als die eingestellte Zeit. |
|
Status |
Zeigt an, welche Mailbox bereinigt wurde. |
|
|
Langzeitarchiv |
Status |
Zeigt eine Warnung an, welche Mailboxen (Accounts) und wie viele E-Mails aus dem Langzeitarchiven demnächst von einer Löschung betroffen sind. Es werden nur die E-Mails gelöscht, die die Vorhaltezeit überschritten haben. |
|
Schieberegler |
Ist die Langzeitarchivierung überschritten, werden die E-Mails noch vorgehalten, bevor sie endgültig gelöscht werden. Die Vorhaltezeit kann von 180 bis 365 Tagen gewählt werden. |
|
|
Firmware Version |
Aktive Version |
Zeigt die Versionsnummer der aktiven UMA-Firmware an. Mit einem Klick auf den Button "Automatische Aktualisierung" stoßen Sie eine Update-Anfrage an. |
|
Neue Version |
Steht eine neuere Version zur Verfügung, können Sie mit einem Klick auf den Button "Probelauf" überprüfen, ob Diese einwandfrei bei Ihnen läuft |
|
|
Alte Version |
Zeigt ihnen an, welche frühere Version für ein Rollback auf Ihrem UMA noch zur Verfügung steht. |
|
|
Remote Login |
SSH Dienst starten |
Startet den SSH
Server Dienst, so dass wir uns per SSH-Client mit der Appliance
verbinden können. |
|
Achtung! |
Werkzeuge
Diese Registerkarte bietet Ihnen Funktionen an, die den E-Mail-Versand, die Netzwerkerreichbarkeit und die Festplattenfunktionalität testen.
|
Bereich / Feld |
Beschreibung |
|
|
E-Mail-Versandtest |
Host |
Geben Sie den Hostnamen oder die IP-Adresse des Mailservers an, der die Test-E-Mail versenden soll. |
|
E-Mail-Adresse |
Definieren Sie den Empfänger der Test-E-Mail. |
|
|
Test-E-Mail senden |
Startet den Test. |
|
|
Ergebnis |
Zeigt das Ergebnis des Tests an. |
|
|
Netzwerkwerkzeuge |
Werkzeug |
Es kann zwischen den Funktionen ping, host und traceroute gewählt werden. |
|
Host / IP |
Geben Sie die IP-Adresse oder den Hostnamen des Zielrechners für den Test ein. |
|
|
Ausführen |
Startet den Test. |
|
|
Ergebnis |
Zeigt das Ergebnis des Tests an. |
|
|
S.M.A.R.T. |
Zeitplan |
Wählen Sie einen Zeitplan für den Festplattentest aus. Der Festplattentest kann monatlich, halbjährlich oder jährlich ausgeführt werden. |
|
Status |
Zeigt das Ergebnis des Tests an. |
|
Logs
Syslog Protokolleinträge können auf der Appliance selbst oder auf einem Externen Syslog-Server gespeichert werden .
|
Bereich / Felder |
|
Beschreibung |
|
Externe Logs |
aktiviert |
Aktiviert das Senden der Protokolleinträge an einen externen Syslog Server. |
|
Syslog Server |
Geben Sie den Hostnamen oder die IP-Adresse des Syslog-Servers an. |
|
|
Port |
Geben Sie den vom Syslog verwendeten Port (Standard 514) an. |
|
|
Zeige Log |
Dienst |
Es können Protokolleinträge nach Diensten getrennt abgerufen werden. |
|
Logfile laden |
Lädt die gewünschten Protokolleinträge. |
|
|
Filter: |
Die angezeigten Einträge können anschließend gefiltert werden. Mögliche Filter sind: kein (alle Einträge anzeigen), Error (nur Fehlermeldungen), Warning (nur Warnungen), Info (nur Infomeldungen), Debug (nur Debugmeldungen), benutzerdefiniert (Benutzer kann einen Suchbegriff im Eingabefeld definieren) |
|
|
Filter |
Startet das Filtern der Einträge. |
|
|
Reset |
Setzt den Filter zurück. |
|
|
Debug-Log Einstellungen |
Config Backend Loglevel |
Hier können Sie die Menge an Log-Einträgen in der Ausgabe steuern. Zur Auswahl stehen die Level standard, ausführlich und ausführlicher. |
|
SMTP-Debug-Logging |
Schaltet das Debug-Logging für SMTP ein. |
Downloads
Sie können die Tools für den PST-Import und das Outlook-Plugin direkt von dem UMA herunterladen.
Mit dem PST-Import-Tool können Sie E-Mails aus einer Outlook-PST-Datei in das UMA importieren.
Das Outlook-Plugin erlaubt Ihnen auf E-Mails, die in das UMA importiert wurden, zuzugreifen ohne dass Sie sich extra über einen Browser auf das UMA-Benutzerportal einloggen müssen.
DMS-Einstellungen
In diesem Menü haben Sie die Möglichkeit den Benutzern des Benutzer-Portals spezielle Rechte zuzuweisen, Suchalgorithmen vorzudefinieren und die Index-Datenbanken neu erstellen zu lassen.
Einstellungen
DMS-Einstellungen
In diesem Abschnitt haben Sie die Möglichkeit die Funktionen der Weboberfläche für die Benutzer einzuschränken oder erweitern.
Sie können zulassen, dass Benutzer Archivierungsregeln selbst erstellen, Dateien in die eigene Mailbox importieren und Dokumente für andere Benutzer auf dem UMA freigeben dürfen.
Die Zeichenerkennung für PDF-formatierte Dateien kann aktiviert werden. So können aus PDF-Dokumenten Textdateien erstellt werden.
Außerdem können Sie einem Auditor die gleichzeitige Suche in mehreren Mailboxen erlauben.
Rechteverwaltung für das Löschen von E-Mails
Der UMA-Administrator kann hier bestimmten Benutzern für eine bestimmte Zeit die Berechtigung zum Löschen eigener Mails erteilen.
|
Wichtiger Hinweis! |
Wenn eine E-Mail gelöscht wurde, wird dieser Vorgang im Löschverlauf mit Benutzername, Datum, Uhrzeit und dem Grund der Löschung Protokolliert.
Vordefinierte Suche
In diesem Menüpunkt können Sie Suchmuster definieren, die allen Benutzern des UMA-Benutzerportals für die Suche zur Verfügung stehen.
Such Optionen
Die Suche kann mit der richtigen Syntax sehr genau ausgeführt werden.
Grundsätzlich gilt:
- Groß- und Kleinschreibung wird nicht unterschieden (case-insensitive)
- Bei Eingabe von mehreren Zeichenfolgen ohne eine entsprechende Verknüpfungsangabe ist der Standard eine ODER-Verknüpfung.
- Die Benutzung von Anführungszeichen " " sucht nach genau der angegebenen Zeichenfolge.
Es kann nach bestimmten Feldern mittels Prefix gesucht werden.
Folgende Prefixe können gewählt werden:
- Query String: Zeichenfolge nach der gesucht werden soll
- File Type: MIME-Typ im Mailheader
- Ordner: Ordner in dem die E-Mail liegt
- Von: E-Mailadresse des Absender
- AN: E-Mailadresse des Empfängers
- Kopie an: E-Mailadresse(n) der Kopie Empfänger
- Subject: Betreffzeile
In einer Suche können Sie Verknüpfungen oder Ausschlusskriterien eingeben.
Beispiel:
anleitung securepoint AND Von:info@securepoint.de NOT subject:(anleitung für utm)
Folgende Schlüsselwörter stehen für Verknüpfungen zur Verfügung (Die Liste ist nach Priorität geordnet):
- AND
- NOT
- OR (Standard wenn keine Verknüpfung angegeben ist)
Werkzeuge
Normalerweise werden E-Mails automatisch indexiert, so dass diese in der Suche schnell wiedergefunden werden können.
Dazu wird für jedes Postfach eine Index-Datenbank angelegt. Spätestens dann, wenn sich der Benutzer das erste Mal über das Benutzerportal am UMA anmeldet.
Unter Werkzeuge in den "DMS-Einstellungen" erhalten Sie einen Überblick, für welches Postfach eine Index-Datenbank angelegt wurde. In der Regel sind es die, die Sie im Menü Setup unter "Konten" ausgewählt haben.
Sollte nun für einen Benutzer noch keine Index-Datenbank angelegt worden sein, oder bemängelt der Benutzer, dass er E-Mails die in dem UMA archiviert sein müssten, nicht finden kann, wählen Sie diesen Benutzer aus und klicken auf ![]()