KKeine Bearbeitungszusammenfassung |
KKeine Bearbeitungszusammenfassung |
||
| Zeile 7: | Zeile 7: | ||
| Unterstützung für [[#WPA3|WPA3]] | | Unterstützung für [[#WPA3|WPA3]] | ||
| Support for [[#WPA3|WPA3]] }} | | Support for [[#WPA3|WPA3]] }} | ||
{{var | neu--max-clients | |||
| Hinweis auf [[#WLAN-Funktionalität | maximale Anzahl an WLAN-Clients]] | |||
| }} | |||
</div> {{TOC2}} {{Select_lang}} | </div><div class="new_design"></div>{{TOC2}}{{Select_lang}} | ||
{{Header|12. | {{Header|12.6.0| | ||
* {{#var:neu-- | * {{#var:neu--rwi}} | ||
* {{#var: | * {{#var:neu--max-clients}} | ||
|[[UTM/NET/WLAN_v11.6 | 11.6]] | |[[UTM/NET/WLAN_v12.1 | 12.1]] | ||
|{{Menu|Netzwerk|Netzwerkkonfiguration|WLAN}} | [[UTM/NET/WLAN_v11.6 | 11.6]] | ||
|{{Menu-UTM|Netzwerk|Netzwerkkonfiguration|WLAN}} | |||
}} | }} | ||
---- | ---- | ||
| Zeile 21: | Zeile 25: | ||
<div class="Einrücken"> | <div class="Einrücken"> | ||
{{#var:WLAN-Funktion--desc}}<br> | {{#var:WLAN-Funktion--desc}}<br> | ||
<li class="list--element__alert list--element__warning">{{#var:WLAN-Funktion--No-Bridge}}</li><br> | <li class="list--element__alert list--element__warning">{{#var:WLAN-Funktion--No-Bridge}}</li> | ||
<li class="list--element__alert list--element__warning">{{#var:Max-Clients}}</li><br> | |||
{{#var:WLAN--Menu}} | {{#var:WLAN--Menu}} | ||
<br clear=all></div> | <br clear=all></div> | ||
| Zeile 29: | Zeile 34: | ||
|- class="Leerzeile" | |- class="Leerzeile" | ||
| colspan="2" | {{Button|{{#var:Einstellungen}}|w}} | | colspan="2" | {{Button|{{#var:Einstellungen}}|w}} | ||
|- | |||
! {{#var:cap}} !! {{#var:val}} !! {{#var:desc}} | |||
| class="Bild" rowspan="7" | {{Bild|{{#var:Einstellungen--Bild}} | |{{#var:WLAN Einstellungen--val}}|{{#var:WLAN Einstellungen}}|{{#var:Netzwerk}}|{{#var:Netzwerkkonfiguration}} }} | |||
|- | |- | ||
| rowspan="2" | {{b|{{#var:Modus}}:}} || {{Button|802.11g|dr|class=max-content}} || {{#var:Modus--desc}} | | rowspan="2" | {{b|{{#var:Modus}}:}} || {{Button|802.11g|dr|class=max-content}} || {{#var:Modus--desc}} | ||
|- | |- | ||
| colspan="2" | {{Einblenden| {{#var:Modus--details}} | {{#var:hide}} | |bigdezent}} | | colspan="2" | {{Einblenden| {{#var:Modus--details}} | {{#var:hide}} | |bigdezent}} | ||
| Zeile 52: | Zeile 59: | ||
| {{b|{{#var:Kanal}} }} || {{Button|AUTO|dr|class=max-content}} || {{#var:Kanal--desc}} | | {{b|{{#var:Kanal}} }} || {{Button|AUTO|dr|class=max-content}} || {{#var:Kanal--desc}} | ||
|- | |- | ||
| colspan="2" | {{Button|{{#var:Speichern}} }} || {{#var:Speichern--desc}} | | {{b|{{#var:Beacon-Intervall}} }} || {{ic|100|c|class=available}}<small>(default)</small> || {{#var:Beacon-Intervall--desc}} {{info|{{#var:Mirkosekunden--desc}} }} | ||
|- class=noborder | |||
| colspan="2" | {{Button-dialog||fa-floppy-disk-circle-xmark|hover={{#var:Speichern und schließen}} }} || {{#var:Speichern--desc}} | |||
|- class="Leerzeile" | |- class="Leerzeile" | ||
| | | <br><br> | ||
|- | |- class=noborder | ||
| colspan="2"| {{Button|{{#var:WLAN QR-Codes drucken}}|p}} {{h3|{{#var:WLAN QR-Codes drucken}} }} | | colspan="2"| {{Button|{{#var:WLAN QR-Codes drucken}}|p}} {{h3|{{#var:WLAN QR-Codes drucken}} }} | ||
| {{#var:WLAN QR-Codes drucken--desc}} | | {{#var:WLAN QR-Codes drucken--desc}} | ||
| class="Bild" rowspan="2" | {{Bild| {{#var:WLAN QR-Codes drucken--Bild}} }} | | class="Bild" rowspan="2" | {{Bild| {{#var:WLAN QR-Codes drucken--Bild}} }} | ||
|- class="Leerzeile" | |- class="Leerzeile" | ||
| | | <br><br> | ||
|- class="Leerzeile" | |- class="Leerzeile" | ||
| colspan="2" | {{h3|{{#var:WLAN Assistent}} }} {{Button|{{#var:WLAN hinzufügen}}|+}} | | colspan="2" | {{h3|{{#var:WLAN Assistent}} }} {{Button|{{#var:WLAN hinzufügen}}|+}} | ||
| {{#var:WLAN hinzufügen--desc}}<br> {{Einblenden|{{#var:Anzahl WLAN}}|{{#var:hide}}|true|dezent}}{{#var:Anzahl WLAN--desc}}</div></span> | | {{#var:WLAN hinzufügen--desc}}<br> {{Einblenden|{{#var:Anzahl WLAN}}|{{#var:hide}}|true|dezent}}{{#var:Anzahl WLAN--desc}}</div></span> | ||
|- class= | |- class=noborder | ||
| colspan="3" | {{h4|{{#var:Schritt1}} | | colspan="3" | {{h4|{{#var:Schritt1}}|{{Button|{{#var:Schritt1}}|class=aktiv}} }} | ||
|- | |- | ||
| {{b|BSS:}} || {{ic|wlan0|class=available}} || {{#var:BSS--desc}} | | {{b|BSS:}} || {{ic|wlan0|class=available}} || {{#var:BSS--desc}} | ||
| class="Bild" rowspan="3" | {{Bild|{{#var:Schritt1--Bild}} }} | | class="Bild" rowspan="3" | {{Bild|{{#var:Schritt1--Bild}}|{{#var:Schritt1}}||{{#var:WLAN hinzufügen}}|{{#var:Netzwerk}}|{{#var:Netzwerkkonfiguration}} }} | ||
|- | |- | ||
| {{b|{{#var:IP-Adresse}}:}} || {{ic|192.168.177.1/24}} || {{#var:IP-Adresse--desc}}<br> <li class="list--element__alert list--element__hint">{{#var:IP-Adresse--Hinweis-Netzadresse}}</li> <li class="list--element__alert list--element__warning">{{#var:IP-Adresse--Hinweis}}</li> | | {{b|{{#var:IP-Adresse}}:}} || {{ic|192.168.177.1|rechts|icon=/24 |iconw=x|class=available}} || {{#var:IP-Adresse--desc}}<br> <li class="list--element__alert list--element__hint">{{#var:IP-Adresse--Hinweis-Netzadresse}}</li> <li class="list--element__alert list--element__warning">{{#var:IP-Adresse--Hinweis}}</li> | ||
|- class="Leerzeile" | |- class="Leerzeile" | ||
| | | | ||
|- class= | |- class=noborder | ||
| colspan="3" | {{h4|{{#var:Schritt2}} | | colspan="3" | {{h4|{{#var:Schritt2}}|{{Button|{{#var:Schritt2}}|class=aktiv}} }} | ||
|- | |- | ||
| {{b|{{#var:Netzname-SSID}}:}} || {{ic|TTT-Point-WLAN}} || {{#var:Netzname-SSID--desc}} | | {{b|{{#var:Netzname-SSID}}:}} || {{ic|TTT-Point-WLAN|class=available}} || {{#var:Netzname-SSID--desc}} | ||
| class="Bild" rowspan="3" | {{Bild|{{#var:Schritt2--Bild}} }} | | class="Bild" rowspan="3" | {{Bild|{{#var:Schritt2--Bild}} | {{#var:Schritt2}} }} | ||
|- | |- | ||
| style="min-width: 12em;" | {{b|SSID-Broadcast:}} || {{ButtonAn|{{#var:ein}} }} || {{#var:SSID Broadcast--desc}} | | style="min-width: 12em;" | {{b|SSID-Broadcast:}} || {{ButtonAn|{{#var:ein}} }} || {{#var:SSID Broadcast--desc}} | ||
| Zeile 84: | Zeile 93: | ||
|- class="Leerzeile" | |- class="Leerzeile" | ||
| | | | ||
|- class= | |- class=noborder | ||
| colspan="3" | {{h4|{{#var:Schritt3}} | | colspan="3" | {{h4|{{#var:Schritt3}}|{{Button|{{#var:Schritt3}}|class=aktiv}} }}<span id="WPA3"></span> | ||
|- | |- | ||
| rowspan="3" | {{b|{{#var:Sicherheitsmodus}}:}} || {{Button|WPA|dro}} || {{#var:Sicherheitsmodus-WPA1}} | | rowspan="3" | {{b|{{#var:Sicherheitsmodus}}:}} || {{Button|WPA|dro}} || <li class="list--element__alert list--element__hint">{{#var:Sicherheitsmodus-WPA1}}</li> | ||
| class="Bild" rowspan="4" | {{Bild|{{#var:Schritt3--Bild}} }} | | class="Bild" rowspan="4" | {{Bild|{{#var:Schritt3--Bild}} | {{#var:Schritt3}} }} | ||
|- | |- | ||
| {{Button|WPA2|dro}} || {{#var:Sicherheitsmodus-WPA2}} | | {{Button|WPA2|dro}} || {{#var:Sicherheitsmodus-WPA2}} | ||
|- | |- | ||
| {{Button|WPA3|dro | | {{Button|WPA3|dro}} || {{#var:Sicherheitsmodus-WPA3}} | ||
|- | |- | ||
| rowspan="4" | {{b|Management Mode:}} || {{Button|PSK|dro}} || {{#var:PSK--desc}}<br> {{#var:PSK--key--desc}} | | rowspan="4" | {{b|Management Mode:}} || {{Button|PSK|dro}} || {{#var:PSK--desc}}<br> {{#var:PSK--key--desc}} | ||
| Zeile 103: | Zeile 112: | ||
|- class="Leerzeile" | |- class="Leerzeile" | ||
| | | | ||
|- class= | |- class=noborder | ||
| colspan="3" | {{h4|{{#var:Schritt4}} | | colspan="3" | {{h4|{{#var:Schritt4}}|{{Button|{{#var:Schritt4}}|class=aktiv}} }} | ||
|- | |- | ||
| {{b|{{#var:Zonen--neu}} }} || {{ButtonAn|{{#var:ein}} }} || {{#var:Zonen--neu--desc}}<br> <li class="list--element__alert list--element__hint">{{#var:Zonen--neu--Hinweis}}</li> <li class="list--element__alert list--element__positiv">{{#var:Zonen--neu--Hinweis--Portfilter}}</li> | | {{b|{{#var:Zonen--neu}} }} || {{ButtonAn|{{#var:ein}} }} || {{#var:Zonen--neu--desc}}<br> <li class="list--element__alert list--element__hint">{{#var:Zonen--neu--Hinweis}}</li> <li class="list--element__alert list--element__positiv">{{#var:Zonen--neu--Hinweis--Portfilter}}</li> | ||
| class="Bild" rowspan="4" | {{Bild|{{#var:Schritt4--Bild}} }} | | class="Bild" rowspan="4" | {{Bild|{{#var:Schritt4--Bild}} | {{#var:Schritt4}} }} | ||
|- | |- | ||
| {{b|{{#var:Regeln generieren}} }} || {{ButtonAn|{{#var:ein}} }} || {{#var:Regeln generieren--desc}}<br> <li class="list--element__alert list--element__warning">{{#var:Regeln generieren--Hinweis}}</li> <li class="list--element__alert list--element__hint">{{#var:Transparenter Modus--Hinweis}}</li> | | {{b|{{#var:Regeln generieren}} }} || {{ButtonAn|{{#var:ein}} }} || {{#var:Regeln generieren--desc}}<br> <li class="list--element__alert list--element__warning">{{#var:Regeln generieren--Hinweis}}</li> <li class="list--element__alert list--element__hint">{{#var:Transparenter Modus--Hinweis}}</li> | ||
| Zeile 115: | Zeile 124: | ||
| {{Button|{{#var:Fertig}} }} || colspan="2" | {{#var:Fertig--desc}} | | {{Button|{{#var:Fertig}} }} || colspan="2" | {{#var:Fertig--desc}} | ||
|- class="Leerzeile" | |- class="Leerzeile" | ||
| colspan="3"| | | colspan="3"| {{Button||w}} {{h3|{{#var:WLAN Einstellungen Bearbeiten}}}}'''{{#var:WLAN Einstellungen Bearbeiten}}''' | ||
|- class="Leerzeile" | |- class="Leerzeile" | ||
| colspan="3"| {{#var:Reiter}} {{Reiter|{{#var:Allgemein}} }} | | colspan="3"| {{#var:Reiter}} {{Reiter|{{#var:Allgemein}} }} | ||
|- | |- | ||
| {{b|BSS}} || {{ic|Anyideas}} || {{#var:BSS--desc}} | | {{b|BSS}} || {{ic|Anyideas}} || {{#var:BSS--desc}} | ||
| class="Bild" rowspan="8" | {{Bild|{{#var: | | class="Bild" rowspan="8" | {{Bild|{{#var:WLAN anzeige--Bild}} |{{info|{{#var:Anzahl WLAN--desc}} }}|{{#var:WLAN anzeige--cap}}| {{#var:Netzwerkkonfiguration}} | {{#var:Netzwerk}} }} | ||
|- | |- | ||
| {{b|{{#var:Netzname-SSID}} }} || {{ic|TTT-Point-WLAN}} || {{#var:Netzname-SSID--desc}} | | {{b|{{#var:Netzname-SSID}} }} || {{ic|TTT-Point-WLAN}} || {{#var:Netzname-SSID--desc}} | ||
| Zeile 139: | Zeile 148: | ||
|- | |- | ||
| {{b|{{#var:AP Isolation}} }} || {{ButtonAn|{{#var:ein}} }} || {{#var:AP Isolation--desc}} | | {{b|{{#var:AP Isolation}} }} || {{ButtonAn|{{#var:ein}} }} || {{#var:AP Isolation--desc}} | ||
| class="Bild" rowspan=" | | class="Bild" rowspan="5" | {{Bild|{{#var:Bearbeiten--Einstellungen--Bild}}||{{#var:Bearbeiten--Einstellungen--cap}}|{{#var:WLAN bearbeiten}}| {{#var:Netzwerk}} | {{#var:Netzwerkkonfiguration}} }} | ||
|- | |- | ||
| {{b|Wi-Fi Multimedia (WMM):}} || {{ButtonAn|{{#var:ein}} }} || {{#var:Wi-Fi Multimedia--desc}} | | {{b|Wi-Fi Multimedia (WMM):}} || {{ButtonAn|{{#var:ein}} }} || {{#var:Wi-Fi Multimedia--desc}} | ||
|- | |- | ||
| {{b|Management Frame Protection (MFP):}} || {{Button|Deaktiviert|dr}}<br> {{Button|Optional|dr}}<br> {{Button|Erforderlich|dr}} || {{#var:Management Frame Protection--desc}} | | {{b|Management Frame Protection (MFP):}} || {{Button|Deaktiviert|dr|class=available}}<br> {{Button|Optional|dr|class=available}}<br> {{Button|Erforderlich|dr|class=available}} || {{#var:Management Frame Protection--desc}} | ||
|- | |- | ||
| {{b|WPA Group Rekeying:}} || {{ic|600| | | {{b|WPA Group Rekeying:}} || {{ic|600|class=available}}<small>(default)</small> || {{#var:WPA Group Keying--desc}} | ||
|- | |- class="Leerzeile" | ||
| | | | ||
|} | |} | ||
Aktuelle Version vom 30. Januar 2024, 13:07 Uhr
WLAN-Funktion einer UTM Black Dwarf, RC100 und RC 200
Letzte Anpassung zur Version: 12.6.0
Neu:
- Aktualisierung zum Redesign des Webinterfaces
- Hinweis auf maximale Anzahl an WLAN-Clients
Dieser Artikel bezieht sich auf eine Resellerpreview
WLAN-Funktionalität
- Das WLAN steht in den Geräten "Black Dwarf", "RC100" und "RC200" ab der Auslieferung oder aber als Nachrüstsatz zur Verfügung.
- Die Geräte/Nachrüstsätze sind ausschließlich über die Securepoint GmbH oder die Wortmann AG zu beziehen.
- Eine detaillierte Anleitung zum nachträglichen Einbau findet sich hier.
Wie auch bei jeder DMZ sind ggf. Regeln und HideNATs zu erstellen, um den Zugriff auf das Internet/lokale Netz zu ermöglichen.
Soll eine Bridge eingerichtet werden, in der das WLAN und das interne Netzwerk im selben IP-Netz liegen, ist die entsprechende Anleitung für Bridging zu verwenden.
Aufruf der WLAN-Konfiguration im Menü Bereich WLAN
| Beschriftung | Wert | Beschreibung | UTMbenutzer@firewall.name.fqdnNetzwerkNetzwerkkonfiguration 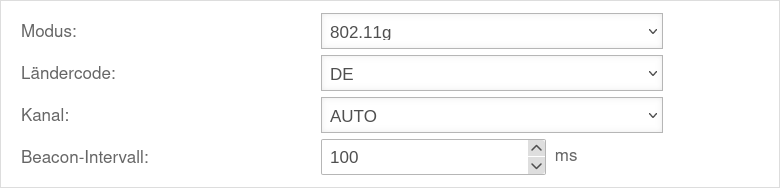
| ||||||||||
|---|---|---|---|---|---|---|---|---|---|---|---|---|---|
| Modus: | Legt die Geschwindigkeit und ggf. auch die Frequenz der Übertragung fest. | ||||||||||||
| |||||||||||||
| Ländercode: | Über den Ländercode wird ermittelt, welche Frequenzen und welche Signalstärken verwendet werden dürfen. Die genutzten Frequenzen und die Sendeleistung lassen sich in einem Wikipedia-Artikel nachlesen. | ||||||||||||
| Kanal: | Der Kanal kann, je nach Modus, individuell festgelegt oder automatisch gewählt werden. | ||||||||||||
| Beacon-Intervall: | 100(default) | Frequenz in ms mit der die Basistation allgemeine Informations- und Management-Pakete mit Identifikationsdaten aussendet, um über seine Anwesenheit informieren | |||||||||||
Speichern und schließen |
Speichert die Einstellungen und schließt den Eingabedialog. | ||||||||||||
WLAN QR-Codes drucken |
Erzeugt eine html-Seite mit Zugangscodes im QR Format für die WLANs und öffnet den Druck-Dialog des Browsers | 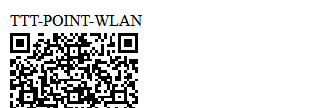 | |||||||||||
WLAN Assistent |
Öffnet den WLAN-Assistenten Abhängig von der lieferbaren WLAN-Hardware können bis zu 4 WLAN Netze möglich sein.
| ||||||||||||
Schritt 1 - IP-Adresse | |||||||||||||
| BSS: | wlan0 | Interface Name - wird vorgegeben und lässt sich nicht ändern. (ist Bestandteil des Basic service Set) | UTMbenutzer@firewall.name.fqdnNetzwerkNetzwerkkonfiguration 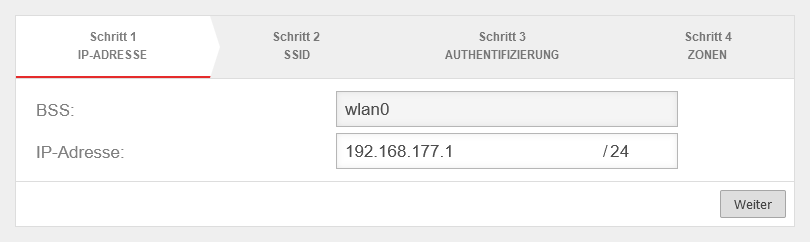 Schritt 1 - IP-Adresse Schritt 1 - IP-Adresse
| ||||||||||
| IP-Adresse: | IP-Adresse des WLAN-Interfaces. | ||||||||||||
Schritt 2 - SSID | |||||||||||||
| Netzname (SSID): | TTT-Point-WLAN | Der Name des Netzes, das andere Geräte für eine Verbindung angeben müssen | 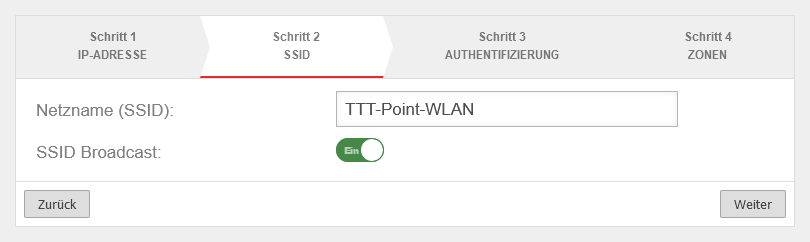 | ||||||||||
| SSID-Broadcast: | Ein | Bei Aktivierung wird das WLAN für andere Geräte angezeigt. | |||||||||||
Schritt 3 - Authentifizierung | |||||||||||||
| Sicherheitsmodus: | 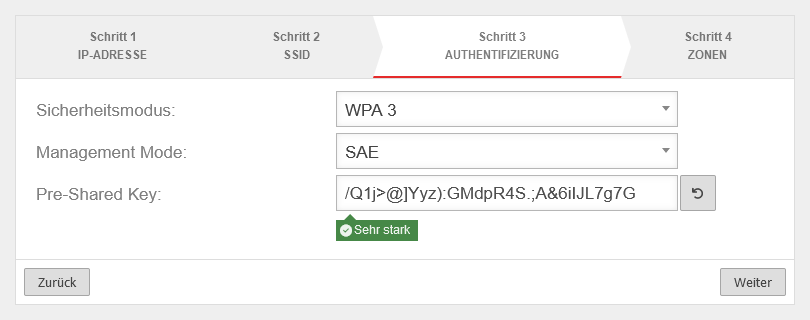 | ||||||||||||
| Standard mit erhöhter Sicherheit | |||||||||||||
| Standard mit höchster verfügbarer Sicherheit. | |||||||||||||
| Management Mode: | Pre Shared Key. Basistation und Mobilgerät müssen über den selben PSK (≙Kennwort) verfügen. Die Sicherheit der Verschlüsselung hängt unmittelbar von der Länge und der Komplexität des PSKs ab! Kurze oder leicht zu erratende PSKs gefährden die Netzwerksicherheit. Es wird automatisch ein sicherer PSK vorgeschlagen, der sich mit neu erzeugen lässt. | ||||||||||||
| Simultaneous Authentication of Equals: (Nur bei WPA3) Nutzt ebenfalls einen PSK, verwendet aber ein verbessertes Verfahren zum Schlüsselaustausch. Aus dem Passwort wird ein eindeutiger aber bei jedem Client anderer Pairwise Master Key (PMK) abgeleitet. Trotz Verwendung eines für alle Clients gleichen Passworts erhält jeder Client einen eigenen PMK. Aus dem PMK werden mittels Vier-Wege-Handshake zwischen WLAN-Client und dem Authentifikationsserver Pairwise Transient Keys (PTK) abgeleitet, mit denen die eigentliche Verschlüsselung der Daten erfolgt. | |||||||||||||
| Extensible Authentication Protocol / WPA Enterprise: Authentifizierung über einen Radius Server. (Dieser wird unter festgelegt.) | |||||||||||||
| Opportunistic Wireless Encryption: Verschlüsselte Verbindungen ohne Passwort. Kann z.B. für das Captive Portal genutzt werden | |||||||||||||
Schritt 4 - Zonen | |||||||||||||
| Neue Zone: | Ein | Legt eine neue Zone für das WLAN an. |
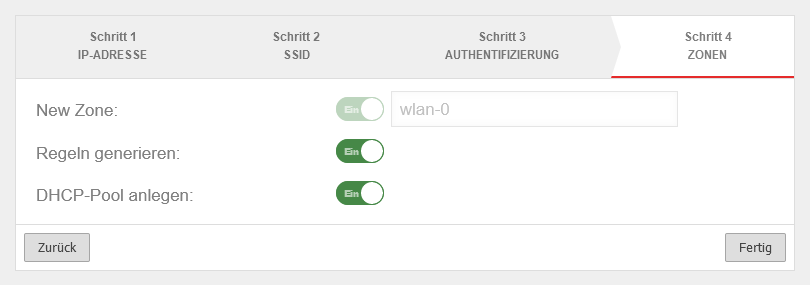 | ||||||||||
| Regeln generieren: | Ein | Erstellt einen Portfilter Regelsatz für diese Schnittstelle mit (Menü ) | |||||||||||
| DHCP-Pool anlegen: | Ein | Legt einen DHCP-Pool mit dem gewählten Netz und der Schnittstellen-IP al Router-Adresse an. Bearbeiten im Abschnitt DHCP-Pools | |||||||||||
| Abschluss des Assistenten und speichern der Einstellungen | |||||||||||||
WLAN Einstellungen bearbeitenWLAN Einstellungen bearbeiten | |||||||||||||
| Abschnitt Allgemein | |||||||||||||
| BSS | Anyideas | Interface Name - wird vorgegeben und lässt sich nicht ändern. (ist Bestandteil des Basic service Set) | UTMbenutzer@firewall.name.fqdn Netzwerk 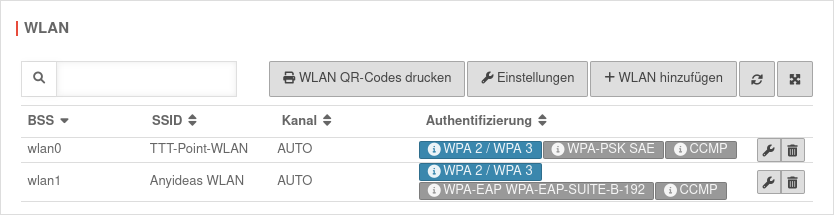 Liste der konfigurierten WLANs (max. 2) Abhängig von der lieferbaren WLAN-Hardware können bis zu 4 WLAN Netze möglich sein. | ||||||||||
| Netzname (SSID) | TTT-Point-WLAN | Der Name des Netzes, das andere Geräte für eine Verbindung angeben müssen | |||||||||||
| SSID-Broadcast | Ein | Bei Aktivierung wird das WLAN für andere Geräte angezeigt. | |||||||||||
Abschnitt Authentifizierung | |||||||||||||
| Einstellungen wie im Assistenten Schritt 3 Zusätzlich bei WPA bzw. WPA2: | |||||||||||||
| Verschlüsselung: | Verschlüsselungsprotokoll, das auf dem Advanced Encryption Standard (AES) basiert. Es wird ein 128 Bit langer Schlüssel mit einem 48 Bit langen Initialisierungsvektor verwendet. | ||||||||||||
| Verwendet einfache Verschlüsselung. Steht bei Verwendung von WPA3 nicht zur Verfügung. | |||||||||||||
| Abschnitt Einstellungen | |||||||||||||
| AP Isolation: | Ein | Endgeräte können im WLAN-Netz nur die Firewall erreichen. Clients im selben WLAN-Netz können sich also untereinander nicht erreichen. | UTMbenutzer@firewall.name.fqdn Netzwerk Netzwerkkonfiguration 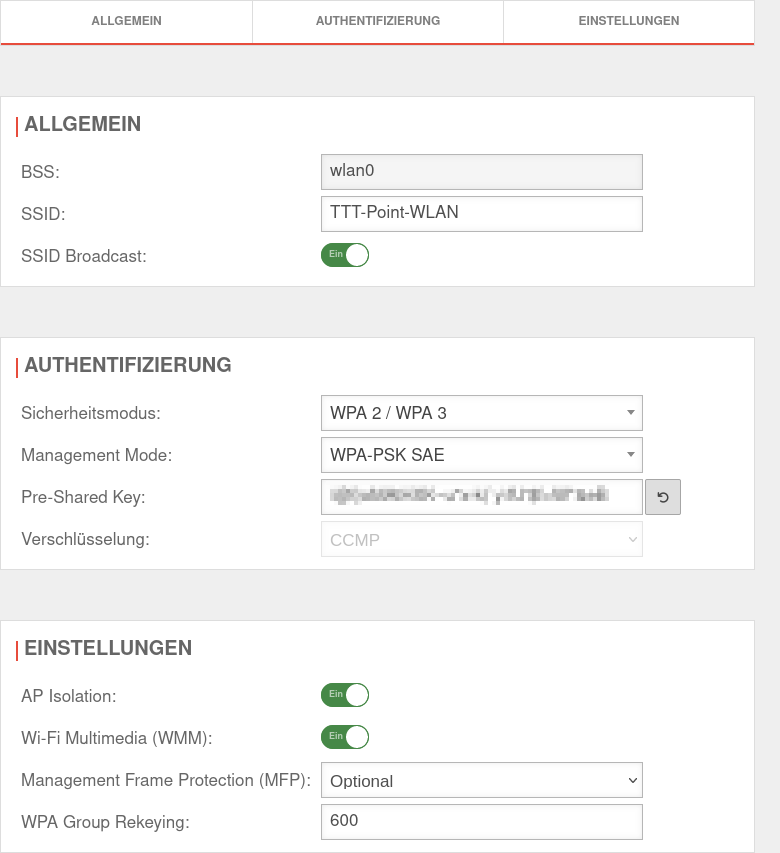 Einstellungen der WLAN Verbindung
| ||||||||||
| Wi-Fi Multimedia (WMM): | Ein | Endgeräte können ihre Frames mit einem Tag versehen, wodurch die Priorität beeinflusst wird. | |||||||||||
| Management Frame Protection (MFP): | Ermöglicht bei Aktivierung eine Verschlüsselung der Kommunikation für den Aufbau und Betrieb der Datenverbindung nach IEEE 802.11w Erhöht damit Netzwerksicherheit und verhindert z.B. Man in the Middle Anfgriffe. Erfordert WPA2 oder WPA3 | ||||||||||||
| WPA Group Rekeying: | 600(default) | Der eingetragene Wert gibt das Zeitintervall in Sekunden an, indem die Verschlüsselung neu ausgehandelt wird. | |||||||||||