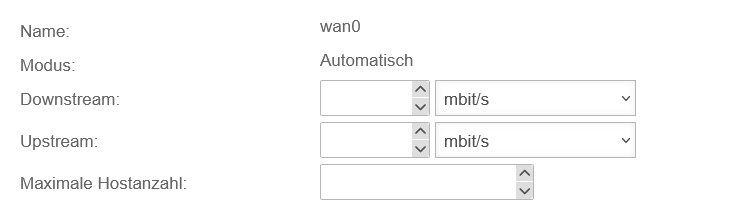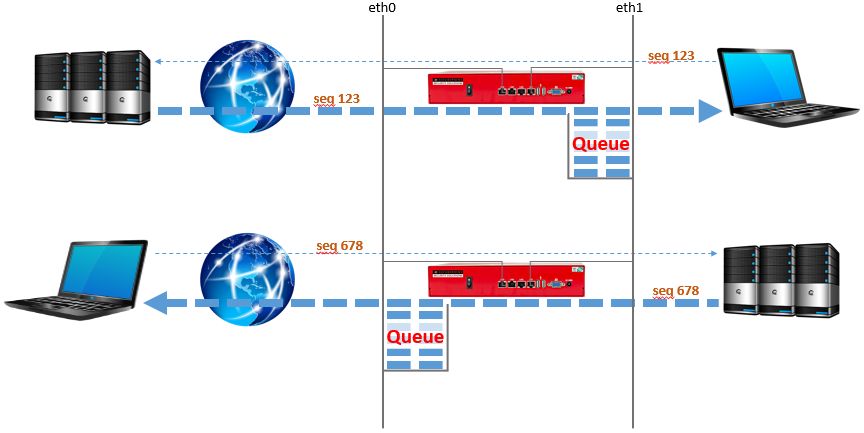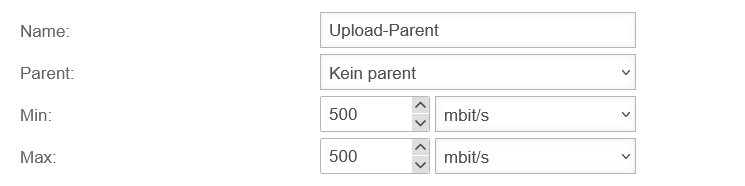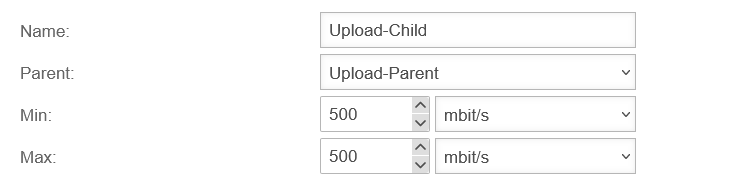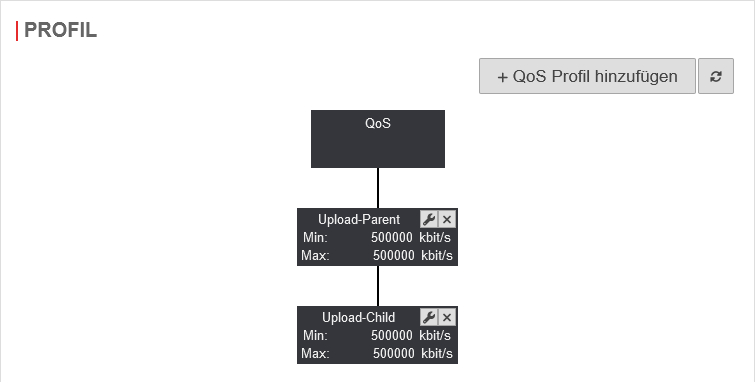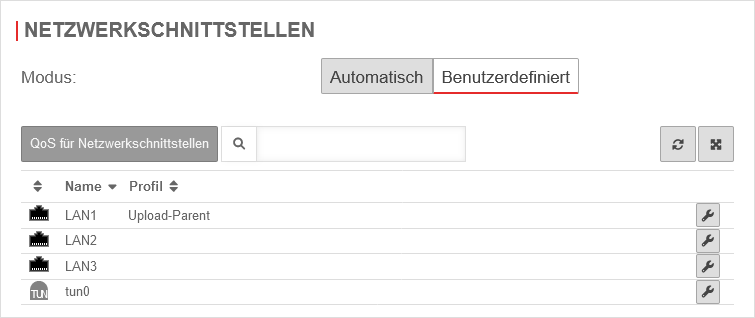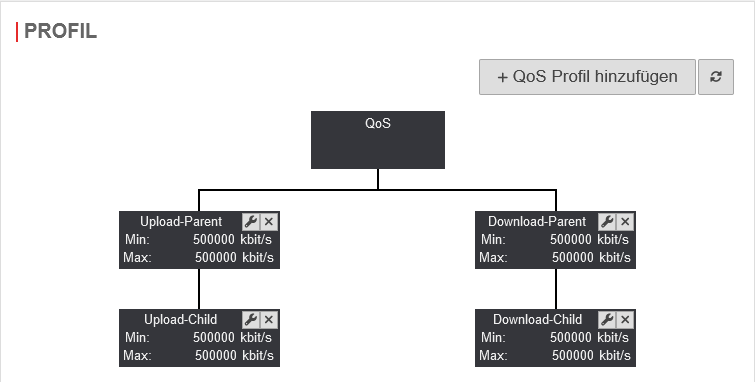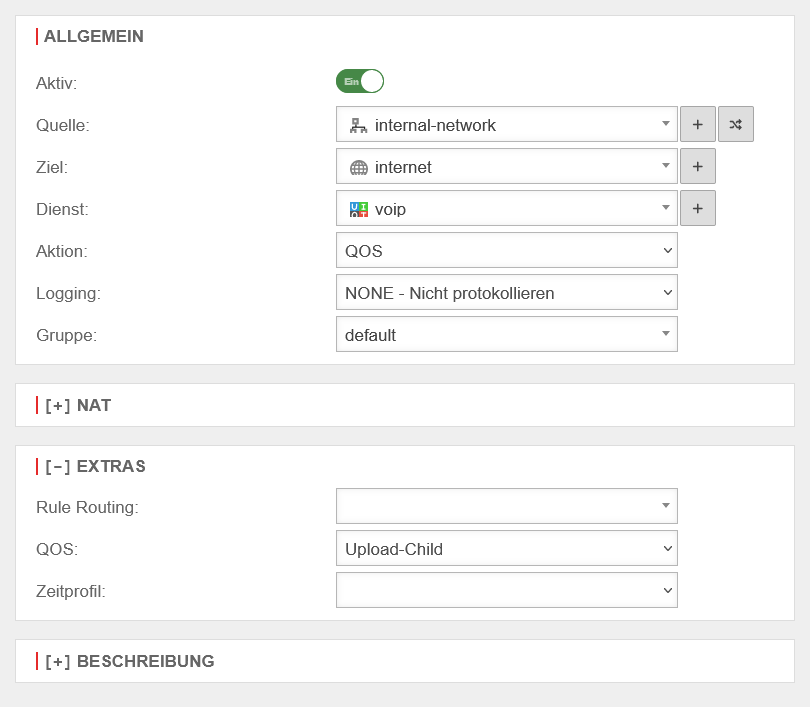KKeine Bearbeitungszusammenfassung |
K (Textersetzung - „sptable2 spezial“ durch „sptable2 Paketfilter“) |
||
| Zeile 105: | Zeile 105: | ||
<br clear=all></div> | <br clear=all></div> | ||
{| class="sptable2 | {| class="sptable2 Paketfilter pd5 zh1 Einrücken" | ||
|- class="noborder" | |- class="noborder" | ||
| colspan="3" | {{Kasten|{{#var:Allgemein}} }} | | colspan="3" | {{Kasten|{{#var:Allgemein}} }} | ||
| Zeile 133: | Zeile 133: | ||
{{#var:Paketfilterregln fertig--desc}} | {{#var:Paketfilterregln fertig--desc}} | ||
{| class="sptable2 | {| class="sptable2 Paketfilter pd5 tr--bc__white zh1" | ||
|- class="bold small no1cell" | |- class="bold small no1cell" | ||
| rowspan="3" class="Leerzeile pd0 pdr05 bc__default fs-initial normal" | {{#var:Portfilterregel--desc}} | | rowspan="3" class="Leerzeile pd0 pdr05 bc__default fs-initial normal" | {{#var:Portfilterregel--desc}} | ||
Aktuelle Version vom 29. Mai 2024, 11:47 Uhr
Letzte Anpassung zur Version: 12.6.0
- Aktualisierung zum Redesign des Webinterfaces
Einleitung
Je nach Anwendung ergibt es Sinn, einen der beiden Modi auszuwählen.
Modus: Automatisch
Im Modus "Automatischen" werden die Priorisierungsinformationen der Datenpakete ausgewertet.
Außerdem kann in diesem Modus ein Bandbreiten-Managment erfolgen, in dem die maximal aus- oder eingehende Bandbreite eingestellt werden kann.
Der Hinweis Empfohlen liegt auf der Schnittstelle, auf der sich die Zone external befindet. Mit einem Klick auf Bearbeiten kann die Schnittstelle bearbeitet werden.
Wenn die Einstellungen gespeichert wurden, werden die Datenpakete nun anhand der ToS (Type of Service) bzw. DSCP (Differentiated Services Code Point) Informationen automatisch eingeteilt. Die Priorität der einzelnen Datenpakete wird also durch die Anwendungen bestimmt.
Der Traffic wird dabei in drei Queues aufgeteilt:
- High Priority
- Normal Priority
- Low Priority
Die Queues (Warteschlangen) werden dann mit unterschiedlicher Priorität abgearbeitet.
Die Aufteilung erfolgt dabei anhand folgender Kriterien:
| Priorität: | ToS-Feld: |
|---|---|
| High (Minimale Verzögerung) | 0xb8, 0x10 |
| Low (Maximaler Datendurchsatz) | 0x08 |
| Normal | Alles andere |
Modus: Benutzerdefiniert
Im Modus "Benutzerdefiniert" kann mit Hilfe von Parent- und Child-Profilen die Bandbreite gemanagt werden. Außerdem ist es möglich, die Bandbreite in den Portfilterregeln für bestimmte Dienste zu begrenzen.
Wichtig ist, dass es sich um die tatsächliche Bandbreite handeln und nicht um die vom Provider genannten Daten mit dem Zusatz "bis zu". Da die tatsächlich verfügbare Bandbreite abhängig von der Tageszeit starken Schwankungen unterliegen kann, müssen hier die Werte eingetragen werden, die der Provider als minimal verfügbare Bandbreite angibt.
Profil
Paketfilterregeln
Abschließend muss unter Schaltfläche geklickt werden, um eine passende Paketfilterregel anzulegen.
Es wird eine Paketfilterregel benötigt, welche bei QOS immer als Quelle "internal-network" und als Ziel "internet" hat.
Die Paketfilterregln für den Download und Upload, falls vorhanden, sehen dann wie folgt aus:
| # | Quelle | Ziel | Dienst | QoS | Aktion | Aktiv | |||
| Ein | |||||||||
| Ein | |||||||||
Es müssen in jedem Fall weitere Paketfilteregeln angelegt werden oder vorhanden sein, die den Datenverkehr zwischen Quelle und Ziel mit den benötigten Ports zulassen.
Die Hilfe dazu befindet sich unter Paketfilter