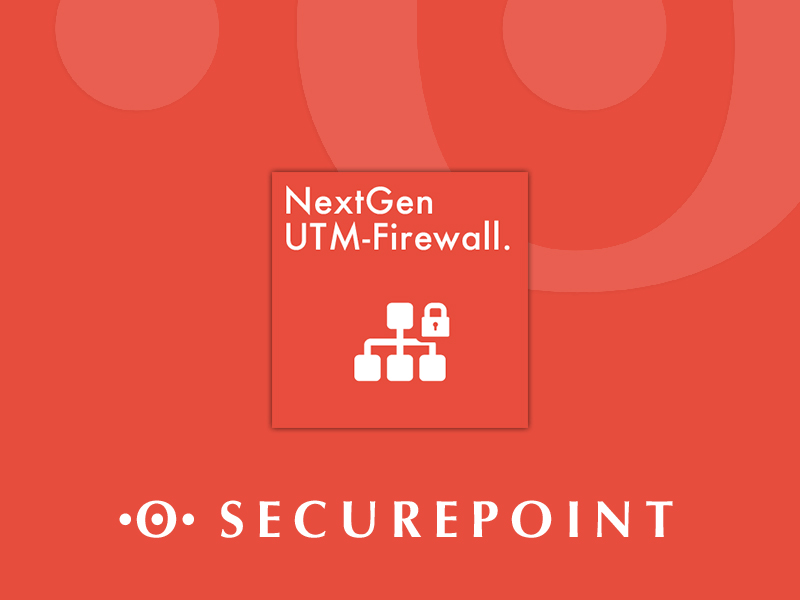Informationen
Letzte Anpassung zur Version: 11.7.2.2
Bemerkung: Neuer Artikel
Einleitung
Dieser Artikel beschreibt das Aktualisieren des UEFI BIOS für die Securepoint G3-Hardware. Das Image kann aus dem Resellerportal heruntergeladen werden.
Unterstütze Geräte
- Black Dwarf G3 (FWS-2251)
- RC100 G3 (FWS-2251)
- RC200 G3 (FWS-2251)
- RC300 G3 (FWS-7820)
- RC400 G3 (FWS-7820)
- RC1000 G3 (FWS-7820)
Vorbereitung
- Ein Monitor muss an der UTM angeschlossen sein
- Eine Tastatur muss an der UTM angeschlossen sein
- Es wird ein USB Stick mit dem UEFI BIOS Update Image benötigt. Hierfür kann das Securepoint Imaging Tool verwendet werden.
- Die UTM muss ausgeschaltet sein
Das Update
- Der vorbereite USB-Stick muss an der UTM angeschlossen werden.
- Die UTM muss eingeschaltet werden.
- Mit der Taste "ENTF" (Standarttaste, ansonsten Bildschirmanzeige beachten) das UEFI BIOS starten.
- Die Bootreihenfolge anpassen, sodass der USB-Stick an Position #1 und die interne Festplatte an Position #2 steht. Die anderen Positionen sollten deaktiviert sein.
- Reiter "Boot"
- Menü "Boot Option Priorities"
- Menü "Hard Drive BBS Priorities"
- Mit "ESC"-Taste das Menü verlassen
- Im "Boot" Menü alle nicht benötigten Boot-Devices deaktivieren.
- Das BIOS über "Save & Exit" mit der Option "Save Changes and Reset" verlassen.
- Die UTM bootet nun vom USB-Stick.
- Nach dem erfolgreichen Bootvorgang mit dem Befehl "cd" in das für das Gerät benötigte Verzeichnis wechseln.
- FWS-2251
- Black Dwarf G3
- RC 100 G3
- RC 200 G3
- FWS-7820
- RC 300 G3
- RC 400 G3
- RC 1000 G3
- Im entsprechenden Ordner die "GO.BAT" Datei ausführen. Das Firmware-Update wird nun automatisch durchgeführt und neu gestartet.
- Mit der Taste "ENTF" (Standarttaste, ansonsten Bildschirmanzeige beachten) das UEFI BIOS starten.
- Der USB-Stick kann nun entfernt werden.
- Die Bootreihenfolge anpassen, sodass die interne Festplatte an Position #1 steht.
- Reiter "Boot"
- Menü "Boot Option Priorities"
- Menü "Hard Drive BBS Priorities"
- Mit "ESC"-Taste das Menü verlassen
- Das BIOS über "Save & Exit" mit der Option "Save Changes and Reset" verlassen.
- Die UTM bootet nun und der neue Splash-Screen sollte angezeigt werden.