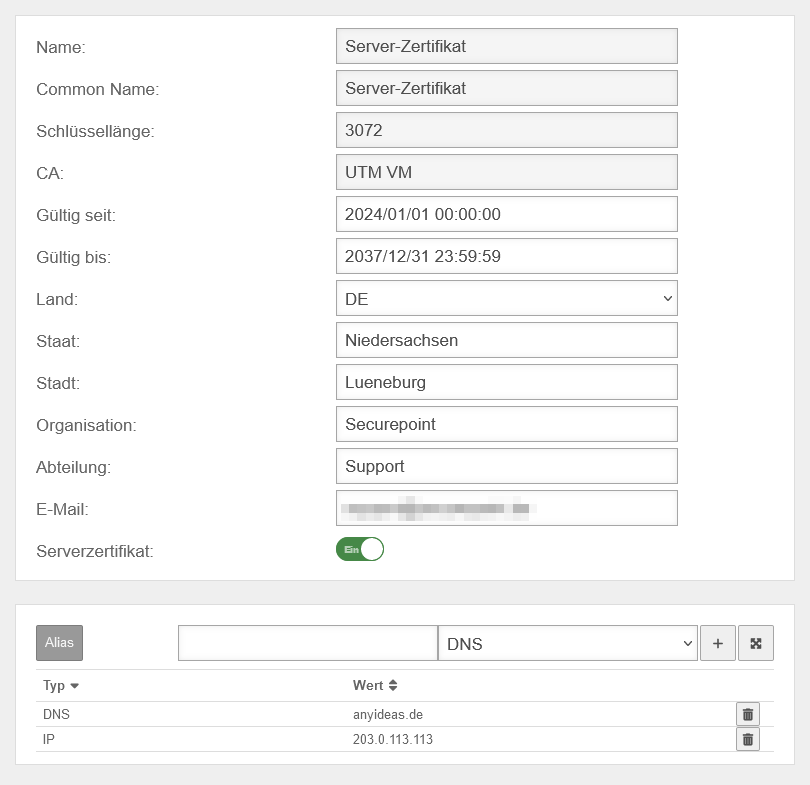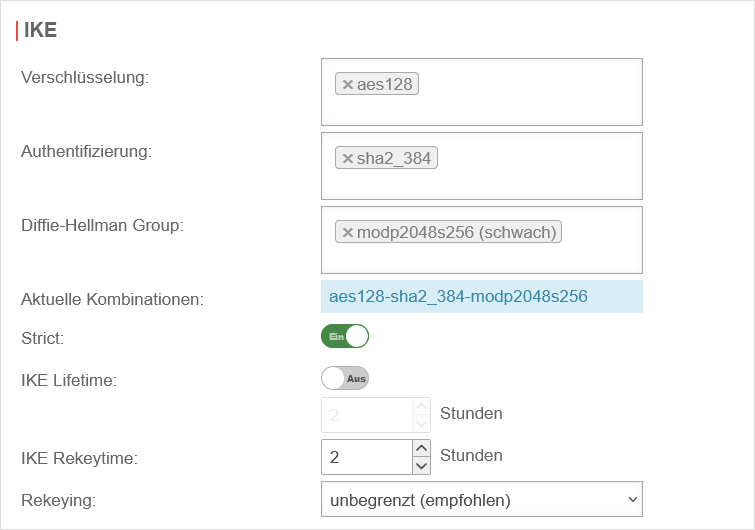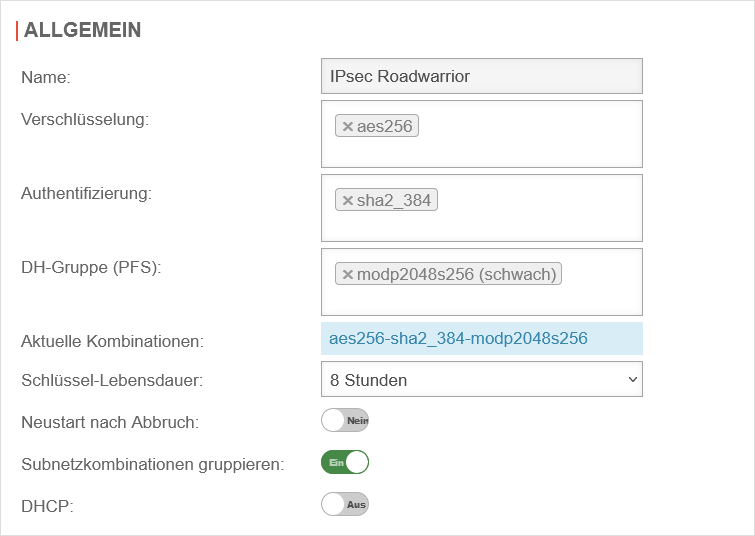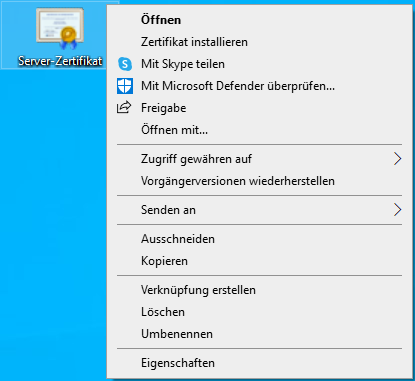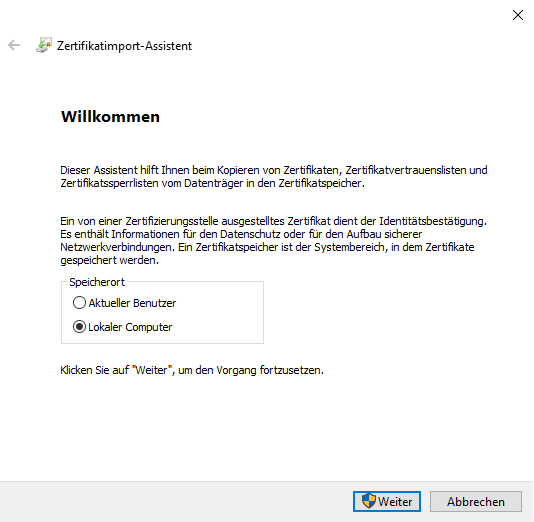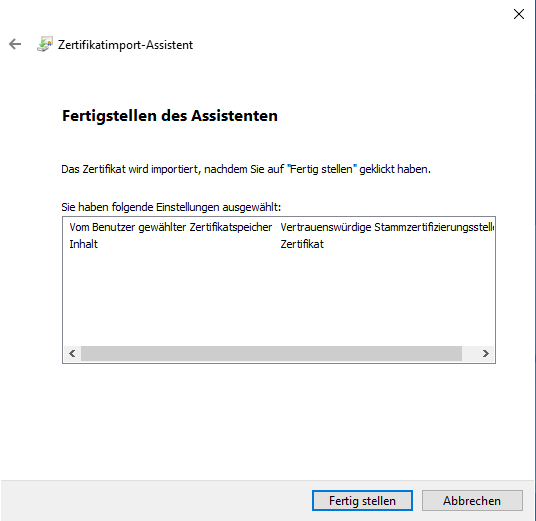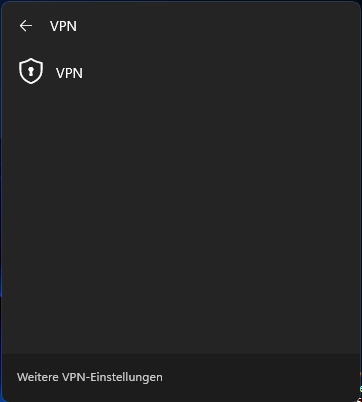Einleitung
Dieses HowTo beschreibt, wie eine IPSec Roadwarrior-Verbindung mit IKEv2 EAP-MSCHAPv2 zu einem Windows Client erstellt wird.
Anpassung des Server-Zertifikats
Das Server-Zertifikat auf der UTM muss angepasst werden, damit der Windows Client der IPSec-Verbindung vertraut.
Dazu wird ein Subject Alternative Name definiert:
- Wird die Verbindung über eine statische IP-Adresse hergestellt, wird diese Adresse eingetragen
- Wird die Verbindung über einen Domainnamen hergestellt, wird dieser Name eingetragen
- Es lassen sich auch beide Einträge kombinieren
In wird über die Schaltfläche Bearbeiten der Bearbeitungs-Dialog des Server-Zertifikats geöffnet.
Falls noch kein Server-Zertifikat vorhanden ist, wird über die Schaltflächen , oder eines erstellt.
Unter Alias wird entweder mit IP die IP-Adresse, oder mit DNS der Domainname eingetragen und mit der Schaltfläche hinzugefügt.
Über die Schaltfläche werden die Einträge abgespeichert.
IPSec mit EAP-MSCHAPv2
Es wird eine IPSec Roadwarrior-Verbindung mit EAP-MSCHAPv2 zum Windows Client benötigt. Der entsprechenden Wiki-Artikel IPSec mit EAP-MSCHAPv2 enthält die Anleitung dazu.
Anpassung der IPSec-Verbindung
Bei der verwendeten IPSec-Verbindung müssen die IKEv2 Phasen 1 und 2 angepasst werden, da Windows die Default-Werte nicht unterstützt.
Unter Bereich Verbindungen wird bei der IPSec-Roadwarrior-Verbindung auf die Schaltflächen der entsprechenden IKEv2 Phasen geklickt.
IKEv2 Phase 1
Über die Schaltfläche wird im Fenster auf den Reiter IKE gewechselt und folgende empfohlene Einstellungen getätigt
IKEv2 Phase 2
Über die Schaltfläche wird im Fenster auf den Reiter Allgemein gewechselt und folgende empfohlene Einstellungen getätigt
Einrichtung der Verbindung auf dem Windows Client
CA vom Server-Zertifikat importieren
Der öffentliche Schlüssel der CA, die zum oben überarbeitetem Server-Zertifikat gehört, wird als Zertifikat auf dem Windows Client hinterlegt. Erst dann vertraut der Client der UTM.
- Die CA muss als PEM exportiert und in einem Editor geöffnet werden.
- Der Abschnitt zwischen -----BEGIN PRIVATE KEY----- und -----END PRIVATE KEY----- wird gelöscht.
- Die CA muss als .crt-Datei abgespeichert werden.
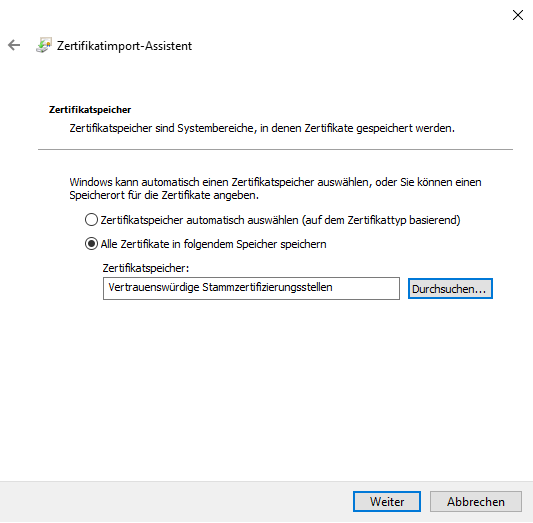
- Alle Zertifikate in folgendem Speicher speichern auswählen
- Als Zertifikatspeicher: Vertrauenswürdige Stammzertifizierungsstellen auswählen
Einrichtung der Verbindung
Die IPSec-Verbindung kann auf unterschiedliche Weise dem Windows Client hinzugefügt werden.
Hier wird die Methode über Powershell beschrieben.
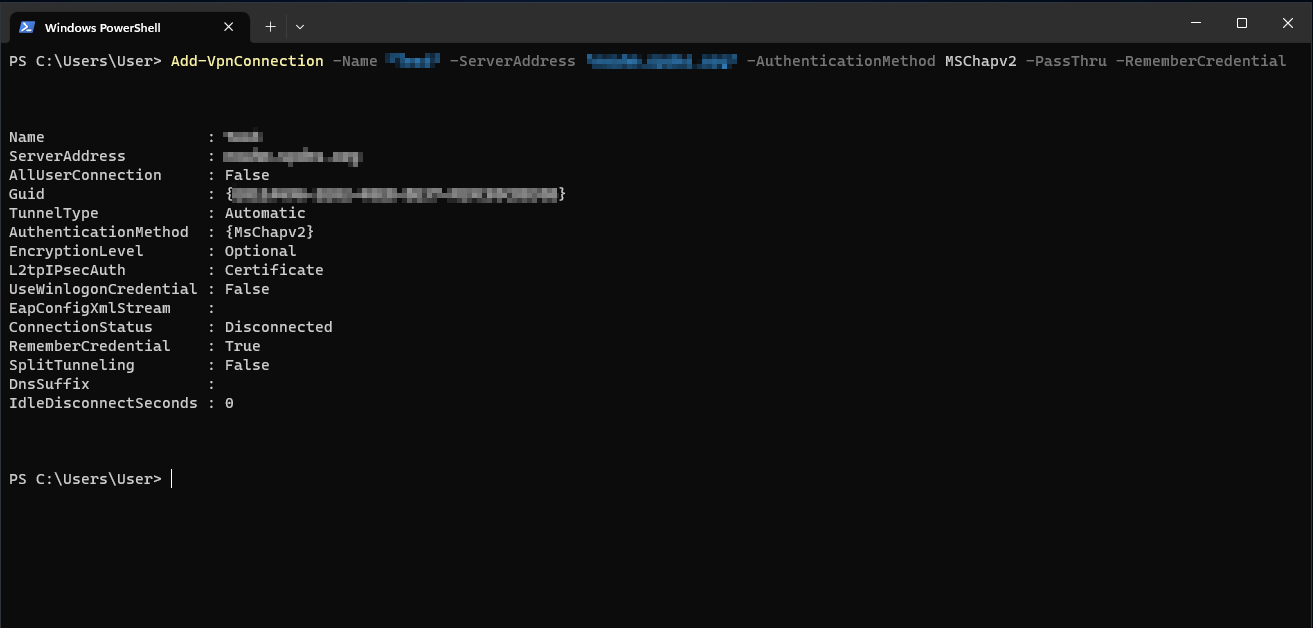
Add-VpnConnection -Name "IPSec RW Windows" -ServerAddress "utm.spdns.eu" -AuthenticationMethod MSChapv2 -PassThru -RememberCredential -SplitTunneling
Folgende Anpassung müssen dabei getan werden:
- Add-VpnConnection -Name "IPSec RW Windows": Der Name der erstellten IPSec-Verbindung
- -ServerAddress "utm.spdns.eu": Hostname der UTM
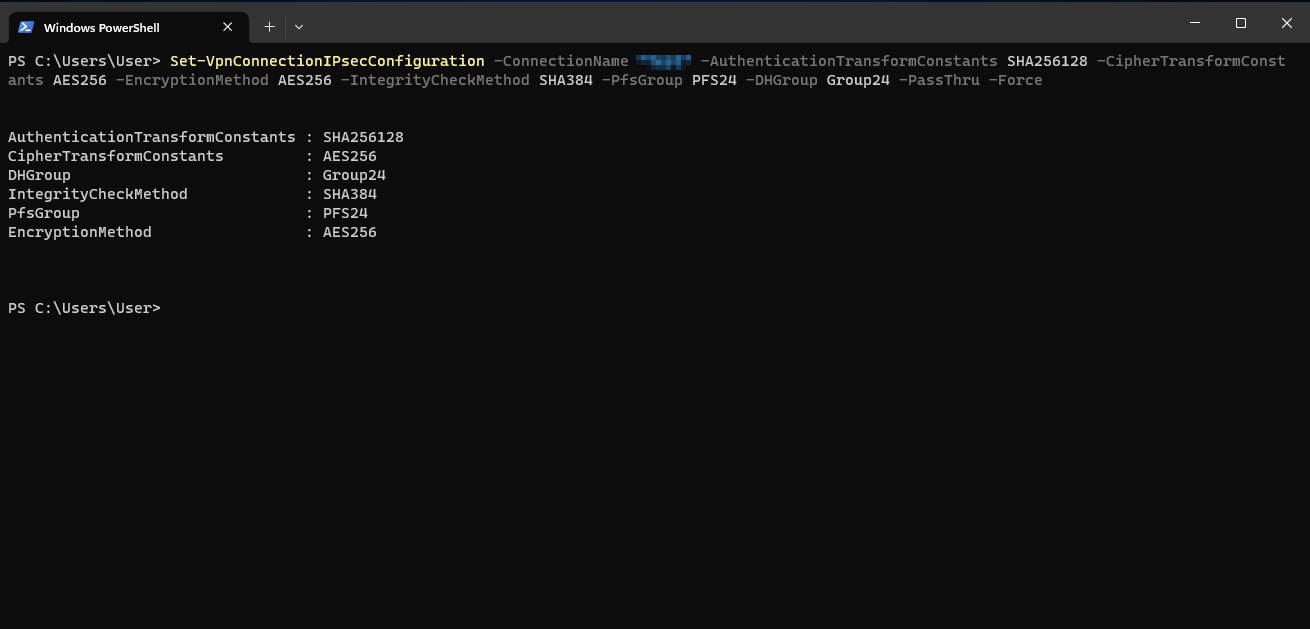
Set-VpnConnectionIPsecConfiguration -ConnectionName "IPSec RW Windows" -AuthenticationTransformConstants SHA256128 -CipherTransformConstants AES256 -EncryptionMethod AES256 -IntegrityCheckMethod SHA384 -PfsGroup PFS24 -DHGroup Group24 -PassThru -Force
Folgende Anpassung müssen dabei getan werden:
- -ConnectionName "IPSec RW Windows": Der Name der erstellten IPSec-Verbindung
- Mit der Option -RememberCredential (im ersten Befehl) merkt sich der Windows Client die Logindaten.
Alternativ kann die Option -UseWinlogonCredential eingetragen werden. Dann werden die Windows Logindaten des aktuellen Benutzers an die UTM übergeben. - notemptyNeu:Die Option -SplitTunneling sorgt dafür, daß nur Pakete für die Zielnetze der Gegenstelle durch den Tunnel geleitet werden