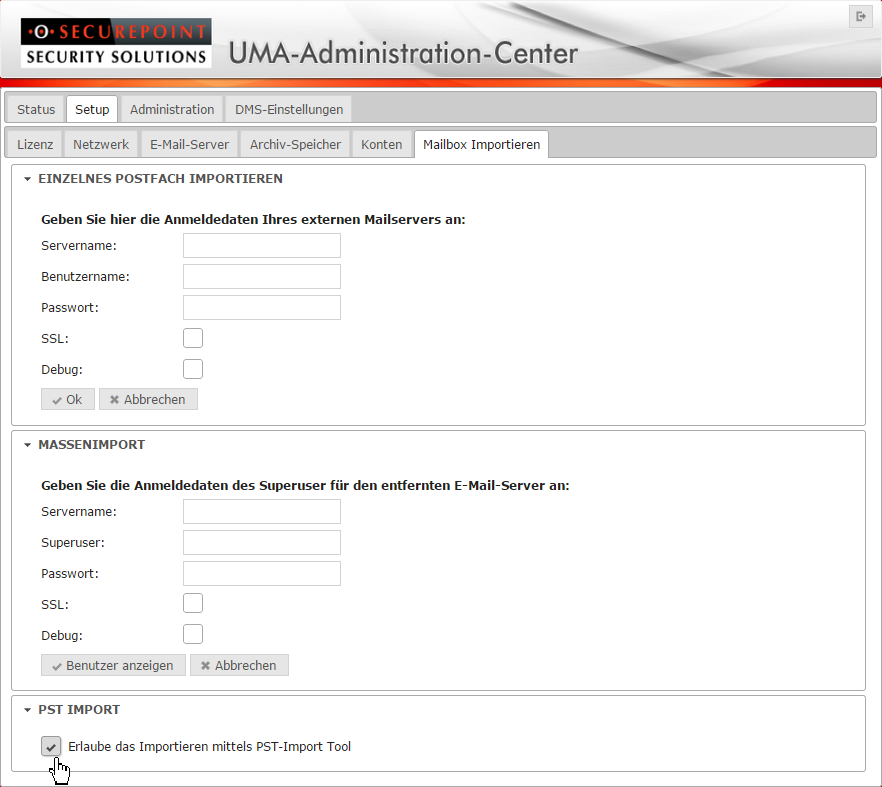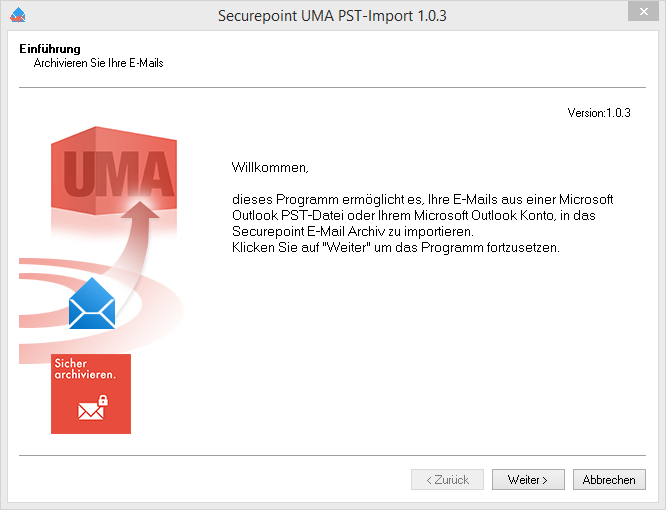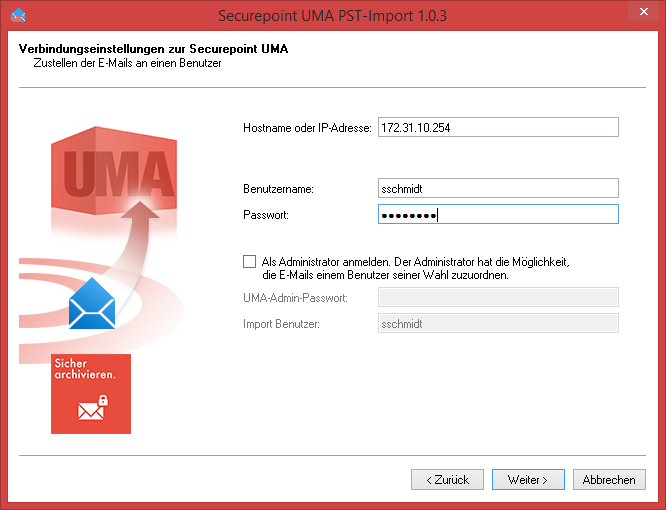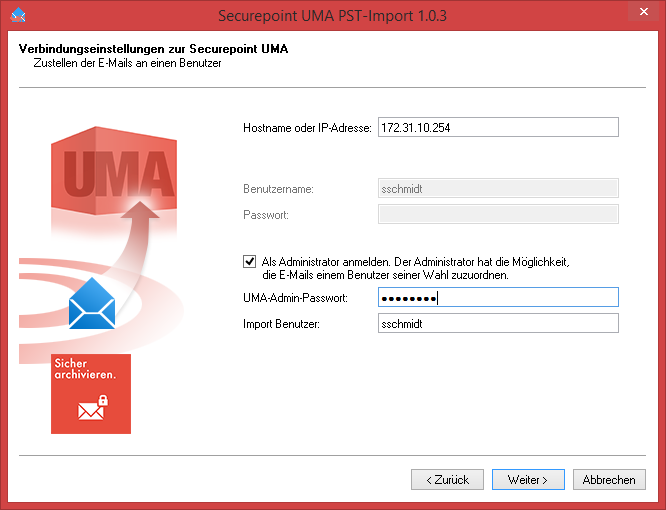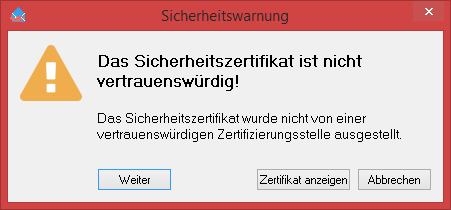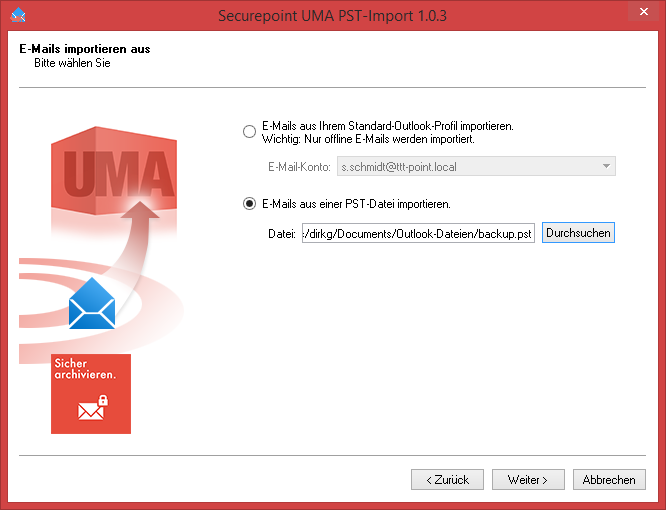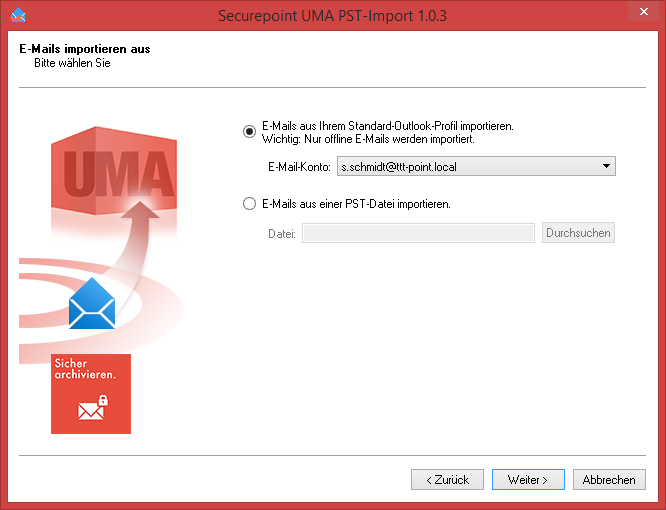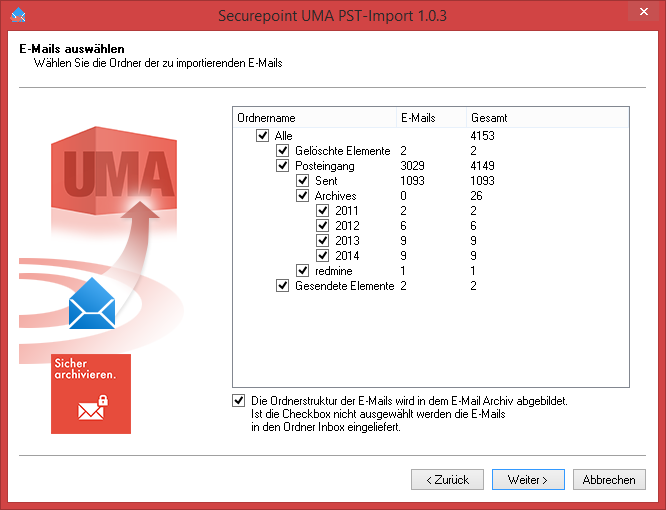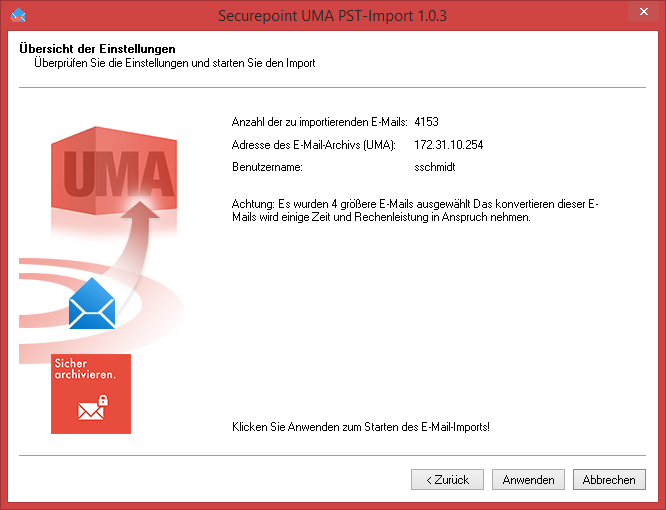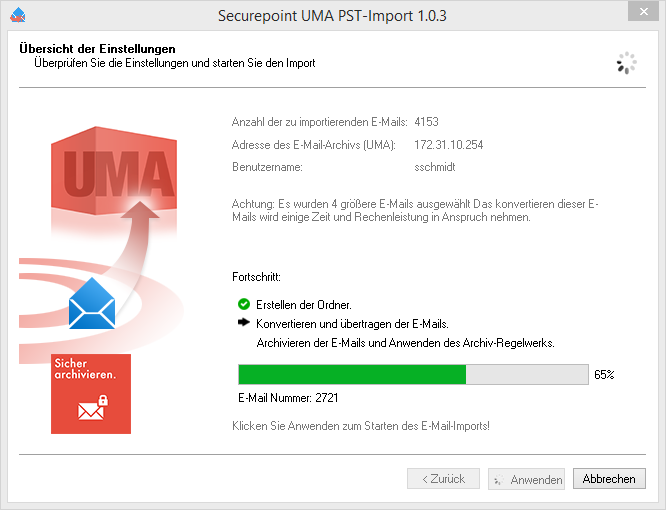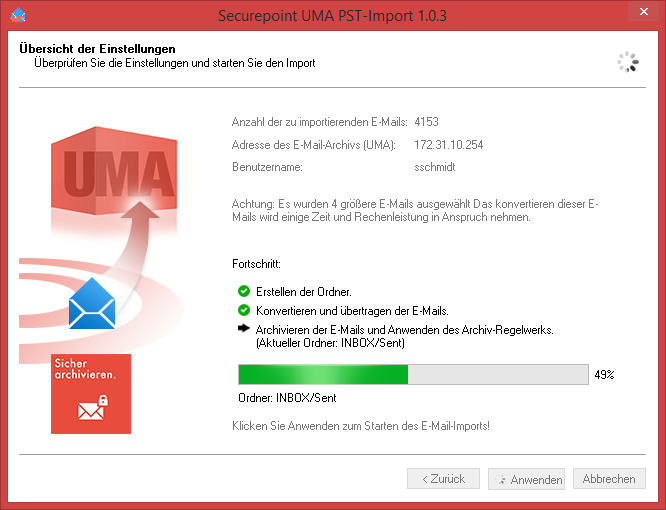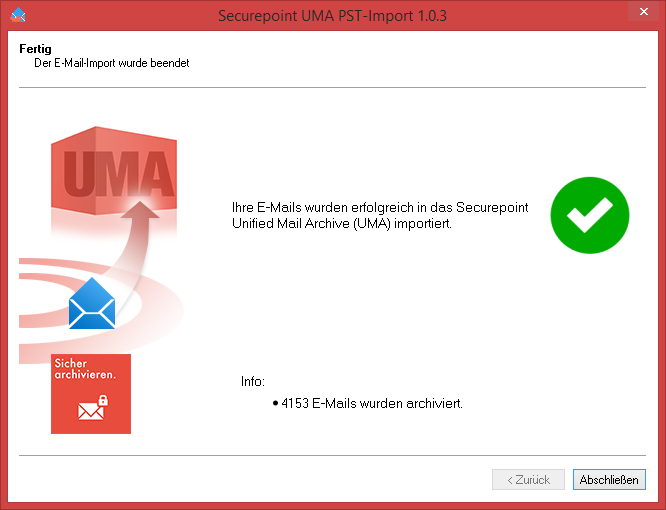UMA PST-Import Tool
Mit dem PST-Import Tool geben wir Ihnen die Möglichkeit, E-Mails aus einer Microsoft Outlook PST-Datei oder ihrem Microsoft Outlook Konto in das UMA zu Importieren. Diese Funktion steht ab der UMA Version 2.3.0 zur Verfügung und wurde mit der UMA Version 2.4 nochmal überarbeitet.
Die folgende Anleitung bezieht sich auf das PST-Import Tool in der Version 1.0.3 .
Installation
Herunterladen des PST-Import Tool
Das Tool kann entweder aus dem Reseller-Portal oder von dem UMA über das UMA-Administration-Center herunterladen werden.
Der Download von dem UMA erfolgt über das Administrations-Interface des UMA welches per Web-Browser mit https://<UMA-IP-Adresse>:11115 aufgerufen wird. Der Login erfolgt mit dem Namen und dem Passwort des UMA Adminitrators.
Im Menü unter Downloads befindet sich der Link mit dem blauen Text zum Herunterladen des PST-Import Tools.
Da wir selbst erstellte Zertifikate auf dem UMA benutzen, muss das Sicherheitszertifikat bestätigt werden um das Laden der Webseite fortzusetzen damit der Download des Tool beginnen kann.
Je nach Browser kann die Datei gespeichert und dann die Exe-Datei aus dem Download-Ordner heraus ausgeführt werden oder der Web-Browser erlaubt das Ausführen direkt, dann wird die Installation des Tool sofort gestartet.
Installation des PST-Import Tool
Nachdem die EXE-Datei des Import Tool ausgeführt wurde, beginnt die Installation auf ihrem Rechner.
Zunächst wird die Sprache ausgewählt, mit der die Installation und später auch der Import Assistent durchgeführt werden soll.
Es folgt der Willkommensbildschirm. Mit einem Klick auf den Button ![]() wird die Installation fortgesetzt.
wird die Installation fortgesetzt.
Den Lizenzbedingungen muss einmal zugestimmt werden. Anschließend ein klick auf ![]()
Nun kann der Ordner, in den das Import Tool installiert werden soll, ausgewählt werden. Und ![]()
Nachdem alle Daten gesammelt wurden, die für die Installation benötigt werden, beginnt die Installation mit einen Klick auf ![]()
Nachdem der Status Balken durchgelaufen ist, ist die Installation abgeschlossen und wird mit dem Button ![]() beendet.
beendet.
E-Mails Importieren
Importfunktion auf dem UMA freischalten
Bevor der Import über das Import Tool beginnen kann, muss vorher der PST-Import auf dem UMA aktiviert werden.
Diese Funktion befindet sich im UMA-Administrationsinterface unter Setup im Untermenü Mailbox Importieren.
PST Import ist der unterste Abschnitt auf dieser Seite.
Hier muss das Kästchen vor Erlaube das Importieren mittels PST-Import Tool aktiviert werden.
Import-Tool starten
Im Windows Startmenü befindet sich nach der Installation das Programm Securepoint UMA PST-Import welches nun gestartet werden kann.
Das Einführungs-Fenster wird über ![]() verlassen.
verlassen.
Es folgt ein Hinweis, dass bei der Verwendung einer "Click-To-Run" Office Version von Microsoft Administratorrechte benötigt werden. Sollten diese Rechte fehlen, hilft der entsprechenden Administrator weiter.
Dieser Hinweis wird mit ![]() bestätigt.
bestätigt.
E-Mails importieren
Zunächst benötigt das Import Tool die Verbindungseinstellungen zum UMA.
Dazu wird der Hostname oder die IP-Adresse der UMA im entsprechenden Feld eingetragen.
Weiterhin muss noch definieren werden, an welchen Benutzer auf dem UMA die E-Mails zugestellt werden sollen.
Als UMA Benutzer, der seine E-Mails in die UMA Importieren möchte, handelt es sich bei den UMA Zugangsdaten um die selben, die auch beim einloggen über das UMA Userinterface eingetragen werden.
Sollte das Passwort des Benutzers, an den die E-Mails zugestellt werden sollen, nicht bekannt sein, kann der Administrator des UMA sich als UMA Administrator mit dem entsprechenden Passwort anmelden und dem Import Tool mitzuteilen, an welchen Benutzernamen die Daten zugestellt werden sollen.
Die nun folgende Sicherheitswarnung ist wieder dem selbst erstellten UMA Zertifikat geschuldet.
Die Zertifikats-Informationen können auch ausgegeben werden.
Das fortzusetzen des Imports erfolgt mit einem Klick auf ![]()
Es gibt zwei Möglichkeiten die Nachrichten aus Outlook in das UMA zu Importieren.
Wenn schon eine Sicherung der Outlook Daten in einer PST-Datei vorhanden ist, kann diese Datei unter dem Punkt E-Mails aus einer PST-Datei importieren ausgewählt werden.
Über den Button ![]() , wird die entsprechende Datei aus ihrem System herausgesucht und mit
, wird die entsprechende Datei aus ihrem System herausgesucht und mit ![]() zur Auswahl der Ordner.
zur Auswahl der Ordner.
Haben sie keine PST-Datei erstellt, können sie auch direkt aus ihrem Standard-Outlook-Profil importieren.
Dazu wählen sie das zu importierende E-Mail Konto und klicken auf ![]()
Achten sie bitte darauf, das nur offline E-Mails importiert werden können.
Im nun erscheinenden Fenster können sie die zu importierenden Mail Ordner auswählen.
Weiterhin haben sie die Möglichkeit zu bestimmen ob die Ordnerstruktur der E-Mails in dem E-Mail Archiv mit abgebildet oder ob alles in den UMA-Ordner Inbox importiert werden soll.
Nach der Auswahl klicken sie auf ![]()
Sie erhalten nun eine Übersicht über die Einstellungen, die sie noch einmal überprüfen können.
Dies ist die letzte Möglichkeit, den E-Mail Import zu korrigieren, sodass die Nachrichten nicht im falschen Postfach landen.
Wenn alles in Ordnung ist, starten sie den Import mit einen Klick auf ![]()
Nun beginnt die erste Phase des E-Mail Import.
In dieser werden die Nachrichten in einen Temporären Ordner auf dem UMA kopiert.
Sollte hier bei der Übertragung ein Problem auftauchen, erhalten sie eine Nachricht und ein Protokoll, welche E-Mails nicht übertragen wurden. Anschließend haben sie die Möglichkeit, den Import trotzdem abzuschließen oder Abzubrechen.
Im falle eines Abbruchs, werden alle übertragenen Dateien aus dem Temporären Ordner auf dem UMA entfernt.
Sind in der Phase 1 keine Probleme aufgetreten oder sie haben sich entschieden, den Import trotzdem abzuschließen, startet die Phase 2.
In dieser werden dann die Nachrichten aus dem Temporären Ordner in den Inbox Ordner des genannten Benutzers kopiert.
Nach Abschluss der Phase 2 ist dann auch der E-Mail Import beendet.
Schließen sie das PST-Import Tool durch klicken auf den Button ![]()