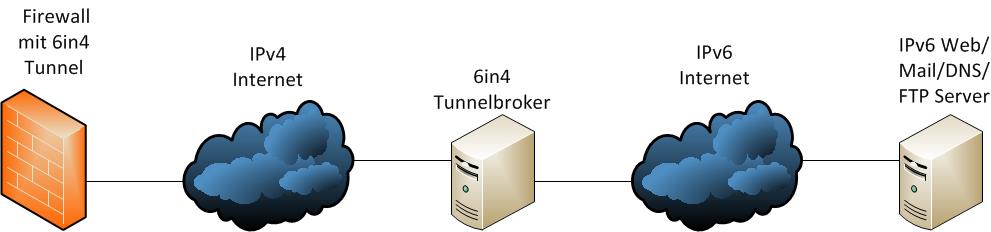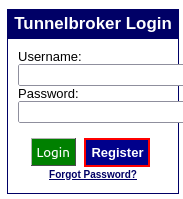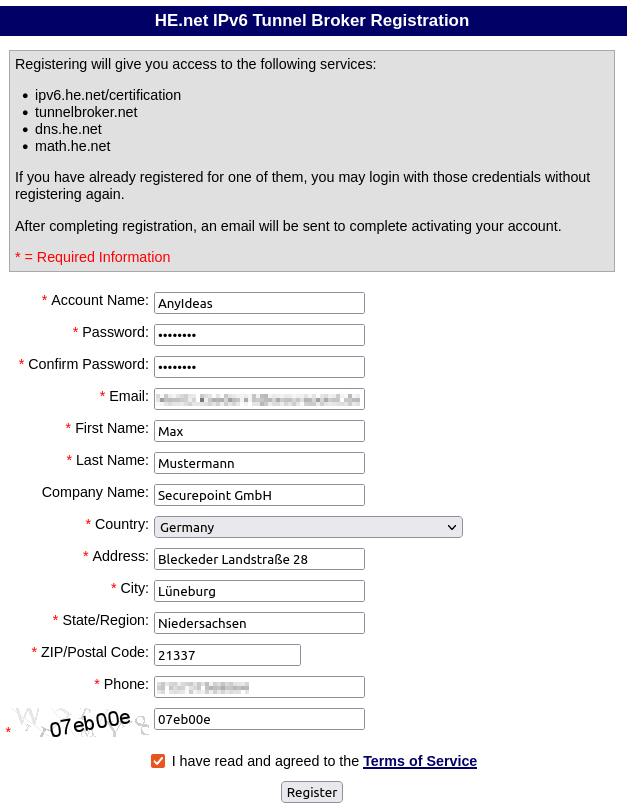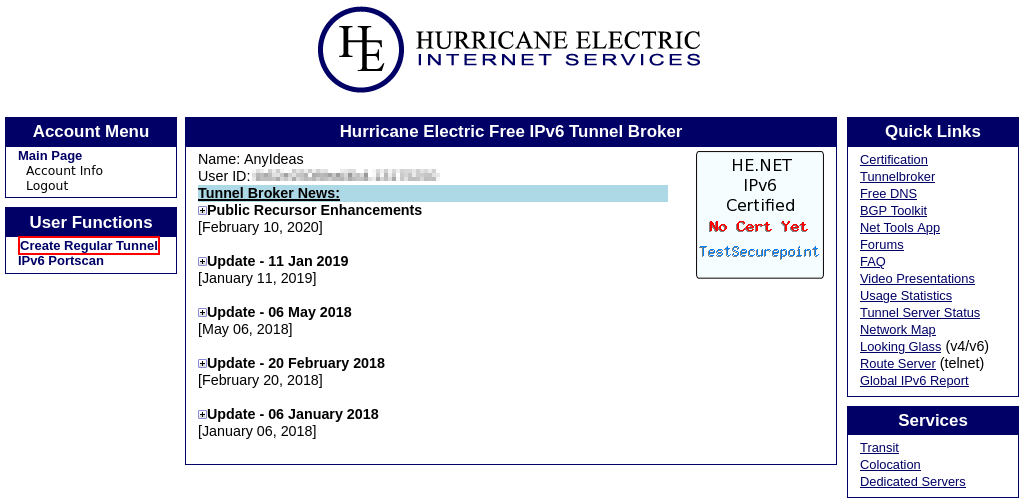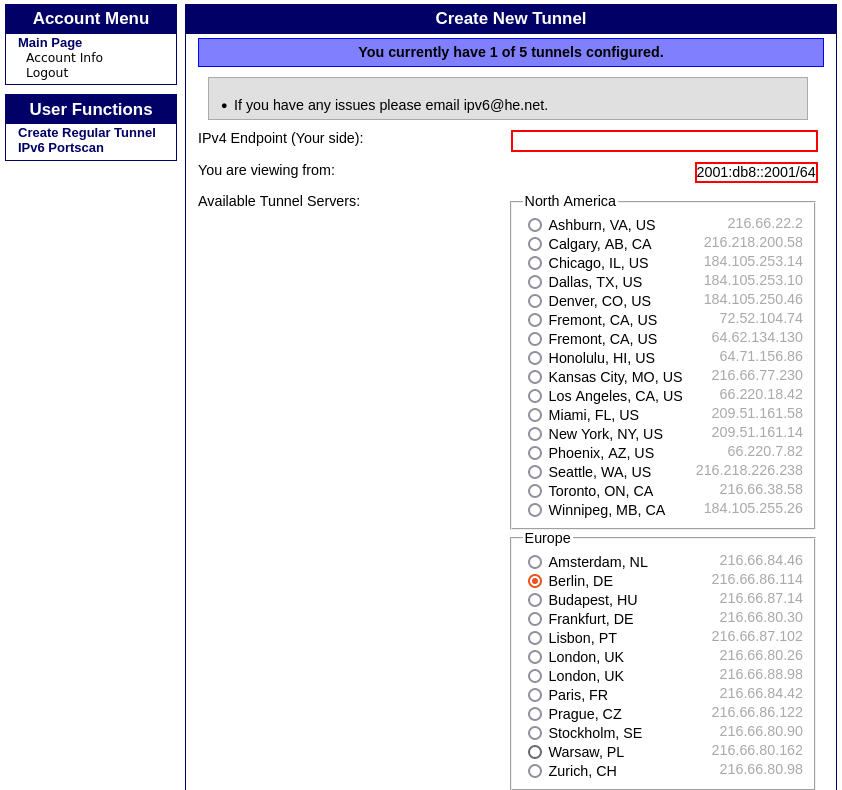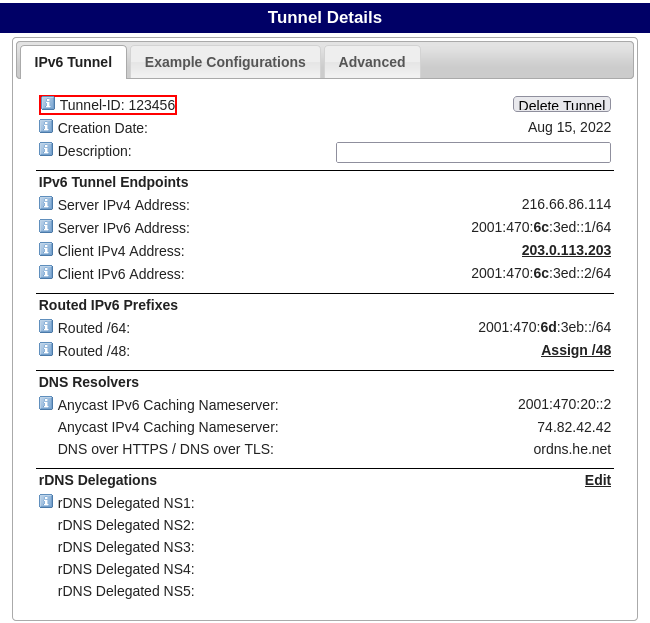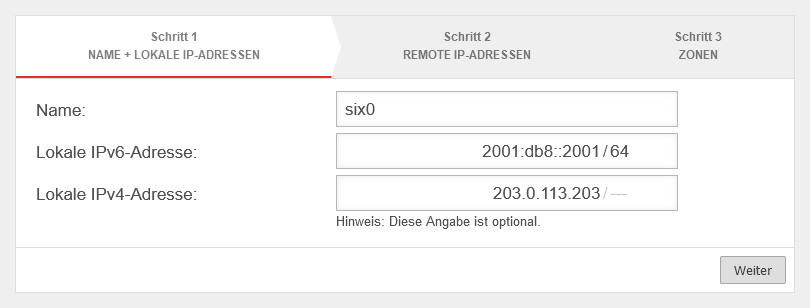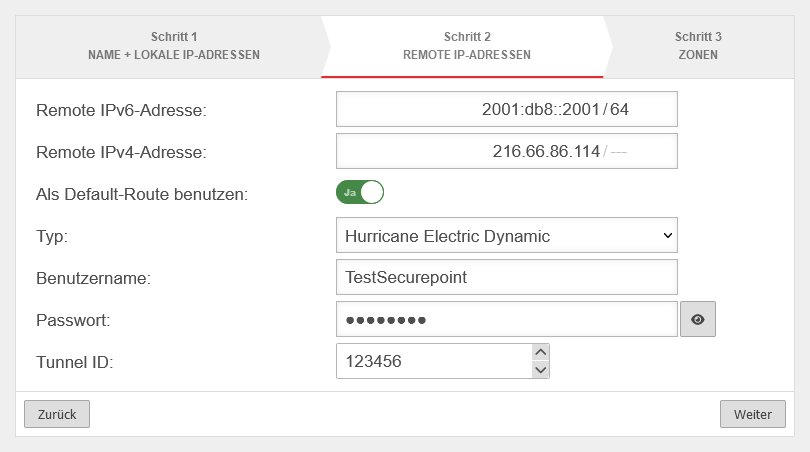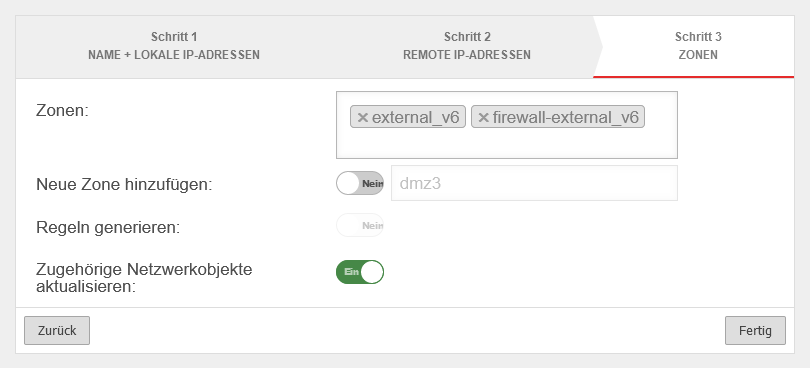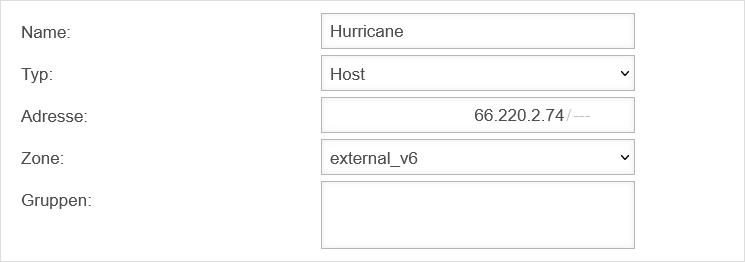6in4-Tunnel anlegen
Letzte Anpassung zur Version: 12.6.0
Neu:
- Funktion: Zugehörige Netzwerkobjekte aktualisieren
- Aktualisierung zum Redesign des Webinterfaces
notemptyDieser Artikel bezieht sich auf eine Resellerpreview
11.2.3
11.7
Einleitung
|
| Ein 6in4 Tunnel ist ein Übergangsmechanismus von IPv4 auf IPv6. Hierbei werden die IPv6 Datenpakete über ein IPv4 Netzwerk zu einem Knotenpunkt übertragen. Dieses geschieht mit der Hilfe eines Tunnelbrokers wie zum Beispiel von Hurricane Electric .
|
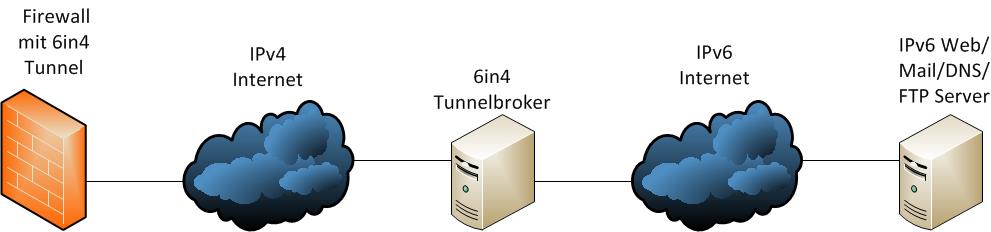 Der 6in4 Tunnel wird zwischen der Firewall und dem 6in4 Tunnelbroker aufgebaut
|
|
|
Konfiguration des Tunnelbrokers
Account bei Hurricane Electric erstellen
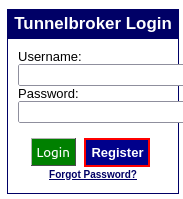
Tunnelbroker Registrierung
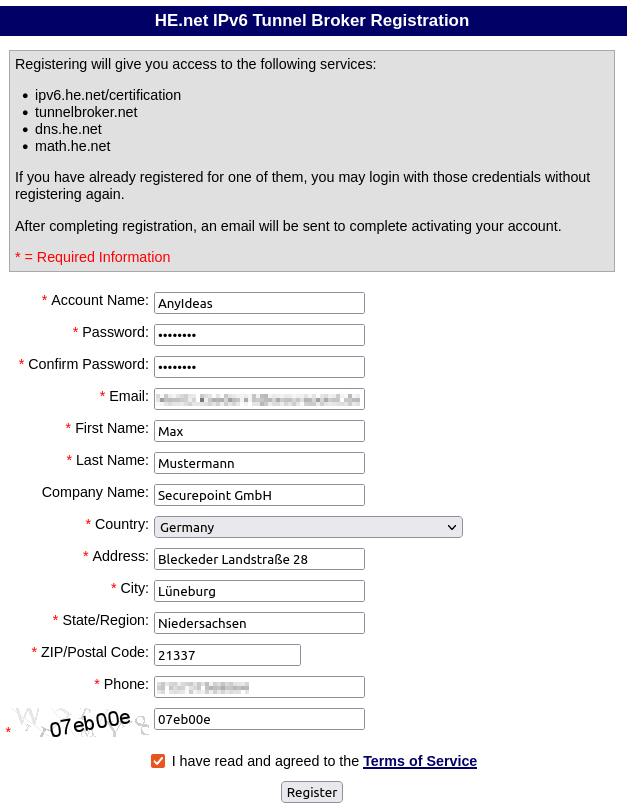
Eingabe weitere Registrierungsdetails
- Es müssen alle Felder ausgefüllt werden und danach auf "Register" geklickt werden.
- Das Passwort für den Account wird an die angegebene E-Mail Adresse geschickt.
Anlegen des 6in4 Tunnel
- Mit Benutzernamen und Passwort auf der Webseite anmelden.
- Klick auf die Schaltfläche "Create Regular Tunnel" unter "User Functions".
|
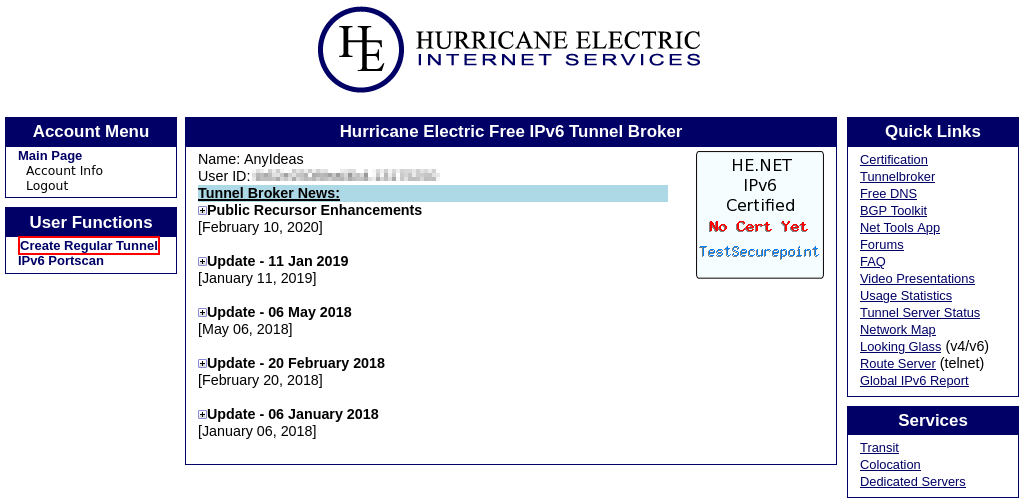 Neuen Tunnel beim Tunnelbroker anlegen
|
|
|
- Dort kann die IPv4-Adresse eingetragen und ein Tunnel-Server ausgewählt werden. In diesem Beispiel wird der Tunnel Server in Berlin verwendet. Nachdem auf "Create Tunnel" geklickt wurde, dauert es einen kleinen Augenblick und es erscheint eine Seite mit den Tunnel Details.
- Der Tunnel ist jetzt fertig angelegt.
|
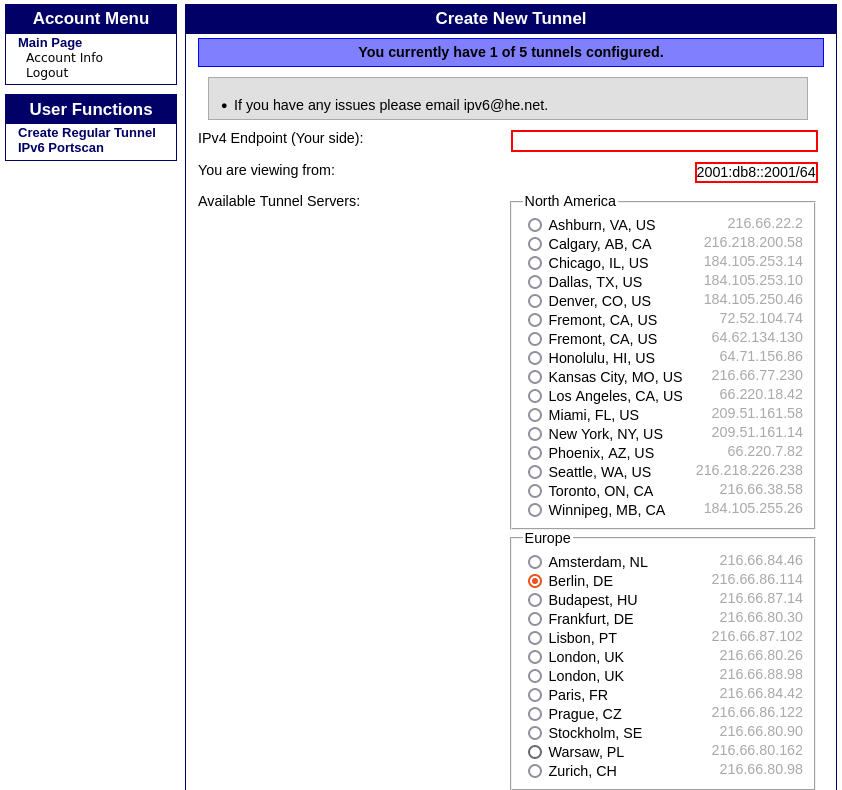 IPv4 Adresse angeben und Tunnel Server auswählen
|
|
|
Tunnel ID und IP-Adressen der Tunnel Server
|
- Hier kann die Tunnel ID eingesehen werden, welche bei der Konfiguration auf der UTM noch eine Rolle spielen wird.
- Außerdem werden die jeweiligen "Tunnel Endpoints" mit den jeweiligen IP-Adressen aufgelistet.
|
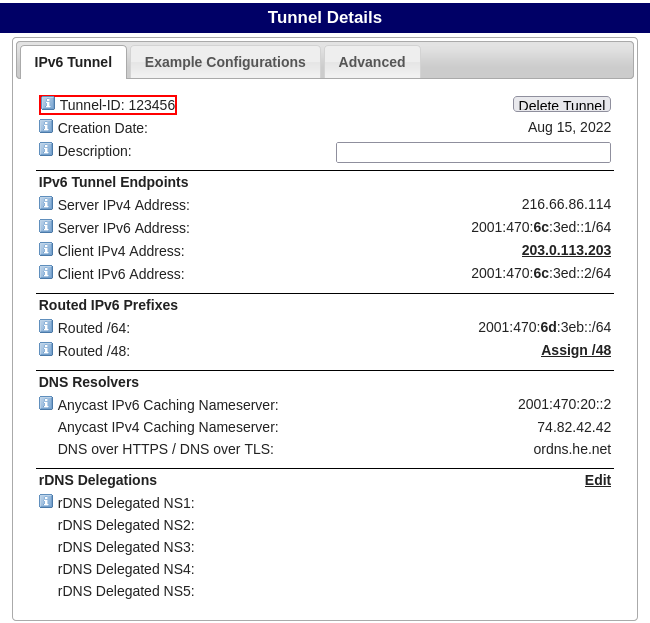 Tunnel Details
|
|
|
Konfiguration der Securepoint Appliance
| Um einen 6in4-Tunnel anzulegen muss unter Bereich Netzwerkschnittstellen Schaltfläche + 6IN4 angeklickt werden.
|
|
|
| Name: |
six0 |
Namen vergeben
|
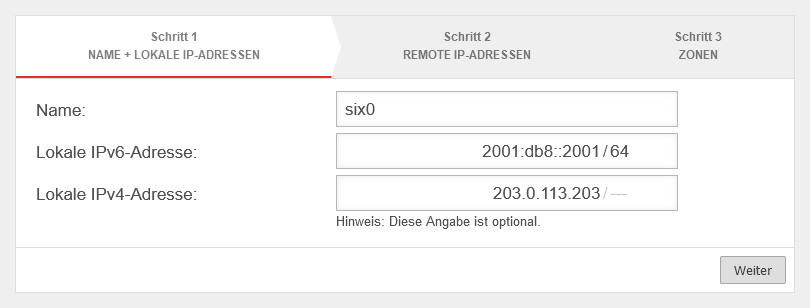 Lokale IPv4 und IPv6 Adresse eintragen Lokale IPv4 und IPv6 Adresse eintragen
|
| Lokale IPv6-Adresse: |
2001:db8::2001/64 |
IPv6-Adresse eintragen
|
| Lokale IPv4-Adresse: |
203.0.113.203/--- |
Öffentliche IPv4-Adresse eintragen
Wenn das Interface dynamisch ist, so muss dieses Feld leer bleiben! Die Firewall teilt dem Tunnel Broker dann automatisch mit, wenn die IP-Adresse sich ändert.
|
| Weiter
|
|
|
|
|
| Remote IPv6-Adresse: |
201:db8::2001/64 |
IPv6-Adresse eintragen
|
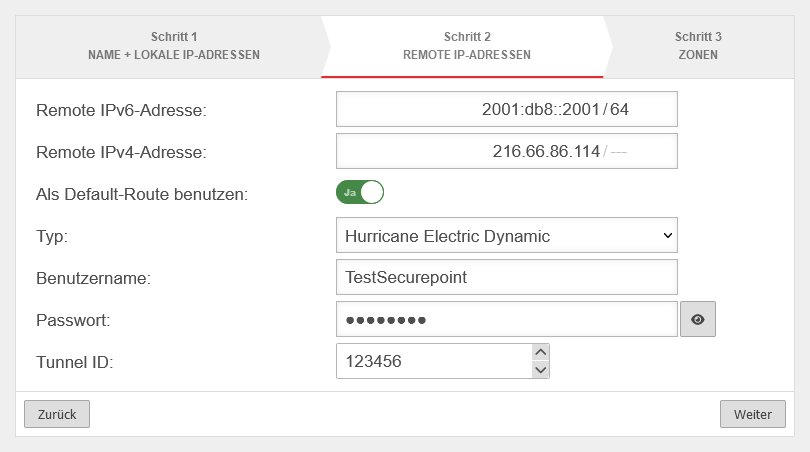 Tunnel Server IP-Adressen und Benutzerdaten hinterlegen
|
| Remote IPv4-Adresse: |
216.66.86.114/--- |
IPv4-Adresse des Servers (hier Berlin) eintragen.
Diese IPv4-Adresse ist in den Tunnel-Details unter dem Punkt Server IPv4 Address aufgeführt.
|
| Als Default-Route benutzen: |
Ja |
Muss aktiviert sein
|
| Typ: |
Hurricane Electric Dynamic |
Hurricane auswählen
|
| Benutzername: |
TestSecurepoint |
Benutzernamen eingeben
|
| Passwort: |
••••••••• |
Passwort eingeben
|
| Tunnel: |
123456 |
Tunnel-ID eintragen (ebenfalls den Tunnel-Details zu entnehmen)
|
| Weiter
|
|
|
|
|
|
|
| Zonen: |
external_v6
firewall-external_v6 |
Die Zonen "external_v6" und "firewall-external_v6" auswählen
|
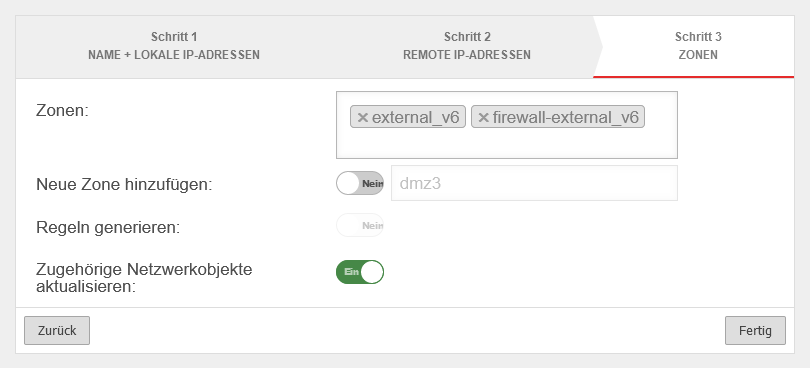 Zonen auf das 6in4 Interface binden
|
| Neue Zone hinzufügen: |
Nein
dmz3 |
Hier kann eine neue Zone hinzugefügt werden
|
| Regeln generieren: |
Nein |
Hier können Regeln für die Zone generiert werden
|
| Zugehörige Netzwerkobjekte aktualisieren: notempty neu ab v12.6.0 |
Ein |
Wurde eine bereits existierende Zone ausgewählt, werden alle Netzwerkobjekte, die bereits in dieser Zone liegen und eine Schnittstelle als Ziel haben auf die neue Schnittstelle umgezogen.
|
| Fertig
|
|
|
Paketfilter
Damit sich der 6in4-Tunnel aufbaut, muss noch die IP-Adresse vom Tunnel Broker Server freigeschaltet werden.
Dieser testet erst mit einem Ping, ob der angegebene Tunnelendpunkt überhaupt existiert und auch erreichbar ist.
Netzwerkobjekt erstellen
|
| Unter Schaltfläche + Objekt hinzufügen klicken
|
| Name: |
Hurricane |
Namen vergeben
|
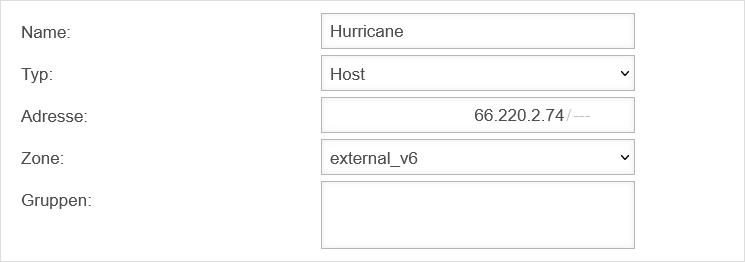 Netzwerkobjekt für Hurricane erstellen Netzwerkobjekt für Hurricane erstellen
|
| Typ: |
Host |
Typ "Host" auswählen
|
| Adresse: |
66.220.2.74/--- |
Hier muss die IP "66.220.2.74" eingetragen werden
|
| Zone: |
external_v6 |
Zone "external_v6" auswählen
|
| Gruppen: |
|
Hier könnten Gruppen eingetragen werden
|
|
|
Firewallregel