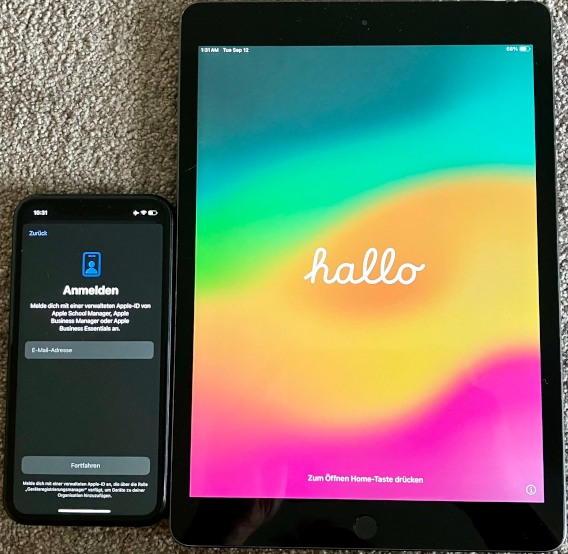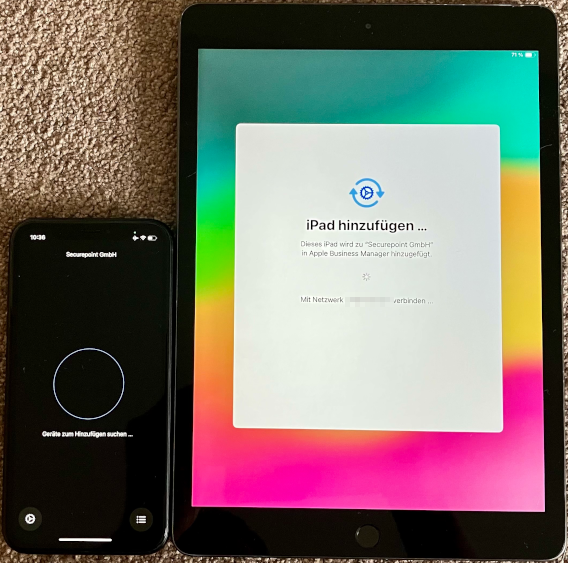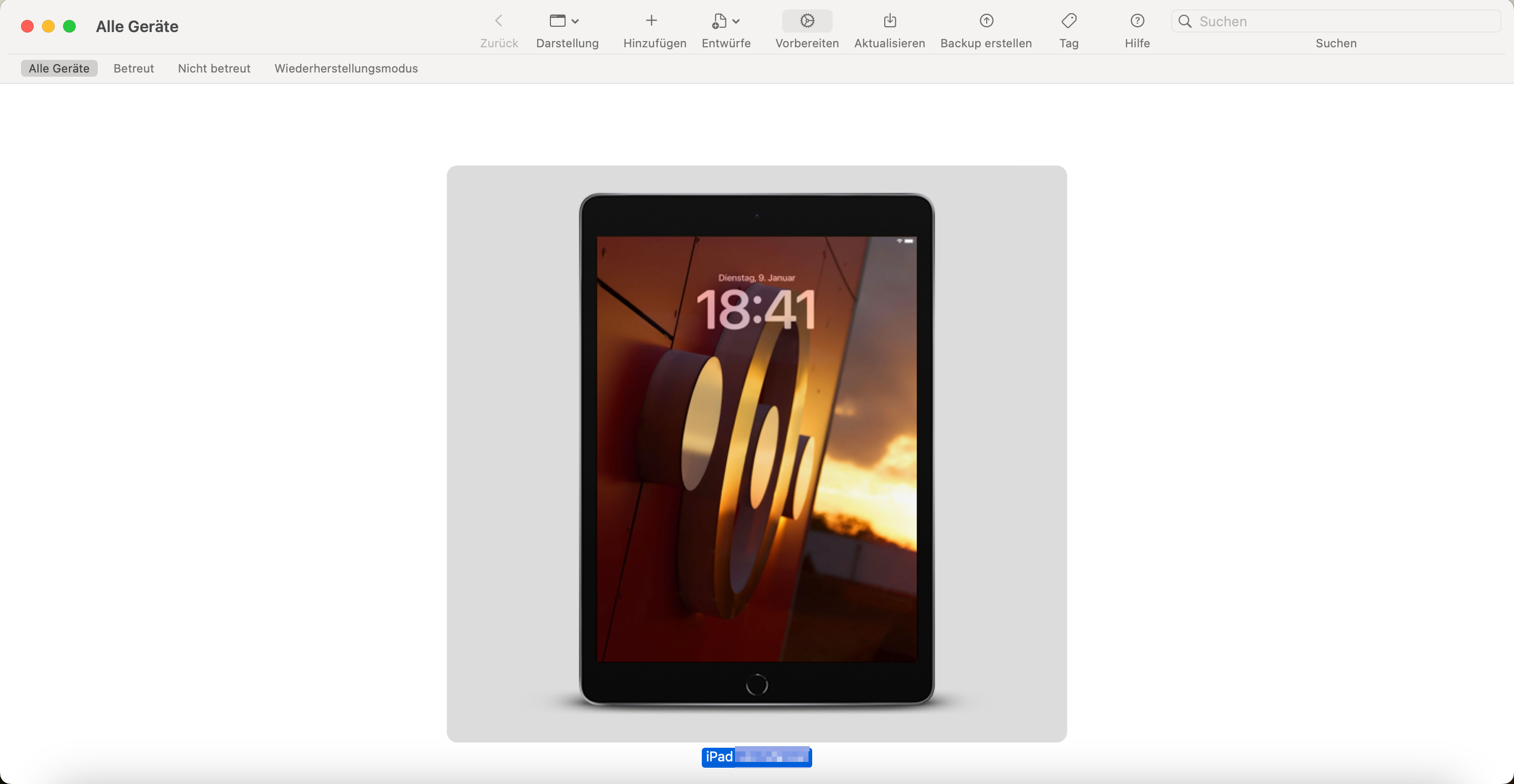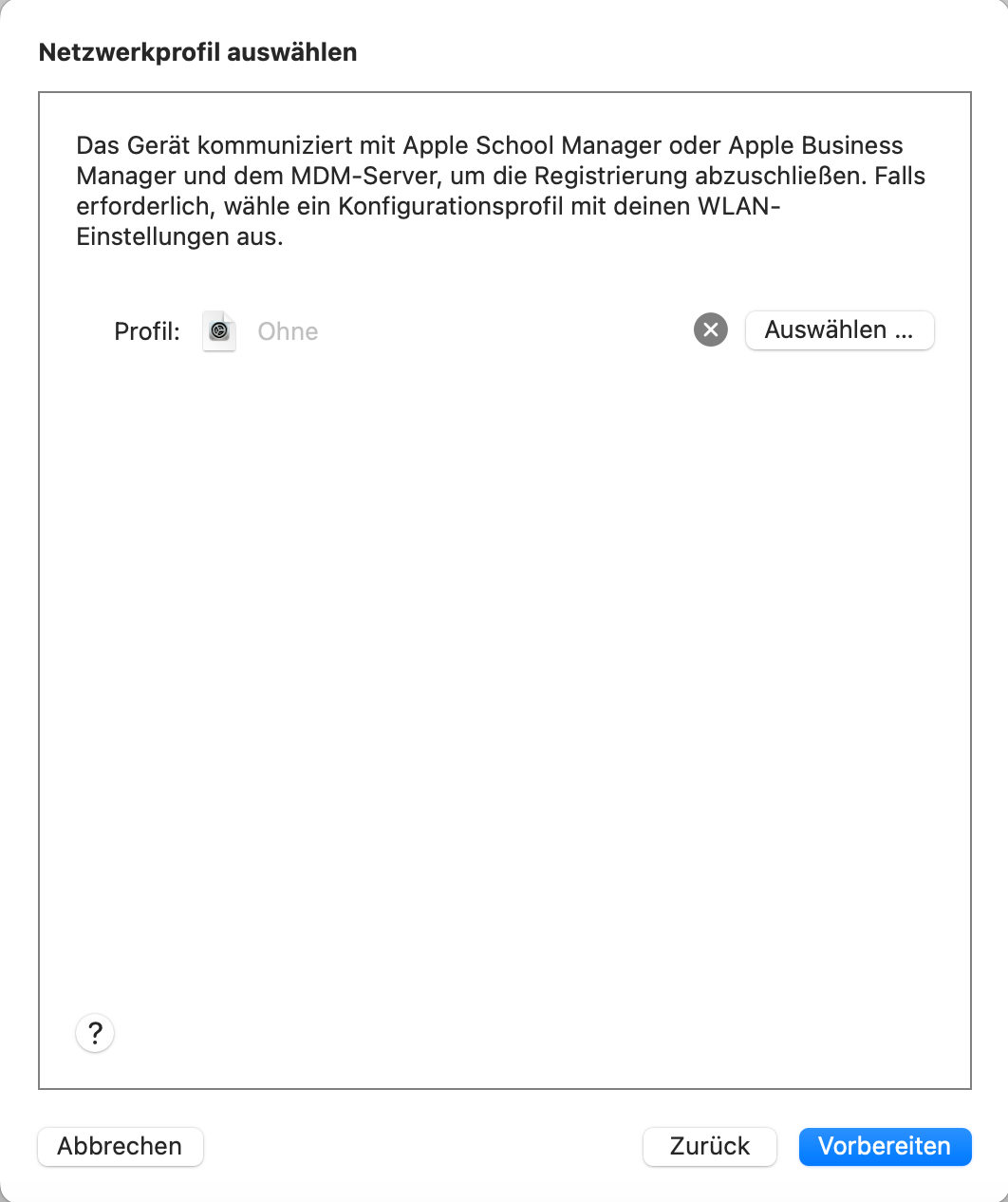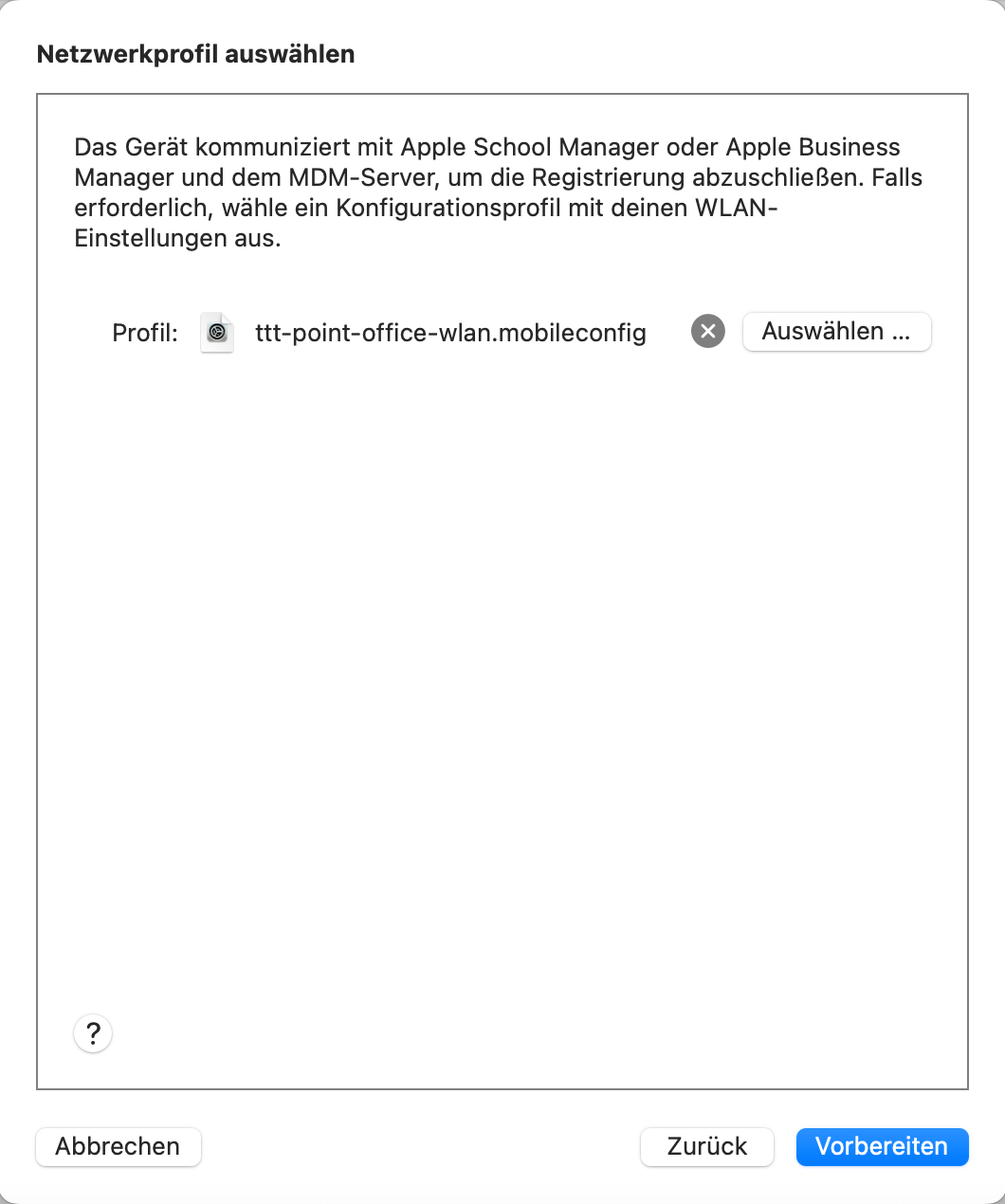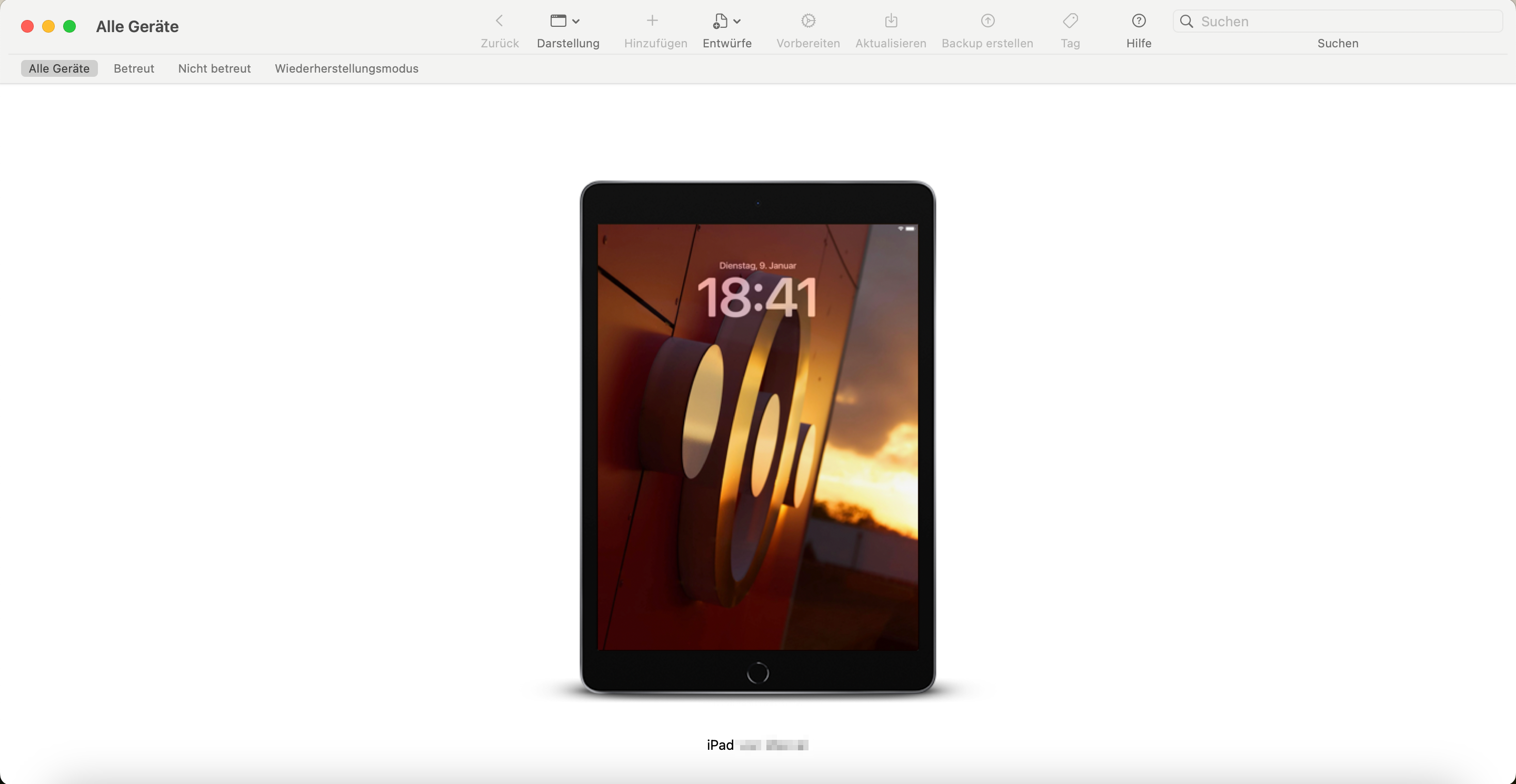Registrierung eines iOS-/iPad-Gerätes in dem Apple Business Manager (ABM)
Letzte Anpassung: 06.2024
notempty
Dieser Artikel bezieht sich auf eine Resellerpreview
Teil-Konfiguration des iOS-/iPad-Enrollments im Mobile Security Portal.
Weitere Informationen werden hier angezeigt:
- MS/enrollment/iOS (Vorlageneinbindung) (← Links)
Registrierung im Apple Business Manager
Es gibt zwei verschiedene Möglichkeiten das iOS-/iPad-Gerät im Apple Business Manager (ABM) zu registrieren:
- mit der iOS-App Apple Configurator
- mit einem Apple MAC mit installiertem Apple Configurator

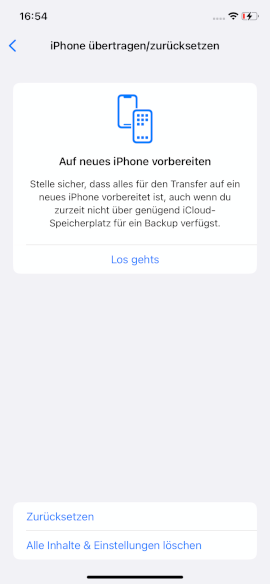
Abb.1
Für das Enrollment muss das iPad zurückgesetzt sein. Hier befindet sich eine Beschreibung dazu.
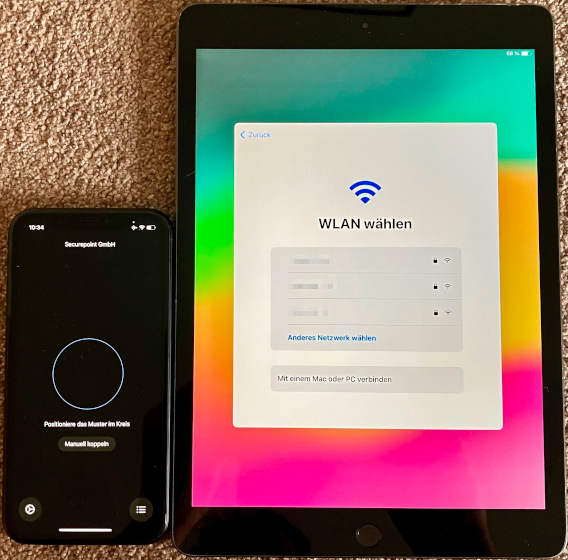
Abb.3
Die Anleitung des Systemassistenten auf dem iPad befolgen, bis zum Abschnitt Auswählen eines WLANs.notempty
Auf keinen Fall ein WLAN auswählen! Sollte doch eines ausgewählt worden sein, muss das iPad neu gestartet werden.
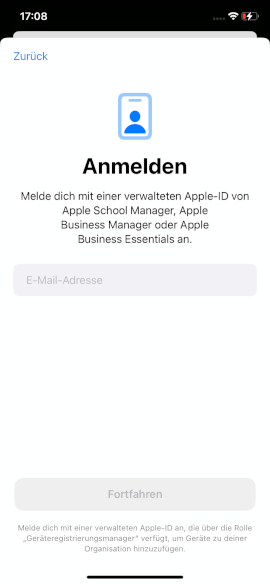
Abb.4
Apple Configurator App beim iPhone einrichten:
- Anmelden beim Business/School Manager
- Einstellungen → WLAN teilen notemptyDas WLAN darf nicht unverschlüsselt sein!
- MDM-Serverzuweisung → Bestimmt → Securepoint MDM auswählen
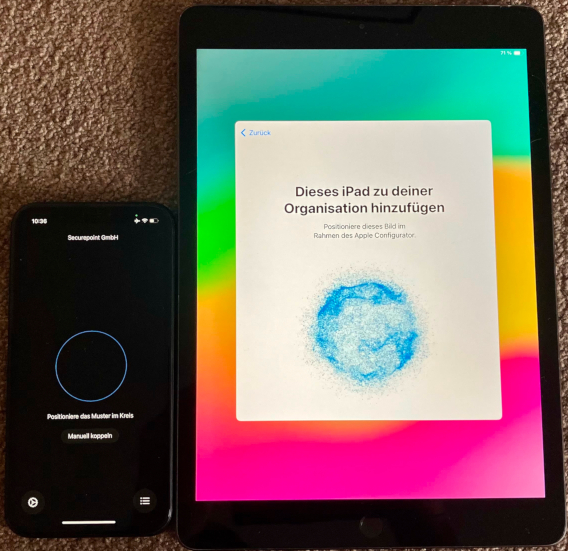
Abb.5
Apple Configurator des iPhone starten und dicht an das iPad ranhalten.
Sollte Koppeln im Systemassistenten nicht angezeigt werden, Apple Configurator erneut aufrufen.
- Entweder
- Das Bild im Systemassistenten des iPad mit dem Apple Configurator einscannen.
- oder
- Manuell koppeln: Manuell koppeln im Systemassistenten des iPad klicken und dann auf Manuelles koppeln im Apple Configurator. Den angezeigten 6-stelligen Code eingeben.
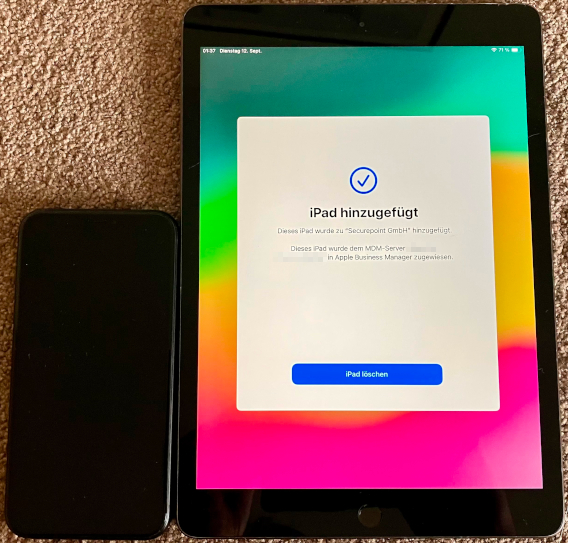
Abb.7
- Den Vorgang des Systemassistenten des iPad fortführen bis Löschen notemptyDas iPad noch nicht löschen!
- Gegebenenfalls überprüfen, ob im ASM/ABM unter Geräte das iPad dem MDM-Server korrekt zugeordnet wurde
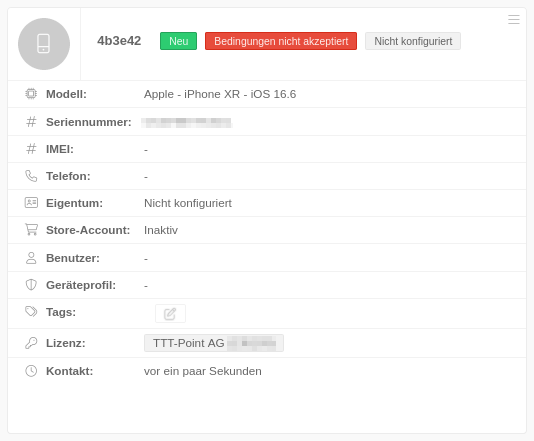
Abb.8
Im MDM-Portal unter sollte das iPad aufgelistet werden. Dort kann es einem Profil zugewiesen werden.
- Das iPad taucht im MDM Portal auf.
- Unter das iPad ein DEP-Profil zugewiesen:
- über die Schaltfläche Profil hinzufügen ein neues DEP Profil erstellen und unter Geräte das iPad hinzufügen, oder
- ein bestehendes DEP Profil auswählen und in diesem unter Geräte das iPad hinzufügen
- Erst wenn das DEP-Profil zugewiesen wurde, kann das iPad gelöscht werden.
- Beim Neustart meldet sich das iPad per "Entfernte Verwaltung" an. Schließt man das Setup ab, ist der Enrollment-Vorgang abgeschlossen.

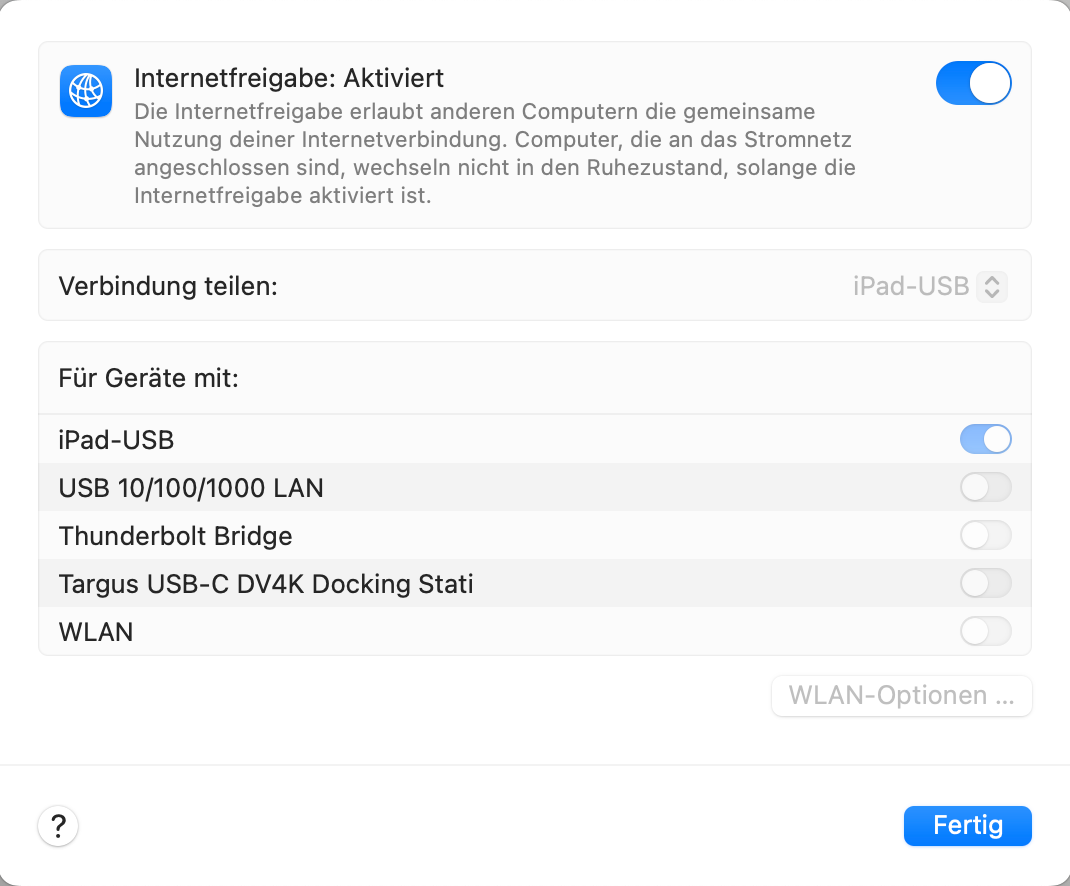
Abb.1
Option für Internetzugang am Gerät:
- Aktivierung der Internetfreigabe für das angeschlossene Apple-Gerät:
Nachdem das iOS-/iPad-Gerät am Mac angeschlossen wurde, wird über Systemeinstellungen → Allgemein → Teilen → Internetfreigabe - Den Anschluss aktivieren, über den das Gerät am Mac angeschlossen ist.
- Verbindung teilen entsprechend einstellen und die Internetfreigabe aktivieren.
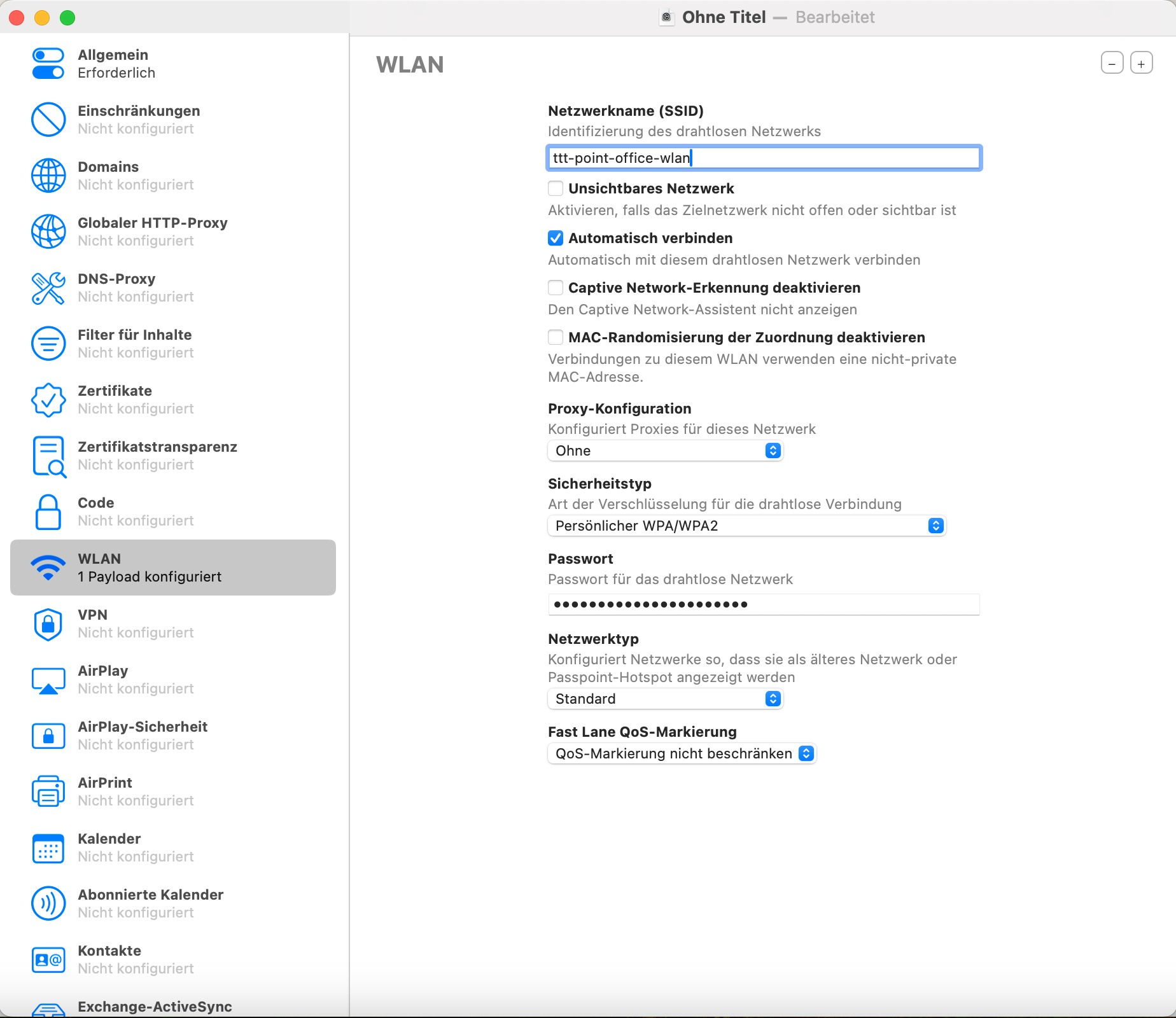
Abb.2
Option für Internetzugang am Gerät:
- Anlegen eines WLAN-Profils im Apple Configurator 2:
Menü Ablage / Neues Profil Abschnitt WLAN:
Hier kann WLAN konfiguriert werden. - Das iOS-Gerät verbindet sich nach Einrichtung durch den Apple Configurator 2 automatisch mit dem hier konfigurierten WLAN und verbindet sich sofort mit DEP und dem MDM-Server.
- Speichern im Menu Ablage / Speichern unter.
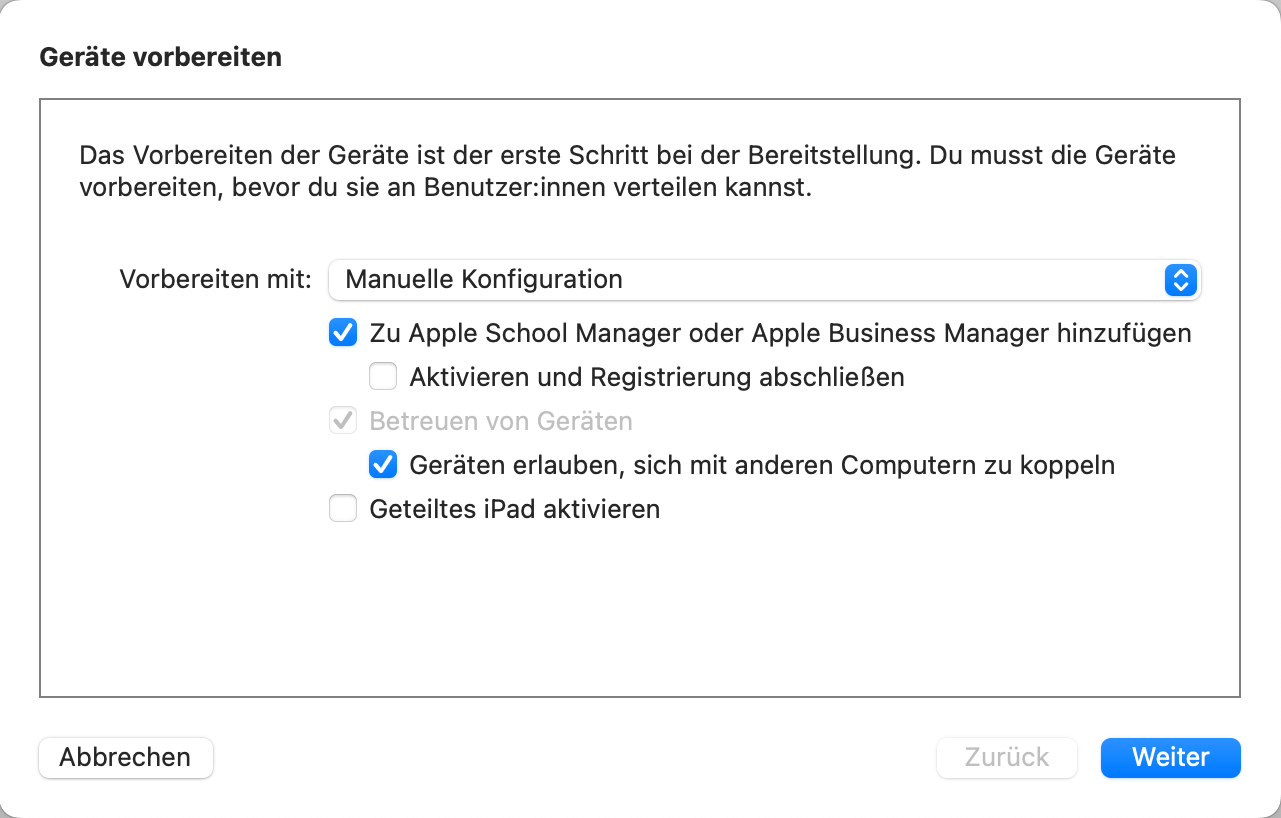
Abb.4
Geräte vorbereiten:
Geräten erlauben, sich mit anderen Computern zu koppeln
- Vorbereiten mit Manuelle Konfiguration aktivieren von:
Geräten erlauben, sich mit anderen Computern zu koppeln
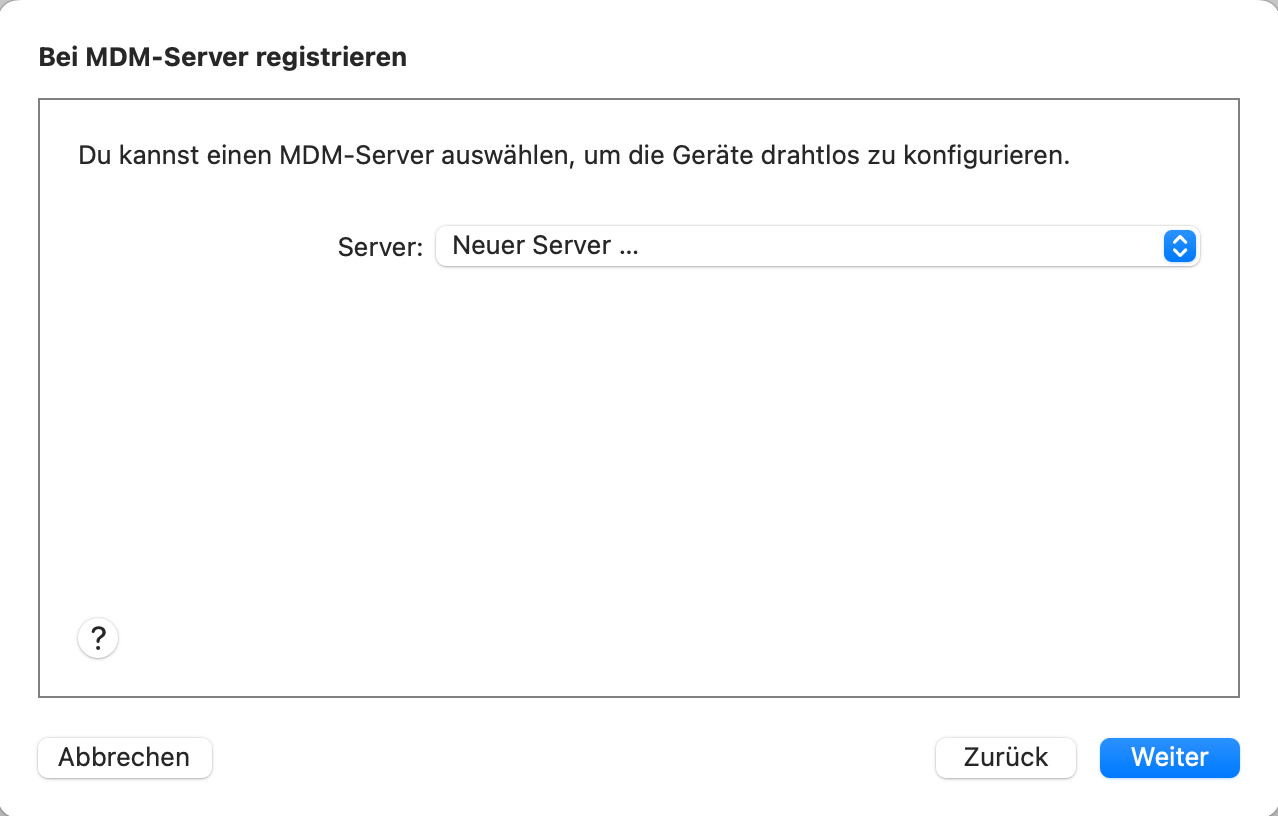
Abb.5
Bei MDM-Server registrieren:
Server: Neuer Server…
Server: Neuer Server…
- Wurde bereits ein anderes Gerät aufgenommen, kann hier ein Server ausgewählt werden.
- Andernfalls können die Konfigurationsdaten im nächsten Schritt hinterlegt werden.
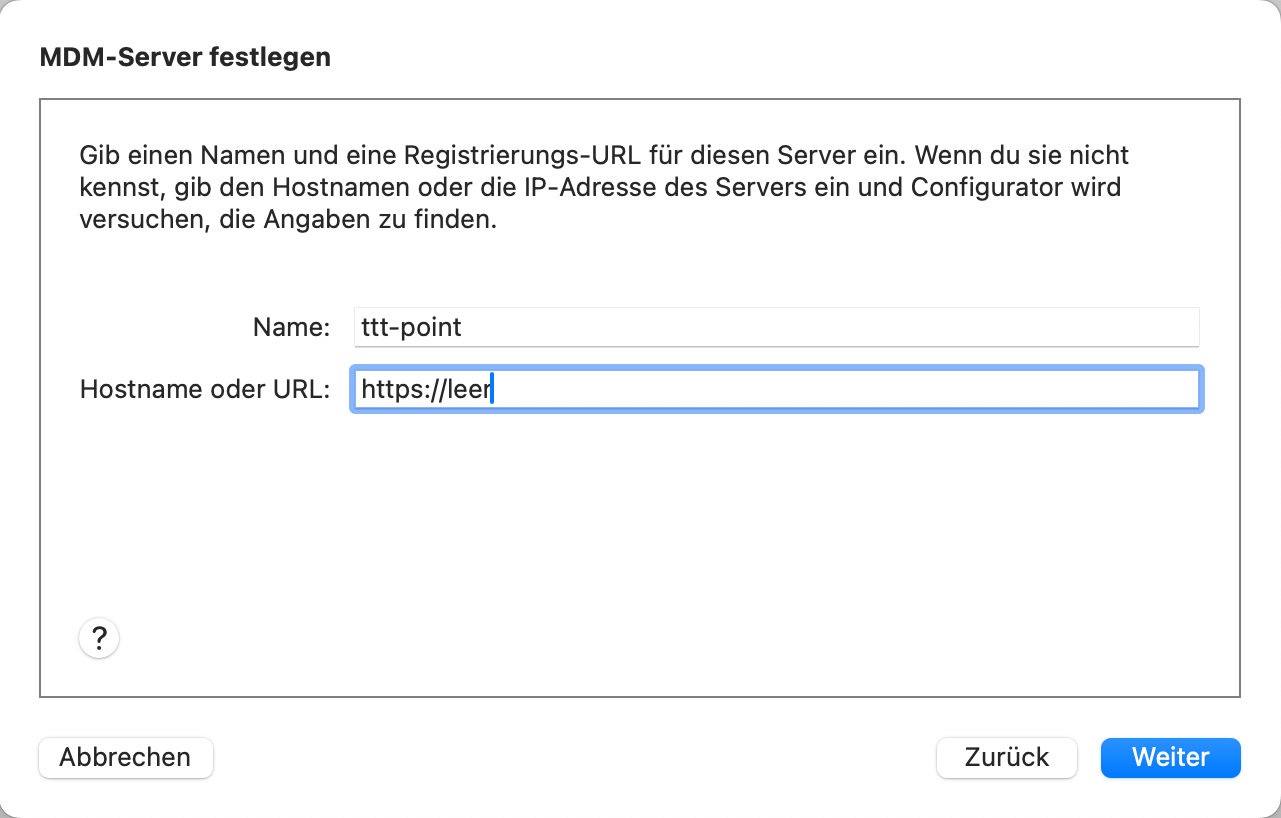
Abb.6
MDM-Server festlegen
Name Eindeutiger Name (frei wählbar)
Hostname oder URL: leer lassen. Dadurch wird das Gerät lediglich ans ABM registriert. Die Zuordnung an den MDM-Server erfolgt später.
Name Eindeutiger Name (frei wählbar)
Hostname oder URL: leer lassen. Dadurch wird das Gerät lediglich ans ABM registriert. Die Zuordnung an den MDM-Server erfolgt später.
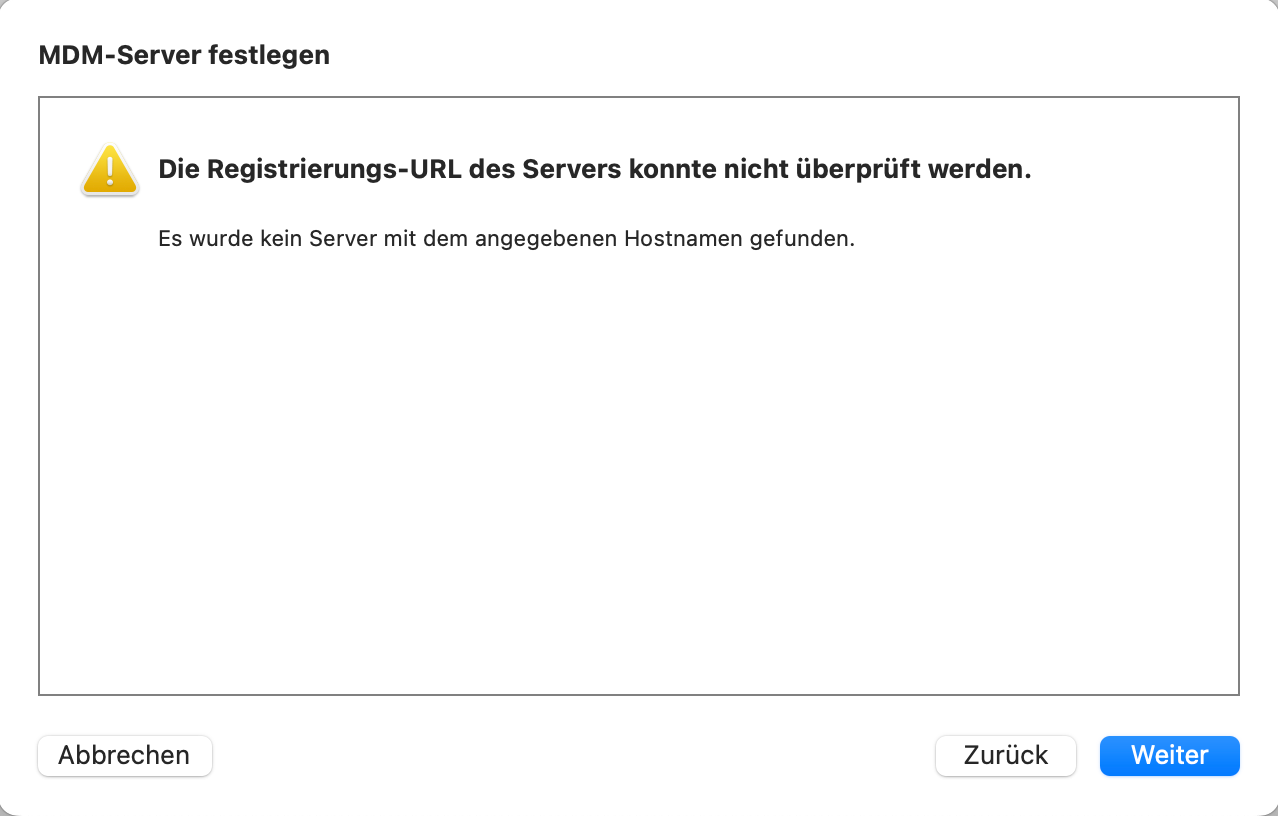
Abb.7
Wenn noch kein MDM-Server hinterlegt wurde:
- MDM-Server festlegen Meldung: Die Registrierungs-URL des Servers konnte nicht überprüft werden.
Da das macOS das Zertifikat des individuellen Kundenzugangs zum Securepoint Mobile Security Portal noch nicht kennt, kann die URL nicht überprüft werden. Sie ist aber dennoch korrekt!
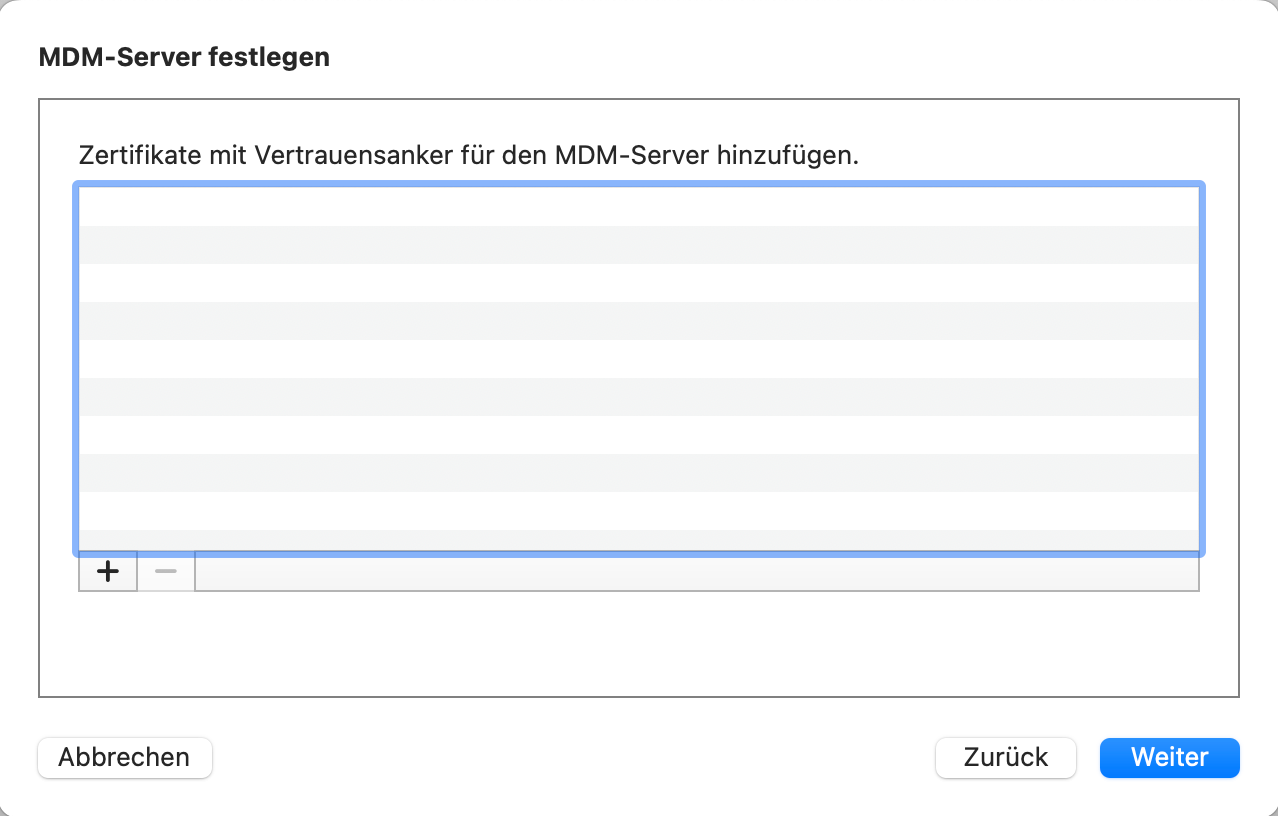
Abb.8
Zertifikate mit Vertrauensanker für den MDM-Server hinzufügen:
Da kein Server eingetragen wurde, kann auch kein Zertifikat hinzugefügt werden. Einfach auf Weiter klicken.
Da kein Server eingetragen wurde, kann auch kein Zertifikat hinzugefügt werden. Einfach auf Weiter klicken.
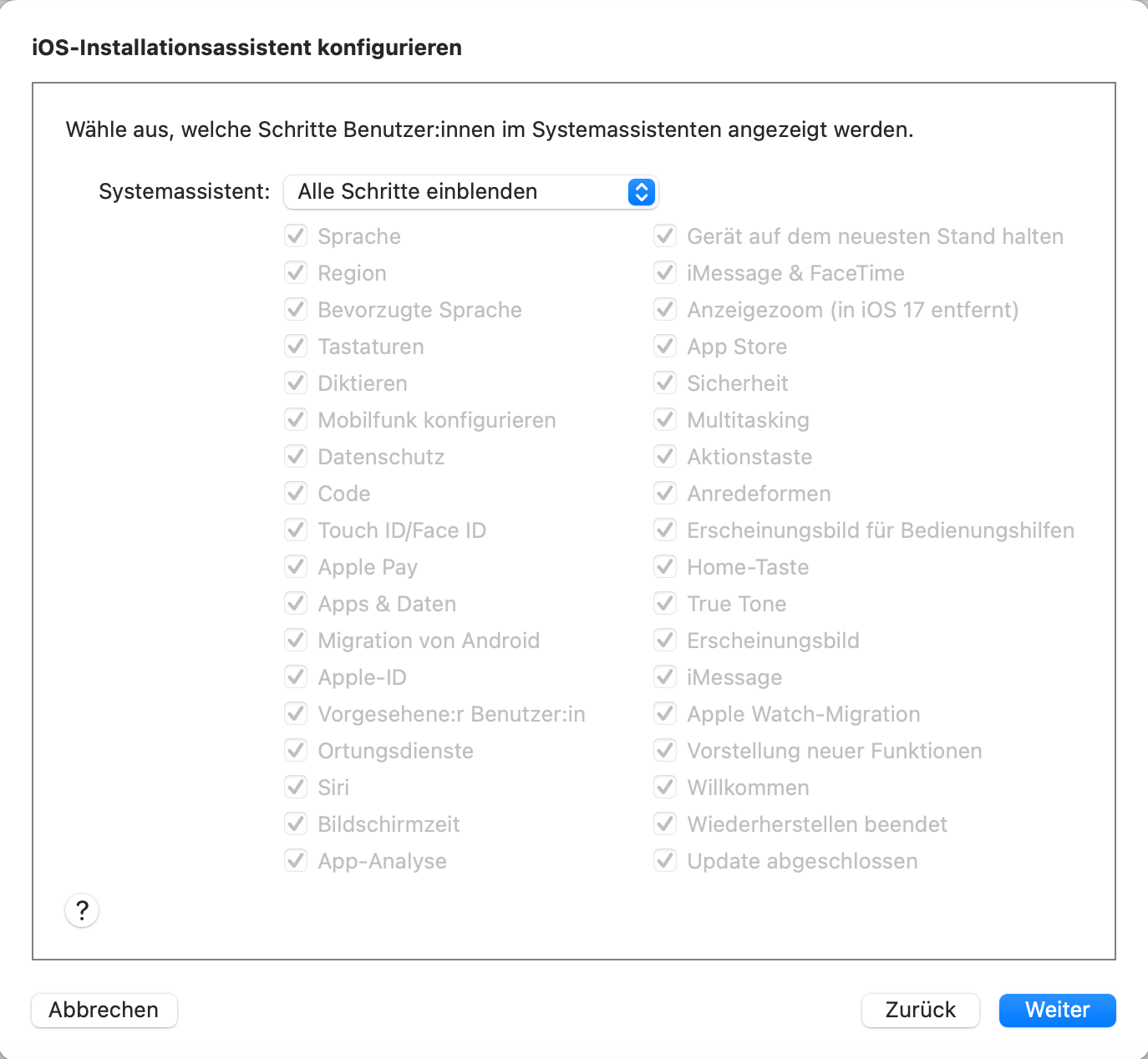
Abb.9
iOS-Installationsassisten konfigurieren:
- Hier werden die Schritte ausgewählt, die der Benutzer im Installationsassistenten ausführen muss.
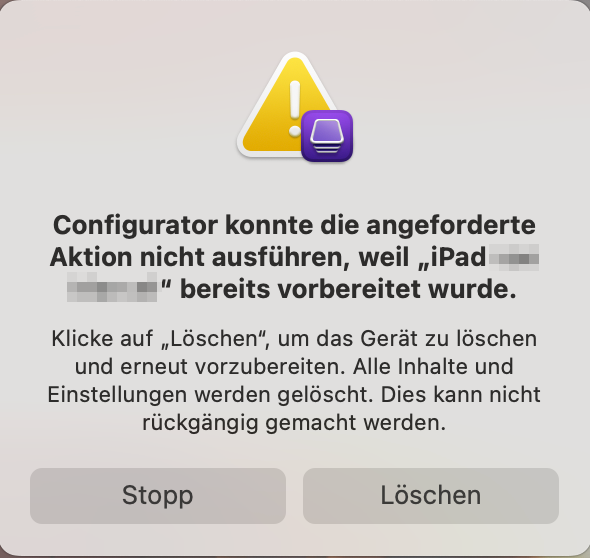
Abb.12
Configurator konnte die angeforderte Aktion nicht ausführen, weil „iPad“ bereits vorbereitet wurde.
- Wenn diese Meldung erscheint, ist dieses Gerät bereits schon einmal konfiguriert worden und die Einstellungen für den Systemassistenten können nicht direkt übertragen werden.
- Mit werden alle Inhalte und Einstellungen gelöscht und das Gerät für eine (Erst-)Konfiguration mit Anbindung an das Securepoint Mobile Security Portal vorbereitet.
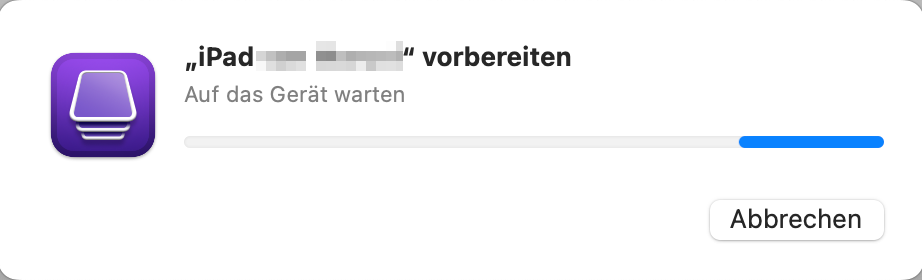
Abb.13
- Das Gerät wird konfiguriert. Dabei wird das Gerät zurückgesetzt.
notemptySämtliche Daten auf dem Gerät werden dabei gelöscht. Nur Betriebssystemupdates bleiben erhalten. - Es werden in der Folge mehrere Schritte angezeigt, deren Zahl sich verändern kann.