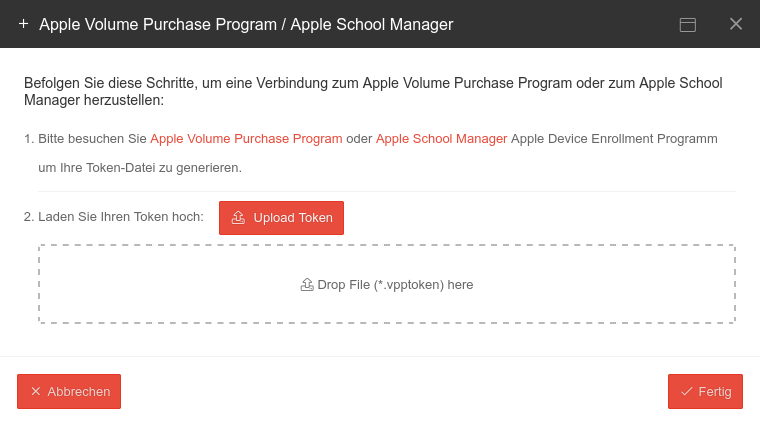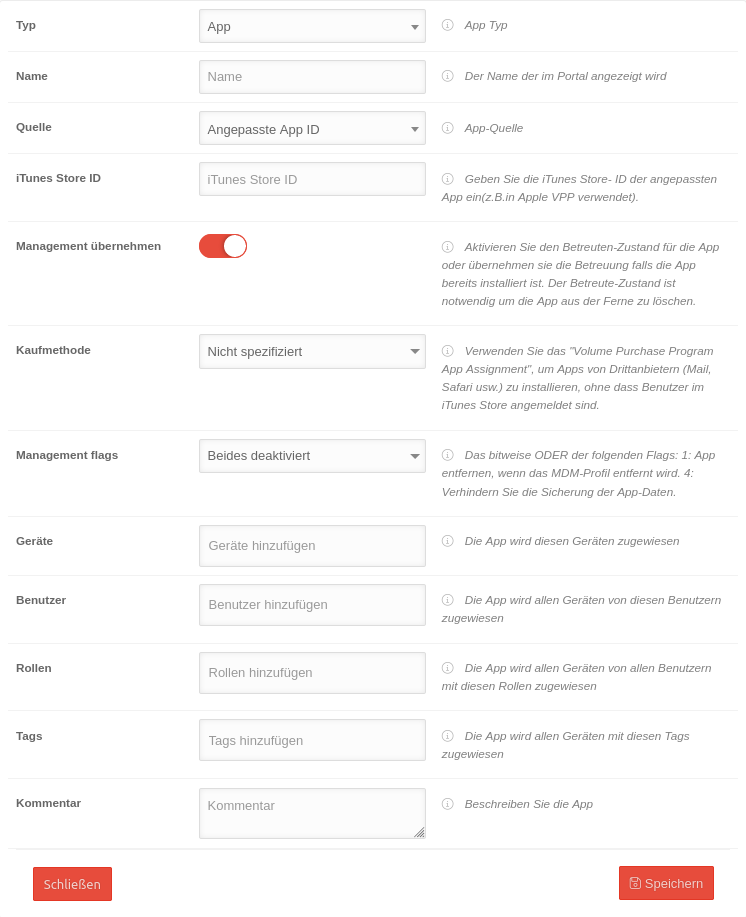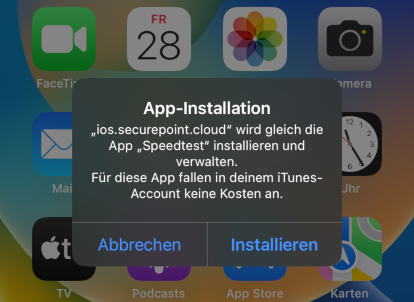Dieser Artikel beinhaltet Beschreibungen der Software von Drittanbietern und basiert auf dem Stand zum Zeitpunkt der Erstellung dieser Seite.
Änderungen an der Benutzeroberfläche durch den Hersteller sind jederzeit möglich und müssen in der Durchführung entsprechend berücksichtigt werden.
Alle Angaben ohne Gewähr.
Neuer Artikel zur Version: 1.14
Einleitung
Dieses HowTo beschreibt, wie angepasste Apps und nicht gelistete Apps in Apple School Manager- und Apple Business Manger-Accounts installiert und mit dem Securepoint Mobile Security Management Portal verwaltet werden.
- Angepasste Apps (Custom Apps): speziell entwickelte Apps, die nur an Benutzer der eigenen Organisation/Firma zugänglich sind
- Nicht gelistete Apps (Unlisted Apps): nicht öffentliche Apps, die individuell an Benutzern, bzw. an Geräten verteilt werden
Installation einer angepassten App
Voraussetzung angepasste Apps
Damit eine App als angepasste App verteilt werden kann, muss
- diese im App Store Connect eingerichtet sein und
- einem Apple School Manager- oder einem Apple Business Manager-Account zugewiesen sein
Hier gibt es zusätzliche Informationen zu angepassten Apps auf iOS-Geräten.
Die angepasste App wird auf das MDM-Portal bereitgestellt und darüber verwaltet. Ein Zugang muss vorhanden sein.
Angepasste App im App Store Connect einrichten
Falls die App noch nicht im App Store Connect eingerichtet ist, so wird dies mit folgenden Schritten getan:
- im App Store Connect als Account Holder, App Manager oder als Admin anmelden
- bei Meine Apps auf die Schaltfläche Hinzufügen (+) klicken
- im Pop-Up-Fenster auf Neue App klicken
- im Neue App-Dialog die Plattformen iOS auswählen und die App-Informationen eintragen
- bei Benutzerzugang (User Access) Eingeschränkter Zugang (Limited Access) auswählen und den Apple School Manager-, bzw. den Apple Business Manager-Account auswählen
- Auf Erstellen (Create) klicken
Folgendes muss beachtet werden:
- Für angepasste Apps gelten die identischen Richtlinien zur App-Überprüfung vom App Store. Dieser kann 1 bis 2 Tage dauern.
- Enthält die angepasste App sensible Daten (Firmen-, Kunden-, Benutzer-, etc.) müssen Verfahren zur App-Authentifizierung und -Verschlüsselung verwendet werden
- Bei der App-Überprüfung muss Apple sich bei der angepassten App anmelden um deren Funktion testen zu können. Ein generischer Testaccount genügt.
Angepasste App Apple School/Business Manager-Account zuweisen
Die angepasste App wird dem Apple School Manager-, bzw. dem Apple Business Manager-Account zugewiesen:
- im angemeldetem App Store Connect (als Account Holder, App Manager oder als Admin) auf Meine Apps klicken
- die angepasste App auswählen
- im Seitenmenü auf Preise und Verfügbarkeit klicken
- unter App-Verteilungsmethoden Privat auswählen
- Unter Typ die Organisations-ID des Apple School Manager-, bzw. des Apple Business Manager-Account eintragen. Falls noch das alte VPP (Legacy Volume Purchase Program) genutzt wird, wird die App über ihre Volume Purchasing Apple ID zugewiesen.
- Auf Speichern klicken
Die so zugewiesene angepasste App wird im Bereich Apps und Bücher des Apple School Manager, bzw. Apple Business Manager-Accounts angezeigt und verteilt.
Apple School/Business Manager-Account dem MDM-Portal zuweisen
- Download des Apple-Push-Zertifikats (*.pem-Datei)
- Upload dieses Zertifikats im Apple Business Manager bzw. Apple School Manager
Dies ist nur einmal pro Standort erforderlich. - Download des vpp-Tokens im Apple Business Manager bzw. Apple School Manager:
- Laden Sie die *.vpptoken-Datei im Securepoint Unified Security Portal unter
im Abschnitt Apple VPP / Apple Business Manager / Apple Schoolmanager
mit der Schaltfläche Hinzufügen bzw. Aktualisieren / Upload Token hoch.
Abschließen mit Fertig
Weitere Informationen zum VPP sind im Wiki-Artikel Verbindung mit Apples VPP zu finden.
Angepasste App dem MDM-Portal zuweisen
Unter wird mit einem Klick auf die Schaltfläche App hinzufügen die angepasste App ins MDM-Portal hinzugefügt.
Diese App wird folgendermaßen konfiguriert:
Nach einem Klick auf die Schaltfläche Speichern wird die angepasste App auf die entsprechend ausgewählten iOS-Geräten, Benutzern, Rollen oder Tags verteilt.
Alternativ wird über die Schaltfläche / Installieren die Installation und einhergehende Verteilung durchgeführt.
Installation einer nicht gelisteten App
Voraussetzung nicht gelisteter Apps
Damit eine nicht gelistete App verteilt werden kann, muss
- diese im App Store vorhanden sein, oder in der finalen Bereitstellung und zum App-Prüfverfahren übermittelt worden sein und
- eine Anmerkung bei der App-Prüfung hinzugefügt werden, dass die App als nicht gelistet bereitgestellt werden soll und
- eine Anfrage auf Englisch zur Bereitstellung als nicht gelistete App getätigt werden
Ein Link wird generiert. Dieser erlaubt den Zugriff der App im App Store und im Apple Business Manager oder Apple School Manager.
Hier gibt es zusätzliche Informationen zu nicht gelisteten Apps auf iOS-Geräten.
Die nicht gelistete App wird auf das MDM-Portal bereitgestellt und darüber verwaltet. Ein Zugang muss vorhanden sein.
Nicht gelistete App im App Store einrichten
Falls die App noch nicht im App Store eingerichtet ist, so wird dies mit folgenden Schritten getan:
- im App Store Connect als Account Holder, App Manager oder als Admin anmelden
- bei Meine Apps auf die Schaltfläche Hinzufügen (+) klicken
- im Pop-Up-Fenster auf Neue App klicken
- im Neue App-Dialog die Plattformen iOS auswählen und die App-Informationen eintragen
- bei Benutzerzugang (User Access) Eingeschränkter Zugang (Limited Access) auswählen und den Apple School Manager-, bzw. den Apple Business Manager-Account auswählen
- Auf Erstellen (Create) klicken
Diese App, die zur nicht gelisteten App werden wird, muss entweder als Status Bereit sein, oder in der finalen Bereitstellung zum App-Prüfverfahren übermittelt sein.
Bei der App-Prüfung eine Anmerkung hinzufügen, dass diese App als nicht gelistete App bereitgestellt werden soll.
Anschließend eine Anfrage zur Bereitstellung als nicht gelistete App senden.
Ist eine App über Apple School Manager-, bzw. Apple Business Manager-Account privat bereitgestellt und soll diese App eine nicht gelistete App werden, so:
- neuer App-Eintrag im App Store Connect erstellen
- IPA-Datei dieser App hochladen und als Bereitstellungsmethode Öffentlich auswählen
- eine Anfrage als nicht gelistete App erstellen
Nachdem die Anfrage genehmigt wurde, steht die App als nicht gelistete App zur Verfügung.
Nicht gelistete App Apple School/Business Manager-Account zuweisen
Die nicht gelistete App wird dem Apple School Manager-, bzw. dem Apple Business Manager-Account zugewiesen:
- im angemeldetem App Store Connect (als Account Holder, App Manager oder als Admin) auf Meine Apps klicken
- die nicht gelistete App auswählen
- im Seitenmenü auf Nicht gelistete App klicken (von Preise und Verfügbarkeit abgeändert)
- unter App-Verteilungsmethoden Öffentlich auswählen
- ein Link wird generiert, über den Nutzer im Apple School Manager, bzw. Apple Business Manager Zugriff auf die App haben
Apple School/Business Manager-Account dem MDM-Portal zuweisen
- Download des Apple-Push-Zertifikats (*.pem-Datei)
- Upload dieses Zertifikats im Apple Business Manager bzw. Apple School Manager
Dies ist nur einmal pro Standort erforderlich. - Download des vpp-Tokens im Apple Business Manager bzw. Apple School Manager:
- Laden Sie die *.vpptoken-Datei im Securepoint Unified Security Portal unter
im Abschnitt Apple VPP / Apple Business Manager / Apple Schoolmanager
mit der Schaltfläche Hinzufügen bzw. Aktualisieren / Upload Token hoch.
Abschließen mit Fertig
Weitere Informationen zum VPP sind im Wiki-Artikel Verbindung mit Apples VPP zu finden.
Nicht gelistete App dem MDM-Portal zuweisen
Falls die nicht gelistete App noch nicht im MDM-Portal vorhanden ist, so wird diese unter über die Schaltfläche App hinzufügen hinzugefügt.
Diese App wird folgendermaßen konfiguriert:
| Beschriftung | Wert | Beschreibung | 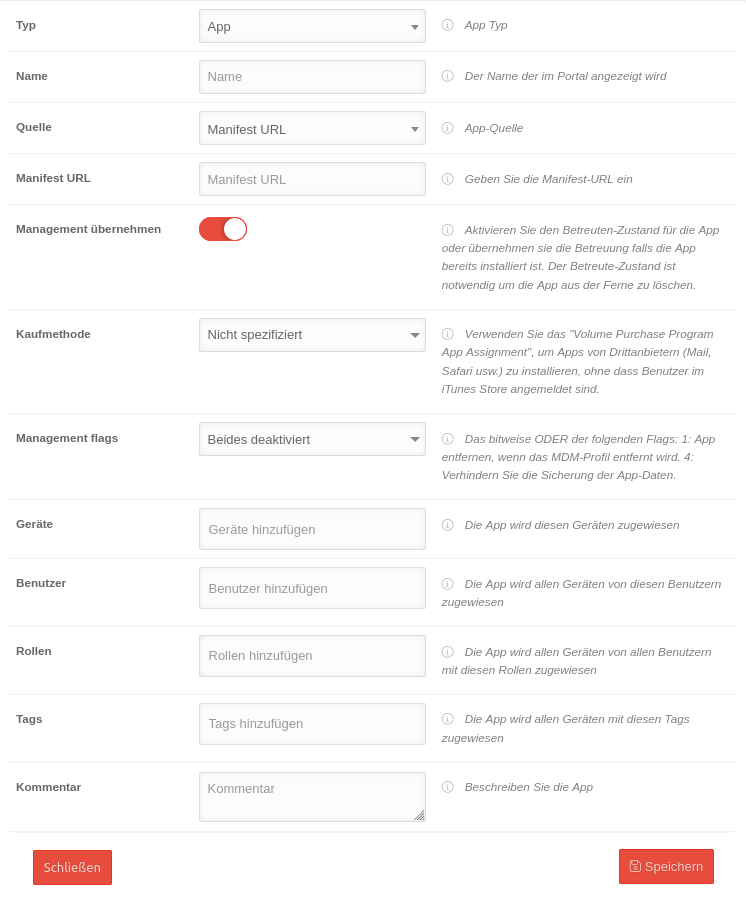 |
|---|---|---|---|
| Typ | App | Den Typ App auswählen | |
| Name | Name | Den Namen für die App eintragen | |
| Quelle | Manifest URL | Als App-Quelle Manifest URL auswählen | |
| Manifest URL | Manifest URL | Die URL/den Link der nicht gelisteten App ( siehe Voraussetzung) eintragen | |
| Management übernehmen | Management übernehmen aktivieren | ||
| Kaufmethode | Nicht spezifiziert | Kaufmethode auswählen | |
| Management flags: | Beides deaktiviert | Management flags auswählen | |
| Geräte | »Geräte hinzufügen | Die Geräte hinzufügen, die Zugriff auf die nicht gelistete App haben sollen | |
| Benutzer | »Benutzer hinzufügen | Die Benutzer hinzufügen, die Zugriff auf die nicht gelistete App haben sollen | |
| Rollen | »Rollen hinzufügen | Die Rollen hinzufügen, die Zugriff auf die nicht gelistete App haben sollen | |
| Tags | »Tags hinzufügen | Die Tags hinzufügen, die Zugriff auf die nicht gelistete App haben sollen | |
| Kommentar | Kommentar | Ein Kommentar kann hinzugefügt werden | |
Nach einem Klick auf die Schaltfläche Speichern wird die nicht gelistet App auf die entsprechend ausgewählten iOS-Geräten, Benutzern, Rollen oder Tags verteilt.
Alternativ wird über die Schaltfläche / Installieren die Installation und einhergehende Verteilung durchgeführt.