Einstellungen und Berechtigungen der UTM für die Unified Security Console
Letzte Anpassung zur Version: 14.0.0
Neu:
- Hinweis zu VPN-Konfigurationen mit einer kommenden Portal Version
Dieser Artikel bezieht sich auf eine Resellerpreview
-
Einstellungen und Berechtigungen der UTM für die Unified Security Console
|
notempty Hinweis für Cluster-Lizenzen
Damit beide Clustermitglieder einander zugeordnet werden können, müssen auf beiden Geräten spezielle, neue Lizenzen registriert werden. Menü Schaltfläche Dazu müssen im Resellerportal zwei Lizenzen herunter geladen werden. Sollte im Resellerportal keine Lizenz als xynnnnn-SPARE gekennzeichnet sein (zusammengehörige Lizenzen haben am linken Tabellenrand eine identische Farbmarkierung) bitte eine E-Mail an lizenzen@securepoint.de senden mit Kundennamen, Kundennummer und den Seriennummern der Geräte bzw. bei VMs mit der Lizenz ID. Der Zugriff über die Unified Security Console muss zunächst in der UTM im Menü selbst freigeschaltet werden. Achtung: In der Regel dauert es wenige Minuten, in ungünstigen Fällen bis zu einer Stunde, bevor das Menü das erste Mal angezeigt wird.
Der Vorgang kann verkürzt werden, indem nach einigen Minuten Laufzeit (die UTM muss die Gelegenheit gehabt haben, sich beim Lizenzserver zu melden!) auf dem CLI der Befehl system restrictions update ausgeführt wird. |
UTMbenutzer@firewall.name.fqdn 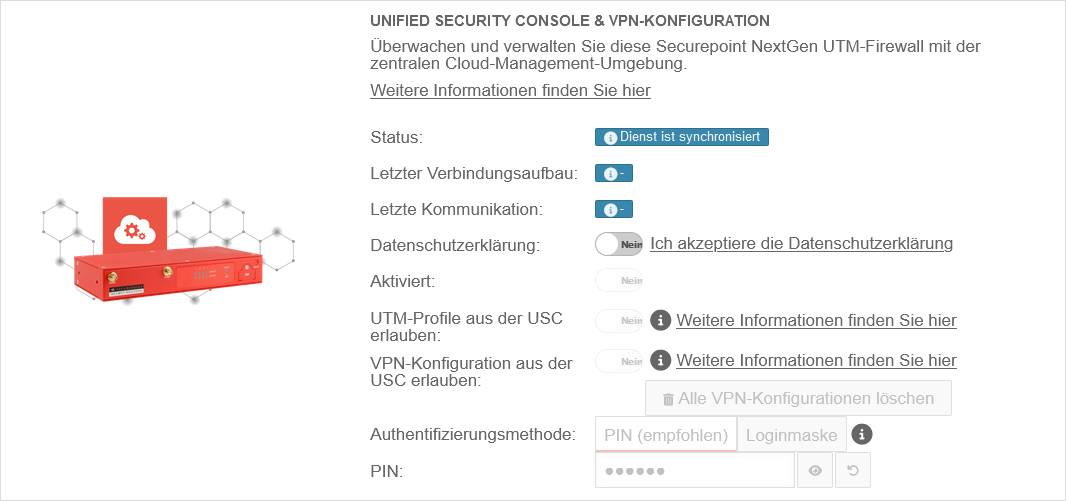
| ||
| Beschriftung | Wert | Beschreibung | 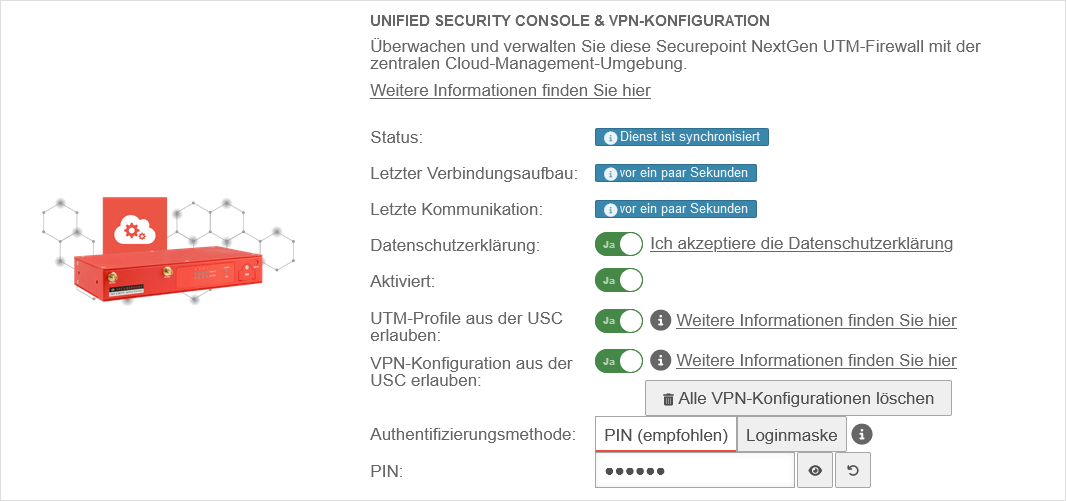 |
|---|---|---|---|
| Datenschutzerklärung: | Ja | Der Datenschutzerklärung muss zugestimmt werden | |
| Aktiviert: | Ja | Hiermit wird die Unified Security Console - und damit die Anzeige, Konfiguration und der Zugriff über das Securepoint Unified Security Portal aktiviert. | |
| UTM-Profile aus der USC erlauben: notempty Umbenannt von USC-Profile anwenden |
Ja | Erst bei einer Aktivierung können USC-Profile für diese UTM angewendet werden. | |
| VPN-Konfigurations-Profile aus der USC erlauben: | notempty Ab der UTM Version 14.0 und dem USC-Portal 2.0 ist es möglich, aus dem Portal heraus VPN-Konfigurationen auf eine UTM zu übertragen.
| ||
| Ja | Erst bei einer Aktivierung können VPN-Konfigurationen für diese UTM angewendet werden. | ||
| Löschen aller VPN-Konfigurationen, die durch die USC verwaltet werden | |||
| Authentifizierungsmethode: | Authentifizierungsmethode für eine Websession | ||
| PIN: | •••••••• | Als Authentifizierung für eine Websession kann eine 6-stellige PIN statt der Loginmaske mit Zugangsdaten gewählt werden.
| |
| Zeigt die Websession PIN an | |||
| Erstellt eine neue PIN | |||
| Die eingegebene PIN ist falsch | Nach 5 (Default-Wert Wert im CLI veränderbar mit der extc-Variable SESSIONAUTH_MAXRETRY extc value set application "spcloudpuppet" variable "SESSIONAUTH_MAXRETRY" value "5" Bei einem Login auf der UTM selbst kann die PIN wieder entsperrt werden. | ||
Aktionen, die nur mit PIN ausführbar sind:
| |||