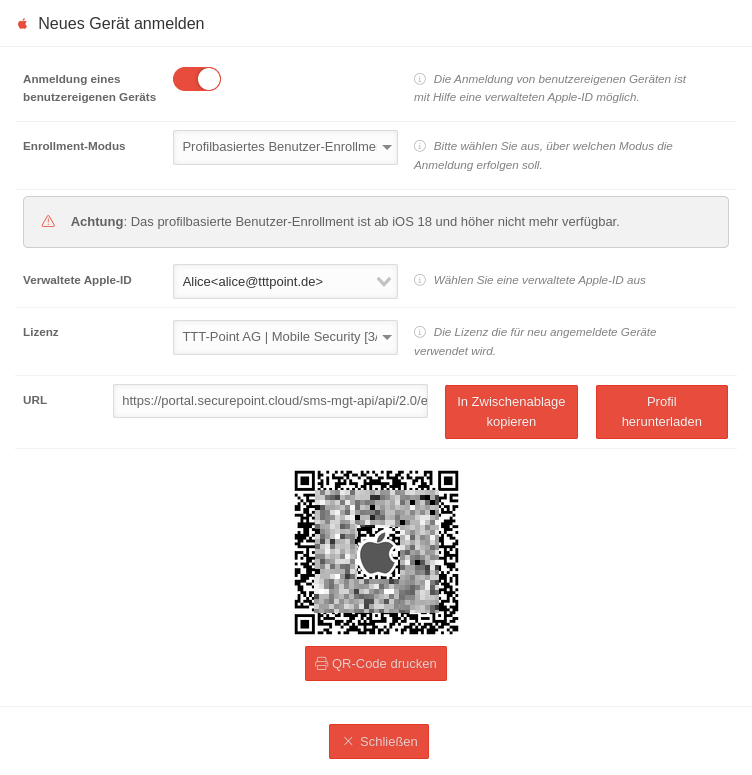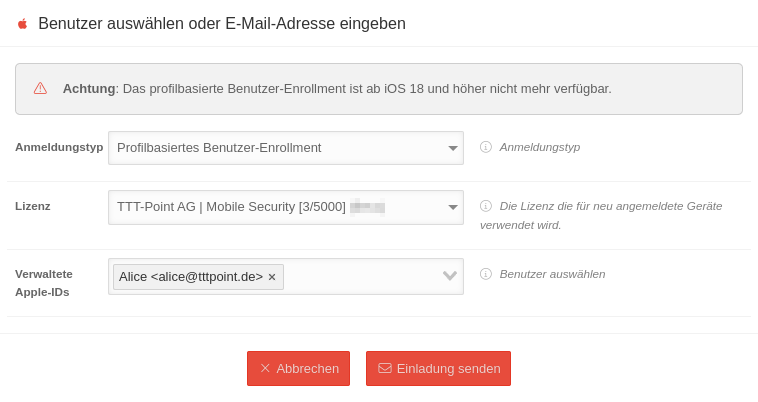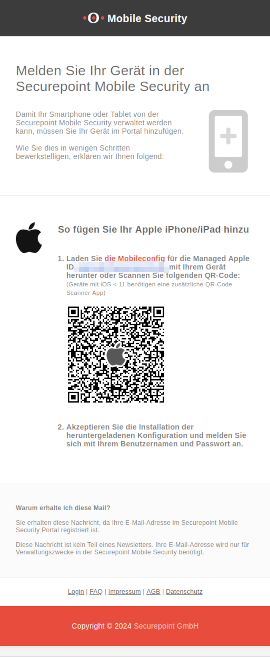Profilbasiertes Benutzer-Enrollment von iOS- / iPad-Geräten
Letzte Anpassung zur Version: 2.2 (02.2025)
Neu:
- Änderung zum Profilbasiertes Benutzer-Enrollment
- Enrollmentverfahren überarbeitet und aktualisiert
- Unterstützung durch Apple nur für Geräte bis einschließlich iOS 17.x
Dieser Artikel bezieht sich auf eine Resellerpreview
Voraussetzung
Benutzer Enrollment für steht nur für iOS-Geräte bis iOS Version 17.x zur Verfügung
notempty Ab iOS Version 18.x ist die Anmeldung mit verwalteten Apple-IDs nicht mehr verfügbar.
Private Geräte im Umfeld einer Organisation
Um auf privaten Apple-Geräten kostenpflichtige Apps, die durch eine Organisation bereit gestellt werden, zu installieren, werden verwaltete Apple IDs verwendet.
notempty- Über das MDM können verwaltete Apps auf Privat-Geräten konfiguriert werden
- Über eine verwaltete Apple ID werden kostenpflichtige VPP-Lizenzen zugeordnet
- Ein Trennung der Daten (Adressen, Dateien) von verwalteten und privaten Apps ist möglich
- Es ist nicht möglich, eine App 2 mal (privat und verwaltet) zu installieren
- Diese Geräte benötigen eine private, persönliche Apple ID.
Andernfalls erhalten diese Geräte z.B. keine Betriebssystem-Updates. - Sowohl das Passwort der persönlichen Apple ID als auch das Passwort der verwalteten Apple ID muss der Nutzerin oder dem Nutzer bekannt sein, um z.B. eine Zweifaktor Authentifizierung nutzen zu können
- Ein Zurücksetzen des Gerätes in Werkszustand ist nur möglich mit Kenntnis der Zugangsdaten der persönlichen Apple ID
- Die letzte Kontrolle über das Gerät selbst hat dadurch die Benutzerin bzw. der Benutzer des Gerätes
- Dass Modell Gerät gehört der Firma, persönliche Nutzung ermöglicht (COPE) ist bei Apple nicht vorgesehen
Benutzer mit verwalteter Apple ID anlegen |
Verwaltete Apple ID im ABM/ASM anlegen |
Apple Portal aufrufen unter https://business.apple.com bzw. https://school.apple.com
|
Lokalen Benutzer anlegen |
| Benutzer hinzufügen bzw. / Bearbeiten |
|
Lokalen Benutzer mit verwalteter Apple ID verknüpfen |
|
Objekte zuweisen | |||
VPP Lizenzen der verwalteten Apple ID zuweisen | |||
| Lizenzen zuweisen | |||
| Beschriftung | Wert | Beschreibung | 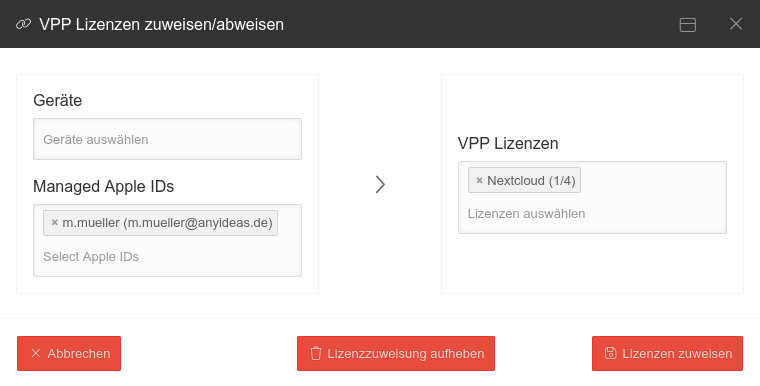 |
|---|---|---|---|
| Verwaltete Apple ID | m.mueller@anyideas.de | Benutzer mit einer verwalteten Apple ID wählen | |
| VPP Lizenzen | VPP-Lizenz VPP-Lizenz2 | VPP-Lizenz(en) wählen | |
| Lizenzen zuweisen | |||
VPP App der verwalteten Apple ID zuweisen | |||
| Beschriftung | Wert | Beschreibung | 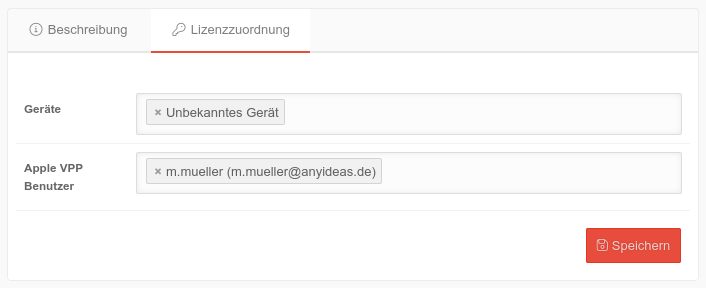 |
| Apple VPP Benutzer | m.mueller@anyideas.de | Managed Apple ID wählen | |
| Speichern | |||
Benutzerenrollmentprofil der verwalteten Apple ID zuweisen | |||
| Profil hinzufügen oder / Bearbeiten | |||
| |||