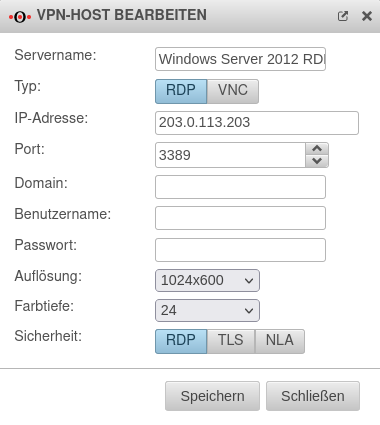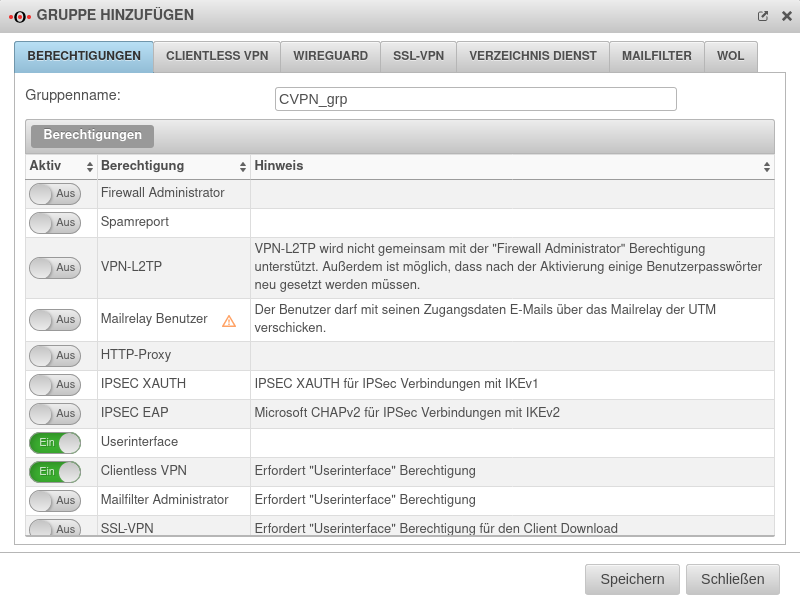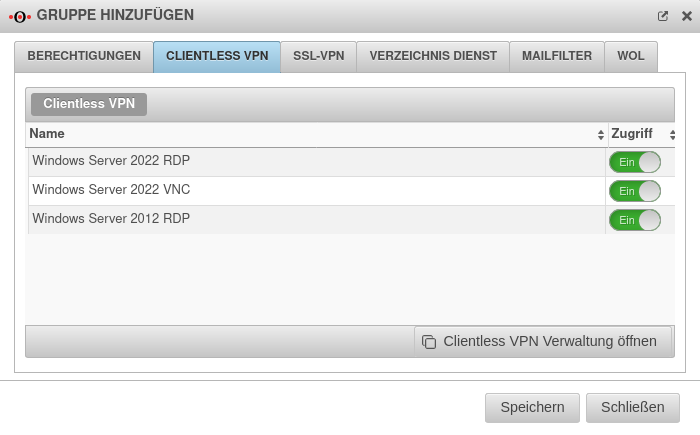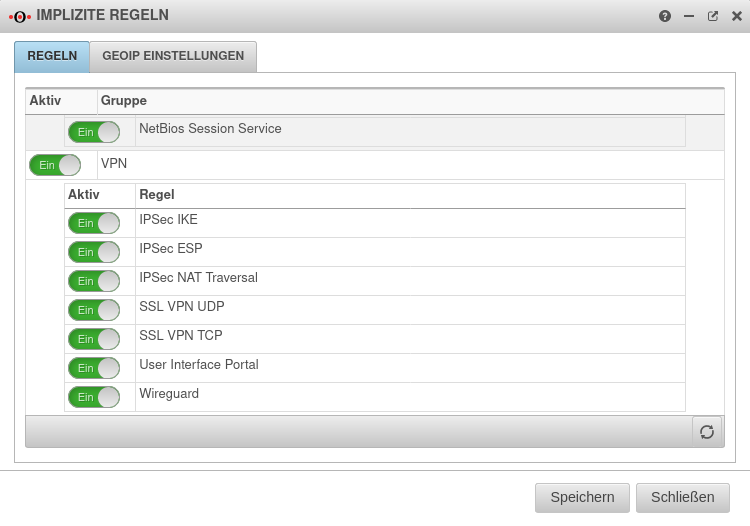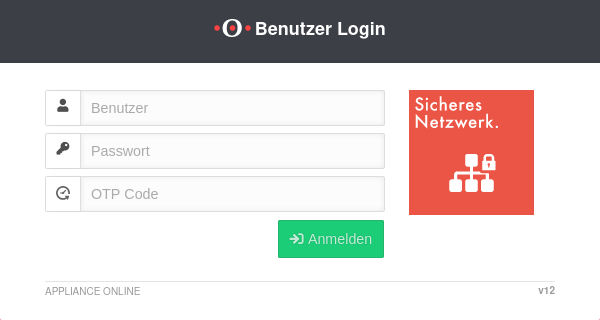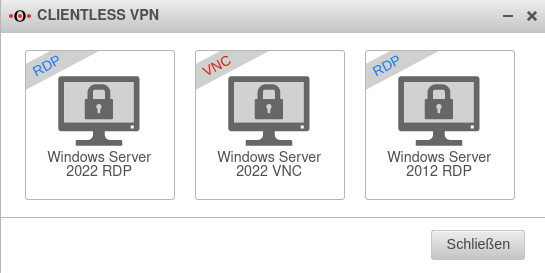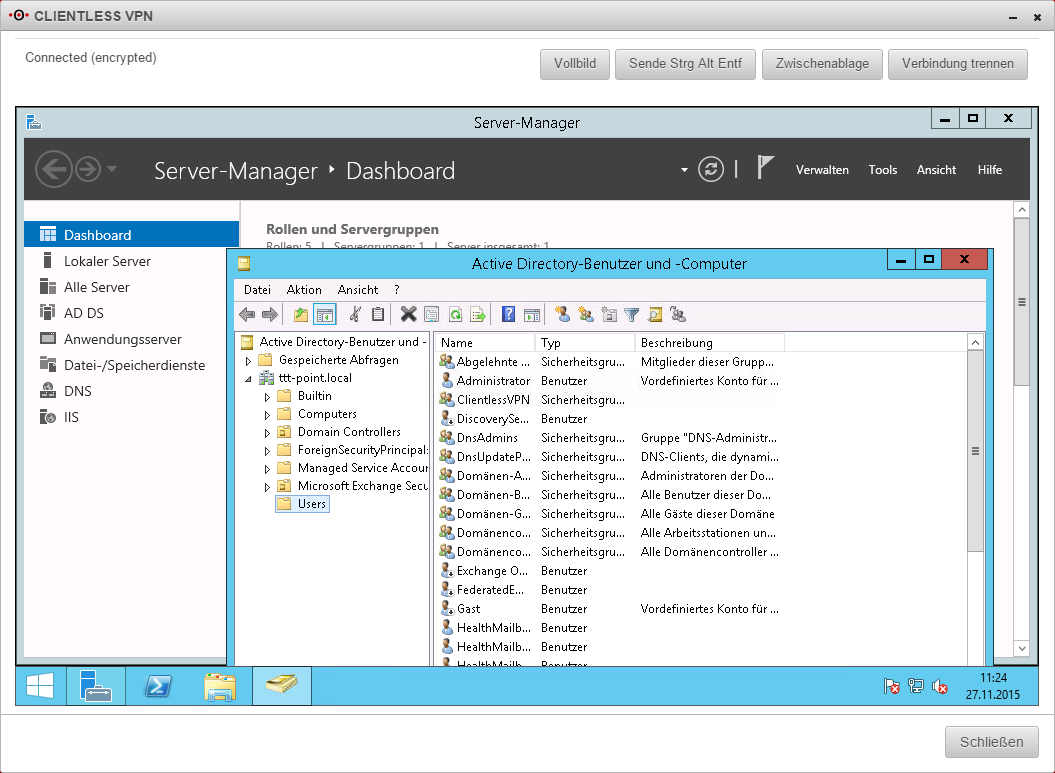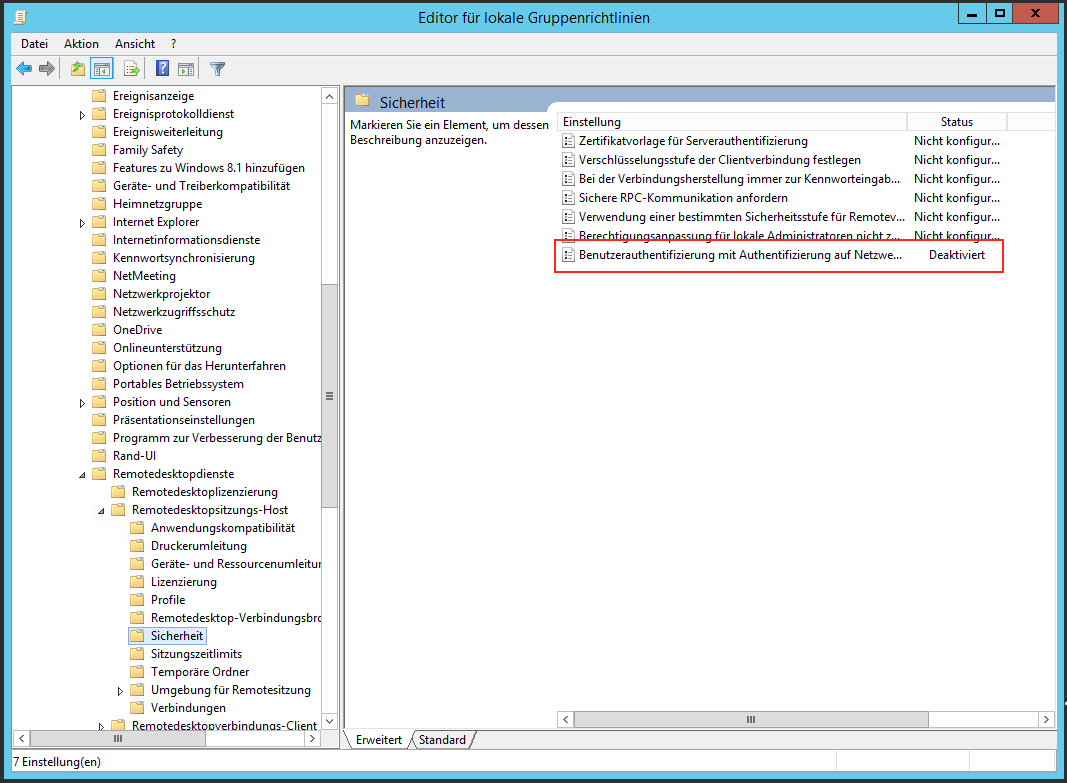Letzte Anpassung zur Version: 12.2.5.1
- Layoutaktualisierungen
Einleitung
Das Clientless-VPN bietet die Möglichkeit, sich über den Browser auf einen RDP- oder VNC-Server im Firmennetz zu verbinden. Die Benutzer melden sich am Userinterface an und erhalten dann die Möglichkeit, sich auf einen vorgegeben Server zu verbinden. Damit dies funktioniert, muss der Browser HTML5 besitzen, Java oder Ähnliches ist nicht nötig.
Konfiguration der UTM
Clientless Host hinzufügen
Unter Schaltfläche klicken.
Hier werden alle Server eingetragen, die den Benutzern über das Userinterface per Clientless VPN verfügbar gemacht werden sollen.
Zuweisen der Gruppe
- Reiter Gruppen Schaltfläche klicken
- Im Reiter Berechtigungen Userinterface und Clientless VPN mit Ein aktivieren
- Im Feld Gruppenname: einen eindeutigen Namen vergeben
- Daraufhin erscheint der Reiter Clientless VPN
- In den Reiter Clientless VPN wechseln
- Den Clientless VPN mit Ein aktivieren
- Die Änderungen mit übernehmen
Zugriff erlauben
Nun muss sichergestellt werden, dass sich der Clientless VPN Benutzer auch über den Browser am User Webinterface anmelden darf. Dies kann entweder durch Implizite Regeln oder aber durch eine entsprechend manuell erstellte Portfilter-Regel auf das Interface geschehen.
Hierbei reicht es aus im Menü unter Reiter VPN die VPN Regeln mit Ein zu aktivieren.
Anmeldung am Userinterface
- Der Aufruf des Benutzer Login zum Userinterface erfolgt über die IP-Adresse oder URL der UTM ggf. gefolgt von einer Portangabe
- Abhängig von den vergebenen Berechtigungen werden verschiedene Funktionen bereit gestellt
- Mit Klick auf die entsprechende Kachel gelangt man dann zur gewünschten Funktion
| Einstellung | Port | Aufruf mit Beispiel-IP | Aufruf mit Beispiel URL |
|---|---|---|---|
| Default | 443 | z.B. https://192.168.175.1 | z.B. https://utm.ttt-point.de |
| Port vom Admininstator geändert Menü: Netzwerk / Servereinstellungen / Servereinstellungen / Webserver / User Webinterface Port |
4443 | z.B. https://192.168.175.1:4443 | z.B. https://utm.ttt-point.de:4443 |
Nach der Eingabe der IP-Adresse wird die Benutzer Login Seite der Securepoint UTM geladen. Dort werden die Anmeldedaten eingetragen.
Ein Klick auf Clientless-VPN öffnet den folgenden Dialog.
Mit einen Klick auf den entsprechenden Server wird die Verbindung zu diesem aufgebaut. Ist kein Benutzername und Passwort in den Servereinstellungen unter Clientless VPN hinterlegt, werden diese nun abgefragt.
Hinweise
Windows 2012R2 mit aktivierten Terminaldiensten
Soll als RDP-Server für das Clientless VPN ein Server 2012R2 verwendet werden, scheitert der Aufbau der RDP-Verbindung an der „Authentifizierung auf Netzwerkebene“.
Bei Verwendung der Terminal-Dienste kann diese Funktion auch nicht mehr über den bekannten Weg deaktiviert werden.
Allerdings ist es möglich über die GPO (Gruppenrichtlinien) die Deaktivierung der „Authentifizierung auf Netzwerkebene“ zu erzwingen.
Anpassung der Registry
Es kann aber auch notwendig sein ein Registry Eintrag anzupassen. Dieser muss den Wert 1 erhalten.
Computer\HKEY_LOCAL_MACHINE\SYSTEM\CurrentControlSet\Control\Terminal Server\WinStations\RDP-Tcp
SecurityLayer