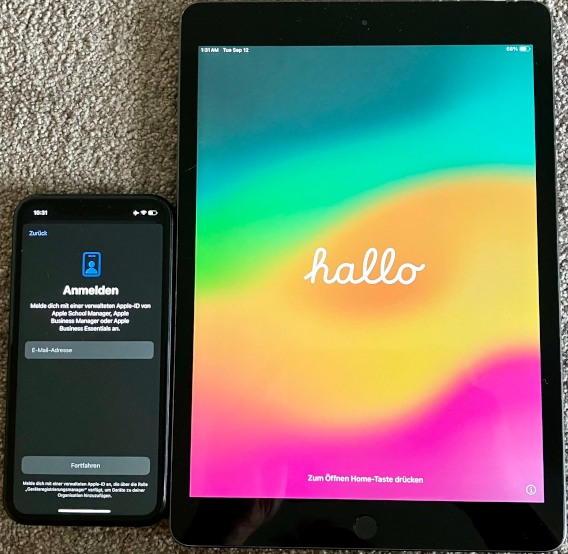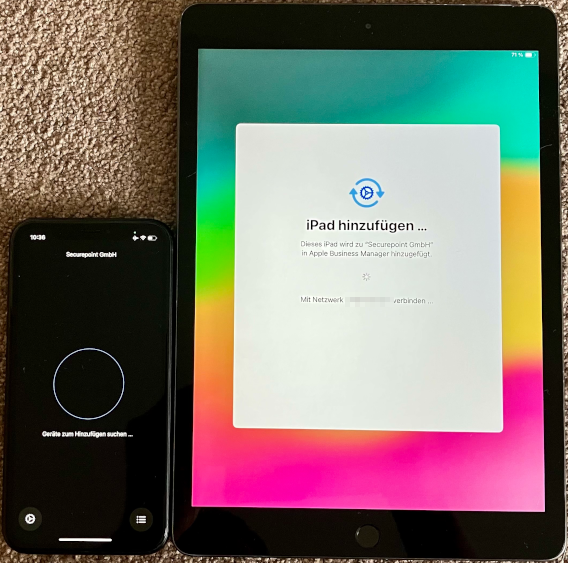iOS-Enrollment mit der Apple Configurator-App für iOS
Neuer Artikel: 01.2024
Dieser Artikel bezieht sich auf eine Resellerpreview
Dieser Artikel beinhaltet Beschreibungen der Software von Apple und basiert auf dem Stand im September 2023.
Änderungen an der Benutzeroberfläche durch Apple sind jederzeit möglich und müssen in der Durchführung entsprechend berücksichtigt werden.
Alle Angaben ohne Gewähr.
Einleitung
EinleitungMit der Apple Configurator-App lassen sich Apple School und Apple Business Manager-Profile von einem iOS-Gerät auf ein anderes iOS-Gerät übertragen.
Dadurch werden diese iOS-Geräte auch in das Securepoint Mobile Device Management (MDM) Portal eingebunden.
Diese iOS-Geräte müssen dafür nicht direkt bei Apple, einem autorisierten Apple-Händler, oder einem autorisierten Mobilfunkanbieter erworben sein.
Voraussetzung
VoraussetzungFolgende Voraussetzungen müssen erfüllt sein, um dieses Verfahren nutzen zu können:
- iPhone oder iPad mit mindestens iOS / iPadOS 16
- vorhandener Apple School Manager, oder Apple Business Manager Account
- iOS-Gerät mit Apple Configurator-App
- vorhandenes DEP-Profil im MDM-Portal mit zugewiesenem Apple School Manager, oder Apple Business Manager-Profil
Enrollment iOS-Gerät mit Apple Configurator
Enrollment iOS-Gerät mit Apple ConfiguratorIn diesem Beispiel wird ein neues iPad mit einem schon eingebundenen iPhone ins MDM eingebunden.
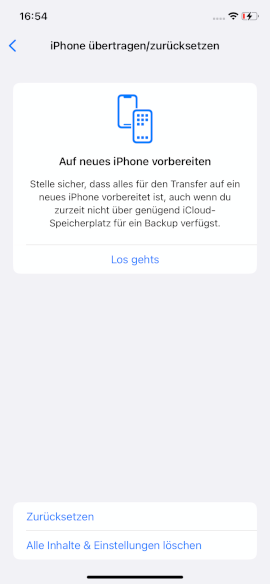
Abb.1
Für das Enrollment muss das iPad zurückgesetzt sein. Hier befindet sich eine Beschreibung dazu.
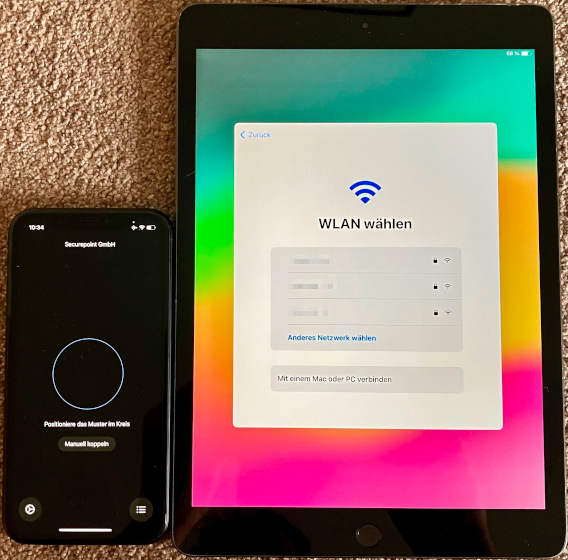
Abb.3
Die Anleitung des Systemassistenten auf dem iPad befolgen, bis zum Abschnitt Auswählen eines WLANs.notempty
Auf keinen Fall ein WLAN auswählen! Sollte doch eines ausgewählt worden sein, muss das iPad neu gestartet werden.
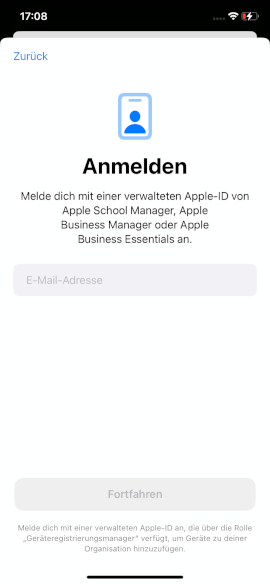
Abb.4
Apple Configurator App beim iPhone einrichten:
- Anmelden beim Business/School Manager
- Einstellungen → WLAN teilen notemptyDas WLAN darf nicht unverschlüsselt sein!
- MDM-Serverzuweisung → Bestimmt → Securepoint MDM auswählen
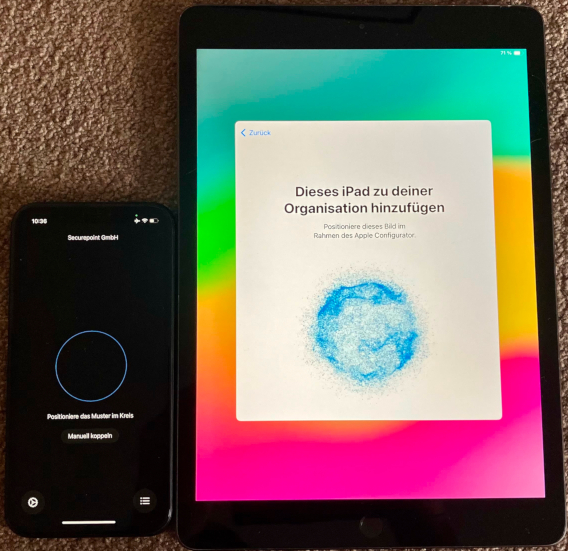
Abb.5
Apple Configurator des iPhone starten und dicht an das iPad ranhalten.
Sollte Koppeln im Systemassistenten nicht angezeigt werden, Apple Configurator erneut aufrufen.
- Entweder
- Das Bild im Systemassistenten des iPad mit dem Apple Configurator einscannen.
- oder
- Manuell koppeln: Manuell koppeln im Systemassistenten des iPad klicken und dann auf Manuelles koppeln im Apple Configurator. Den angezeigten 6-stelligen Code eingeben.
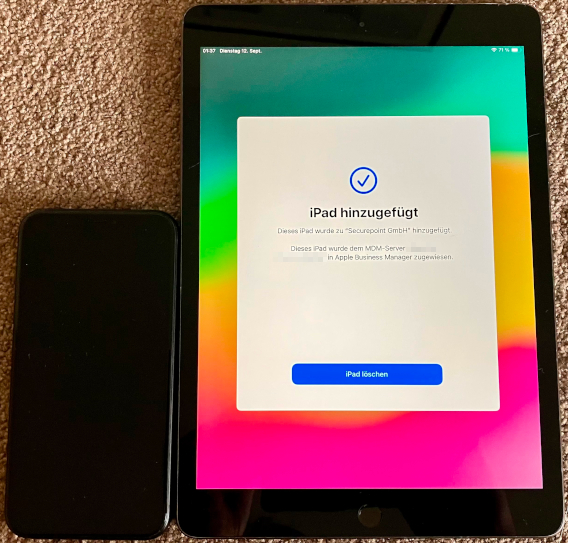
Abb.7
- Den Vorgang des Systemassistenten des iPad fortführen bis Löschen notemptyDas iPad noch nicht löschen!
- Gegebenenfalls überprüfen, ob im ASM/ABM unter Geräte das iPad dem MDM-Server korrekt zugeordnet wurde
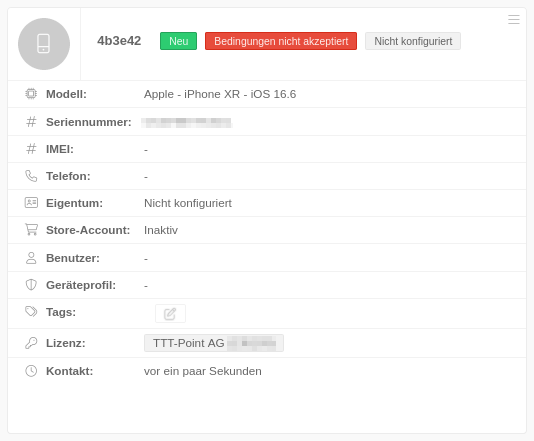
Abb.8
Im MDM-Portal unter sollte das iPad aufgelistet werden. Dort kann es einem Profil zugewiesen werden.
- Das iPad taucht im MDM Portal auf.
- Unter das iPad ein DEP-Profil zugewiesen:
- über die Schaltfläche Profil hinzufügen ein neues DEP Profil erstellen und unter Geräte das iPad hinzufügen, oder
- ein bestehendes DEP Profil auswählen und in diesem unter Geräte das iPad hinzufügen
- Erst wenn das DEP-Profil zugewiesen wurde, kann das iPad gelöscht werden.
- Beim Neustart meldet sich das iPad per "Entfernte Verwaltung" an. Schließt man das Setup ab, ist der Enrollment-Vorgang abgeschlossen.