(Die Seite wurde neu angelegt: „{{Set_lang}} {{#vardefine:headerIcon|spicon-utm}} {{:UTM/CONFIG/ErsteSchritteAnmeldung.lang}} </div><noinclude>{{DISPLAYTITLE:{{#var:display}} }}{{Select_la…“) |
KKeine Bearbeitungszusammenfassung |
||
| (7 dazwischenliegende Versionen desselben Benutzers werden nicht angezeigt) | |||
| Zeile 1: | Zeile 1: | ||
{{Set_lang}} | <templatestyles src="Vorlage:Styles-max576.css" />{{Set_lang}} | ||
{{#vardefine:headerIcon|spicon-utm}} | {{#vardefine:headerIcon|spicon-utm}} | ||
{{:UTM/CONFIG/ErsteSchritteAnmeldung.lang}} | {{:UTM/CONFIG/ErsteSchritteAnmeldung.lang|hw={{{hw|}}} }} | ||
{{var | neu--Meldung Schnittstellen konfigurieren | |||
| Meldung [[#Schnittstellen konfigurieren|Schnittstellen konfigurieren]] | |||
| Alert [[#Schnittstellen konfigurieren|configure interfaces]] }} | |||
</div><noinclude> | </div><div class="new_design"></div><noinclude>{{Select_lang}}{{TOC2|limit=2}} | ||
{{Header|12. | {{Header|12.7.0| | ||
* {{#var:neu-- | * {{#var:neu--Meldung Schnittstellen konfigurieren}} | ||
| | |[[UTM/CONFIG/ErsteSchritteAnmeldung_v12.6.2 | 12.6.2]] | ||
[[UTM/CONFIG/ErsteSchritteAnmeldung_v12.5.1 | 12.5.1]] | |||
[[UTM/CONFIG/ErsteSchritteAnmeldung_v12.2 | 12.2]] | |||
}} | |||
---- | |||
</noinclude> | </noinclude> | ||
==== {{#var:Einbindung in das lokale Netzwerk}} ==== | ==== {{#var:Einbindung in das lokale Netzwerk}} ==== | ||
===== {{#var:Einbindung in das lokale Netzwerk per CLI}} ===== | |||
<div class="Einrücken"> | |||
{{#var:Einbindung Shortcut}}<br> | |||
{{#switch: {{{hw|keine}}} | |||
| keine={{#var:Anschliessen}} | |||
| #default={{#var:Anschliessen-bleibt}} | |||
}} | |||
<br> | |||
{{Einblenden| {{#var:Einbindung per CLI zeigen}} | {{#var:hide}} |true|bigdezent}} | |||
<br>{{#var:Einbindung in das lokale Netzwerk per CLI--desc}} | |||
</div></span></div> | |||
</div> | |||
===== {{#var:Einbindung eigene IP ändern}} ===== | |||
<div class="Einrücken"> | |||
{{#var:Einbindung eigene IP ändern--desc}}<br> | |||
{{#var:Anschluss an internal interface}}<br> | |||
{{#if: {{{hw|}}} | {{#var:Anschluss an internal interface-hw}} }} | |||
{{Einblenden|{{#var: Ändern der eigene IP-Adresse}}| {{#var:hide}} |true|bigdezent}} | |||
{{#var:Ändern der eigene IP-Adresse--desc}} | |||
====== {{#var:IP-Adresse unter Windows ändern}} ====== | |||
<div class="Einrücken"> | |||
* {{#var:Anzeige der Netzwerkverbindungen}} | |||
* {{#var:Status der Ethernetverbindung anzeigen}} | |||
* {{#var:Eigenschaften anzeigen}} | |||
* {{#var:IP-Adresse festlegen}} | |||
** <span class="mw9 inline-block>{{#var:IP-Adresse}}</span>{{ic|192.168.175.2}} | |||
** <span class="mw9 inline-block>{{#var:Subnetzmaske}}</span>{{ic|255.255.255.0}} | |||
** <span class="mw9 inline-block>{{#var:Standardgateway}}</span>{{ic|192.168.175.1}} (={{#var:Default-Adresse der UTM}}) | |||
{{Gallery3| {{#var:Anzeige der Netzwerkverbindungen--Bild}} | {{#var:Anzeige der Netzwerkverbindungen--cap}} | |||
| {{#var:Status der Ethernetverbindung anzeigen--Bild}} | {{#var:Status der Ethernetverbindung anzeigen--cap}} | |||
| {{#var:Eigenschaften anzeigen--Bild}} | {{#var:Eigenschaften anzeigen--cap}} | |||
| {{#var:IP-Adresse festlegen--Bild}} | 8={{#var:IP-Adresse festlegen--cap}} | |||
* {{#var:IP-Adresse festlegen}} | |||
** <span class="mw9 inline-block>{{#var:IP-Adresse}}</span>{{ic|192.168.175.2}} | |||
** <span class="mw9 inline-block>{{#var:Subnetzmaske}}</span>{{ic|255.255.255.0}} | |||
** <span class="mw9 inline-block>{{#var:Standardgateway}}</span>{{ic|192.168.175.1}} (={{#var:Default-Adresse der UTM}}) | |||
| i=4 | einblenden={{#var:step-by-step}} | layout=bigdezent | Vorschau=step-by-step.png | collapsed=true |id=ipwin}} | |||
</div> | |||
====== {{#var:IP-Adresse unter Linux ändern}} ====== | |||
<div class="Einrücken"> | |||
{{#var:IP-Adresse unter Linux ändern--desc}} | |||
</div> | |||
====== {{#var:IP-Adresse auf einem MAC ändern}} ====== | |||
<div class="Einrücken"> | |||
{{#var:IP-Adresse auf einem MAC ändern}} | |||
{{Einblenden|{{#var:Abb zeigen}}|{{#var:hide}}|true|dezent}}{{Bild|{{#var:IP-Adresse auf einem MAC ändern--Bild}} }} </div></span></div> | |||
* {{#var:IP-Adresse auf einem MAC ändern--desc}} | |||
* <span class="mw9 inline-block>{{#var:IPv4 konfigurieren}}</span> {{ic|Manuell|c}} {{#var:im Dropdownmenü auswählen}} | |||
* <span class="mw9 inline-block>{{#var:IP-Adresse}}</span>{{ic|192.168.175.2}} | |||
* <span class="mw9 inline-block>{{#var:Teilnetzmaske}}</span>{{ic|255.255.255.0}} | |||
* <span class="mw9 inline-block>Router:</span>{{ic|192.168.175.1}} (={{#var:Default-Adresse der UTM}}) | |||
* <span class="mw9 inline-block>{{#var:Schaltfläche}}</span>{{Button|{{#var:Anwenden}} }} | |||
</div> | |||
{{Hinweis-box|{{#var:Anschluss an internal interface--Hinweis}}|fs__icon=em2}} | |||
{{#var:Ursprüngliche IP-Adresse }} | |||
</div></span></div> | |||
</div> | |||
==== {{#var:Erster Aufruf}} ==== | ==== {{#var:Erster Aufruf}} ==== | ||
{{#var:Erster Aufruf--desc}} | <div class="Einrücken"> | ||
<p>{{#var:Erster Aufruf--connection}} </p> | |||
<p><li class="list--element__alert list--element__hint">{{#var:Erster Aufruf-Hinweis}}</li></p> | |||
<p>{{#var:Erster Aufruf--desc}} </p> | |||
{{Gallery3 | {{#var:Erster Aufruf--Firefox--Bild}} | {{#var:Erster Aufruf--Firefox--cap}} | {{Gallery3 | {{#var:Erster Aufruf--Firefox--Bild}} | {{#var:Erster Aufruf--Firefox--cap}} | ||
| {{#var:Erster Aufruf--Chromium--Bild}} | {{#var:Erster Aufruf--Chromium--cap}} | |||
| {{#var:Erster Aufruf--edge--Bild}} | {{#var:Erster Aufruf--edge--cap}} | |||
| {{#var:Erster Aufruf--safari--Bild}} | {{#var:Erster Aufruf--safari--cap}} | |||
| i=4}} | | i=4}} | ||
</div> | |||
{| class="sptable2 pd5 zh1" | {| class="sptable2 pd5 zh1 Einrücken" | ||
|- class="Leerzeile" | |- class="Leerzeile" | ||
| colspan="3" | | | colspan="3" | | ||
==== {{#var:Erste Anmeldung}} ==== | ==== {{#var:Erste Anmeldung}} ==== | ||
|- | |- | ||
! {{#var:cap}} !! {{#var:val}} !! {{#var:desc}} | ! {{#var:cap}} !! {{#var:val}} !! {{#var:desc}} | ||
| class="Bild" rowspan="5" | {{Bild| {{#var:Erste Anmeldung--Bild}} |{{#var:Erste Anmeldung--cap}} }} | |||
|- | |- | ||
| {{b|{{#var:Benutzer}} }} || {{ic|admin|icon=b|icon-class=fas}} || {{#var:Erste Anmeldung--desc}}: ''admin'' | | {{b|{{#var:Benutzer}} }} || {{ic|admin|icon=b|icon-class=fas|class=mw10}} || {{#var:Erste Anmeldung--desc}}: ''admin'' | ||
|- | |- | ||
| {{b|{{#var:Passwort}} }} || {{ic|insecure|icon=key|icon-class=fas}} || {{#var:Erste Anmeldung--desc}}: ''insecure'' | | {{b|{{#var:Passwort}} }} || {{ic|insecure|icon=key|icon-class=fas|class=mw10}} || {{#var:Erste Anmeldung--desc}}: ''insecure'' | ||
|- | |- | ||
| {{spc|login|b|Anmelden}} | | {{spc|login|b|{{#var:Anmelden}} }} | ||
|- class="Leerzeile" | |- class="Leerzeile" | ||
| | | | ||
| Zeile 42: | Zeile 116: | ||
===== {{#var:Lizenz und Datenschutz zustimmen}} ===== | ===== {{#var:Lizenz und Datenschutz zustimmen}} ===== | ||
|- | |- | ||
| {{Button|{{#var:Akzeptieren}} }} | | {{Button-dialog|{{#var:Akzeptieren}}|fa-check}} | ||
| | | | ||
| {{#var:Akzeptieren--desc}} | | {{#var:Akzeptieren--desc}} | ||
| class="Bild width-l" rowspan="2" colspan="1" | {{Bild | | | class="Bild width-l" rowspan="2" colspan="1" | {{Bild| {{#var:Datenschutzerklärung--Bild}} |{{#var:Datenschutzerklärung--cap}}||DAT...||icon2=fa-check|icon2-text={{#var:Akzeptieren}}|icon=fa-close|icon-text={{#var:Ablehnen}}|firewall-user= }}{{Bild | {{#var:Lizenzvereinbarung--Bild}}|{{#var:Lizenzvereinbarung--cap}}||{{#var:LIZENZVEREINBARUNG--head}}| |icon2=fa-check|icon2-text={{#var:Akzeptieren}}|icon=fa-close|icon-text={{#var:Ablehnen}}|firewall-user= }} | ||
|- class="Leerzeile" | |- class="Leerzeile" | ||
| | | | ||
|- class="Leerzeile" | |- class="Leerzeile" | ||
| colspan="3" | | | colspan="3" | | ||
===== {{#var:Grundlegende Einstellungen}} ===== | ===== {{#var:Grundlegende Einstellungen}} ===== | ||
|- | |- | ||
| {{b|{{#var:Firewallname}} }} || {{ic|firewall. | | {{b|{{#var:Firewallname}} }} || {{ic|firewall.ttt-point.local}} || {{#var:Firewallname--desc}}<br><li class="list--element__alert list--element__hint">{{#var:Firewallname--Hinweis}}</li> || class="Bild" rowspan="12" | {{Bild| {{#var:Grundlegende Einstellungen--Bild}} | {{#var:Grundlegende Einstellungen--cap}}|{{#var:Grundlegende Einstellungen--Abb}}|{{#var:Grundlegende Einstellungen}}|icon=fa-file-contract|icon-text={{#var:Lizenzvereinbarung}}|icon2=fa-sign-out|icon2-text={{#var:Abmelden}}|icon3=fa-save}} | ||
|- | |- | ||
| {{b|{{#var:Systemzeit}} }} || {{ic|yyyy-mm-dd hh-m--ss}} || {{#var:Systemzeit--desc}} | | {{b|{{#var:Systemzeit}} }} || {{ic|yyyy-mm-dd hh-m--ss}} || {{#var:Systemzeit--desc}} | ||
|- | |- | ||
| {{b|{{#var:Lizenzschlüssel}} }} | | {{b|{{#var:Lizenzschlüssel}} }} | ||
| {{Button|{{#var:Durchsuchen}} }} | | {{Button|{{#var:Durchsuchen}}... }} | ||
| {{#var:Lizenzschlüssel--desc}} <li class="list--element__alert list--element__hint">{{#var:Lizenzschlüssel--Hinweis}}</li> | | {{#var:Lizenzschlüssel--desc}} <li class="list--element__alert list--element__hint">{{#var:Lizenzschlüssel--Hinweis}}</li> | ||
|- | |- | ||
| colspan="2" | {{Button|{{#var:Lizenzvereinbarung}} }} | | {{b|{{#var:Globale E-Mail Adresse}} }} {{Hinweis-box|{{#var:neu ab}} v12.4.4|gr|12.5.1|status=neu}} | ||
| {{ic|admin@ttt-point.de|class=available}} | |||
| {{#var:Globale E-Mail Adresse--desc}} | |||
|- | |||
| {{b|{{#var:Authentifizierungsmethode}} }} {{Hinweis-box|{{#var:neu ab}} v12.5.1|gr|12.5.1|status=neu}} | |||
| {{Button|{{#var:PIN empfohlen}}|class=aktiv}}{{Button|{{#var:Loginmaske}} }} | |||
| {{#var:Authentifizierungsmethode--desc}}<br>{{#var:Authentifizierungsmethode--Hinweis}} | |||
|- | |||
| rowspan="2" | {{b|PIN:}} | |||
| {{ic| |class=available}} | |||
| {{#var:PIN--desc}} {{info|{{#var:PIN--Hinweis}} }} | |||
|- | |||
| {{Button||renew2}} | |||
| {{#var:PIN erstellen}} | |||
|- | |||
| colspan="2" | {{Button-dialog|{{#var:Lizenzvereinbarung}}|fa-file-contract}} | |||
| {{#var:Lizenzvereinbarung--desc}} | | {{#var:Lizenzvereinbarung--desc}} | ||
|- | |- | ||
| colspan="2" | {{Button|{{#var:Datenschutzerklärung}} }} | | colspan="2" | {{Button-dialog|{{#var:Datenschutzerklärung}}|fa-file-user}} | ||
| {{#var:Datenschutzerklärung--desc}} | | {{#var:Datenschutzerklärung--desc}} | ||
|- | |- | ||
| colspan="2" | {{Button|{{#var:Abschließen}} }} | | colspan="2" | {{Button-dialog|{{#var:Abmelden}}|fa-sign-out}} | ||
| {{#var:Abmelden--desc}} | |||
|- | |||
| colspan="2" | {{Button-dialog||fa-save|hover={{#var:Abschließen}} }} | |||
| {{#var:Abschließen--desc}} | | {{#var:Abschließen--desc}} | ||
|- class="Leerzeile" | |- class="Leerzeile" | ||
| | | | ||
|- class="Leerzeile" | |- class="Leerzeile" | ||
| colspan="3" | | | colspan="3" | | ||
| Zeile 85: | Zeile 167: | ||
|- | |- | ||
| colspan="3" | {{#var:Willkommen--desc}} | | colspan="3" | {{#var:Willkommen--desc}} | ||
| class="Bild" rowspan="4" | {{Bild | | | class="Bild" rowspan="4" | {{Bild| {{#var:Willkommen--Bild}} |{{#var:Willkommen--cap}}||{{#var:Willkommen}}|icon=fa-wand-magic-sparkles|icon-text={{#var:Installationsassistent}}|icon2=fa-compass|icon2-text={{#var:Rundgang starten}} }} | ||
|- | |||
| colspan="2" | {{Button-dialog|{{#var:Installationsassistent}}|fa-wand-magic-sparkles}} | |||
| {{#var:Installationsassistent--desc}} | |||
|- | |- | ||
| colspan="2" | {{Button| {{#var:Rundgang starten}} }} | | colspan="2" | {{Button-dialog|{{#var:Rundgang starten}}|fa-compass}} | ||
| {{#var:Rundgang starten--desc}} | | {{#var:Rundgang starten--desc}} | ||
|- class="Leerzeile" | |||
| | |||
|- class=Leerzeile | |||
| colspan=3 | | |||
=== {{#var:Schnittstellen konfigurieren}} === | |||
{{Hinweis-box|{{#var:neu ab}} v12.7.0|gr|12.7.0|status=neu}} | |||
|- | |||
| {{b|{{#var:Schnittstellen konfigurieren-jetzt}} }} || {{Button|{{#var:ja}} }}{{Button|{{#var:nein}} }} || {{#var:Schnittstellen konfigurieren--desc}} | |||
| class="Bild" rowspan="3" | {{Bild|{{#var:Meldung Schnittstellen konfigurieren--Bild}} }} | |||
|- | |- | ||
| | | {{Kasten|{{#var:Nicht erneut nachfragen}}|grau}} || {{ButtonAus|{{#var:aus}} }} || {{#var:Nicht erneut nachfragen--desc}} | ||
| {{#var: | |||
|- class="Leerzeile" | |- class="Leerzeile" | ||
| | | | ||
|} | |} | ||
Aktuelle Version vom 1. Juli 2024, 11:33 Uhr
Letzte Anpassung zur Version: 12.7.0
- Meldung Schnittstellen konfigurieren
Einbindung in das lokale Netzwerk
IP-Adressen der UTM per CLI anpassen
Wenn die Administration über das CLI keine Hindernis darstellt, kann die UTM direkt mit den erforderlichen IP-Adressen per CLI versehen werden
Monitor und Tastatur direkt an der UTM anschliessen.
Die Anmeldung erfolgt direkt auf der Konsole.
- Anschließen von Tastatur und Bildschirm direkt an der UTM
- Anmelden an der UTM: Username admin / Passwort: insecure
- es erscheint das Command Line Interface
- Netzwerkkonfiguration ändern:
- Ermitteln der vorhandenen Schnittstellen: interface get
- Ermitteln der ID der IP-Adressen: interface address get
eth0 / A1 / LAN2 (je nach verwendeter Hard- und Software) entspricht der internen Schnittstelle, über die das Admin-Interface erreichbar ist.
Die ID wird für eine Änderung der IP-Adresse im nächsten Schritt benötigt. - Ändern der Schnittstellen-IPs: interface address set id 1 address 192.168.12.1/24
system update interface (gewünschte IP des internen Netzes mit Subnetzmaske) - Aktivieren einer Schnittstelle: interface address new device A0 address 192.168.x.y/24
system update interface
- Administrationszugang einrichten:
In den Werkseinstellungen ist der Zugang zum Admin-Interface der UTM ausschließlich über die interne Schnittstelle () möglich. Soll das Admin-Interface über eine andere Schnittstelle erreichbar sein, muss die IP des Hosts (oder eine Netz-IP mit Subnetzmaske) freigegeben werden:A1 / eth1 / LAN2 - je nach verwendeter Hard- und Software
manager new hostlist 192.168.168.0/24
system update rule Hier: Alle Hosts im Netz 192.168.168.0 (egal an welcher Schnittstelle) können auf das Admin-Interface zugreifen
Achtung: Liegt z.B: die IP 192.168.175.1 an der externen Schnittstelle () an und soll von dort das Admin-Interface aufgerufen werden, muss trotzdem die IP 192.168.175.x extra freigegeben werden.A0 / eth0 / LAN1 - je nach verwendeter Hard- und Software
IP-Adresse des eigenen Rechners anpassen
Die IP-Adresse des eigenen Rechners wird vorübergehend an das Default-Netz der internen Schnittstelle der UTM angepasst.
Anschließend wird der eigene Rechner an die Schnittstelle A1 (das internal interface) der UTM angeschlossen.
So geht es
IP-Adresse unter Windows ändern
- Anzeige der Netzwerkverbindungen: r ncpa.cpl↵
- Status der Ethernetverbindung mit Doppelklick anzeigen
- Eigenschaften der Schnittstelle anzeigen
- Eigenschaften der TCP/IPv4-Verbindung anzeigen
- IP-Adresse festlegen:
- IP-Adresse:192.168.175.2
- Subnetzmaske:255.255.255.0
- Standardgateway:192.168.175.1 (=Default-Adresse der internen Schnittstelle der UTM)


- Aufruf über Desktopanzeige:
- Klick auf das Netzwerksymbol in der Taskleiste neben der Uhr
- Klick auf Netzwerk- und Interneteinstellungen
- Klick auf Adapteroptionen ändern
- Aufruf per Befehl:
- Windowstaste r ncpa.cpl
- Mit Doppelklick auf die verwendete Schnittstelle den Status der Ethernetverbindung anzeigen lassen

- In den Eigenschaften den Eintrag Internetprotokoll, Version 4 (TCP/IPv4) auswählen
- Schaltfläche Eigenschaften anklicken

- Eintrag Folgende IP-Adresse verwenden: auswählen
- IP-Adresse festlegen:
- IP-Adresse:192.168.175.2
- Subnetzmaske:255.255.255.0
- Standardgateway:192.168.175.1 (=Default-Adresse der internen Schnittstelle der UTM)
IP-Adresse unter Linux ändern
Bitte die entsprechende Dokumentation der verwendeten Distributation beachten.
Beispiel für Ubunutu:
- Aufruf des Terminals
- Namen der Schnittstelle identifizieren: ip a
- IP Adresse Ändern: (Im Beispiel ist enp0s3 die verwendete Schnittstelle: sudo ip address add 192.168.175.2/24 dev enp0s3
IP-Adresse auf einem MAC ändern
IP-Adresse auf einem MAC ändern
- Menü Systemeinstellungen / Netzwerk
- IPv4 konfigurieren: Manuell im Dropdownmenü auswählen
- IP-Adresse:192.168.175.2
- Teilnetzmaske:255.255.255.0
- Router:192.168.175.1 (=Default-Adresse der internen Schnittstelle der UTM)
- Schaltfläche:
Zur weiteren Konfiguration muss die IP-Adresse des eigenen Rechners dann erneut geändert werden.
Einstellen der ursprünglichen IP Adresse:
- Feste IP Adressen: Wie oben beschrieben eintragen
- DHCP aktivieren:
- Windows: Eigenschaften Internetprotokoll Version 4 (TCPIPv4) → IP-Adresse automatisch beziehen wählen
- Linux: Beispiel für Ubuntu: sudo ip address del 192.168.175.2/24 dev enp0s3
sudo dhclient enp0s3
Ggf. die Dokumentation der verwendeten Distributation beachten. - MAC:: Systemeinstellungen / Netzwerk / IPv4 konfigurieren: Im Dropdownmenü DHCP auswählen
Erster Aufruf
Sofern noch nicht geschehen, müssen jetzt folgende Verbindungen physisch hergestellt werden:
- Schnittstelle für das external interface () in Richtung Internet verbinden (Modem, Router etc.).A0 / eth0 / LAN1 - je nach verwendeter Hard- und Software
- Schnittstelle für das internal interface ()A1 / eth1 / LAN2 - je nach verwendeter Hard- und Software
- mit dem eigenen Rechner verbinden, falls auf diesem die IP-Adresse angepasst wurde.
- mit dem Netzwerk verbinden, von dem aus die UTM administriert werden soll, falls die IP-Adresse der UTM angepasst wurde.
https://192.168.175.1:11115 (Default) oder
https://172.16.0.1:11115 wenn die IP-Adresse der UTM auf 172.16.0.1 geändert wurde
Beim ersten Aufruf des Admin-Interfaces erscheint im Browser eine Zertifikatswarnung.
Da der Browser das Zertifikat der UTM nicht kennen kann, wird eine Sicherheitswarnung ausgegeben.
Diese Warnung muss übergangen werden.


Erste Anmeldung | |||
| Beschriftung | Wert | Beschreibung | 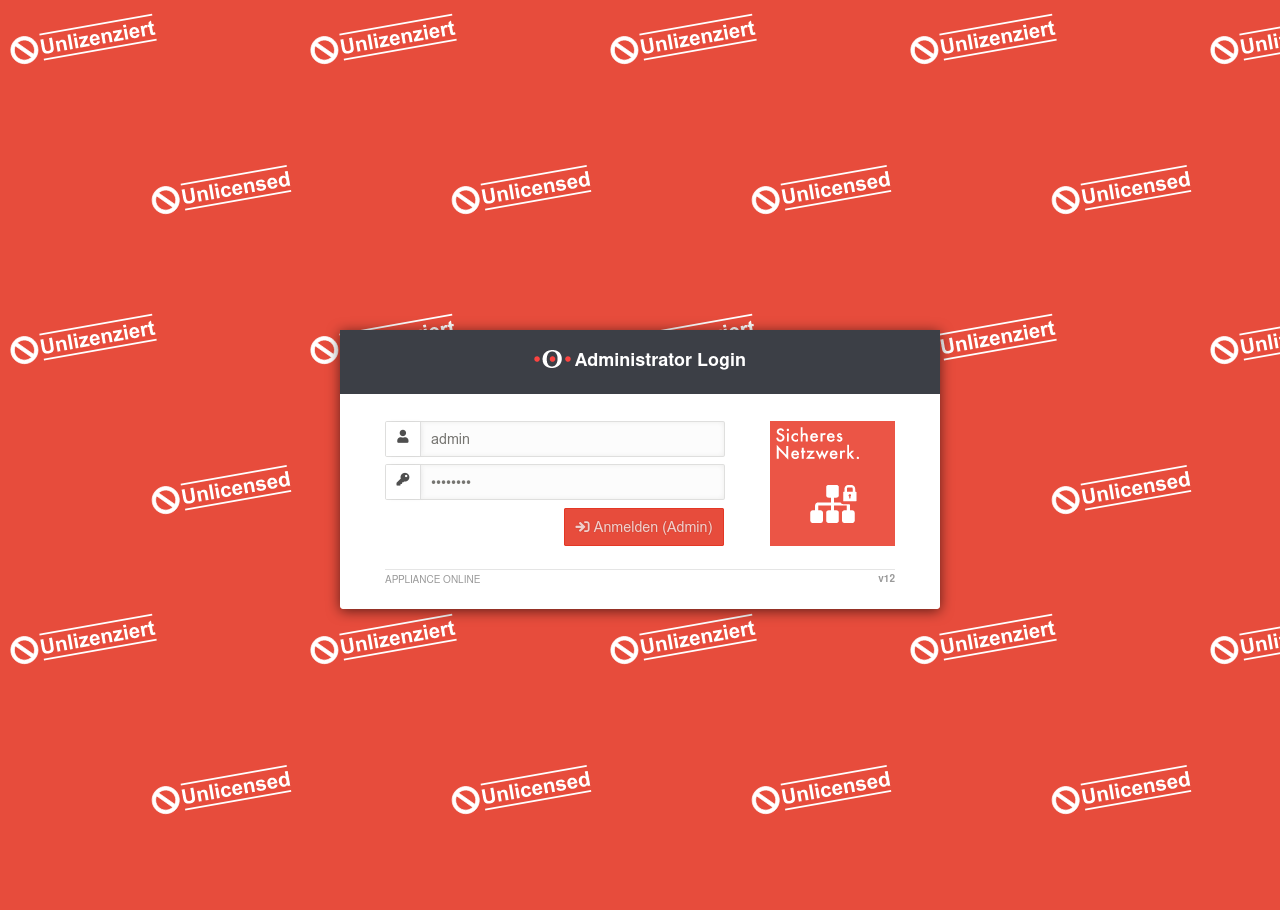 |
|---|---|---|---|
| Benutzer | admin | Anmeldung mit den Zugangsdaten der Werkseinstellungen: admin | |
| Passwort | insecure | Anmeldung mit den Zugangsdaten der Werkseinstellungen: insecure | |
| Anmelden (admin) | |||
Lizenzvereinbarung und Datenschutzerklärung zustimmen | |||
| Die Lizenzvereinbarung und die Datenschutzerklärung müssen mit Klick auf die Schaltfläche angenommen werden. | UTM  Der Datenschutzerklärung muss zugestimmt werden. UTM Der Datenschutzerklärung muss zugestimmt werden. UTM  Der Lizenzvereinbarung muss zugestimmt werden. Der Lizenzvereinbarung muss zugestimmt werden.
| ||
Grundlegende Einstellungen | |||
| Firewallname | firewall.ttt-point.local | Es muss ein individueller Firewallname vergeben werden. |
UTMbenutzer@firewall.name.fqdn  Grundlegende Einstellungen Die angezeigten Felder können variieren, je nachdem welche Informationen bereits auf der UTM vorliegen
|
| Systemzeit | yyyy-mm-dd hh-m--ss | Die Systemzeit sollte korrekt sein. Sie wird z.B. zur Anwenderauthentifizierung (Kerberos, OTP etc.) mit anderen Servern abgeglichen. Bei zu großer Abweichung wird z.B. keine Anmeldung möglich sein. | |
| Lizenzschlüssel | Gültige Lizenz einspielen. | ||
| Globale E-Mail Adresse: notempty Neu ab v12.4.4
|
admin@ttt-point.de | Erforderliche Angabe z.B. für den Mailconnector und den Proxy. Dient auch als Postmasteradresse für das Mailrelay | |
| Authentifizierungsmethode: notempty Neu ab v12.5.1
|
Authentifizierungsmethode für Websessions über die USC Der Webession-PIN sichert auch die Benutzung der folgenden Aktionen im Rahmen der USC ab:
Wenn der PIN nicht genutzt wird, sind diese Aktionen nicht aus dem Unified Security Portal aufrufbar. | ||
| PIN: | PIN als zusätzliche Absicherung für Websessions Es sind keine Zahlenfolgen oder Doppelungen zulässig | ||
| Erstellt eine sichere PIN | |||
| Zeigt die Lizenzvereinbarung an | |||
| Zeigt die Datenschutzerklärung an | |||
| Meldet sich wieder ab. Es werden keine Einstellungen gespeichert! | |||
Abschließen
|
Schließt den Anmeldevorgang ab und öffnet das Willkommens-Fenster. | ||
Willkommen | |||
| Mit dem Willkommensdialog sind grundlegenden Einstellungen abgeschlossen. | UTMbenutzer@firewall.name.fqdn  Willkommen-Dialog Willkommen-Dialog
| ||
| Startet den Installationsassistenten. | |||
| Startet einen Rundgang, der in 15 Schritten die Adminoberfläche und die Menüs erklärt. | |||
Schnittstellen konfigurierennotemptyNeu ab v12.7.0
| |||
| Wollen Sie die Schnittstellen jetzt konfigurieren? | Diese Meldung erscheint, wenn nicht alle vorhandenen Schnittstellen richtig konfiguriert sind. Es wird jedoch empfohlen dies zu tuen, um mögliche Probleme vorzubeugen. Mit der Schaltfläche wird direkt die Netzwerkkonfiguration geöffnet. | 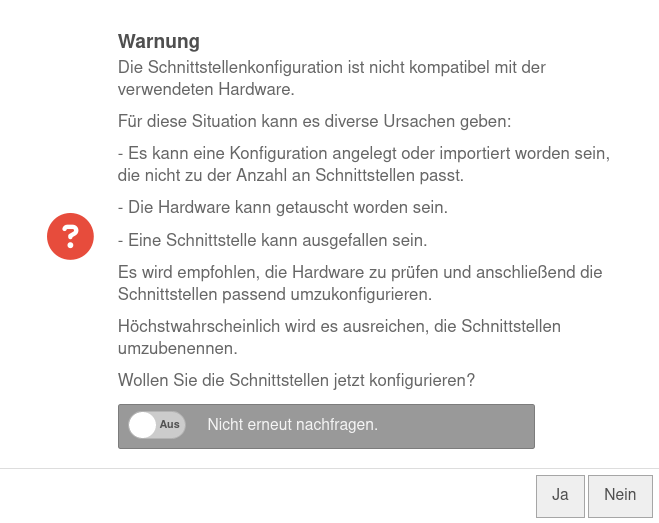 | |
| Nicht erneut nachfragen. | Aus | Wenn diese Meldung nicht erwünscht ist, kann hier eingestellt werden, dass sie nicht wieder angezeigt wird. | |



