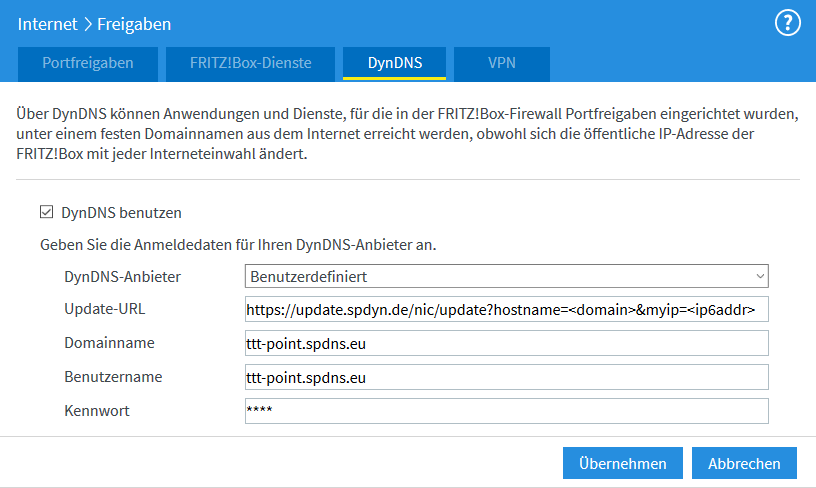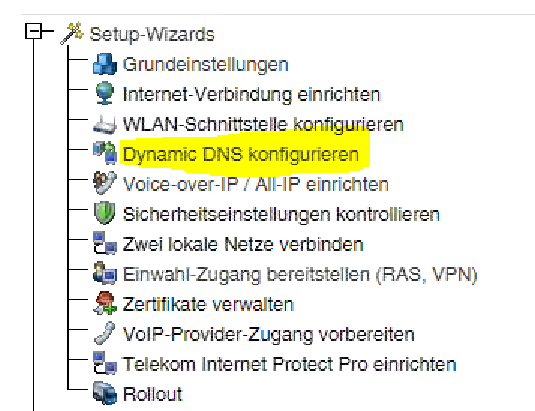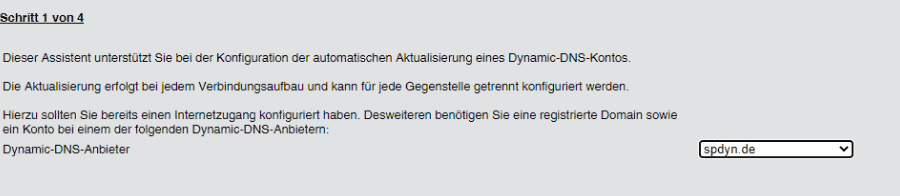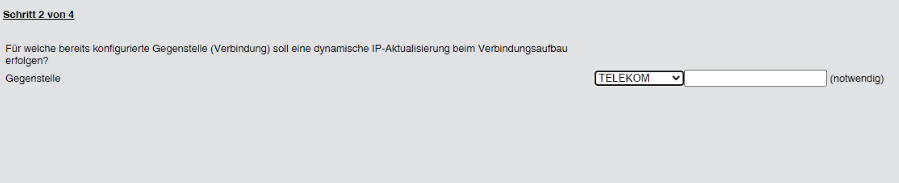KKeine Bearbeitungszusammenfassung |
KKeine Bearbeitungszusammenfassung |
||
| Zeile 5: | Zeile 5: | ||
</div>{{Select_lang}}{{TOC2}} | </div>{{Select_lang}}{{TOC2}} | ||
{{Header|05.2022| | {{Header|05.2022|new=true| | ||
}} | }} | ||
---- | ---- | ||
< | === {{#var:Einleitung}} === | ||
<div class="Einrücken"> | |||
{{#var:Einleitung--desc}} | |||
<br> | |||
<li class="list--element__alert list--element__warning em2">{{#var:Beispiel Disclaimer}}</li> | <li class="list--element__alert list--element__warning em2">{{#var:Beispiel Disclaimer}}</li> | ||
<br clear=all></div> | |||
<br clear=all> | |||
==={{Reiter |Securepoint UTM}}=== | === {{Reiter|Securepoint UTM}} === | ||
<div class="Einrücken"> | <div class="Einrücken"> | ||
{{#var:DynDNS-Einstellungen}} | {{#var:DynDNS-Einstellungen}} | ||
| Zeile 24: | Zeile 26: | ||
{{:UTM/NET/Ethernet-DynDNS|thead=true}} | {{:UTM/NET/Ethernet-DynDNS|thead=true}} | ||
|} | |} | ||
<br clear=all> | <br clear=all></div> | ||
---- | |||
=== {{#var:Fremdgeräte}} === | === {{#var:Fremdgeräte}} === | ||
<div class="Einrücken"> | |||
{{Hinweis-box|{{#var:Beispiel Disclaimer}}|r}} | |||
</div> | |||
==== Cisco ==== | ==== Cisco ==== | ||
| Zeile 43: | Zeile 47: | ||
</pre> | </pre> | ||
<br> | <br> | ||
{{Hinweis| | {{Hinweis-box|{{#var:Hinweis Cisco}}|g}} | ||
<br> | <br> | ||
| Zeile 53: | Zeile 57: | ||
</pre> | </pre> | ||
<br> | <br> | ||
{{Hinweis| | {{Hinweis-box|{{#var:Hinweis Cisco Firewall ASA}}|g}} | ||
</div><br clear=all> | </div><br clear=all> | ||
---- | |||
==== D-Link ==== | ==== D-Link ==== | ||
<div class="Einrücken"> | <div class="Einrücken"> | ||
{{#var:D-Link Konfig Text}} | {{#var:D-Link Konfig Text}} | ||
</div> | |||
{| class="sptable2 pd5" | {| class="sptable2 pd5 Einrücken" | ||
! {{#var: | ! {{#var:cap}} !! {{#var:val}} | ||
|- | |- | ||
| {{#var:Dynamischer DNS-Diensttyp}} || Custom | | {{#var:Dynamischer DNS-Diensttyp}} || Custom | ||
| Zeile 79: | Zeile 84: | ||
| URL || {{code|<nowiki>/nic/update?hostname=<HOSTNAME>&myip=192.168.0.1&user=<BENUTZERNAME>&pass=<KENNWORT></nowiki>}} | | URL || {{code|<nowiki>/nic/update?hostname=<HOSTNAME>&myip=192.168.0.1&user=<BENUTZERNAME>&pass=<KENNWORT></nowiki>}} | ||
|} | |} | ||
< | |||
{{Hinweis| | <div class="Einrücken"> | ||
{{Hinweis-box|{{#var:Hinweis D-Link}}|g}} | |||
</div> | </div> | ||
---- | ---- | ||
| Zeile 90: | Zeile 94: | ||
<div class="Einrücken"> | <div class="Einrücken"> | ||
{{#var:ddclient SSL Update}} | {{#var:ddclient SSL Update}} | ||
</div> | |||
===== {{#var:Geräte mit öffentlicher IP--desc}} ===== | ===== {{#var:Geräte mit öffentlicher IP--desc}} ===== | ||
<div class=" | <div class="Einrücken"> | ||
{{#var:Geräte mit öffentlicher IP}} | {{#var:Geräte mit öffentlicher IP}} | ||
<pre> | <pre> | ||
| Zeile 107: | Zeile 113: | ||
$HOSTNAME | $HOSTNAME | ||
</pre></div> | </pre></div> | ||
===== {{#var:Geräte in einem privaten Netz--desc}} ===== | ===== {{#var:Geräte in einem privaten Netz--desc}} ===== | ||
<div class=" | <div class="Einrücken"> | ||
{{#var:ddclient interne Netzwerksinstallation}} | {{#var:ddclient interne Netzwerksinstallation}} | ||
<pre> | <pre> | ||
| Zeile 123: | Zeile 131: | ||
$HOSTNAME1,$HOSTNAME2 | $HOSTNAME1,$HOSTNAME2 | ||
</pre></div> | </pre></div> | ||
===== {{#var:ddclient unter Windows--desc}} ===== | ===== {{#var:ddclient unter Windows--desc}} ===== | ||
<div class="einrücken"> | <div class="einrücken"> | ||
{{#var:ddclient Konfig Anleitung}}< | {{#var:ddclient Konfig Anleitung}} | ||
</div> | <br clear=all></div> | ||
---- | |||
==== FRITZ!Box ==== | ==== FRITZ!Box ==== | ||
| Zeile 136: | Zeile 146: | ||
| colspan="2" | {{#var:FRITZ!Box DynDNS}} | | colspan="2" | {{#var:FRITZ!Box DynDNS}} | ||
|- | |- | ||
! {{#var: | ! {{#var:cap}} !! {{#var:val}} || class="Bild" rowspan="6" | {{Bild|Fritzbox DynDNS.png}} | ||
|- | |- | ||
| Update-URL || {{#var:FRITZ!Box Update-URL}} | | Update-URL || {{#var:FRITZ!Box Update-URL}} | ||
| Zeile 148: | Zeile 158: | ||
| | | | ||
|} | |} | ||
<div class="Einrücken"> | <div class="Einrücken"> | ||
{{Hinweis| | {{Hinweis-box|{{#var:Hinweis FRITZ!Box-1}}|g}} | ||
<br> | |||
{{Hinweis| | {{Hinweis-box|{{#var:Hinweis FRITZ!Box-2}}|g}} | ||
<br> | |||
{{Hinweis-box||gr}} {{#var:Hinweis FRITZ!Box-3}} | |||
</div><br clear=all> | </div><br clear=all> | ||
---- | |||
==== inadyn ==== | ==== inadyn ==== | ||
<div class="Einrücken"> | <div class="Einrücken"> | ||
{{Hinweis| | {{Hinweis-box|{{#var:Hinweis inadyn}}|g}} | ||
<br> | <br> | ||
<pre> | <pre> | ||
| Zeile 166: | Zeile 177: | ||
</pre> | </pre> | ||
</div> | </div> | ||
---- | |||
====Lancom==== | ==== Lancom ==== | ||
<div class="Einrücken"> | <div class="Einrücken"> | ||
{{#var:Lancom step-by-step}} | {{#var:Lancom step-by-step}} | ||
{{ Einblenden | | {{Einblenden|step-by-step|hide|true|dezent}} | ||
{{ Gallery3 | {{#var:SPdynFremdwaregeräte Setup--Bild}} | {{#var:Setup-Wizards}} | {{#var:SPdyn inadyn-1--Bild}} | {{#var:SPdyn inadyn-1}} | {{#var:SPdyn inadyn-2--Bild}} | {{#var:SPdyn inadyn-2}} | i2=1 | i3=1}} | {{Gallery3| {{#var:SPdynFremdwaregeräte Setup--Bild}} | {{#var:Setup-Wizards}} | {{#var:SPdyn inadyn-1--Bild}} | {{#var:SPdyn inadyn-1}} | {{#var:SPdyn inadyn-2--Bild}} | {{#var:SPdyn inadyn-2}} |i2=1|i3=1}} | ||
</div></div> | </div></div> | ||
</div> | </div> | ||
<br clear=all> | <br clear=all> | ||
---- | |||
==== OpenWRT ==== | |||
{{pt3|Spdns-openwrt.png}} | {{pt3|Spdns-openwrt.png}} | ||
<div class="Einrücken"> | <div class="Einrücken"> | ||
{{Hinweis| | {{Hinweis-box|{{#var:Hinweis OpenWRT-1}}|g}} | ||
<br> | |||
{{#var:Custom Update-URL}} | |||
<br> | <br> | ||
{{code|<nowiki>http://[USERNAME]:[PASSWORD]@update.spdyn.de/nic/update?hostname=[DOMAIN]&myip=[IP]</nowiki>}} | {{code|<nowiki>http://[USERNAME]:[PASSWORD]@update.spdyn.de/nic/update?hostname=[DOMAIN]&myip=[IP]</nowiki>}} | ||
<br> | <br> | ||
{{Hinweis-box|{{#var:Hinweis OpenWRT-2}}|g}} | |||
</div> | |||
---- | |||
==== QNAP-Router ==== | ==== QNAP-Router ==== | ||
{| class="sptable2 Einrücken pd5" | {| class="sptable2 zh1 Einrücken pd5" | ||
! {{#var: | ! {{#var:cap}} !! {{#var:val}} | ||
|- | |- | ||
| {{#var:Benutzername}} (%USER%) || {{#var:QNAP-Router Token-Auth-1}} | | {{#var:Benutzername}} (%USER%) || {{#var:QNAP-Router Token-Auth-1}} | ||
| Zeile 208: | Zeile 218: | ||
|} | |} | ||
==== Telekom Speedport Pro ==== | ==== Telekom Speedport Pro ==== | ||
{| class="sptable2 Einrücken pd5" | {| class="sptable2 zh1 Einrücken pd5" | ||
! {{#var: | ! {{#var:cap}} !! {{#var:val}} | ||
|- | |- | ||
| {{#var:Anbieter}} || {{ic|{{#var:Anderer Anbieter}}|dr|Anw=UTM}} | | {{#var:Anbieter}} || {{ic| {{#var:Anderer Anbieter}} |dr|Anw=UTM}} | ||
|- | |- | ||
| {{#var:Domänenname}} || {{ic|hostname.spdns.de|Anw=UTM}} | | {{#var:Domänenname}} || {{ic|hostname.spdns.de|Anw=UTM}} | ||
| Zeile 234: | Zeile 241: | ||
---- | ---- | ||
==== Zyxel ==== | |||
{{pt3|ZyxelUSG40.png}} | {{pt3|ZyxelUSG40.png}} | ||
<div class="Einrücken"> | |||
<div class="Einrücken" | |||
{{#var:Zyxel Konfig Test}} | {{#var:Zyxel Konfig Test}} | ||
<br clear=all></div> | |||
---- | ---- | ||
==== Zyxel Speedlink ==== | ==== Zyxel Speedlink ==== | ||
{| class="sptable2 Einrücken pd5" | |||
! {{#var: | {| class="sptable2 zh1 Einrücken pd5" | ||
! {{#var:cap}} !! {{#var:val}} | |||
|- | |- | ||
| {{#var:Anbieter}}: || {{ic|Update URL|Anw=UTM}} | | {{#var:Anbieter}}: || {{ic|Update URL|Anw=UTM}} | ||
| Zeile 265: | Zeile 274: | ||
| {{#var:Aktivieren}}: || {{#var:Haken aktivieren}} | | {{#var:Aktivieren}}: || {{#var:Haken aktivieren}} | ||
|} | |} | ||
---- | |||
=== Powershell Script === | === Powershell Script === | ||
Version vom 22. August 2023, 08:21 Uhr
Einleitung
In diesem Artikel finden sich Beispiele, wie der spDYN-Dienst auf Geräten konfiguriert werden muss, die über den spDYN-Hostnamen erreichbar sein sollen.
Wir übernehmen keinerlei Gewähr für deren Funktion oder Aktualität und können keinen Support für die Geräte anderer Hersteller leisten.
Securepoint UTM
Die DynDNS-Einstellungen werden konfiguriert in den Einstellungen der WAN-Schnittstelle, unter neben dem Interface, für das der DynDNS-Name konfiguriert werden soll.
Es öffnet sich ein neues Fenster, in dem auf dem Reiter DynDNS die entsprechenden Einstellungen vorgenommen werden können.
| Aktiviert: | Ja | Aktiviert bzw. deaktiviert (default) die DynDNS Funktion |
| Hostname: | hostname.spdns.de | Gewünschter Hostname |
| Benutzer: | hostname.spdns.de | Hier muss der zugehörige Benutzer eingetragen werden. |
| Passwort: | Hier muss das Passwort eingetragen werden. | |
| Server: | update.spdyn.de | Der Securepoint-Updateserver |
| MX: | ||
| Webresolver: | Ein | Muss aktiviert werden, wenn der NAT Router sich vor dem DNS befindet (Bsp.: UTM → Fritzbox/Speedport o.ä. → Internet) |
| Protokoll: | Der DNS-Dienst kann für ausschließlich IPv4 oder IPv6 Adressen, oder sowohl IPv4 als auch IPv6 aktiviert werden. | |
Fremdgeräte
Wir übernehmen keinerlei Gewähr für deren Funktion oder Aktualität und können keinen Support für die Geräte anderer Hersteller leisten.
Cisco
Im ersten Schritt wird die Dynamische DNS Methode (HTTP) angegeben. In diesem Fall http.
Der Name "spdyn" ist frei gewählt und kann beliebig angepasst werden. Zu beachten ist bei der Eingabe des URLs, dass das ? (Fragezeichen) auf Cisco Routern das Anzeigen von Hilfetexten bewirkt. Um das ? im URL eingeben zu können, muss man CTRL V gefolgt von ? eingeben.
HTTPS funktioniert bei der getesteten Softwareversion nicht.
ip ddns update method spdyn HTTP add http://update.spdyn.de/nic/update?hostname=<h>&myip=<a>&user=hostname.spdns.de&pass=mein-spdy-ntkn
Die angegebene Dynamische DNS Methode kann anschließend am WAN Interface angegeben werden. Ebenso wird der Hostname konfiguriert, der aus der URL übernommen wird.
interface FastEthernet4 ip ddns update hostname hostname.spdns.de ip ddns update spdyn
D-Link
Diese Konfiguration wurde nicht von uns, sondern von einem Kunden auf einem D-Link DSR-250N mit Firmware-Stand 2.11B301C_WW getestet.
Im D-Link unter "Netzwerk" -> "Internet" -> "Dynamischer DNS (DDNS)" -> "Dynamic DNS WAN Settings"
| Beschriftung | Wert |
|---|---|
| Dynamischer DNS-Diensttyp | Custom |
| DynDNS-Server | update.spdyn.de |
| Benutzername | <BENUTZERNAME> |
| Kennwort | <KENNWORT> |
| Host-Name | <HOSTNAME> |
| Force Update Interval | 7 |
| URL | /nic/update?hostname=<HOSTNAME>&myip=192.168.0.1&user=<BENUTZERNAME>&pass=<KENNWORT> |
ddclient
Geräte mit öffentlicher IP
Wenn das Gerät auf einem Interface direkt die öffentliche IP verwendet, kann die folgende Konfiguration verwendet werden:
# Configuration file for ddclient generated by debconf # # /etc/ddclient.conf protocol=dyndns2 use=if, if=eth0 server=update.spdyn.de #ssl=yes login=$USERNAME password='$PASSWORD' $HOSTNAME
Geräte in einem privaten Netz
Ist der ddclient auf einem Gerät im internen Netzwerk installiert, muss die öffentliche IP vorher von einem Server im Internet abgefragt werden. Das kann mit der folgenden Konfiguration realisiert werden:
# Configuration file for ddclient generated by debconf # # /etc/ddclient.conf protocol=dyndns2 use=web, web=checkip.spdyn.de server=update.spdyn.de #ssl=yes login=$USERNAME password='$PASSWORD' $HOSTNAME1,$HOSTNAME2
ddclient unter Windows
Eine Anleitung zur Konfiguration unter Windows befindet sich hier.
FRITZ!Box
inadyn
inadyn -u $USERNAME -p $PASSWORD -a $HOSTNAME --dyndns_server_name update.spdyn.de --dyndns_server_url /nic/update? --ip_server_name checkip.spdyn.de:80 /
Lancom
- Assistent "Dynamic DNS konfigurieren" aufrufen
- Schritt 1: spdyn.de aus Dropdownmenü als Dynamic-DNS Anbieter auswählen
- Schritt 2: Gegenstelle wählen
- Schritt 3: Update Token oder Passwort wählen
- Schritt 4: Entsprechende Zugangsdaten eingeben
- Fertigstellen
OpenWRT
Im Feld Custom Update-URL muss folgendes eingetragen werden:
http://[USERNAME]:[PASSWORD]@update.spdyn.de/nic/update?hostname=[DOMAIN]&myip=[IP]
QNAP-Router
| Beschriftung | Wert |
|---|---|
| Benutzername (%USER%) | Login für spDYN oder hostname.spdns.de bei Token-Authentifizierung |
| Kennwort (%PASS%) | Kennwort für spDYN oder Token bei Token-Authentifizierung |
| URL | https://update.spdyn.de/nic/update?hostname=%HOST%&myip=%IP%&user=%USER%&pass=%PASS% |
Telekom Speedport Pro
| Beschriftung | Wert |
|---|---|
| Anbieter | Anderer Anbieter |
| Domänenname | hostname.spdns.de |
| Benutzername | Login für spDYN oder hostname.spdns.de bei Token-Authentifizierung |
| Kennwort | Kennwort für spDYN oder Token bei Token-Authentifizierung |
| Updateserver-Adresse | https://update.spdyn.de |
| Protokoll: | HTTPS |
| Port | 443 |
Zyxel
Auf einem Zyxel wurde diese Konfiguration erfolgreich getestet.
Zyxel Speedlink
| Beschriftung | Wert |
|---|---|
| Anbieter: | Update URL |
| Server-Adresse: | https://update.spdyn.de/nic/update?hostname=<domain>&myip=<ipaddr>&user=<username>&pass=<password> |
| Erwartete Antwort des Servers: | good |
| Domainname: | <nowiki>hostname.spdns.de |
| Kontoname: | Login für spDYN oder hostname.spdns.de bei Token-Authentifizierung |
| Passwort:: | Kennwort für spDYN oder Token bei Token-Authentifizierung |
| Passwortbestätigung: | Kennwort für spDYN oder Token bei Token-Authentifizierung |
| Dynamic DNS-Interface: | WAN-Interface |
| Aktivieren: | Haken aktivieren |
Powershell Script
Unter Windows kann das Update des Hostnamens über ein Powershell-Script gelöst werden.
Das benötigte Script steht auf Github zur Verfügung: Powershell Script