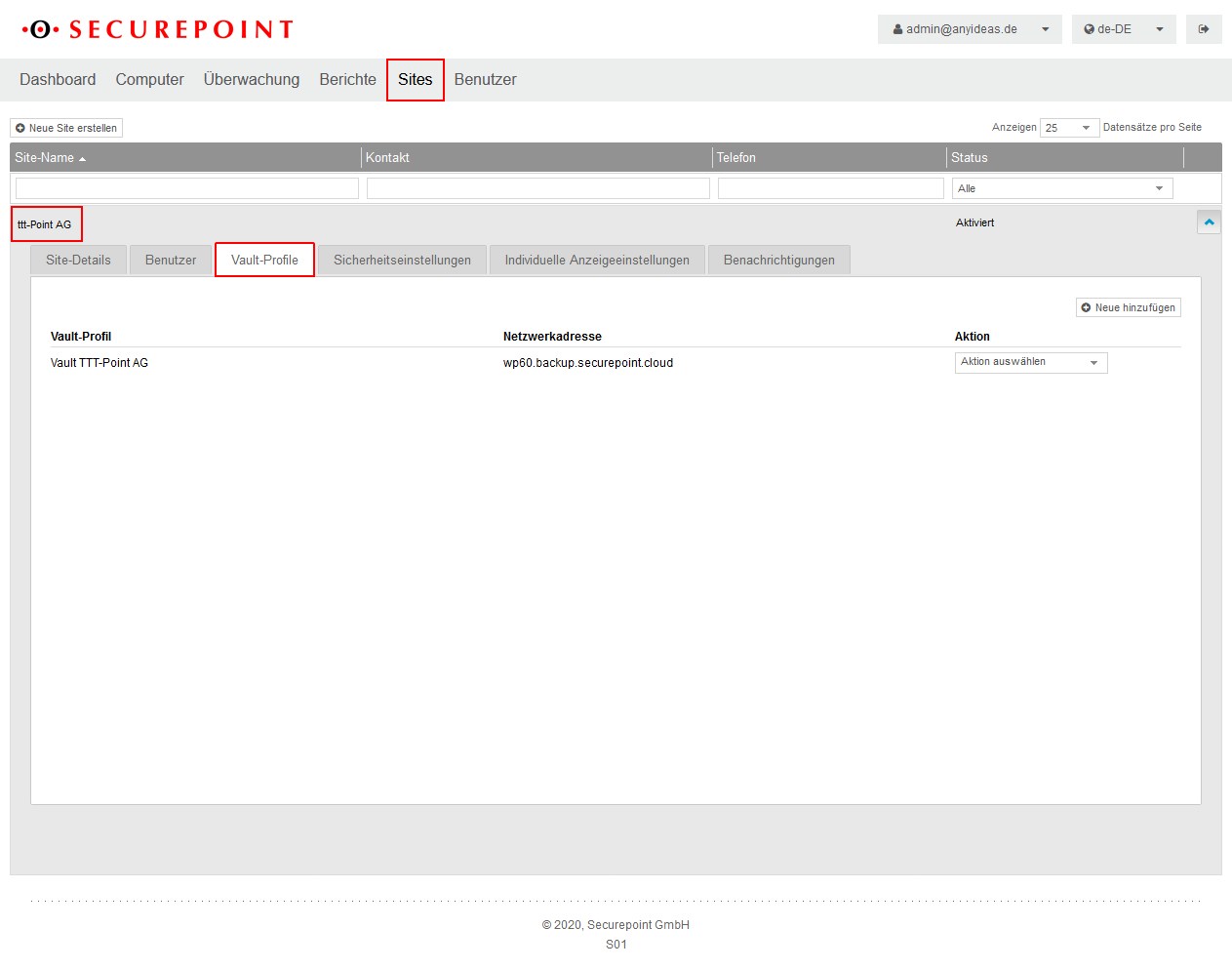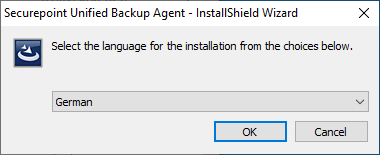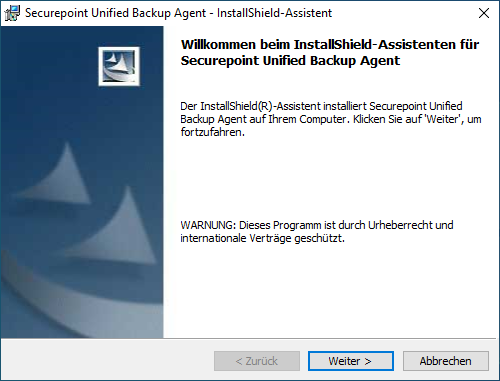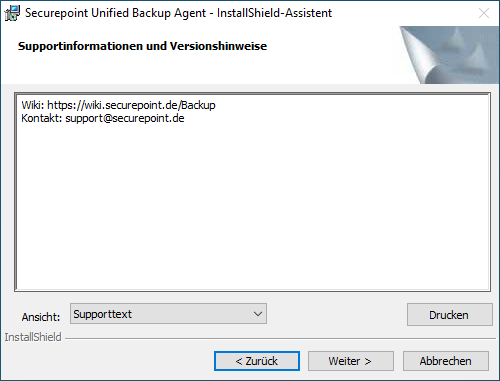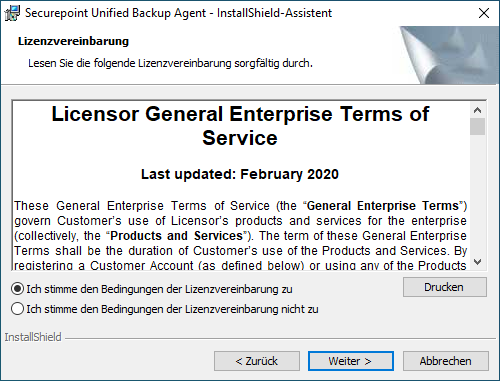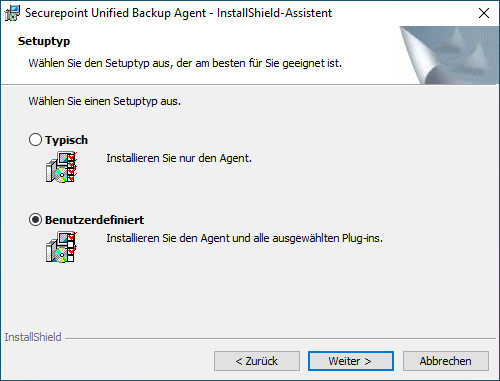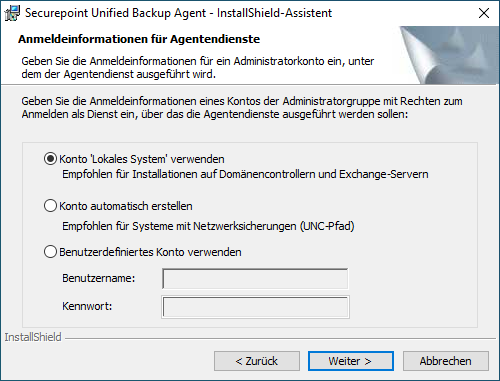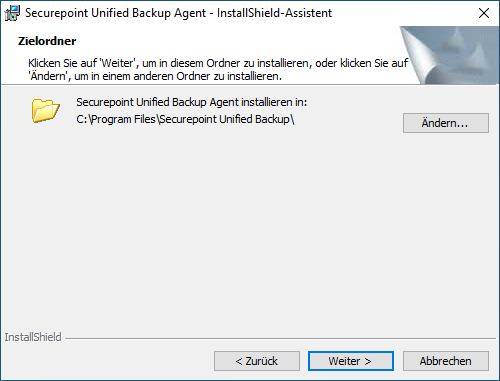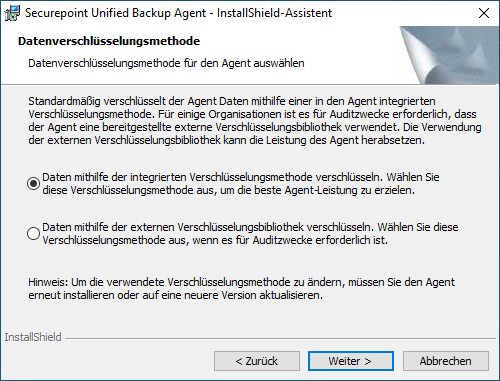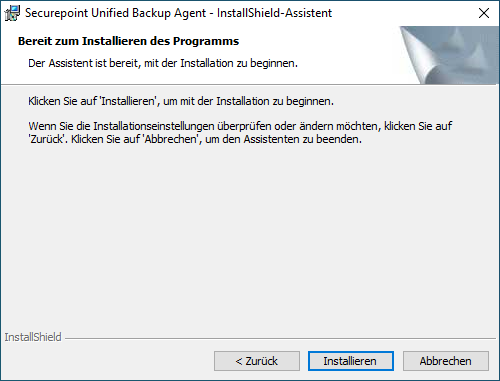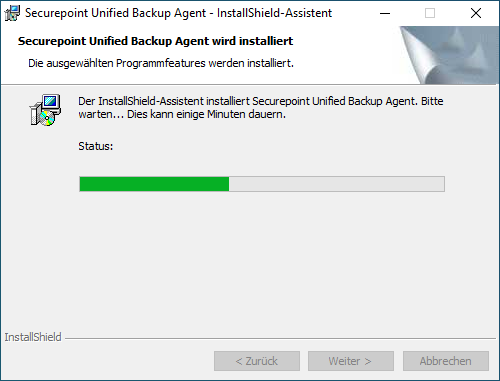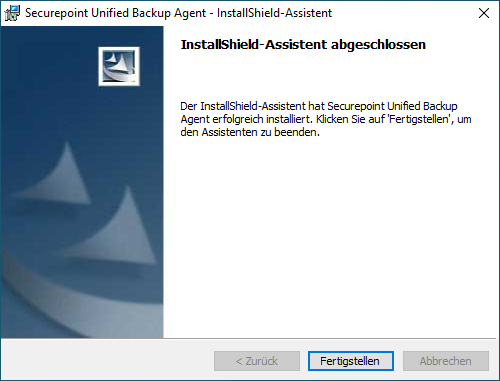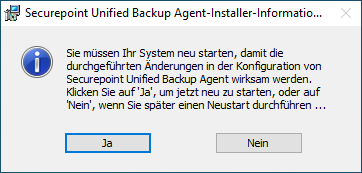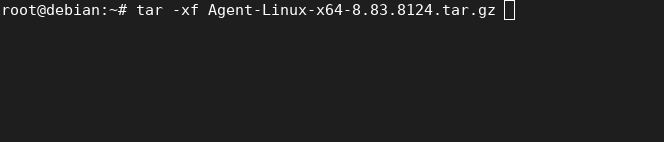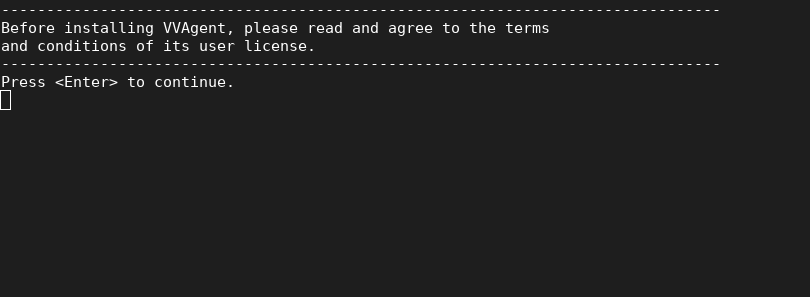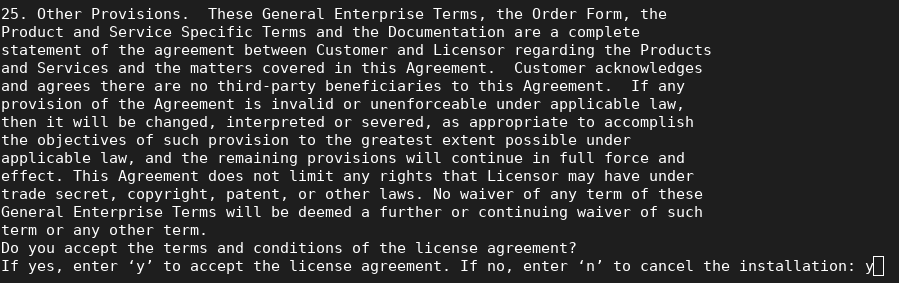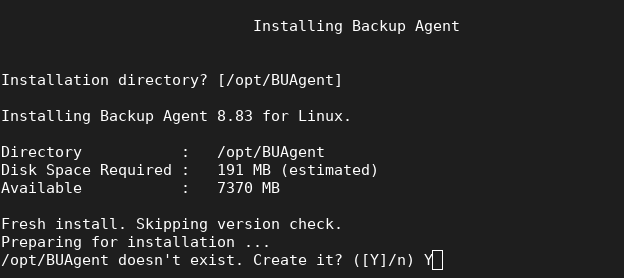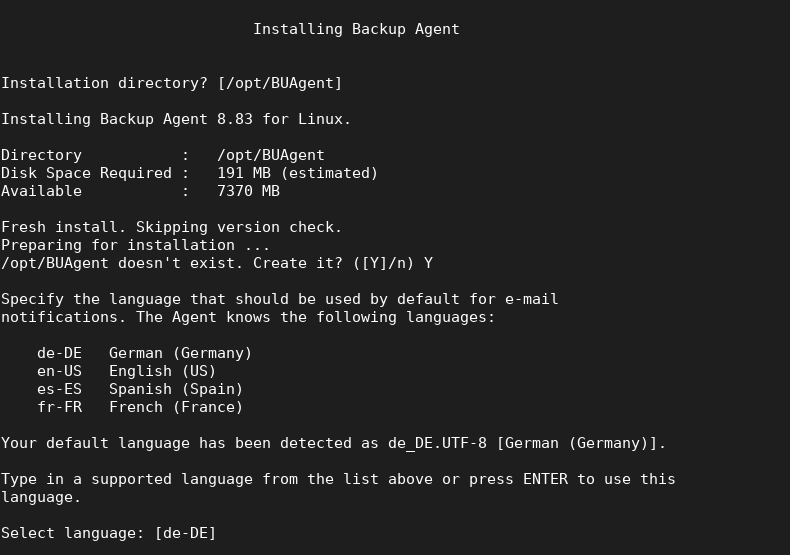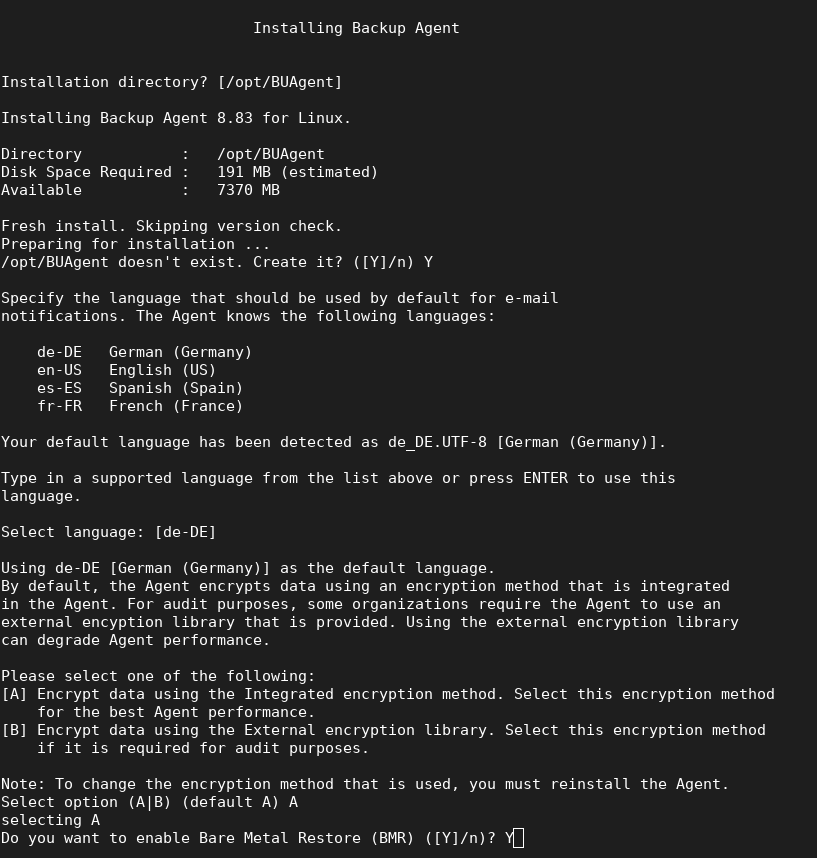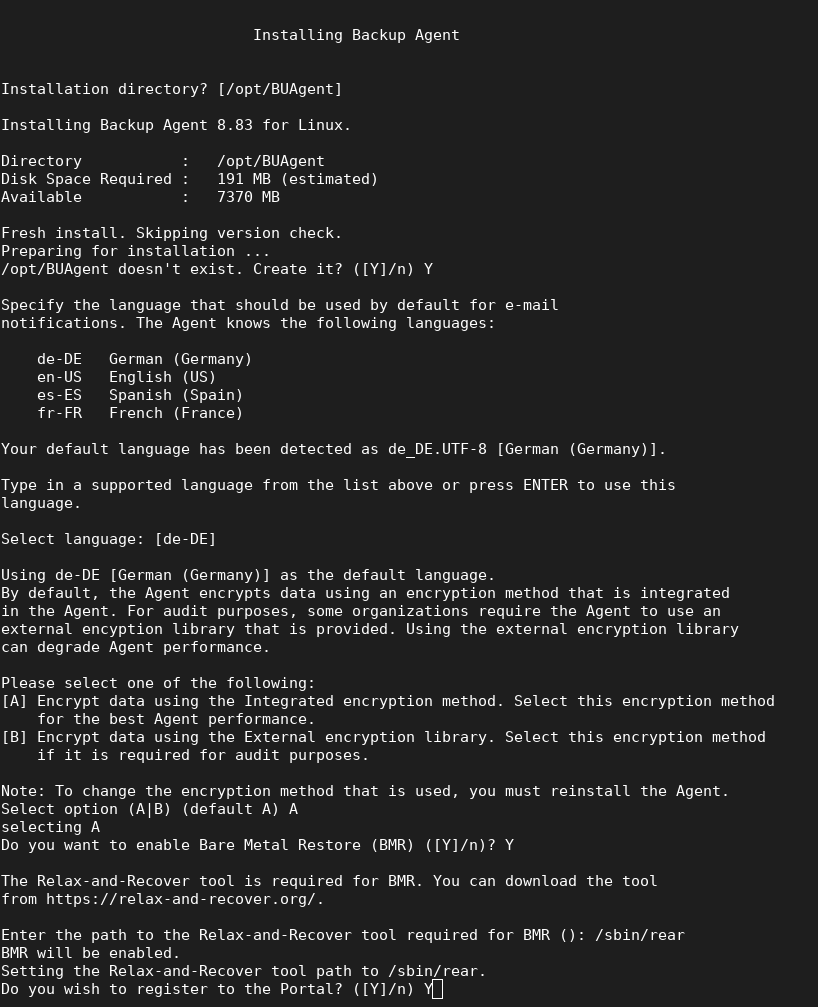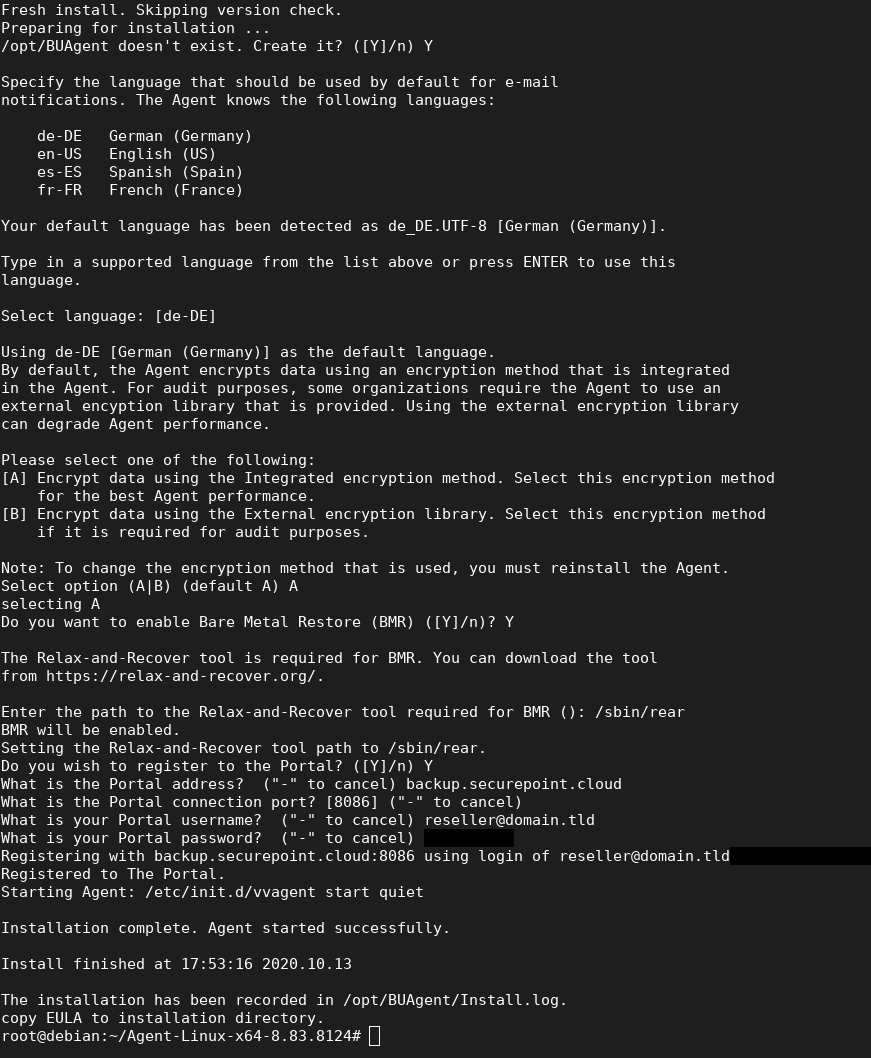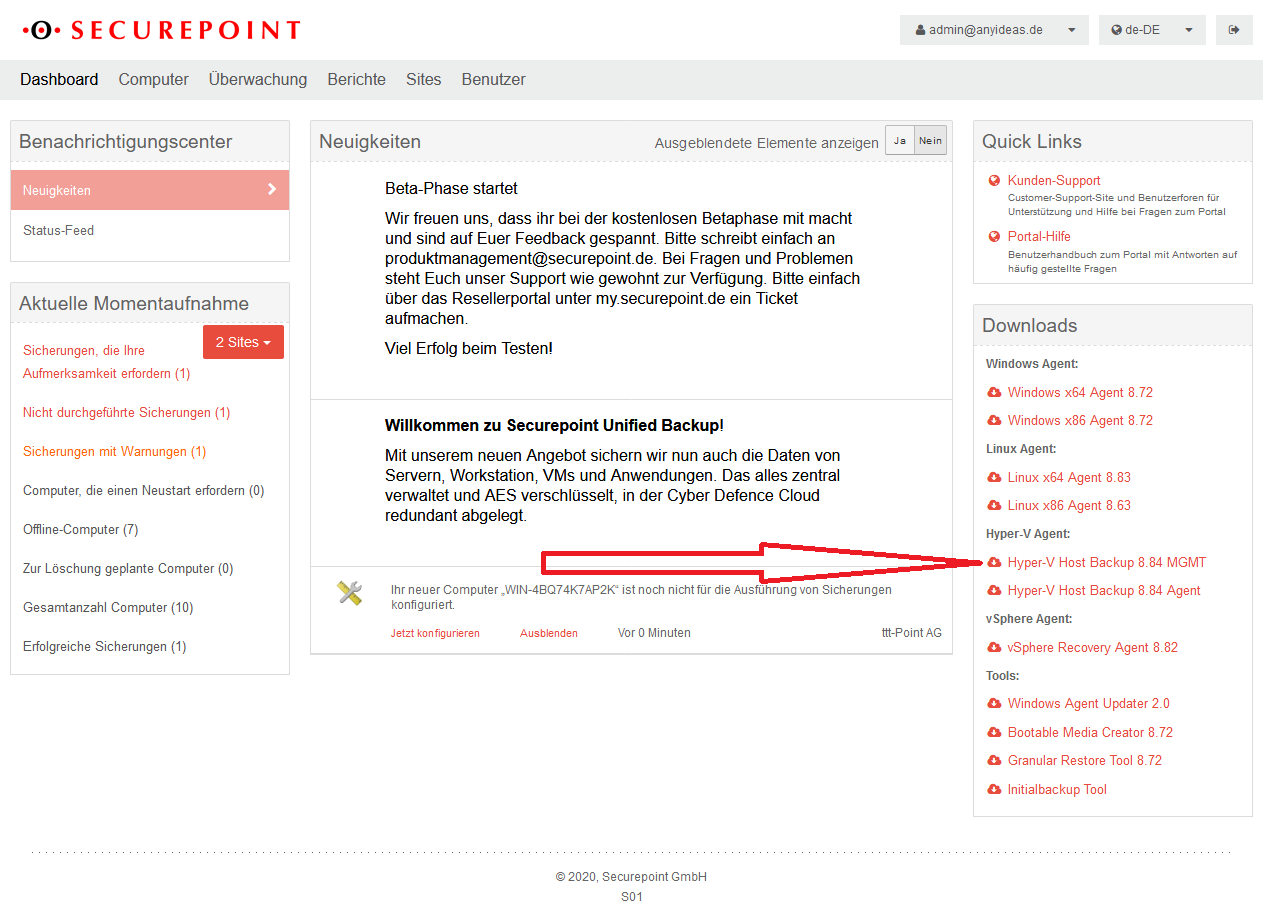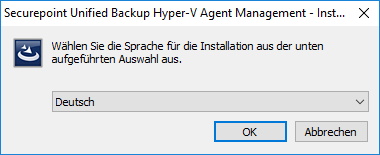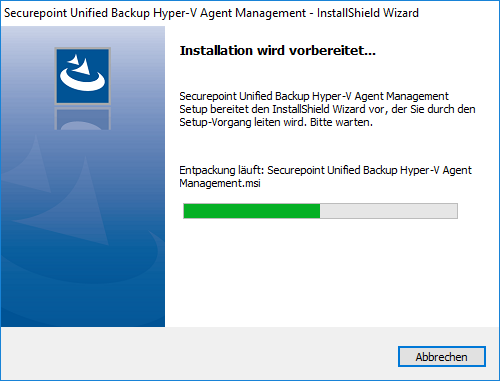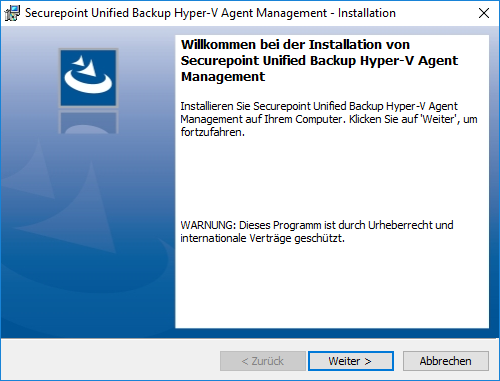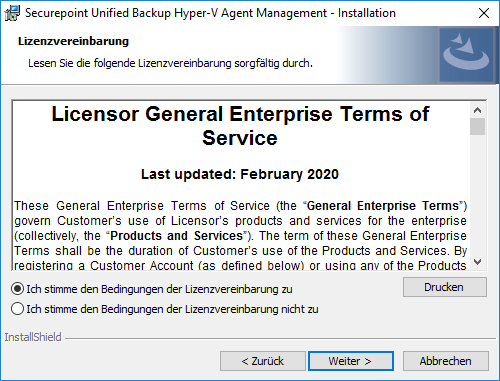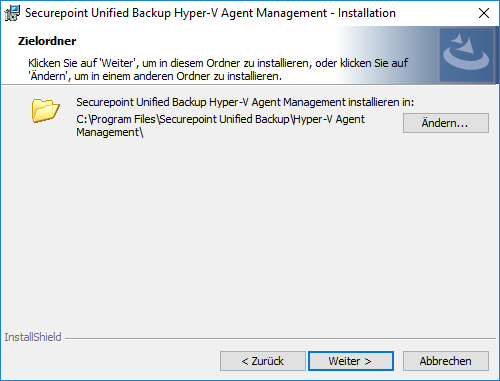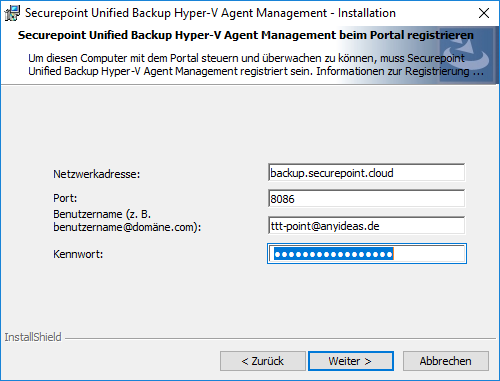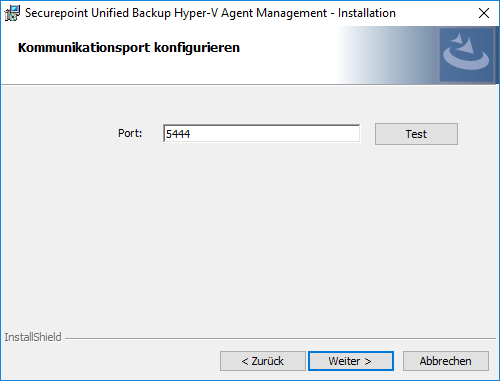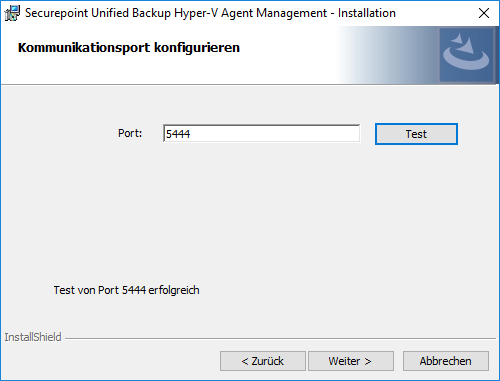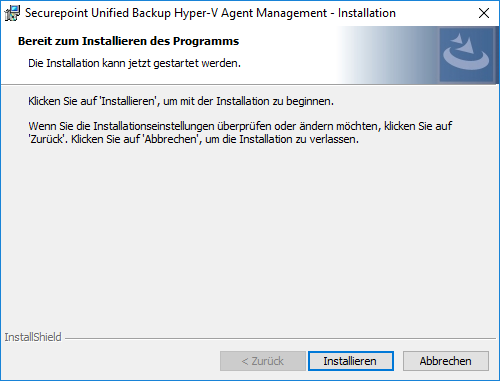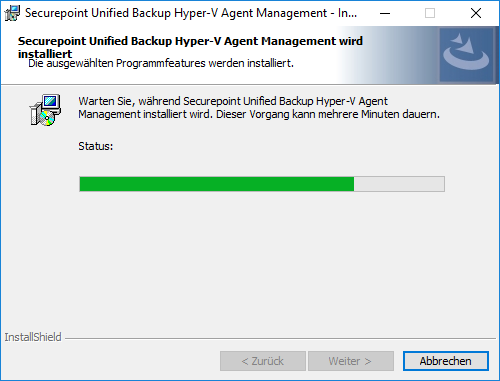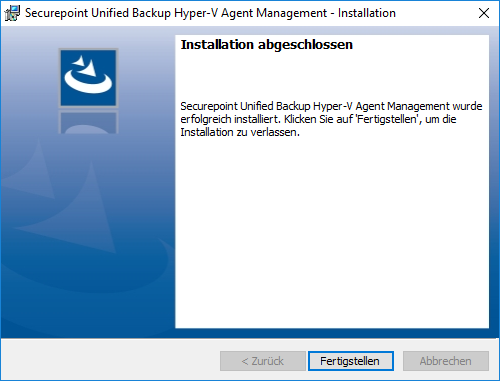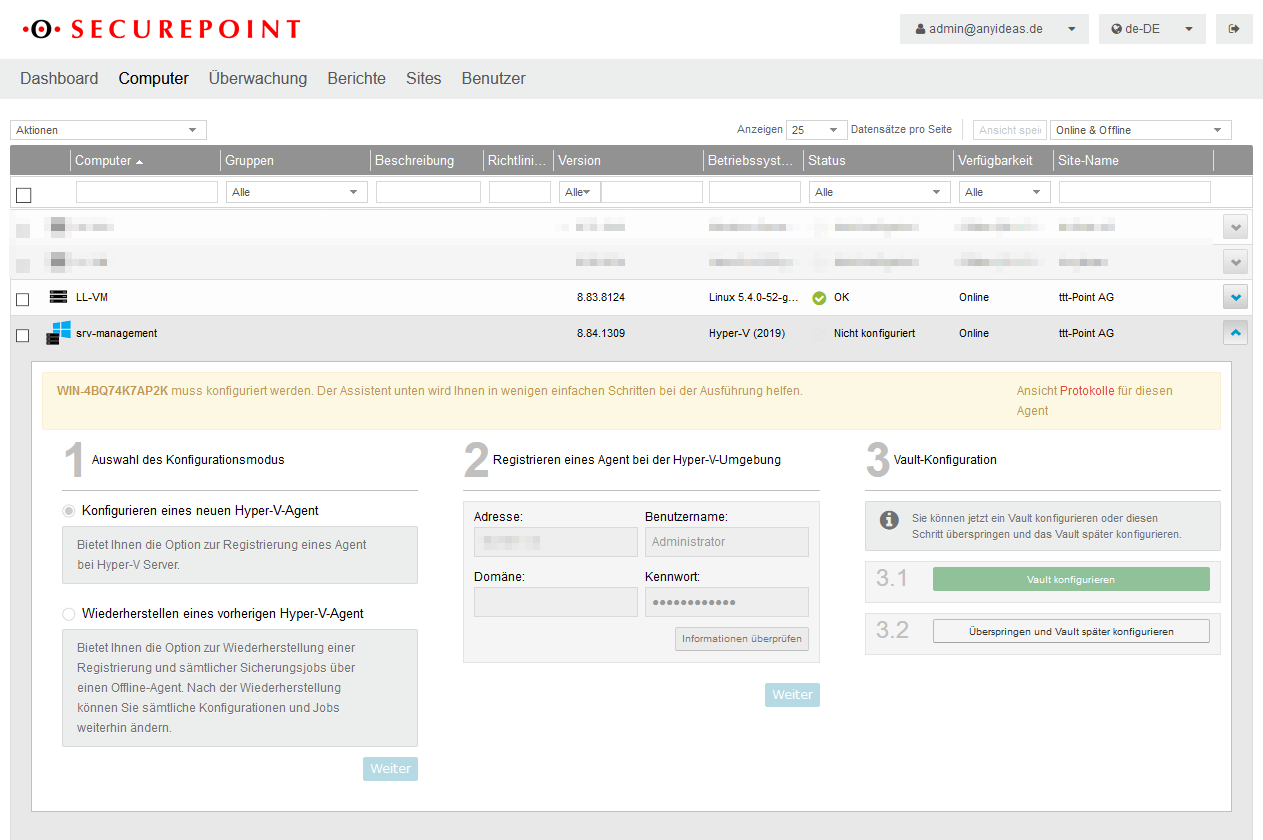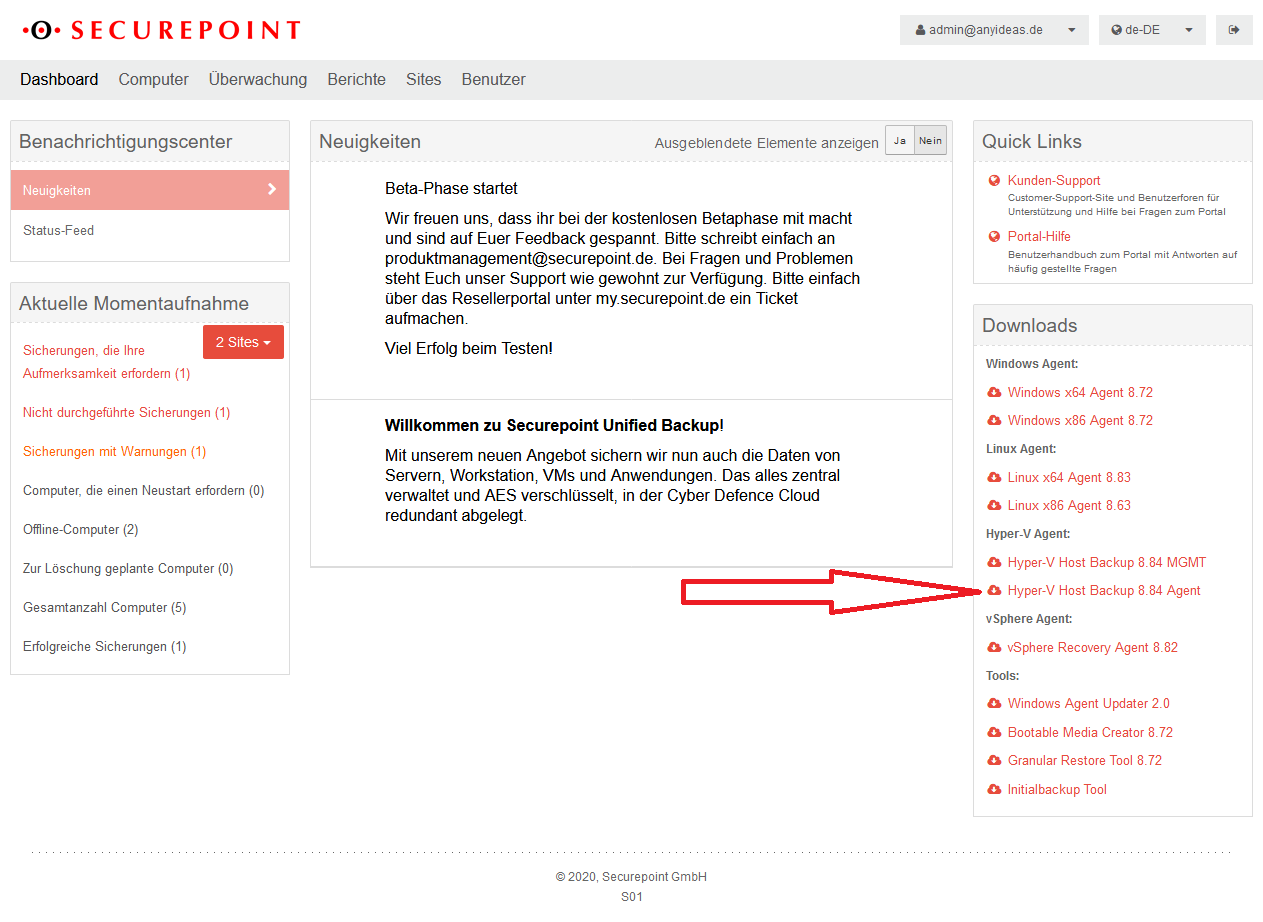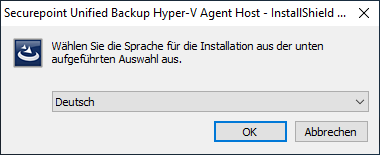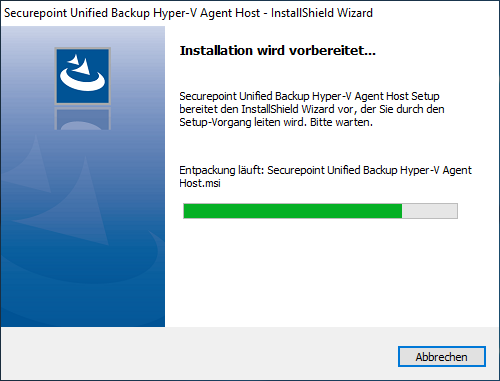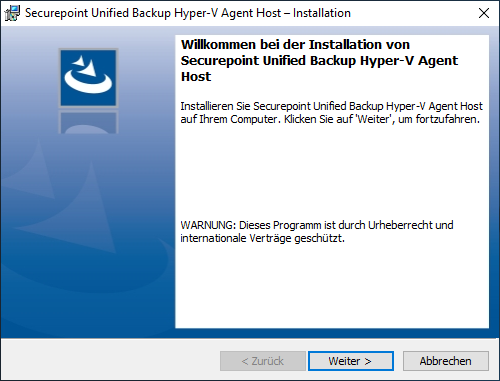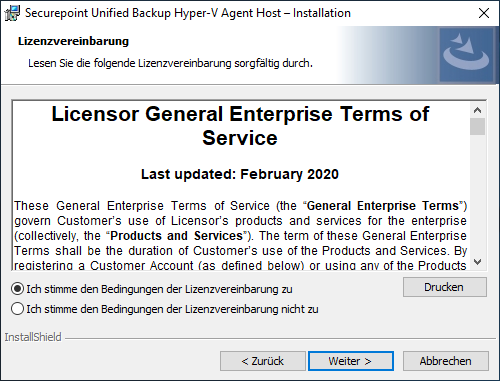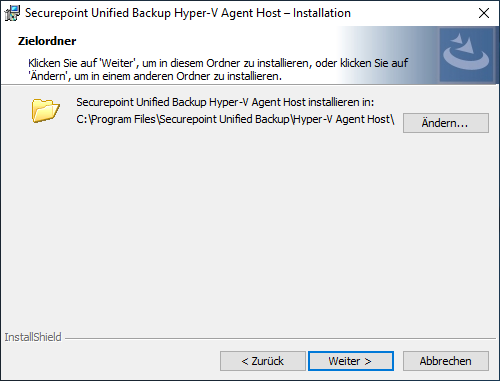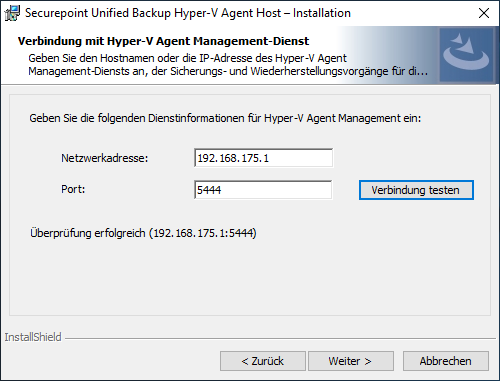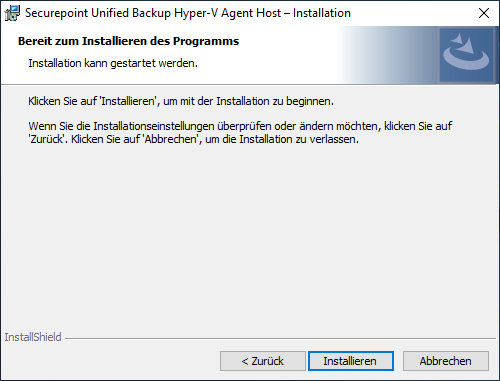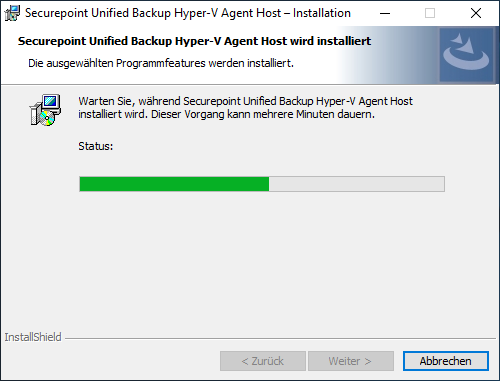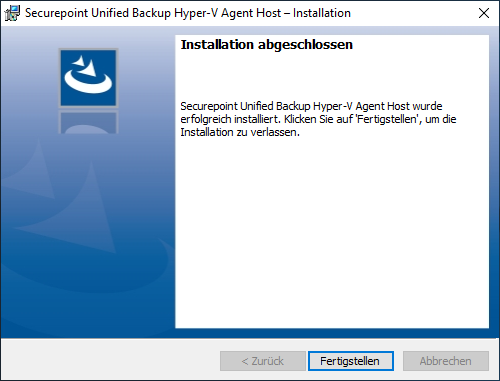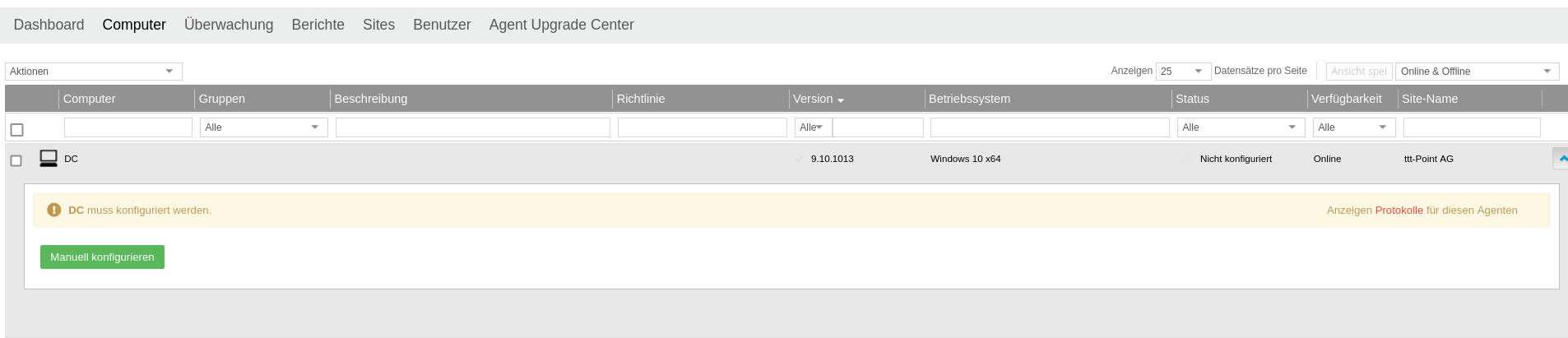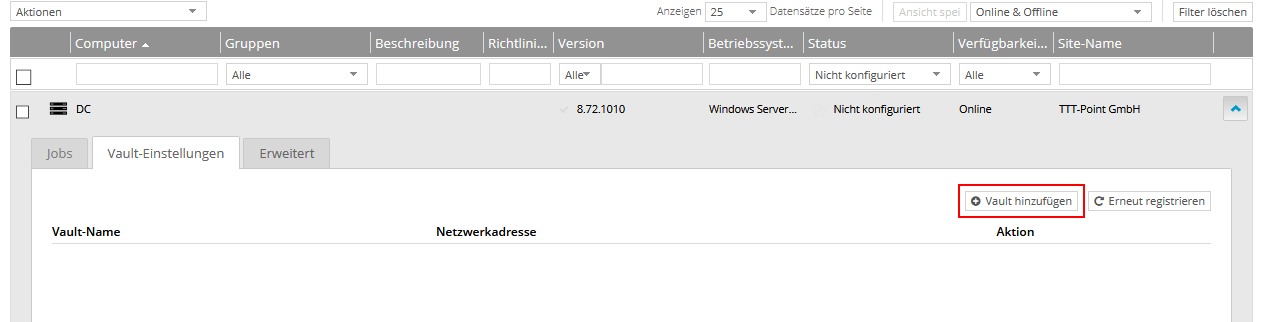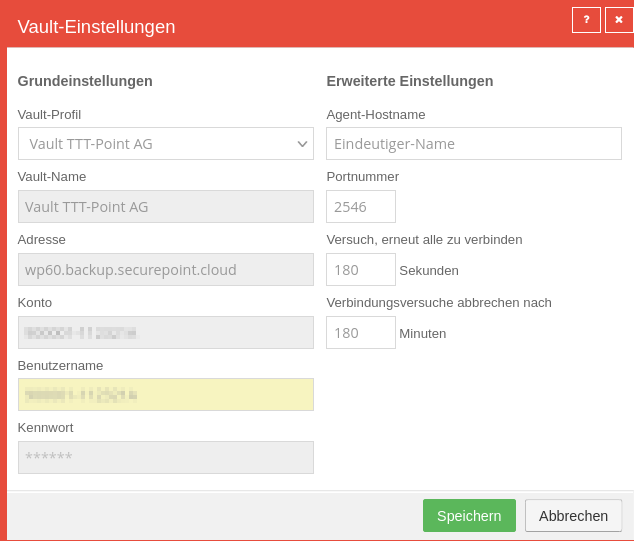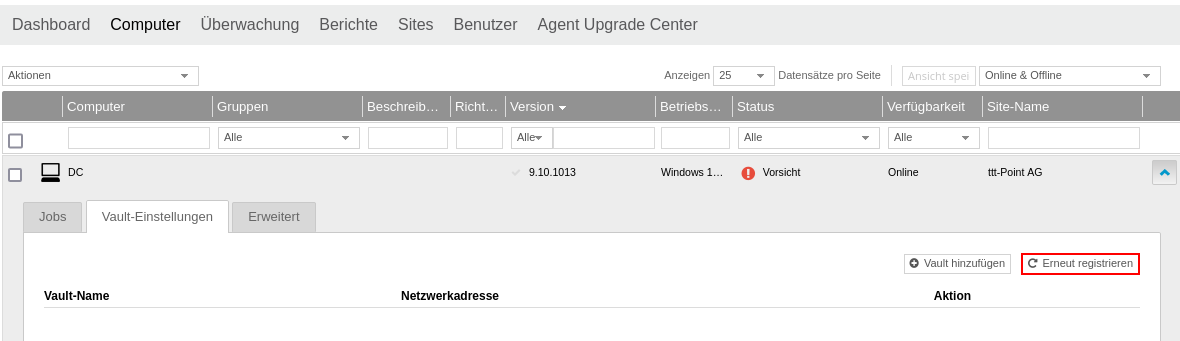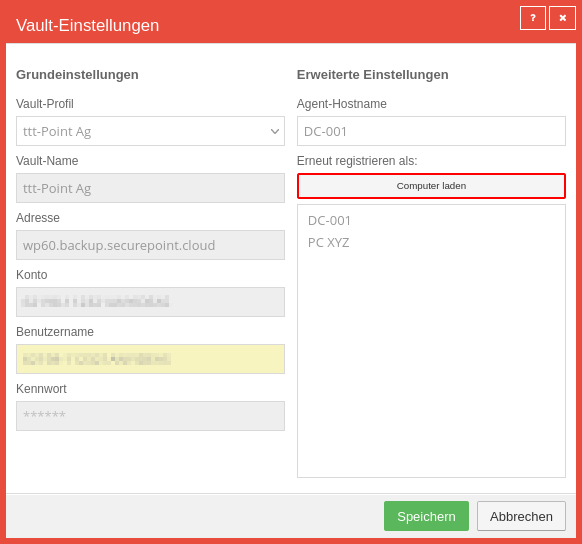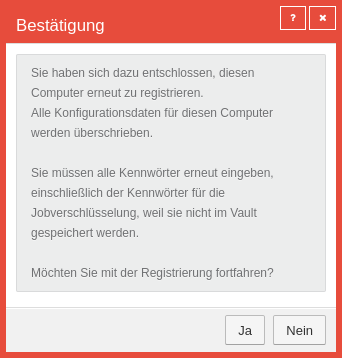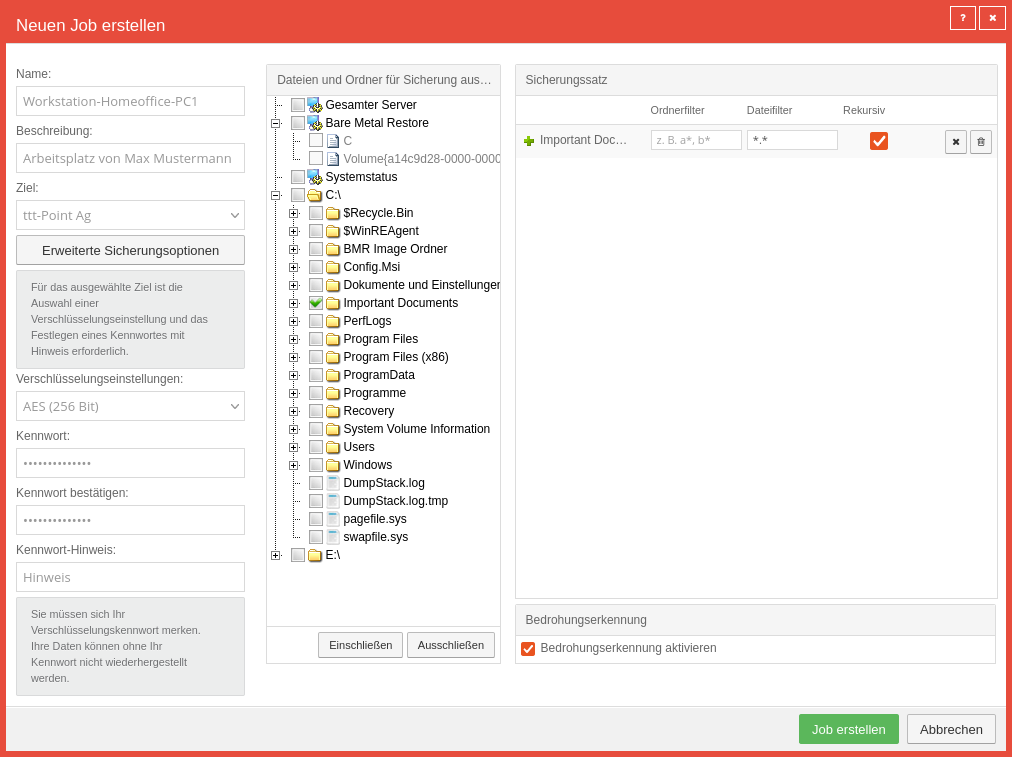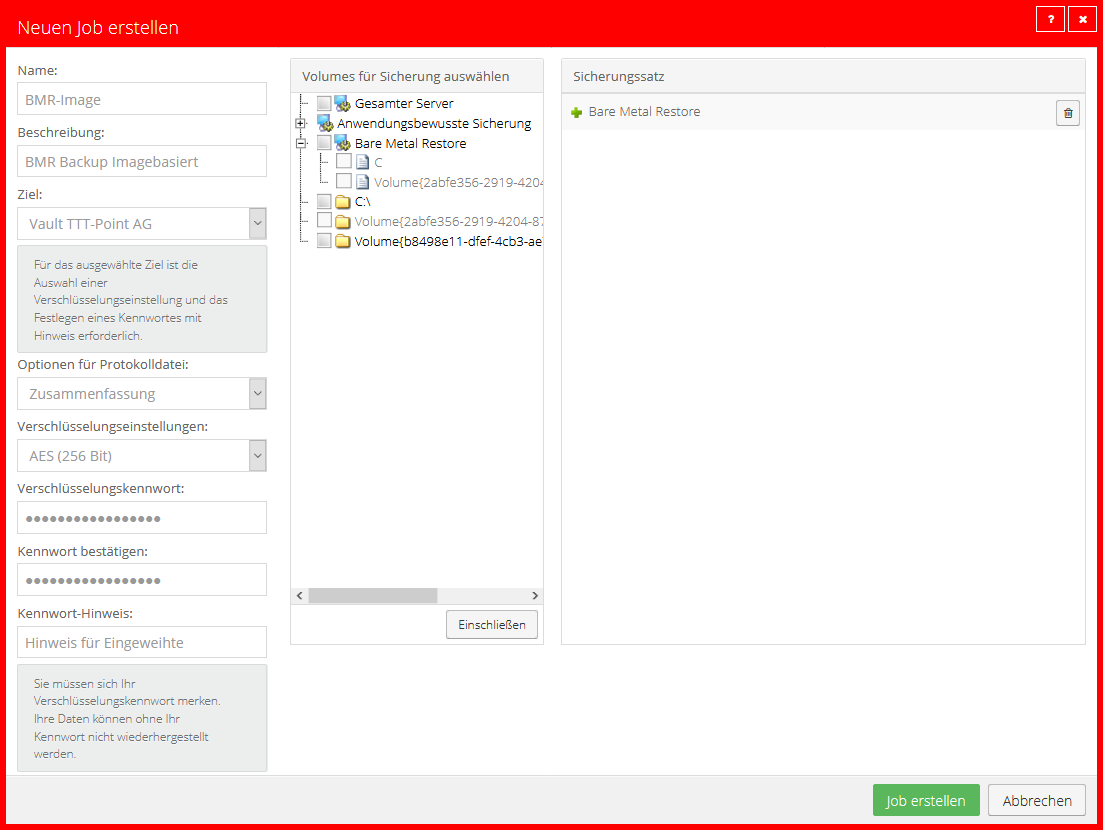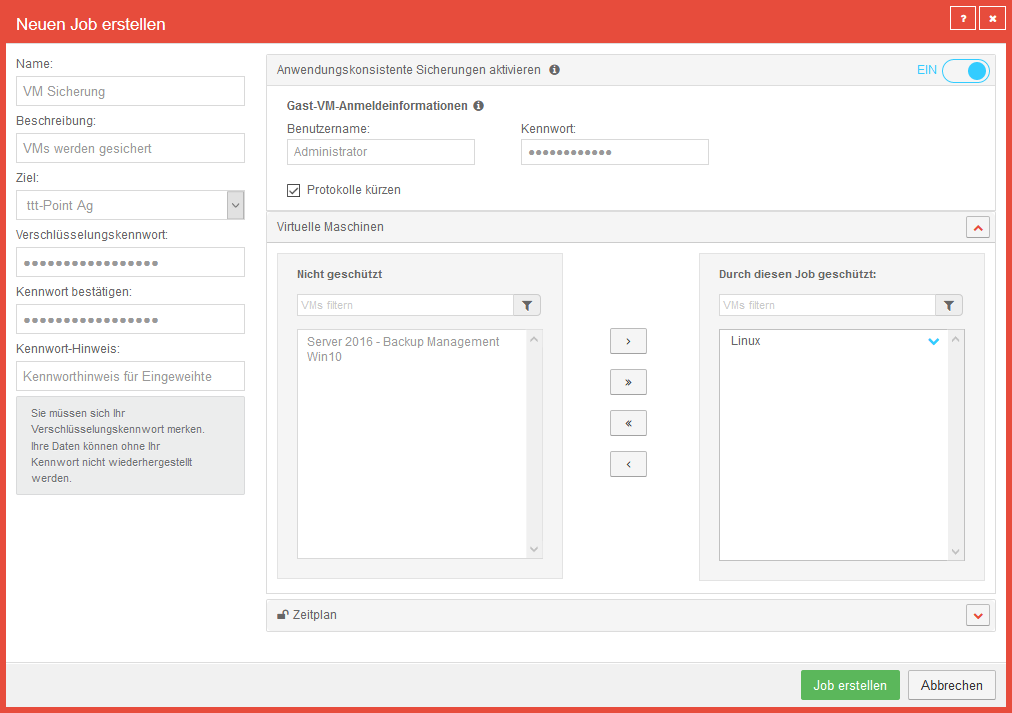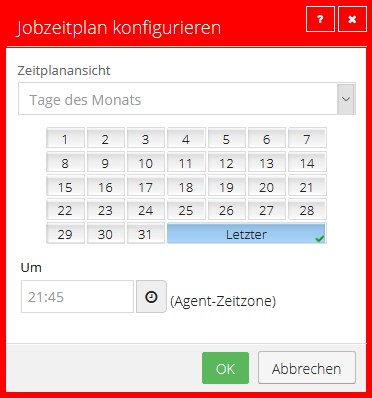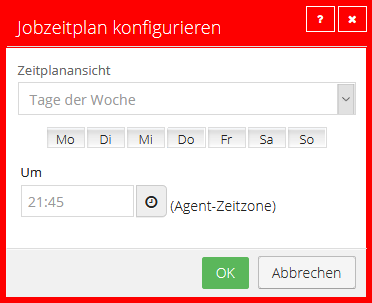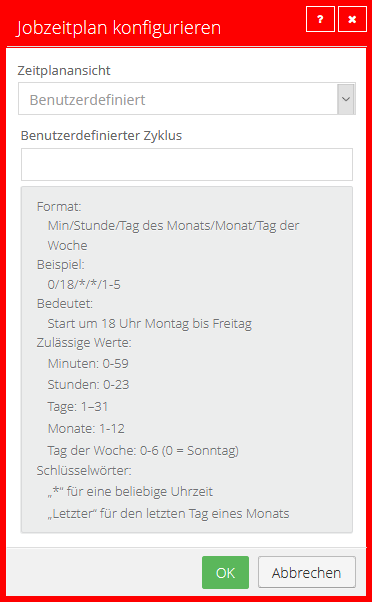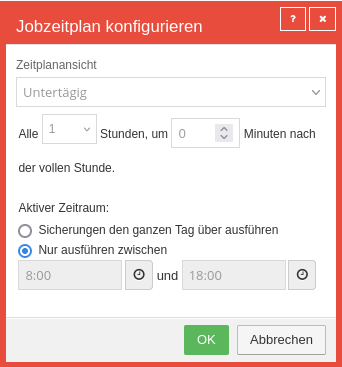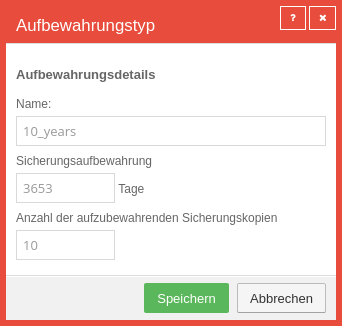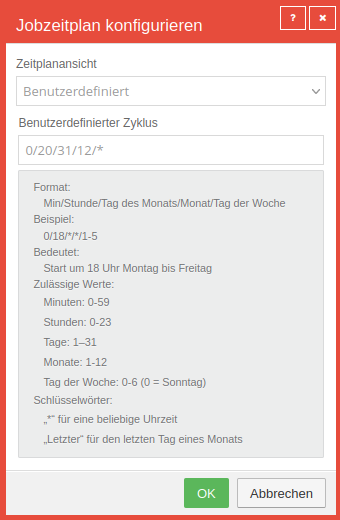KKeine Bearbeitungszusammenfassung |
KKeine Bearbeitungszusammenfassung |
||
| Zeile 2: | Zeile 2: | ||
{{#vardefine:headerIcon|spicon-sub}} | {{#vardefine:headerIcon|spicon-sub}} | ||
{{:SUB/Onboarding.lang}} | {{:SUB/Onboarding.lang}} | ||
</div>{{ | </div>{{Select_lang}}__NOTOC__ | ||
{{Header|11.2020|||{{Menu}}|new=true}} | |||
---- | |||
=== {{#var:Vorbemerkung}} === | === {{#var:Vorbemerkung}} === | ||
| Zeile 68: | Zeile 61: | ||
--> | --> | ||
<div class="btn btn-xs btn-gray" style="font-size: 80%; padding: 0px 3px;" title="coming soon">{{#var:Agent installieren--vmWare}}</div> | <div class="btn btn-xs btn-gray" style="font-size: 80%; padding: 0px 3px;" title="coming soon">{{#var:Agent installieren--vmWare}}</div> | ||
</div></div><br><br> | </div></div><br><br> | ||
Aktuelle Version vom 17. November 2022, 19:59 Uhr
Neuer Artikel: 11.2020 (1.2)
Vorbemerkung
Diese Anleitung zeigt, wie man zu Beginn vorgehen kann. Oft sind auch andere Wege oder Reihenfolgen möglich. Nicht jeder Schritt muss in jeder Umgebung ausgeführt werden, manchmal sind weitere Schritte zwingend notwendig.
1. Endkunden Subsite anlegen
Alle Endkunden sowie die eigene Firma des Resellers werden in jeweils eigenen Subsites organisiert.
Login auf https://backup.securepoint.cloud
Vorbemerkung
Ablauf
| Beschriftung | Wert | Beschreibung | 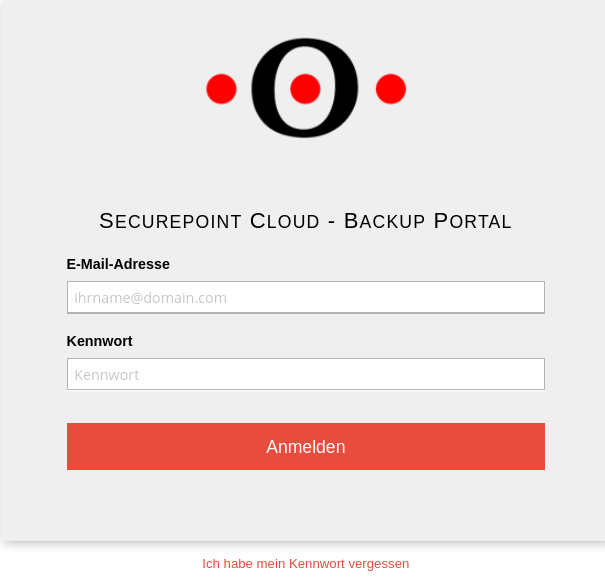 |
|---|---|---|---|
LoginLogin |
Login auf der Seite https://backup.securepoint.cloud | Login auf der Seite mit den persönlichen Zugangsdaten. Sobald die Zugangsdaten für das erste Login erstellt wurden, erscheint im Resellerportal nach der Anmeldung ein Hinweis, in dem diese Daten angezeigt werden. Beim ersten Login muss das Kennwort geändert werden.
| |
Neue Site anlegenNeue Site anlegen |
Menu Sites / Schaltfläche | 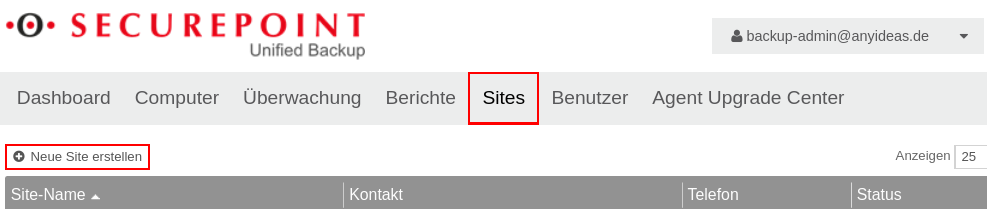 | |
Site-InformationenSite-Informationen |
Site-Name ttt-Point GmbH - 4711 Notwendige Angaben |
Um eine Eindeutigkeit zu gewährleisten, sollte der Site-Name um eine interne Kundennummer ergänzt werden. | 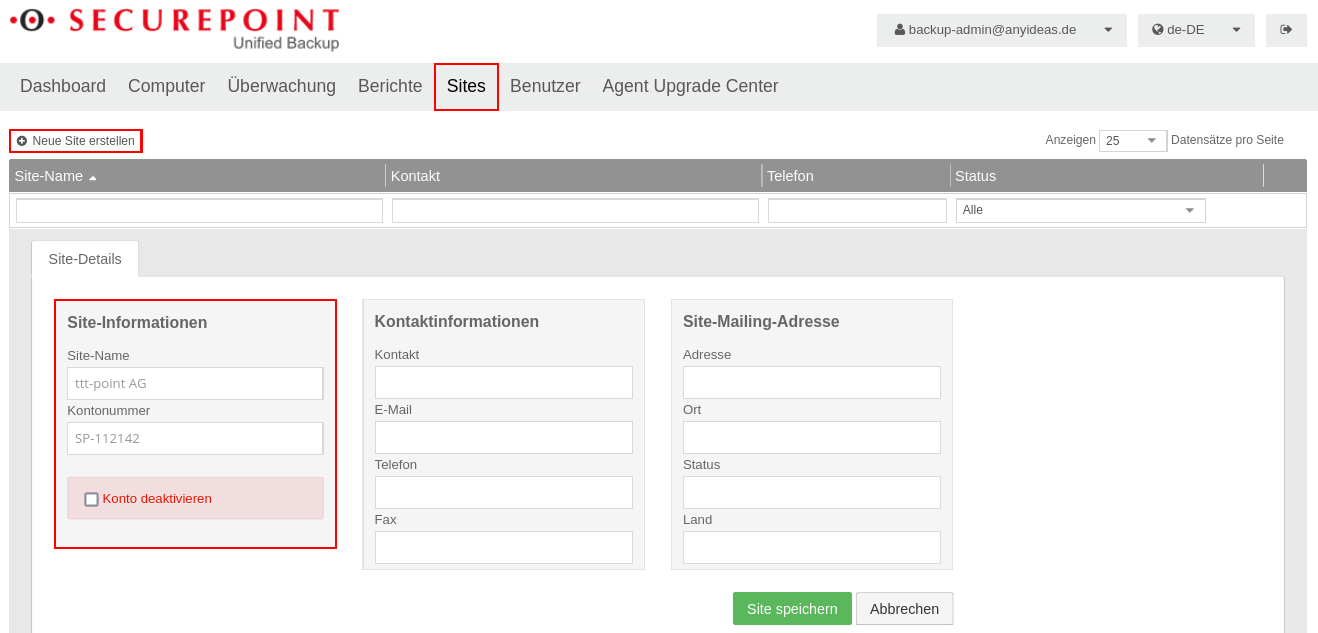 |
| Kontonummer SP-4711 Optional |
Kontonummer des Kunden | ||
| Kontaktinformationen Site-Mailing-Adresse |
Optionale Angaben, die zum Betrieb des Securepoint Unified Backup nicht zwingend erforderlich sind. | ||
Site speichern |
Speichern der Angaben. Damit ist eine neue Kunden-Site erstellt, innerhalb derer nun Benutzer und Computer eingerichtet werden können. | ||
2. Vault Profil anlegen
Ein Vault Profil anlegen, das später für jeden Computer eines Endkunden verwendet werden kann.
Vorbemerkung
Es empfiehlt sich ein Vault Profil anzulegen. Dieses kann als Vorlage verwendet werden, um einzelne Hosts mit einem Vault (Datentresor) zu verknüpfen. Dadurch ist es nicht erforderlich sämtliche Zugangsdaten für einen Vault bei jedem Host erneut einzutragen.
Vault-Profile
Profil anlegen
Neues Profil anlegen mit der Schaltfläche
Profil bearbeiten
In der Spalte Aktion des gewünschten Profils mit der Schaltfläche die Option bearbeiten wählen.
Profil Einstellungen
| Beschriftung | Beschreibung | 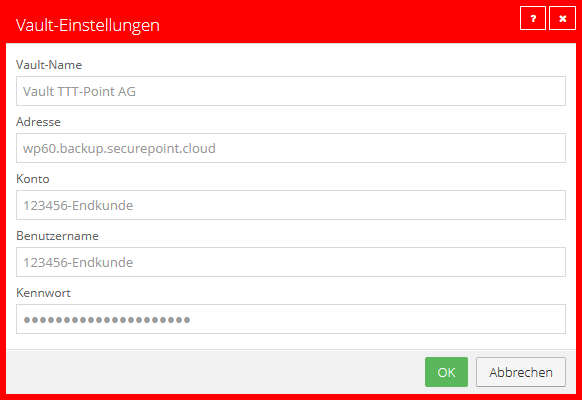 |
|---|---|---|
| Vault-Name ttt-Vault |
Frei wählbarer,eindeutiger Name | |
| Adresse wp60.backup.securepoint.cloud |
Die Adresse des Vault Accounts kann im Securepoint Reseller Portal in der entsprechenden Lizenz unter Vault-Adresse gefunden werden | |
| Konto 900001-123456ENDKUNDE |
Die Zugangsdaten des Vault Accounts können im Securepoint Reseller Portal in der entsprechenden Lizenz unter Vault-Account-Name gefunden werden | |
| Benutzername 900001-123456ENDKUNDE |
Der gleiche Wert wie im Feld "Konto" | |
| Kennwort ••••• |
In den Lizenzinformationen im Resellerportal unter Vault-Account-Passwort | |
Erstellen bzw. Änderungen speichern mit
3. Benutzer anlegen
Es werden Benutzer benötigt. Zum Registrieren der Clients ist ein Benutzer mit der Rolle Benutzer in der Subsite des Endkunden zwingend erforderlich.
Übersicht über die Rollen und ihre Verwendung im Securepoint Unified Backup Portal
| Rolle | Verwendung / Zielgruppe |
|---|---|
| Administrator | Admin-User des Resellers in der Parent-Site Verwaltet Rechte der anderen Benutzer |
| Benutzer | Wird min. 1x pro Subsite / Endkunden benötigt für die Registrierung der Agents Führt die meisten Aktionen durch, ist ggf. bestimmten Endkunden zugeordnet. |
| Nur Ausführen | Für Endkunden, die selbstständig Wiederherstellen möchten |
| Nur Lesen | Für Monitoring durch Mitarbeiter des Resellers oder Endkunden |
Menü:SitesAuswahl der Endkunden-Site / Reiter Benutzer / Schaltfläche
bzw. bestehenden Benutzer anklicken zum Bearbeiten.
Menü Benutzer / Schaltfläche
bzw. bestehenden Benutzer anklicken zum Bearbeiten.
| Feld | Wert | Beschreibung | |
|---|---|---|---|
BenutzerinfoBenutzerinfo
| |||
| E-Mail-Adresse (Benutzername): benutzer@anyideas.de |
Benutzername in Form einer E-Mailadresse ( beliebig wählbar, diese Adresse wird nicht zum Versand von E-Mails verwendet. |
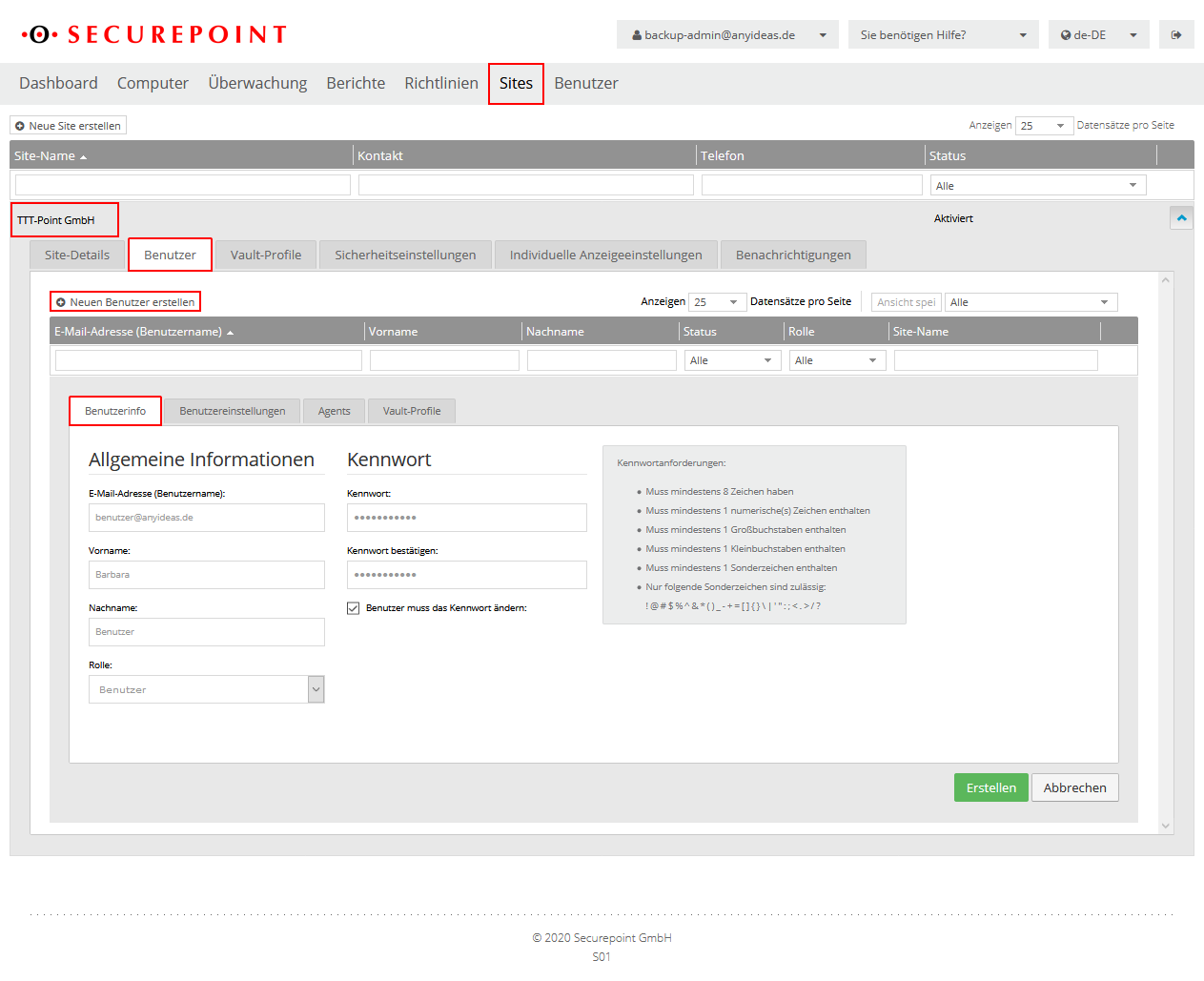 | |
| Vorname Barbara Nachname Benutzer |
Darf auch mehrmals vorkommen | ||
| Rolle: Benutzer |
Die meisten Aktionen können mit der Rolle Benutzer durchgeführt werden. Weitere Hinweise im Artikel zu Berechtigungen | ||
| Kennwort: ••••• Kennwort bestätigen: ••••• |
Zu beachten sind die Kennwortanforderungen. Diese lassen sich im Reiter Sicherheitseinstellungen ändern.Bei Verlust des Kennwortes durch den Benutzer kann hier erneut ein Kennwort festgelegt werden. | ||
| Benutzer muss das Kennwort ändern: | Wird dieses Kästchen aktiviert, muss der Benutzer bei der ersten Anmeldung sein Kennwort ändern. | ||
Benutzereinstellungen Benutzereinstellungen
|
Standardansicht |
Standardansichten im Portal, die nachträglich temporär geändert werden können | |
| Status-Feed | lassen sich auswählen, die als Standard unter DashboardBenachrichtigungscenter / Menü angezeigt werden. Der Filter läßt sich dort ebenfalls individuell verändern. |
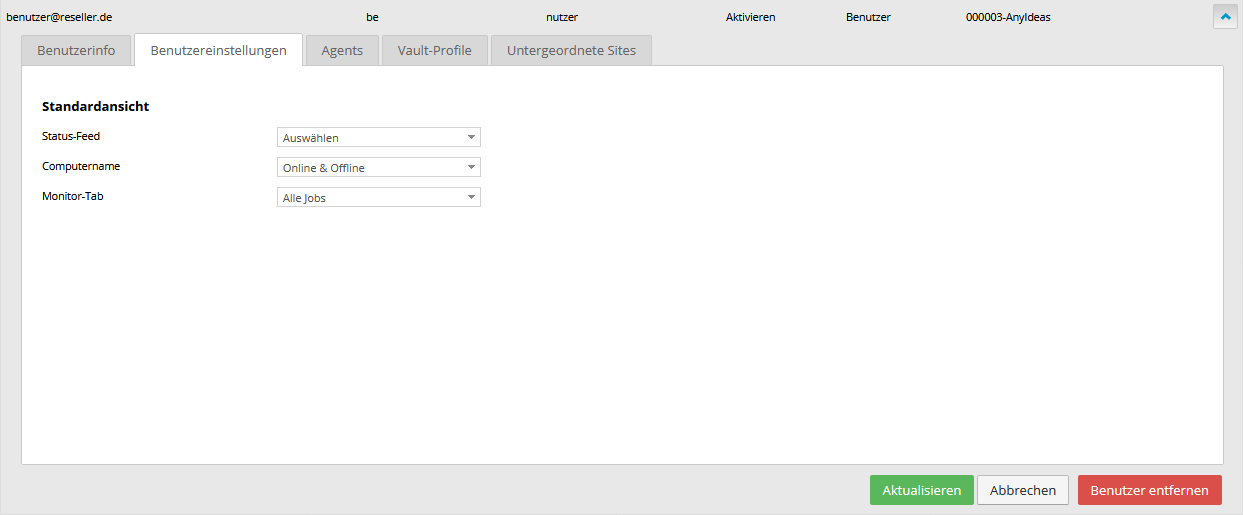 | |
| Computername | Zeigt im Menü Computer als Standard Computer an, die aktuell gesichert werden sollen. | ||
| Zeigt im Menü Computer als Standard Computer an, die keinen Kontakt zum Portal haben und deren Konfiguration im Portal gelöscht wurde. | |||
AgentsAgents
|
|||
| Nur Online Agents anzeigen | Zeigt nur Agents an, die mit dem Portal kommunizieren können. | 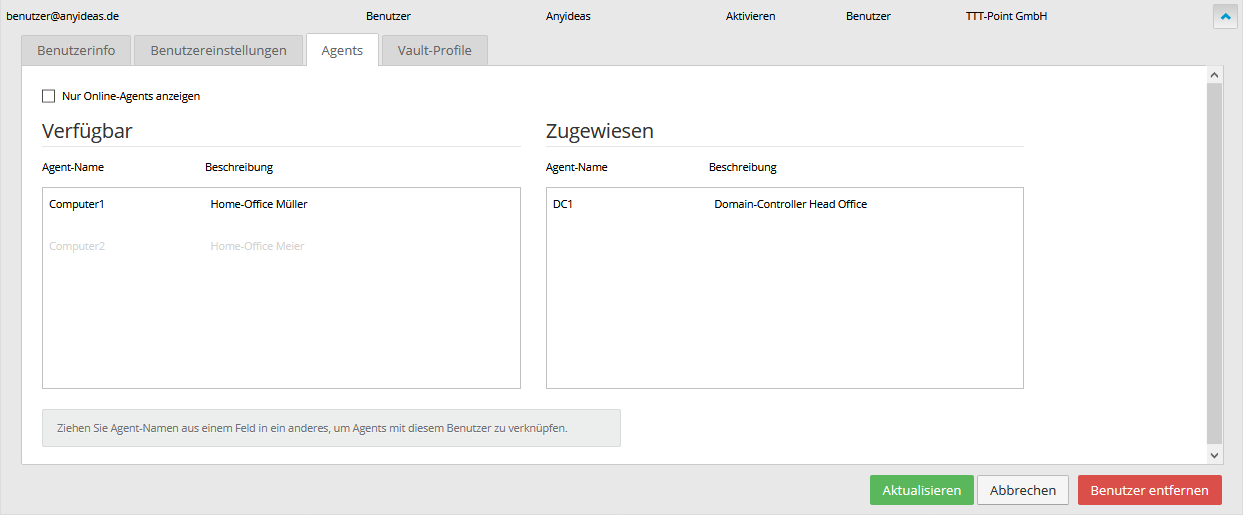 | |
| Verfügbar | Zeigt Agents an, die diesem Benutzer zugewiesen werden können.
Einträge können per Drag and drop verschoben werden | ||
| Zugewiesen | Zeigt Agents an, die diesem Benutzer zugewiesen wurden | ||
Vault-Profile Vault-Profile
|
|||
| Verfügbar | Zeigt Vault-Profile an, die in der gleichen Site erstellt wurden wie der Benutzer. Einträge können per Drag and drop verschoben werden |
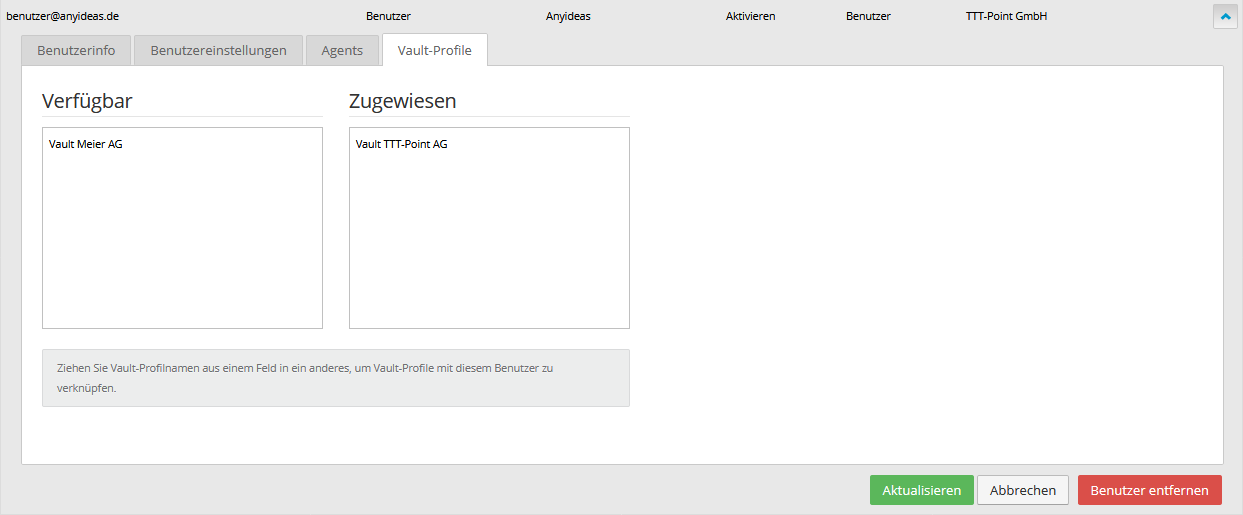 | |
| Zugewiesen | Zeigt Vault-Profile an, die der Benutzer verwenden darf. | ||
Untergeordnete Sites Untergeordnete Sites
|
|||
| Verfügbar | Untergeordnete Sites (Sub-Sites), die durch den Reseller angelegt wurden und dem Benutzer zur Verfügung stehen können Einträge können per Drag and drop verschoben werden |
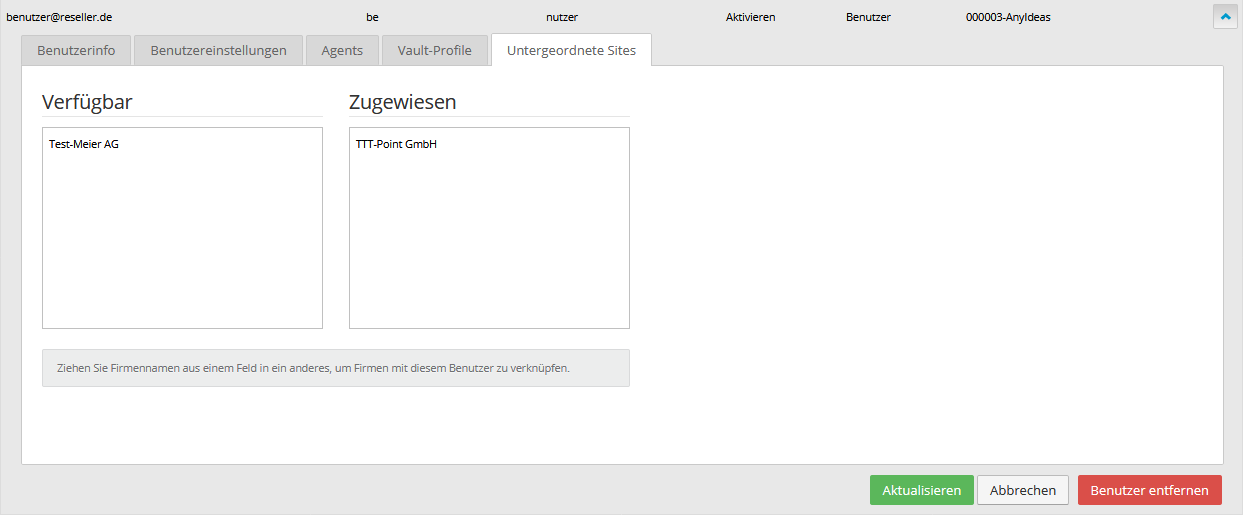 | |
| Zugewiesen | Untergeordnete Sites (Sub-Sites), auf die der Benutzer zugreifen kann Der Benutzer darf auf alle Computer in dieser Site zugreifen. | ||
Benutzer mit der so bezeichneten Schaltfläche Erstellen oder Benutzerangaben Aktualisieren
4. Agent installieren und am Portal registrieren
Auf jedem PC muss ein Client installiert werden, der die Backups durchführt, im Vault speichert und den Kontakt zum Portal herstellt. Die Installation variiert je nach Betriebssystem:
Windows-Setup
Installation über das Windows Setup:
- Download des erforderlichen Agents im Downloadbereich des Dashboards
- Ausführen der Installationsdatei auf dem Computer, für den das Backup eingerichtet werden soll.
- Auswahl des benutzerdefinierten Setups gewählt
- Auswahl des Kontos, das zur Anmeldung der Agentendienste verwendet werden soll
- Ggf. können weitere Plug-ins installiert werden.
Das Image-Plug-in erfordert einen Neustart. - Benutzername im E-Mail-Format und das Kennwort eines Portalbenutzers hinterlegen
Der Computer wird der Endkunden-Site zugeordnet, der auch der Benutzer zugeordnet ist. - Ggf. ein Standardmäßiges Verschlüsselungskennwort setzen.
Nur für Sites, in denen die Automatische Agent-Konfiguration aktiviert wurde. - installieren

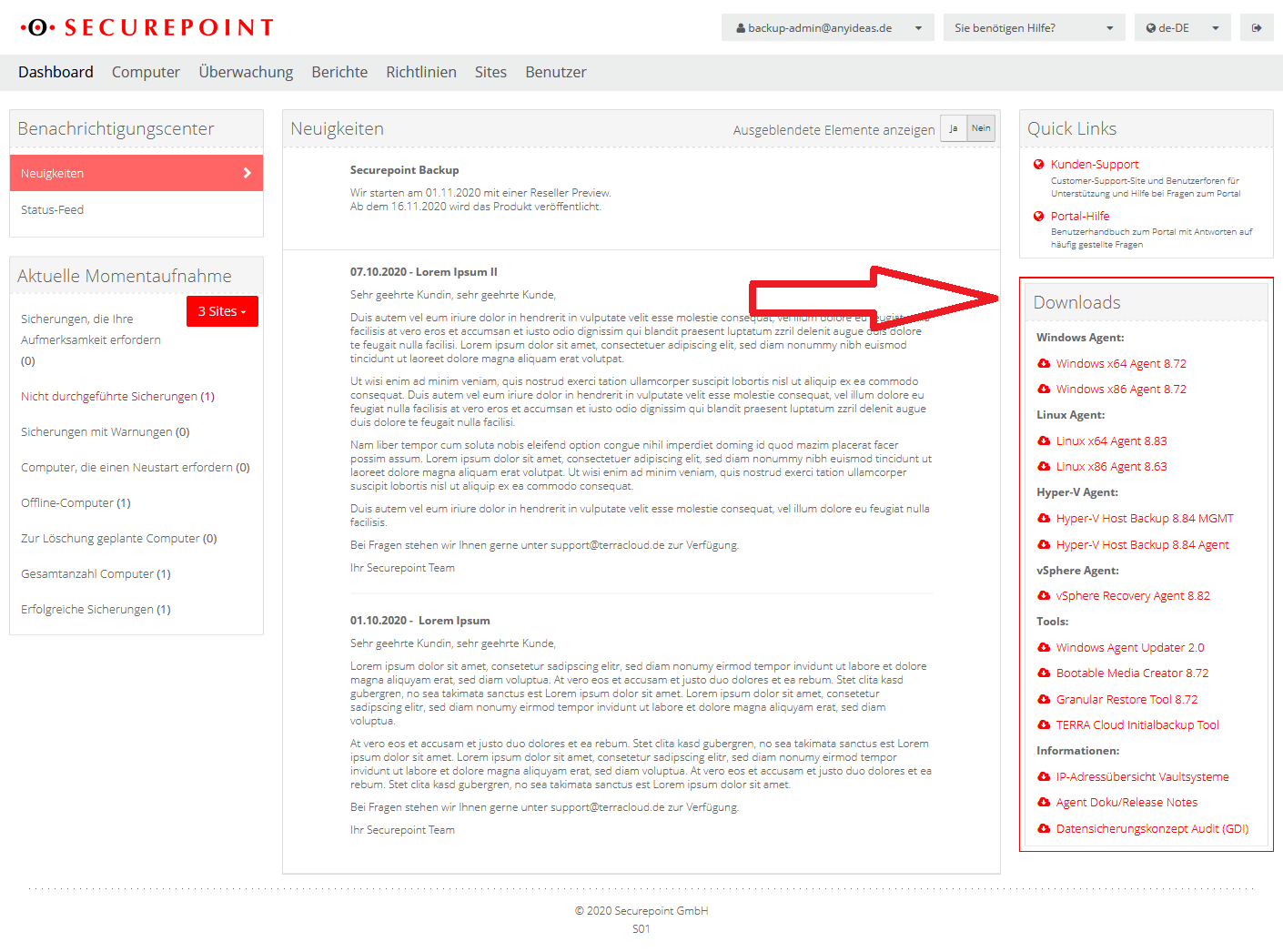
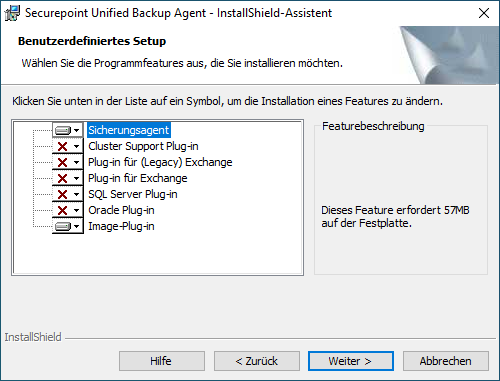
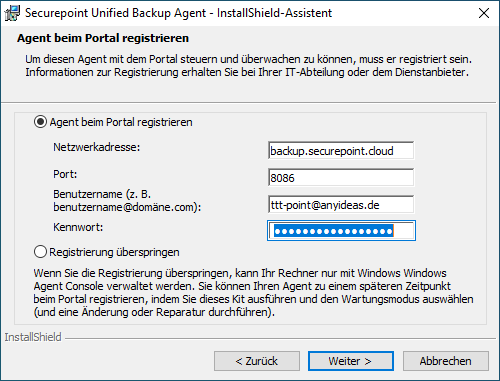
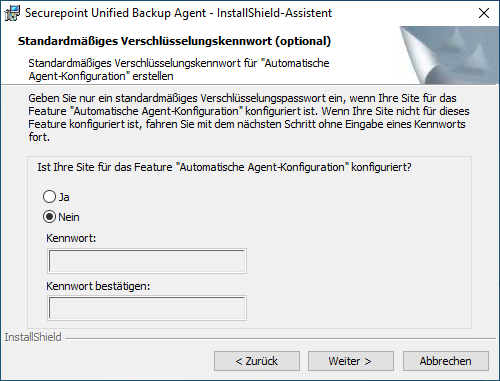
Skriptbasiert / Silent
Der Agent kann auch im Silent Modus installiert werden. Dies ist dann hilfreich, wenn der Agent auf mehreren Systemen automatisiert ausgerollt werden soll.
Agent-Windows-x64-x-xx-xxxx.exe /s /v"Parameter"
Code
| Parameter | Beschreibung |
|---|---|
| Agent-Windows-x64-x-xx-xxxx.exe | Das Setup des Agenten (hier: x64) wird aufgerufen. |
| /s | Für den Silentmodus erforderlich. Unterdrückt Meldungen und Eingabeaufforderungen der .exe-Datei. |
| /v | Übergibt die Parameter (in Anführungszeichen) an das MSI-Paket. Kein Leerzeichen vor dem nachfolgenden Anführungszeichen!
|
| REGISTERWITHWEBCC=True | Der Agent soll am Backup Portal registriert werden. |
| AMPNWADDRESS=backup.securepoint.de | Die Adresse des Backup Portals wird übergeben |
| AMPUSERNAME=backupkunde@firmaXYZ.de | Der Benutzer der Kundensite wird übergeben |
| AMPPASSWORD=password | Das von Ihnen vergebene Kennwort für den Benutzer der Kundensite |
| SILENTINSTALLDIR=\"Pfad" | Installationspfad notempty Neu § ab Agent 8.90
|
| NEW_DEFAULT_ENC_PWD=True | Aktivieren des Features Automatische Agent-Konfiguration notempty Neu § ab Agent 8.90
|
| DEFAULTJOBENCRYPTIONKEY=insecure | Verschlüsselungskennwort notempty Neu § ab Agent 8.90
|
| CONFIRM_DEFAULTJOBENCRYPTIONKEY==insecure | Bestätigen des Verschlüsselungskennwort notempty Neu § ab Agent 8.90
|
| /qn | Für den Silentmodus erforderlich. Verhindert Eingabedialoge des Windows-Installers (MSI). |
| Parameter für Plug-ins | |
| FEATUREVOLUMEIMAGE=ON | Image Plug-in Erfordert einen Neustart!
|
| FEATUREEXCHANGE=ON | Exchange Plug-in (Legacy) |
| FEATUREEXCHANGE2010=ON | Exchange Plug-in (Ab 2010) |
| FEATURESQL=ON | SQL Plug-in |
| FEATURECLUSTER=ON | Cluster Plug-in |
| FEATUREORACLE=ON | Oracle Plug-in |
| SILENTINSTALLDIR=\"C:\Program Files\Example\ | Installationspfad |
Silent Agenten-Registrierung
Soll ein Agent z.B. in einer anderen Subsite registriert werden, reicht folgender Eintrag in der Kommandozeile aus, um den Agenten am Portal erneut zu registrieren:
C:\Program Files\Securepoint Unified Backup\Agent\buagent.exe" -cmdline --reregister --amplogin backupkunde@firmaXYZ.de --amppassword USERPW --ampserver "backup.securepoint.cloud" --ampport 8086
Anschließend müssen einmal die Dienste des Securepoint Unified Backup neu gestartet werden.
Dazu wird die PowerShell mit Administratorrechten gestartet und folgendes eingegeben:
Get-Service -DisplayName "Securepoint Unified Backup*" | Restart-Service
Voraussetzungen
Unterstützte Dateisysteme sind:
Installation über die Konsole
Vorbereitung für BMR Backups
Sollen BMR Backups durchgeführt werden, ist vorab die Installation des Opensource Tools Relax-and-Recover erforderlich.
- Download und Installation des Tools, wie unter http://relax-and-recover.org/download/ beschrieben.
- Installation unter Ubuntu: sudo apt-get install rear
- Weitere Dokumentation zur Installation des Relax-and-Recover Tools auf der Website.
- Installationsvoraussetzungen für Relax-and-Recover:
- bash
- mkisofs oder genisoimage
- mingetty
- Die Tools nfs-utils und cifs-utils , die die Website von Relax-and-recover ebenfalls als erforderliche Voraussetzung nennt, sind für die Verwendung mit dem Securepoint Unified Backup Linux Agent nicht erforderlich.
Wenn der Linux Agent mit BMR-Backups aktiviert wird, wird Relax-and-Recover für die Verwendung mit dem Agent konfiguriert.
Wenn Relax-and-Recover auf einem Server bereits für eine andere Verwendung installiert ist, kann eine zweite Kopie des Tools in einem anderen Verzeichnis installiert werden, um das Überschreiben vorhandener Einstellungen zu vermeiden.
Bei der Installation des Linux-Agenten muss in jedem Falle das Verzeichnis für die zu verwendende Relax-and-Recover Installation angegeben werden.
Installation Agent
Die Installation unter Linux erfolgt im Terminal
(Eingabetaste übernimmt ggf. vorhandene Default-Werte)
- Download des erforderlichen Agents im Downloadbereich des Dashboards
- Entpacken des Archivs mit dem Befehl: tar -zxf PACKAGE-NAME.tar.gz
- Start der Installationsdatei mit root-Berechtigung mit sudo ./install.sh
- Ggf. Installationsverzeichnis erstellen
- Auswahl der Verschlüsselungsmethode
- Möglichkeit für BMR-Sicherung aktivieren
- Pfad zum Relax-and-Recover Tool für BMR-Wiederherstellungen: Default /usr/sbin/rear
- Zugangsdaten für die Portalregistrierung eingeben:
- Portaladresse: backup.securepoint.cloud
- Portal Verbindungs-Port: 8086
- Username und Passwort mit der Rolle Benutzer (Kein Admin)
- Durchführen der Installation

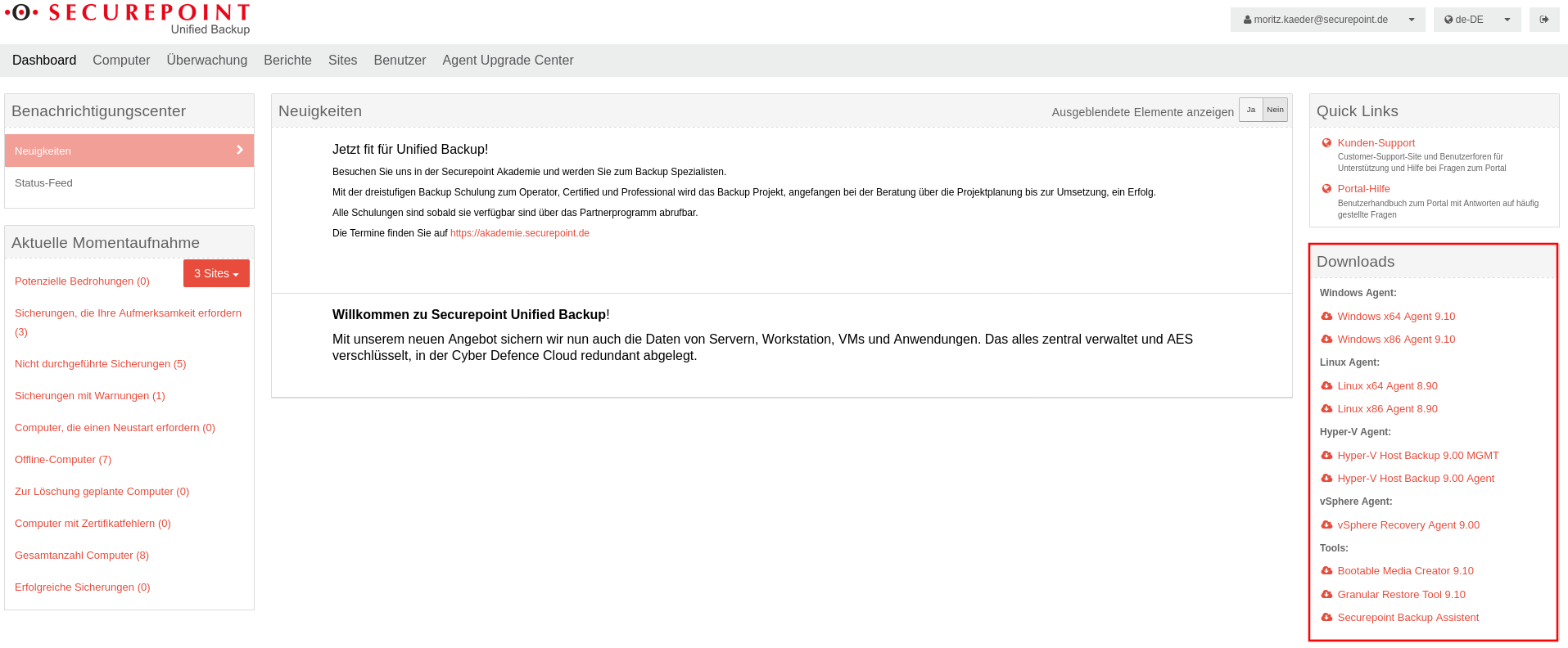
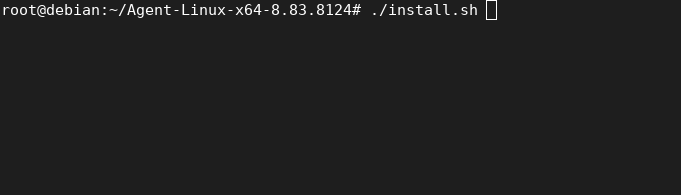

(Eingabetaste übernimmt ggf. vorhandene Default-Werte)
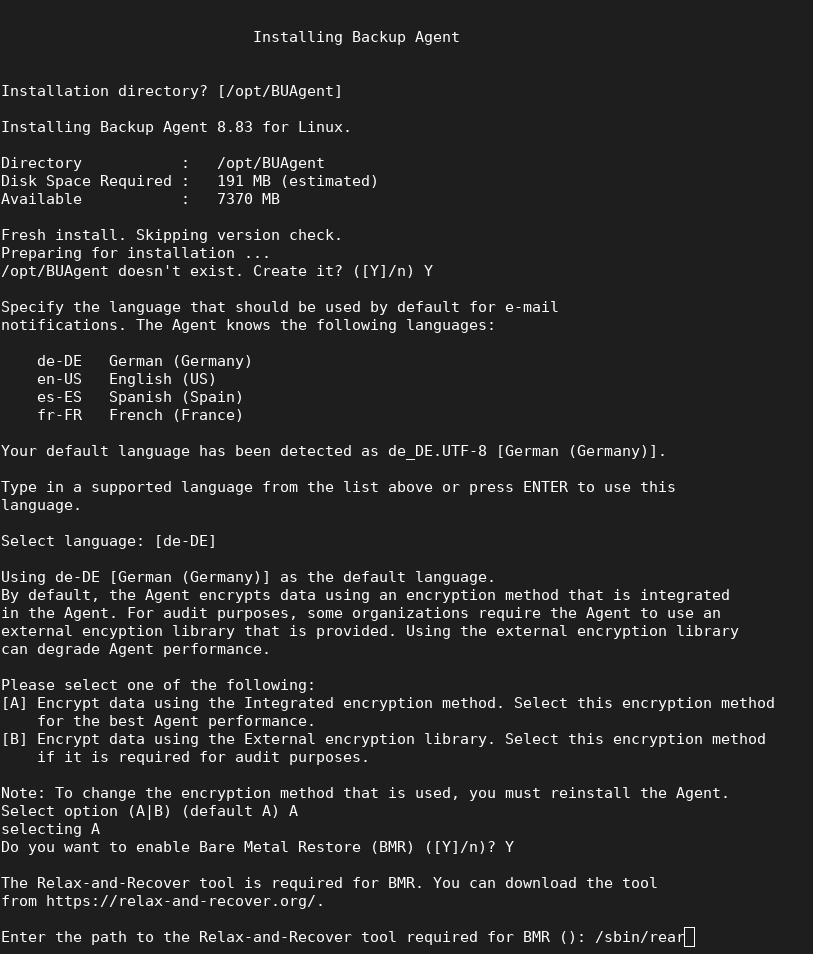
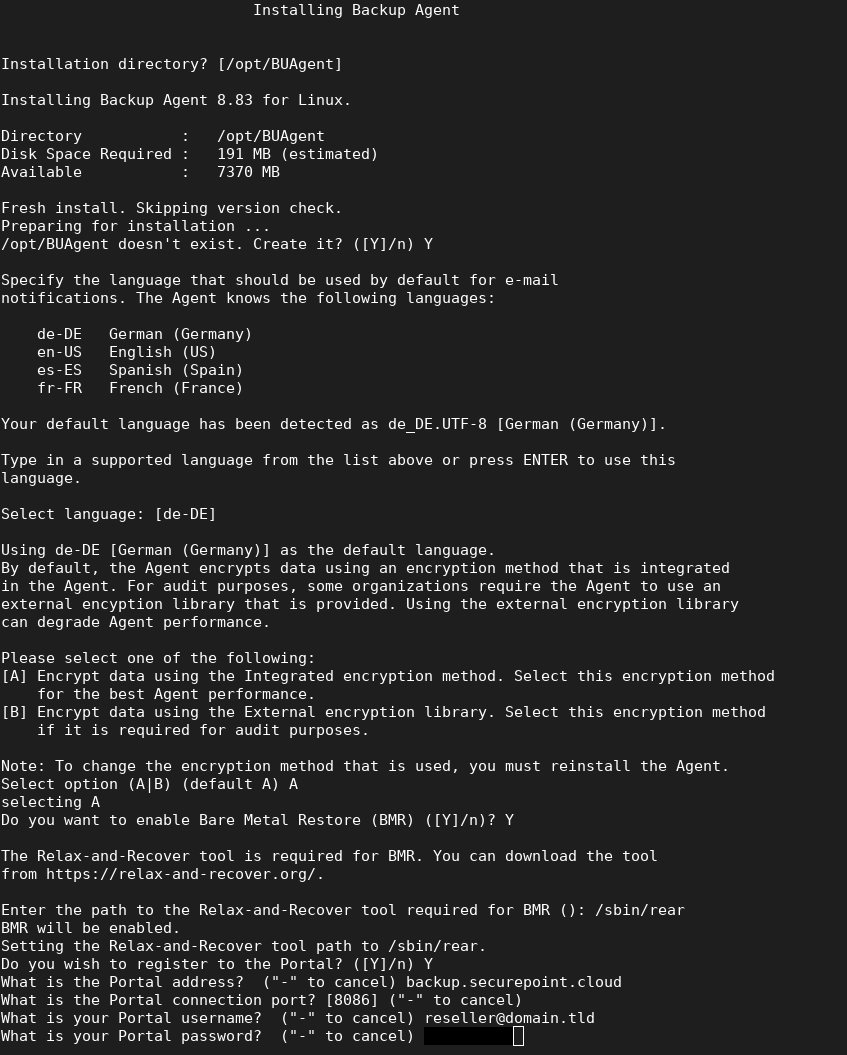
- Portaladresse: backup.securepoint.cloud
- Portal Verbindungs-Port: 8086
- Username und Passwort mit der Rolle Benutzer (Kein Admin)
Installationsparameter
| Parameter | Kurzform | Beschreibung |
|---|---|---|
| -shutdown | -s | Beendet den Agenten, wenn er läuft |
| -force | -F | Erzwingt die Installation. Überspringt die anfängliche Prüfung auf Speicherplatz. |
| -defaults | -D | Verwendet die Standardwerte für die Installation. |
| --force-defaults | Erzwingt die Installation unter Verwendung der Standardeinstellungen (setzt automatisch -s und -F). | |
| -webregistration=off | -W- | Schaltet die Portal-Registrierung aus. |
| -webregistration=file | -W=file | Es wird versucht, sich mit den in der Datei gefundenen Werten bei Portal zu registrieren. Siehe Optionen für die Registrierung von Linux Agenten. |
| -quiet | -! | Quiet Installation. Keine Ausgabe auf dem Bildschirm. Wenn die Benutzerinteraktion
im stillen Modus erforderlich ist, schlägt die Installation fehl, es sei denn, -force-defaults ist angegeben. |
| -log=NAME | -L=NAME | Schreibt das Installationsprotokoll in die angegebene Datei NAME |
| -lang=NAME | -l=NAME | Wählt NAME als Sprache aus. Muss mit einem ISO-Sprachencode beginnen.
Kann optional von einem Bindestrich oder Unterstrich und einem ISO-Land gefolgt werden. Code (z.B. fr, fr-FR und fr_FR sind akzeptabel). Zeichensatzmarkierungen (z.B, UTF-8) werden ignoriert. Sprachen, die nicht zugeordnet werden können, melden einen Fehler und die Sprache wird auf en-US [Englisch (US)] voreingestellt. Wenn nicht angegeben, Die Sprache wird anhand Ihres Systemwertes "en_US.UTF-8" erraten. |
| -backup=DIR | -B=DIR | Sichert die aktuelle Installation des Agenten in das angegebene Verzeichnis. |
| -verify | -V | Überprüft die Integrität des Installationssatzes. |
| enable-bmr=Y -rear-path=[Pfad] |
Pfad ist der Speicherort des Relax-and-Recover-Tools, das der Agent verwenden soll (z.B. /user/sbin/rear), um eine Iso-Datei für die Wiederherstellung des Systems zu erstellen. | |
| -enable-bmr=N | Deaktiviert den Support für Bare Metal Restore (BMR)-Backup-Jobs. | |
| -help | Zeigt install.sh-Befehlsoptionen an. |
Vorbemerkung
Die Installation in Hyper-V Umgebungen erfolgt in drei Schritten:
- Installation eines Management Tools
- In Clusterumgebungen muss die Installation auf einem virtuellem Server erfolgen, bei Standalone Hosts wird dieses dringend empfohlen
- Die Installation erfordert einen Neustart
- Auch in Cluster-Umgebungen, wird nur ein Management Tool installiert
- Die Zugangsdaten für ein Adminkonto des Management-Servers müssen im Portal hinterlegt werden.
- Registrierung dieser Installation im Portal
- Installation des Hyper-V Agents auf jedem Hyper-V Server
Installation Management-Tool
Voraussetzungen
- Es muss einen Benutzer geben, der in der Site registriert wurde, in der der Hyper-V Agent konfiguriert werden soll
- Es wird dringend empfohlen, das Management Tool in einer eigenen Windows Server VM zu installieren
- Der Management Server benötigt Netzwerkzugriff auf den Host Es wird hierzu ein virtueller Switch mit dem Verbindungstyp Internes Netzwerk benötigt. Die VM muss mit dem Switch verbunden werden und eine feste IP erhalten. Die virtuelle Schnittstelle auf dem Host, die mit diesem Switch verbunden ist (wird automatisch erzeugt) muss eine IP aus dem selben Netz erhalten.
- Eine Installation des Management Tools unter Windows 10 ist nicht möglich
- Eine Installation des Management Tools auf einem Standalone Hyper-V Host ist möglich, allerdings muss dieser anschließend neu gestartet werden
- Eine Installation des Management Tools auf einem Hyper-V Host im Cluster ist nicht möglich
Installation
- Download des Hyper-V Management Tools aus dem Downloadbereich des Dashboards
- Benutzername und Kennwort des Portalbenutzers eingeben
(Kein Admin!) - ggf. kann getestet werden, ob der Kommunikationsport zur Verfügung steht
- Installation starten
- Installation ist abgeschlossen
- Ein Reboot ist erforderlich.

Management Tool registrieren
Das Management Tool wird als Agent im Portal registriert:
(Menü Computer / Auswahl des Management Servers
Hyper-V Agent installieren
Die Installation des Hyper-V Agenten erfolgt auf dem Hyper-V Host.
Es ist kein Neustart erforderlich.
In Clusterumgebungen muss der Hyper-V Agent auf jedem Hyper-V Host installiert werden.
- Download des Hyper-V Agents aus dem Downloadbereich des Dashboards
- Ausführen des Hyper-V Agents
- Netzwerkadresse und Port für die Kommunikation mit dem Management Dienst eingeben
- Installation starten
- Installation ist abgeschlossen

5. Agent (Computer) konfigurieren
Die Konfiguration des Agents für ein Backup erfolgt in drei Schritten:
5.1. Agent mit dem Vault verbinden
Der Agent muss die Verbindung zum Vault (Datentresor) erhalten
Agent mit Vault verknüpfen
Computer erneut registrieren
Die erneute Registrierung ermöglicht es Computer mit einem anderem Vault-Profil und damit z.B. mit einer anderen Endkunden-Site zu verknüpfen.
5.2 Backup Job konfigurieren
Konfiguration eines Backup Jobs
imagebasiertem Backup unterschieden werden.
Dateibasiertes Backup
Funktionsweise
- Die Backup Software greift auf das Dateisystem des zu sichernden Systems zu.
- Die Dateien werden eingelesen und in 32KB Blöcke aufgeteilt, für jeden dieser Blöcke wird eine Prüfsumme berechnet.
- Anhand der Prüfsummen kann in Folgesicherungen das Delta ermittelt werden.
- Die für die Sicherung ermittelten Blöcke werden komprimiert und verschlüsselt.
Vor- und Nachteile
Vorteile:
- BMR-Sicherung möglich (Bare Metal Restore)
- Im Standardumfang des Agenten enthalten, es ist kein zusätzliches Plug-in notwendig
- Kein Neustart nach der Installation erforderlich
- Granulares Troubleshooting möglich
- Dateien/Verzeichnisse können ausgeschlossen werden
- Skriptbasierte Wiederherstellung via VPR-Datei möglich
Nachteile:
- Langsamer bei vielen kleinen Dateien (>20.000)
- Navigation via Portal bei der Wiederherstellung einzelner Dateien
- Bei einer Neueinrichtung sollten dateibasierte Backup Jobs nur für die Sicherung von einzelnen Dateien und Ordner verwenden werden
- Bei bestehenden dateibasierten BMR Backup Jobs sollte die Option "Gesamter Server" hinzugefügt werden
- Bei neuen BMR Backups sollten imagebasierte Jobs verwenden werden
Funktionsweise
- Die Backup Software sichert nacheinander alle Blöcke in einem Volume.
- Das Image Plug-in installiert einen Changed Block Tracking Treiber. (Erfordert einen Neustart)
Über diesen kann ermittelt werden, welche Blöcke sich seit dem letzten Backup verändert haben. - Es besteht die Möglichkeit eine BMR-Sicherung einzurichten, wenn alle systemrelevanten Volumes gesichert werden.
Vorteile:
- BMR-Sicherung möglich
- Schneller bei vielen kleinen Dateien
- Empfehlenswert ab 1TB nativ geschützter Datenmenge
- Benötigt weniger Rechenleistung als eine dateibasierte Sicherung
- Bequemes Wiederherstellen (Image wird angehängt)
- Navigation via Explorer bei der Wiederherstellung
Nachteile:
- Kein Ausschluss einzelner Dateien und Ordner möglich
- Wiederherstellung nur auf gleich große/größere Platten möglich
- Neustart nach Agenten-Installation/Update erforderlich
- Keine granulares Troubleshooting möglich
Für den Schutz des gesamten Systems, inklusive der Möglichkeit eines Bare Metal Restores, sollte die Option "Gesamter Server" und "BMR" gewählt werden.
| Funktion | Dateibasiertes Backup | Imagebasiertes Backup |
|---|---|---|
| BMR-Sicherung | ||
| Bootfähig in der Cloud | ||
| Wiederherstellung auf gleich großen/größeren Platten | ||
| Wiederherstellung auf kleineren Platten | ||
| In Standardinstallation enthalten | Plugin, bei Installation per default ausgewählt.
Erfordert Neustart. | |
| Dateien/Verzeichnisse können ausgeschlossen werden | ||
| Skriptbasierte Wiederherstellung via VPR-Datei möglich | ||
| Gut geeignet bis ca. 20.000 Dateien | ||
| Empfehlenswert ab 1TB nativ geschützter Datenmenge | ||
| Navigation bei der Wiederherstellung einzelner Dateien | via Portal |
via Explorer |
Agentbasiert
Vorhandenen Job bearbeiten unter Menü Computer / Auswahl der Endkunden-Site / Reiter
Dateibasiertes Backup
Imagebasiertes Backup
Hostbasiert
Hyper-V
Vorhandenen Job bearbeiten unter Menü Computer / Auswahl der Endkunden-Site / Reiter
5.3 Zeitpläne festlegen
Zeitpläne definieren, wann und wie oft ein Backup erstellt wird und wie lange es aufbewahrt wird
Zeitpläne steuern die Ausführung der zuvor angelegten Jobs.
Das Erstellen eines Zeitplans erfolgt automatisch nach Anlegen eines Jobs oder bei einem vorhandenen Job durch die Aktion im Dropdown Menü am Ende der Zeile des jeweiligen Jobs.
Jeder Zeitplan erzeugt ein Safeset aus dem Daten wiederhergestellt werden können.
Der Aufbewahrungstyp legt fest, wie viele Safesets für wieviel Tage aufbewahrt werden.
Zeitplan anzeigen/hinzufügen
| Feld | Wert | Beschreibung | 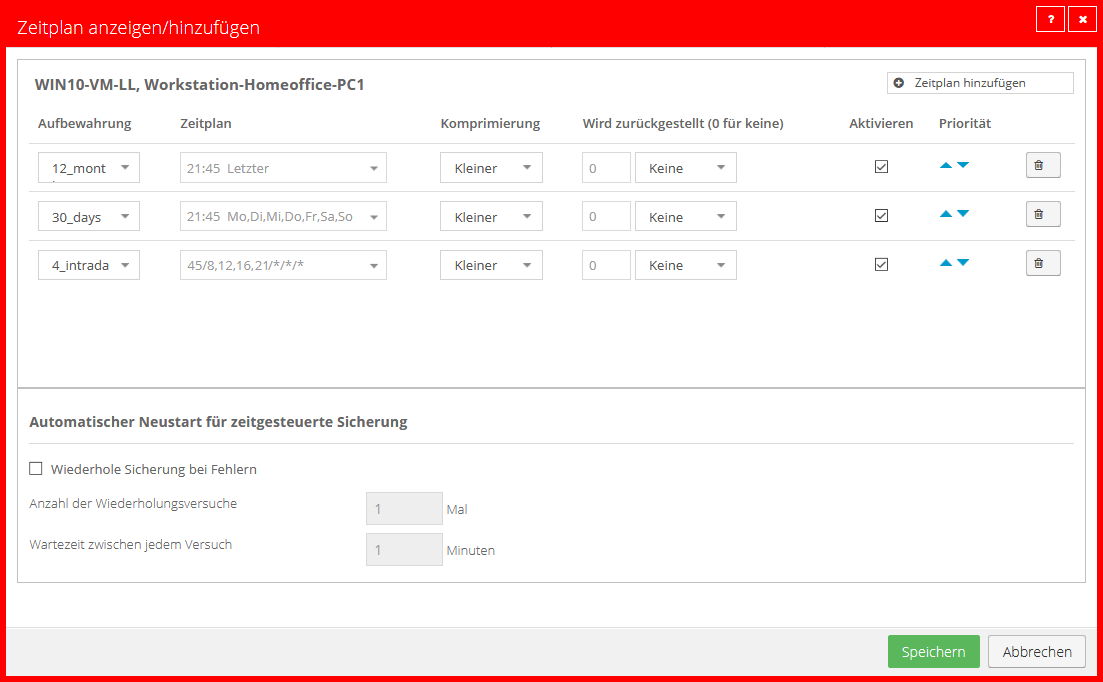 |
|---|---|---|---|
| Aufbewahrung | Als Vorgabe wird hier der Aufbewahrungstyp vorgegeben. Es sollten weitere Zeitpläne definiert werden. Erweitert Aufbewahrungstypen definiert | ||
| Zeitplan: s.u. | |||
| Komprimierung | Erzeugt eine möglichst kleine Sicherungsdatei, die zu übertragen ist. (Default) | ||
| Führt eine schnellere Komprimierung durch, die jedoch größere Dateien erzeugt. | |||
| Wird zurückgestellt (0 für keine) | |
Die Zurückstellfunktion dient dazu, ein Backup nach einer definierten Zeit zu unterbrechen und beim nächsten planmäßigen Lauf fortzusetzen. Die Zurückstellungsfunktion sollte nur für das Initialbackup verwendet werden. Wird die Übertragung unvorhergesehen abgebrochen, würde beim nächsten Ausführen des Zeitplans die Übertragung vollständig neu begonnen werden und das Backup wird niemals vollständig. Erweitert / Reiter Optionen ) einen Hinweis zu platzieren, daß die Zurückstellungsfunktion im Zeitplan aktiv ist. Nach dem ersten erfolgreichen Abschluss des Backups ohne Zurückstellung kann die Funktion aus dem Zeitplan und die Erinnerung aus der Agentenbeschreibung entfernt werden. | |
| Aktivieren | Aktiviert oder deaktiviert den Zeitplan | ||
| Priorität | Verschiebt den Eintrag nach oben oder unten. Oben stehende Einträge werden zuerst ausgeführt. Zeitgleiche Einträge werden danach ignoriert. Damit nach 30 Tagen täglicher Sicherung (30_days) ein monatliches Safeset ausgeführt wird, muss der Zeitplan 12_month oberhalb davon stehen. Würden hier unterschiedliche Zeiten angegeben werden, würde ein Safeset zuviel erzeugt werden. | ||
| Entfernt den Zeitplan | |||