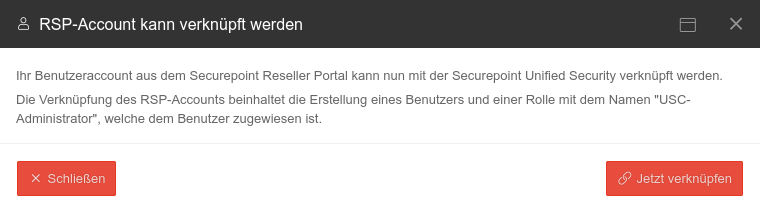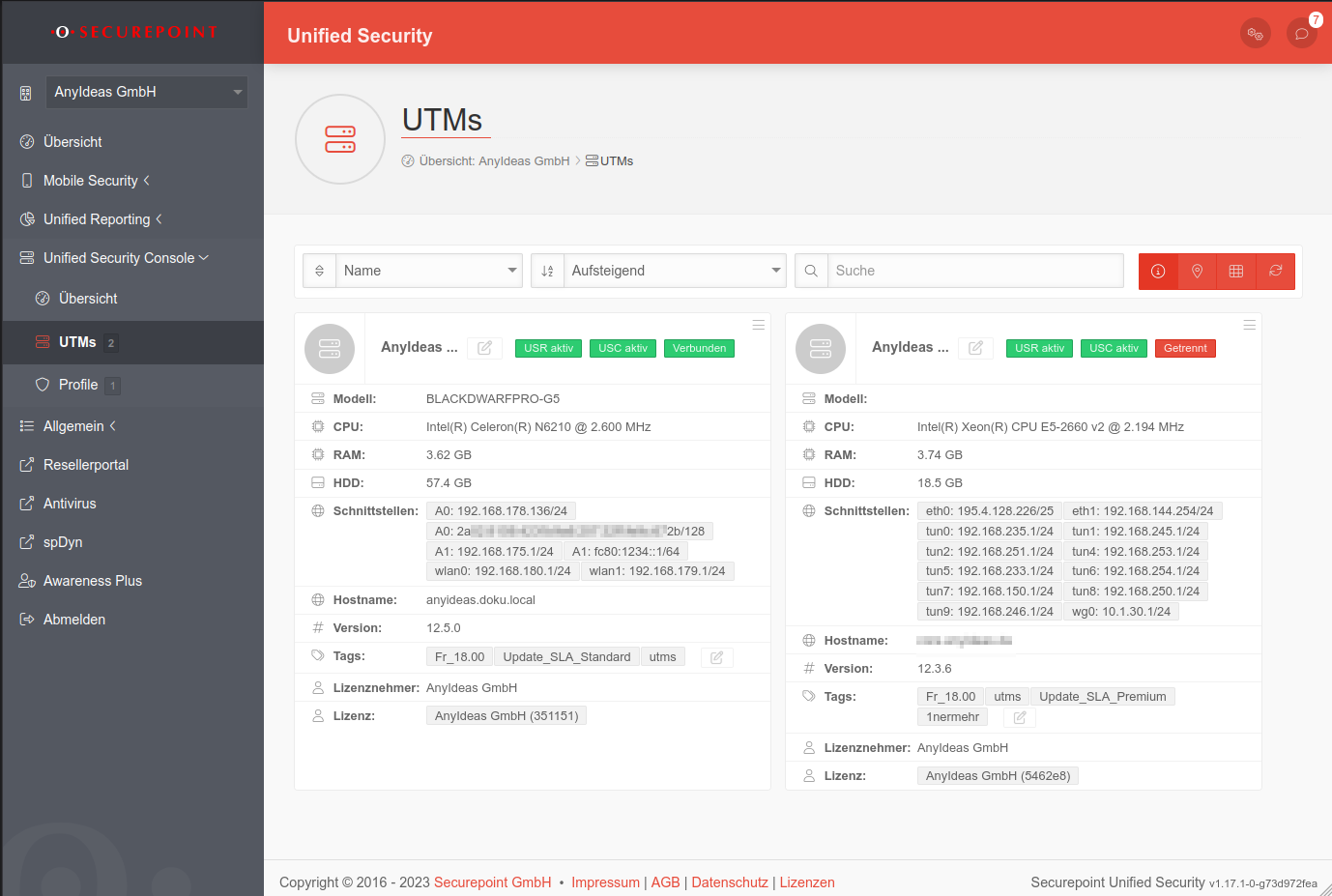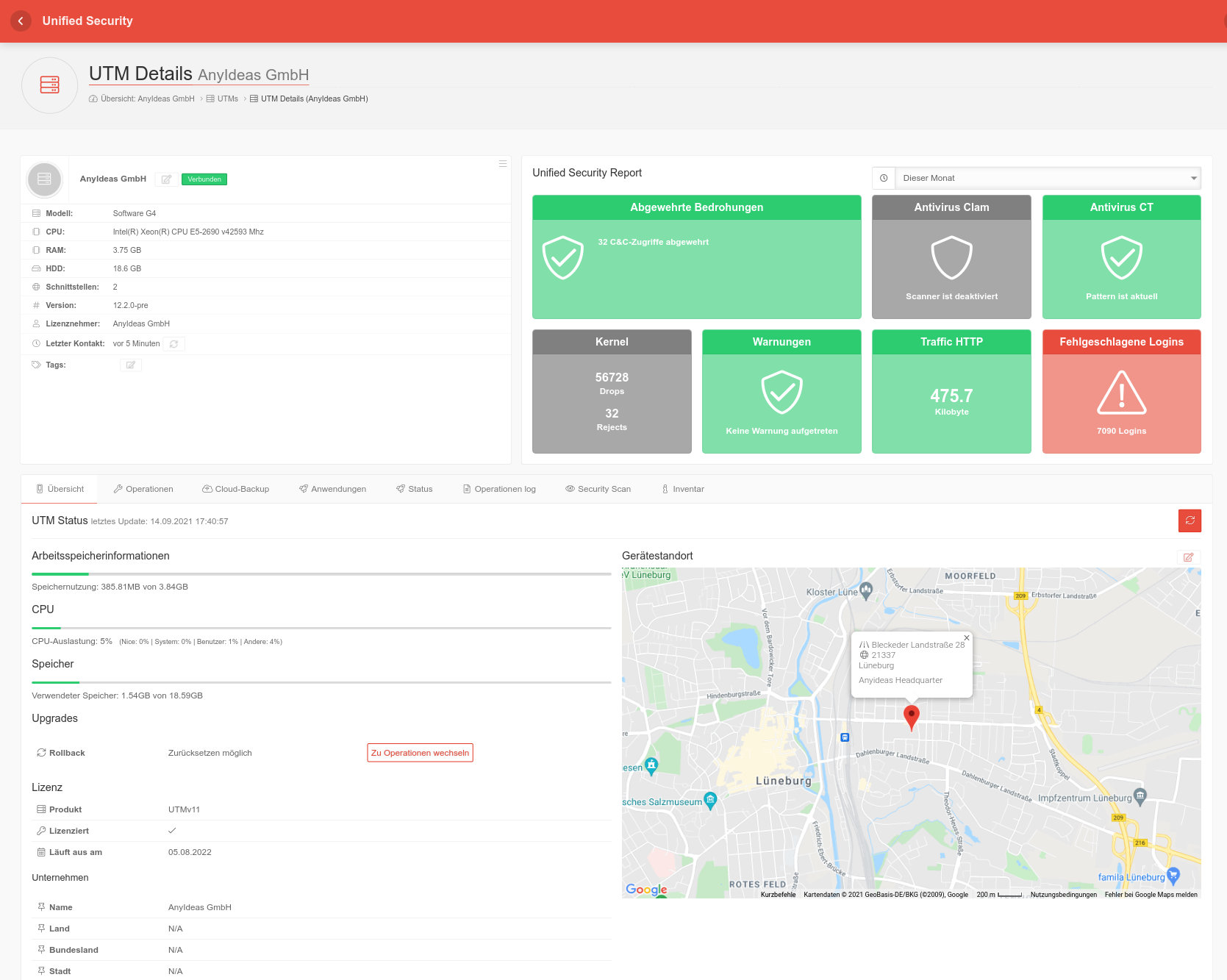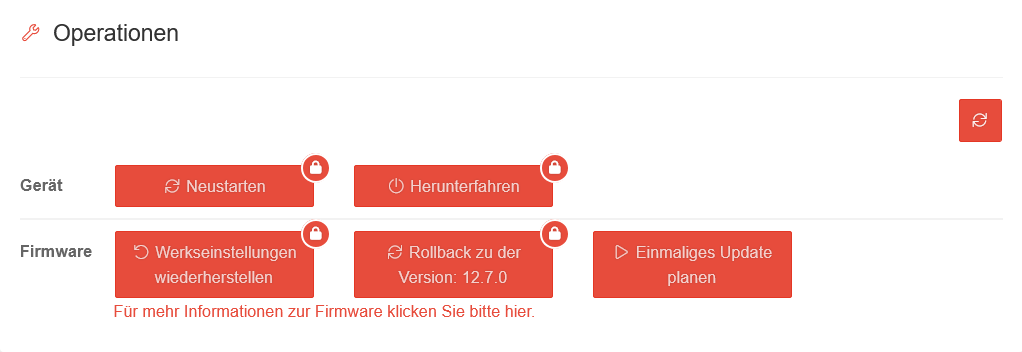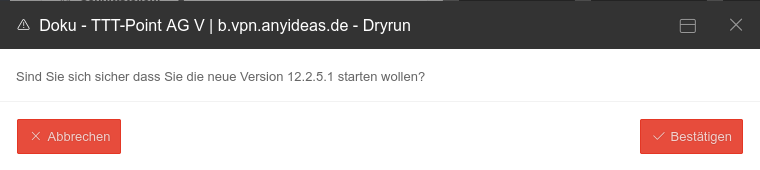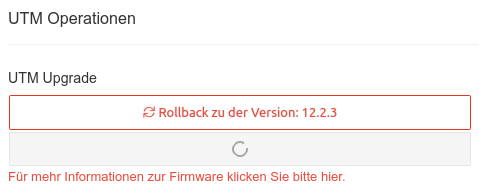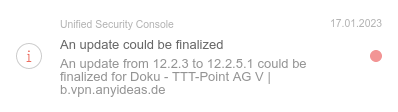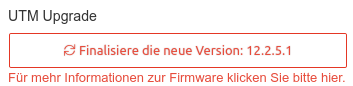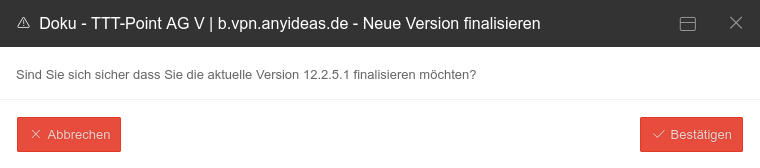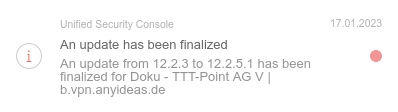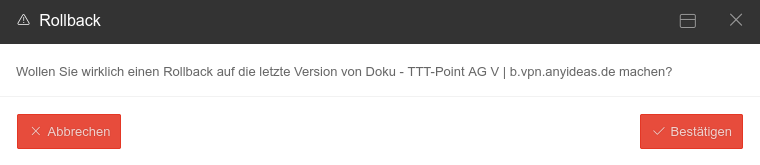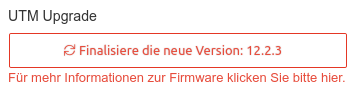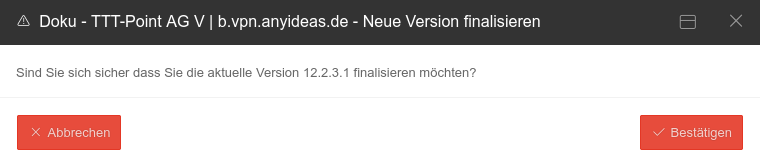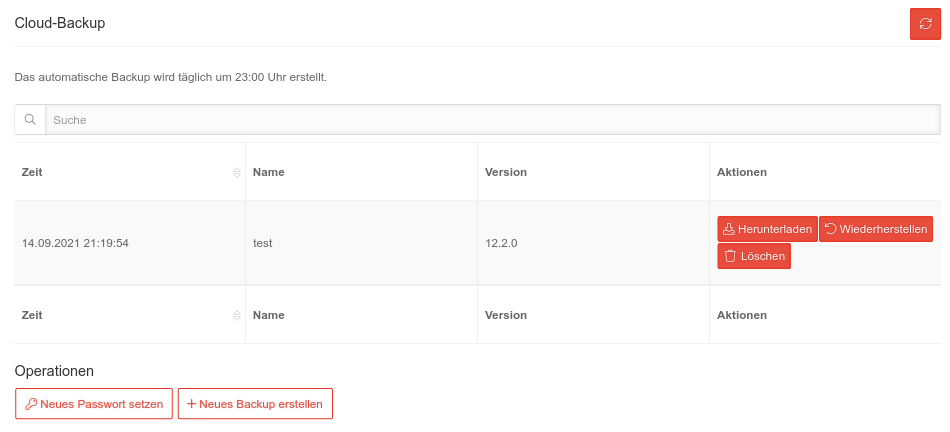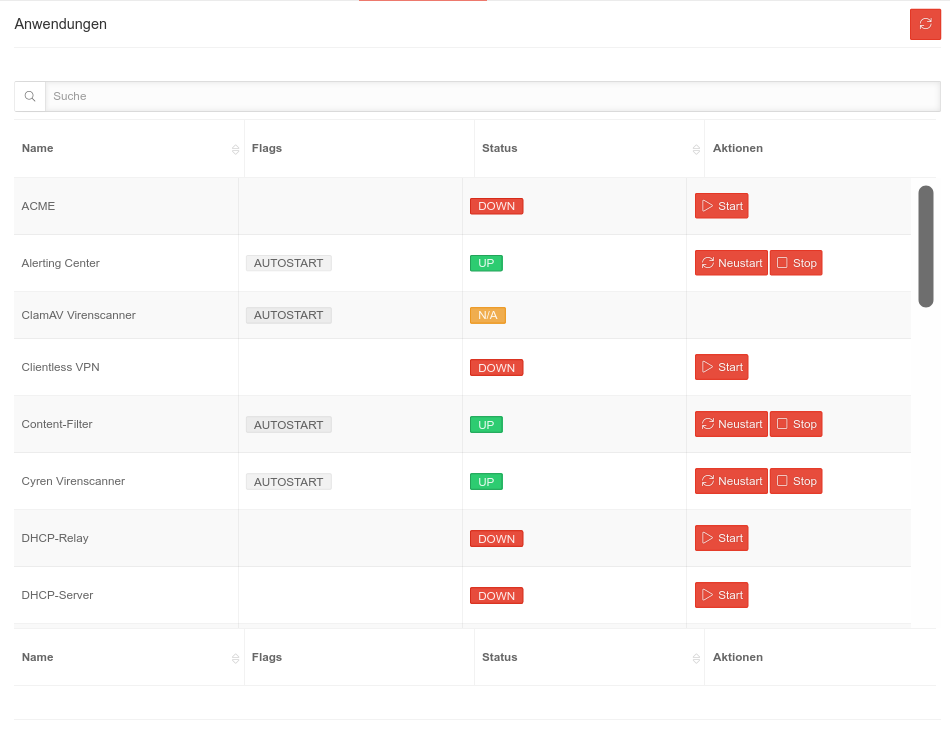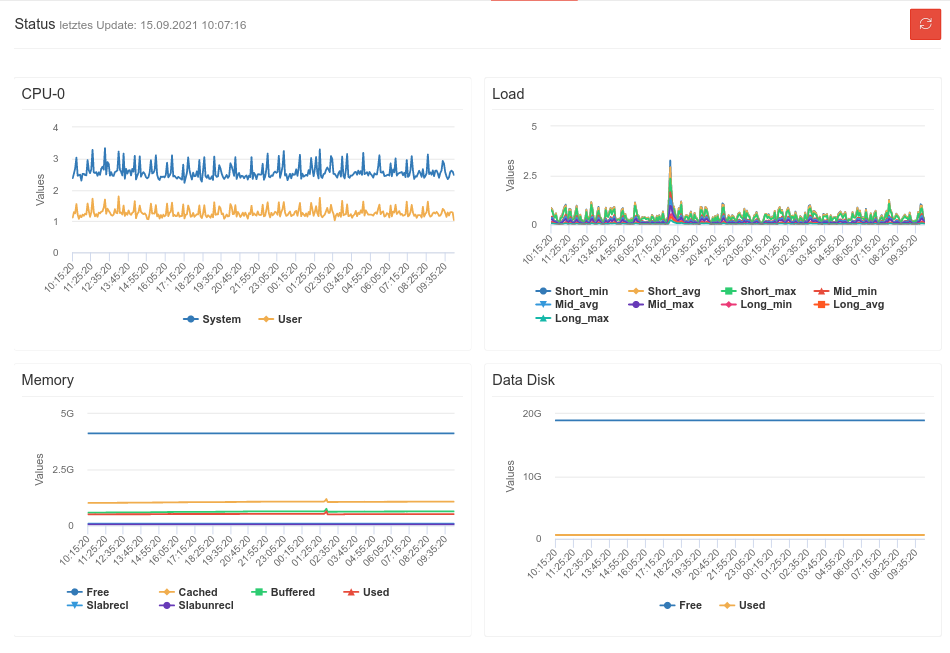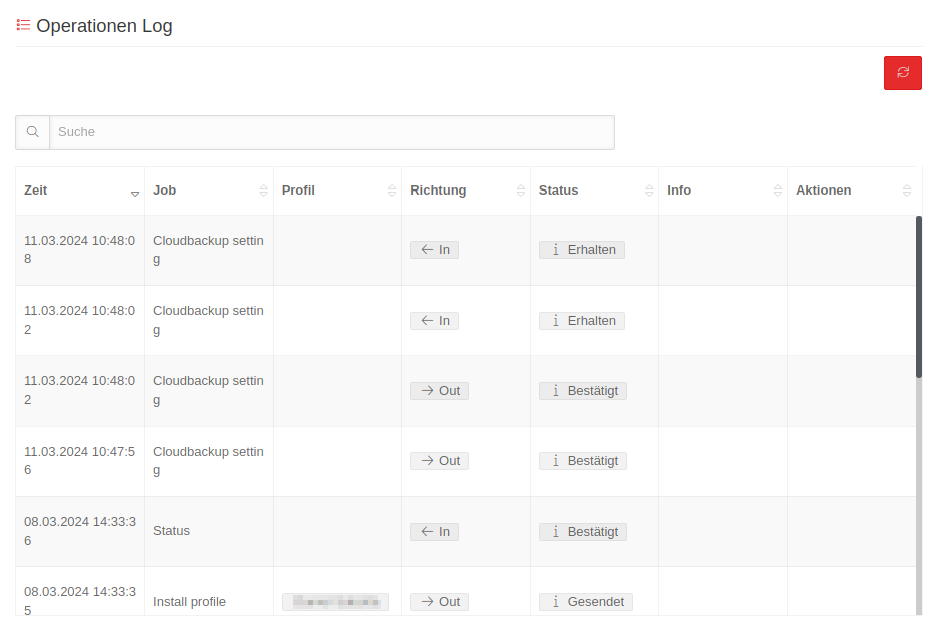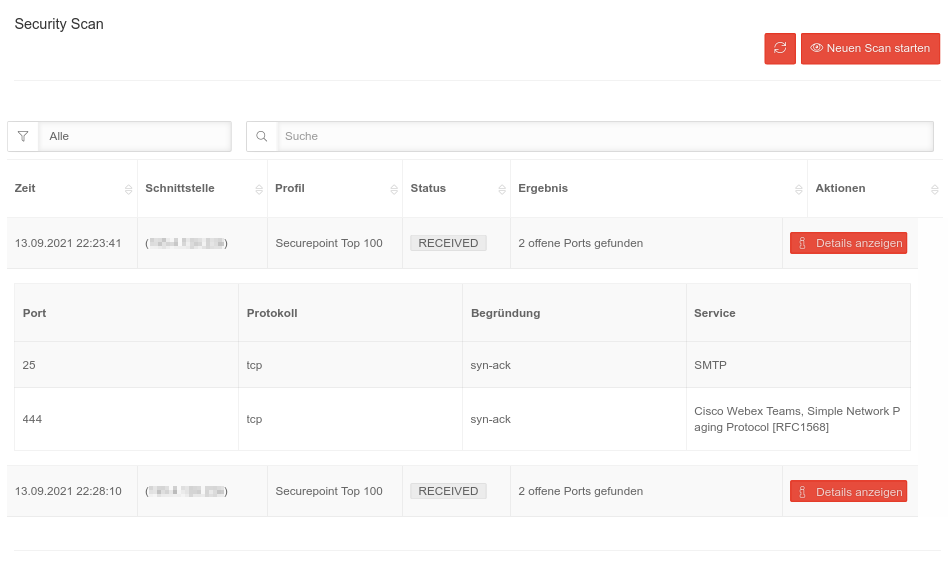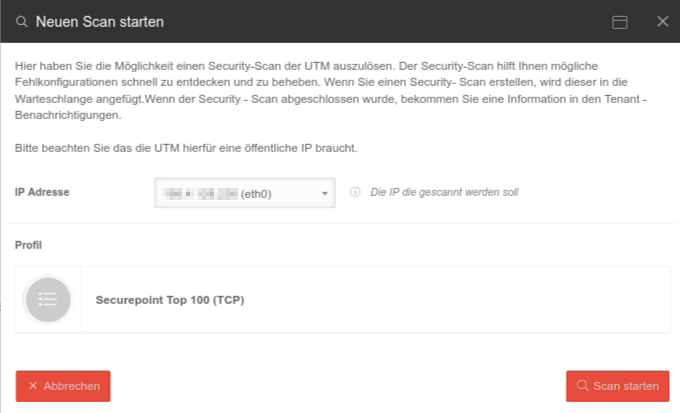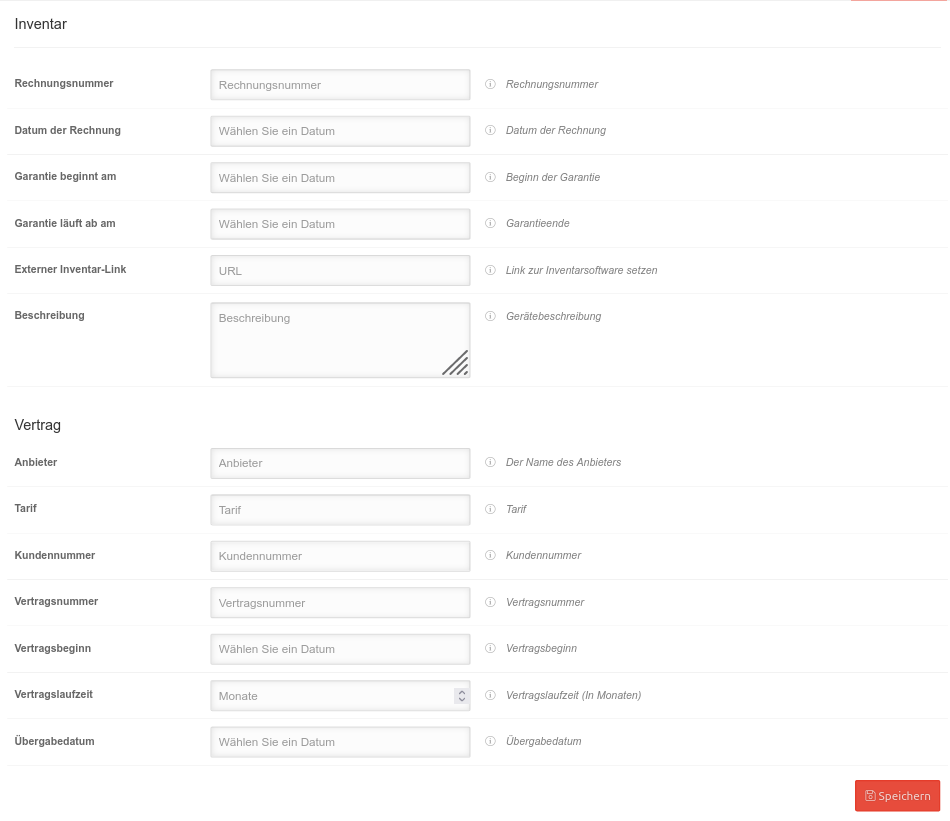KKeine Bearbeitungszusammenfassung |
KKeine Bearbeitungszusammenfassung |
||
| Zeile 4: | Zeile 4: | ||
{{:USC/UTM.lang}} | {{:USC/UTM.lang}} | ||
{{var | neu-- | {{var | neu--UTM-Update | ||
| | | [[#Operationen | Upgrade Optionen]] für UTMs detaillierter beschrieben | ||
| | | [[#Operations | Upgrade Options]] for UTMs described in more details }} | ||
{{var | neu im Wiki | |||
| neu im Wiki | |||
| new in wiki }} | |||
</div> {{TOC2}} {{Select_lang}} | </div>{{TOC2}}{{Select_lang}} | ||
{{Header| | {{Header|01.2023| | ||
* {{#var:neu-- | * {{#var:neu--UTM-Update}} | ||
}} | }} | ||
== {{#var:Voraussetzungen}} == | == {{#var:Voraussetzungen}} == | ||
<div class="Einrücken"> | |||
* {{#var:Voraussetzungen-UTM}} | * {{#var:Voraussetzungen-UTM}} | ||
* {{#var:Voraussetzungen--RSP-Benutzer}}{{Einblenden|{{#var:show}}|{{#var:hide}}|dezent}}[[Datei:{{#var:Voraussetzungen--RSP-Benutzer--Bild}}|x250px|mini]]</div></span> | * {{#var:Voraussetzungen--RSP-Benutzer}}{{Einblenden|{{#var:show}}|{{#var:hide}}|dezent}}[[Datei:{{#var:Voraussetzungen--RSP-Benutzer--Bild}}|x250px|mini]]</div></span> | ||
| Zeile 23: | Zeile 26: | ||
<li class="list--element__alert list--element__positiv">{{#var:Zugriff auf Portal durch UTM--Hinweis}}</li> | <li class="list--element__alert list--element__positiv">{{#var:Zugriff auf Portal durch UTM--Hinweis}}</li> | ||
<li class="list--element__alert list--element__warning">{{#var:Kein Cluster--Hinweis}}</li> | <li class="list--element__alert list--element__warning">{{#var:Kein Cluster--Hinweis}}</li> | ||
<br clear=all> | </div><br clear=all> | ||
== {{#var:Vorbereitungen}} == | == {{#var:Vorbereitungen}} == | ||
| Zeile 44: | Zeile 47: | ||
== {{#var:USC im Portal}} == | == {{#var:USC im Portal}} == | ||
<div class="Einrücken"> | |||
{{Einblenden|{{#var:Endkundenlogin für USC konfigurieren}}|{{#var:hide}}|bigdezent}} | {{Einblenden|{{#var:Endkundenlogin für USC konfigurieren}}|{{#var:hide}}|bigdezent}} | ||
{{:MS/Login-Endkunden}} | {{:MS/Login-Endkunden}} | ||
| Zeile 56: | Zeile 60: | ||
<li class="list--element__alert list--element__hint">{{#var:Benennung}}</li> | <li class="list--element__alert list--element__hint">{{#var:Benennung}}</li> | ||
==== {{#var:Status Anzeigen}} ==== | |||
<div class="Einrücken"> | |||
{{#var:Status Anzeigen--desc}} | |||
{| class="sptable2 pd5 zh1" | |||
! {{#var:Status}} !! {{#var:desc}} | |||
|- | |||
| <span class="USC status-text down">{{#var:Verbunden}}</span> || {{#var:Verbunden--desc}} | |||
|- | |||
| <span class="USC status-text down">{{#var:Getrennt}}</span> || {{#var:Getrennt--desc}} | |||
|- | |||
| <span class="USC status-text up">{{#var:USC aktiv}}</span> || {{#var:USC aktiv--desc}} | |||
|- | |||
| <span class="USC status-text up">{{#var:USR aktiv}}</span> || {{#var:USR aktiv--desc}} | |||
|- | |||
| <span class="USC status-text up">{{#var:Update verfügbar}}</span> || {{#var:Update verfügbar--desc}} | |||
|- | |||
| <span class="USC status-text down">{{#var:Update dringend empfohlen}}</span> || {{#var:Update dringend empfohlen--desc}} | |||
|} | |||
</div> | |||
<br clear=all> | </div><br clear=all> | ||
{{pt3| {{#var:USC--Details--Bild}} }} | {{pt3| {{#var:USC--Details--Bild}} }} | ||
=== {{#var:USC--Details}} === | === {{#var:USC--Details}} === | ||
<div class="Einrücken"> | |||
{{#var:USC--Details--desc}} | {{#var:USC--Details--desc}} | ||
<br clear=all> | </div><br clear=all> | ||
{| class="sptable zh1 pd5 Einrücken" | {| class="sptable zh1 pd5 Einrücken" | ||
|- class="Leerzeile" | |- class="Leerzeile" | ||
| colspan="2" | {{h3|{{#var:Operationen}} | <small>{{Reiter| {{spc|wr|o|-}} {{#var:Operationen}}}}</small> }} | | colspan="2" | {{h3|{{#var:Operationen}} | <small>{{Reiter| {{spc|wr|o|-}} {{#var:Operationen}}}}</small> }} | ||
'''{{#var:UTM Upgrade}}''' | '''{{#var:UTM Upgrade}}''' | ||
|- | |||
! {{#var:Aktion}} !! {{#var:desc}} | |||
| class="Bild" rowspan="7" | {{Bild | {{#var:Operationen--Bild}}||{{#var:Operationen--cap}} }} | |||
{{Einblenden| {{#var:Details zum Update zeigen}} | {{#var:hide}}| true | bigdezent|id=Update}}<br clear=all> | |||
# {{#var:Dryrun Sicherheitsabfrage}} {{Bild | {{#var:Dryrun Sicherheitsabfrage--Bild}} }} | |||
# {{#var:Dryrun pending}} {{Bild | {{#var:Dryrun pending--Bild}}|{{#var:Dryrun pending--cap}} }} | |||
# {{#var:Dryrun Meldung}} {{Bild | {{#var:Dryrun Meldung--Bild}} }} | |||
# {{#var:Dryrun Finalisieren}} {{Bild | {{#var:Dryrun Finalisieren--Bild}} }} | |||
# {{#var:Dryrun Finalisieren Sicherheitsabfrage}} {{Bild | {{#var:Dryrun Finalisieren Sicherheitsabfrage--Bild}} }} | |||
# {{#var:Dryrun finalisiert}} {{Bild | {{#var:Dryrun finalisiert--Bild}} }} | |||
<div class=left>'''{{#var:Update durchgeführt}}'''</div><br><hr><br><br> | |||
</span></div></span>{{Hinweis-neu|{{#var:neu im Wiki}}|12.4|status=update}}<br clear=all> | |||
{{Einblenden| {{#var:Details zum Rollback zeigen}} | {{#var:hide}}| true | bigdezent|id=rollback}}<br clear=all> | |||
# {{#var:Rollback Sicherheitsabfrage}} {{Bild | {{#var:Rollback Sicherheitsabfrage--Bild}} }} | |||
# {{#var:Rollback pending}} {{Bild | {{#var:Rollback pending--Bild}} }} | |||
# {{#var:Rollback Finalisieren}} {{Bild | {{#var:Rollback Finalisieren--Bild}} }} | |||
# {{#var:Rollback Finalisieren Sicherheitsabfrage}} {{Bild| {{#var:Rollback Finalisieren Sicherheitsabfrage--Bild}} }} | |||
# {{#var:Rollback finalisiert}} {{Bild | {{#var:Rollback finalisiert--Bild}} }} | |||
</span></div></span>{{Hinweis-neu|{{#var:neu im Wiki}}|12.4|status=update}}<br clear=all> | |||
|- | |||
| {{spc|sync|ka|{{#var:Datenschutzbestimmungen akzeptieren}} }} || {{#var:Datenschutzbestimmungen akzeptieren--desc}} | |||
|- | |||
| {{spc|sync|ka|{{#var:Dryrun der neuen Version}} }} || {{#var:Dryrun der neuen Version--desc}}<li class="list--element__alert list--element__hint">{{#var:Dryrun der neuen Version--Hinweis}}</li> | |||
|- | |||
| {{spc|sync|ka|{{#var:Finalisieren der neuen Version}} }} || {{#var:Finalisieren der neuen Version--desc}} | |||
|- | |- | ||
| {{spc|sync|ka|{{#var:UTM Upgrade--val}}}} || {{#var:UTM Upgrade--desc}} | | {{spc|sync|ka|{{#var:UTM Upgrade--val}}}} || {{#var:UTM Upgrade--desc}} | ||
|- class="Leerzeile" | |- class="Leerzeile" | ||
| | |||
|- class="noborder" | |||
| '''{{#var:UTM System}}''' | | '''{{#var:UTM System}}''' | ||
|- | |- | ||
| Zeile 83: | Zeile 135: | ||
|- class="Leerzeile" | |- class="Leerzeile" | ||
| | | | ||
|- class="Leerzeile" | |- class="Leerzeile" | ||
| colspan="2" | {{h3| {{#var:Websession}} | <small>{{Reiter| {{spc|vpn|o|-}} {{#var:Websession}} }}</small> }} | | colspan="2" | {{h3| {{#var:Websession}} | <small>{{Reiter| {{spc|vpn|o|-}} {{#var:Websession}} }}</small> }} | ||
Version vom 19. Januar 2023, 12:50 Uhr
UTM über die Unified Security Console konfigurieren
Letzte Anpassung: 01.2023
Neu:
- Upgrade Optionen für UTMs detaillierter beschrieben
Dieser Artikel bezieht sich auf eine Resellerpreview
-
Voraussetzungen
- Hardware und VM: Es wird mindestens die Version 12.2 benötigt
- Es wird ein Benutzerzugang aus dem Resellerportal benötigt.
Um auch Änderungen vornehmen zu können, ist es erforderlich, den Benutzerzugang bei der ersten Anmeldung im Unified Security Portal zu verknüpfen. - Die Lizenz muss einer UTM eindeutig zuzuordnen sein
- Die UTM muss Zugriff per https auf die Unified Security Infrastruktur haben
(Ausnahme: Die Funktion Security Scan)
Es wird keine Verbindung von Außen zur UTM aufgebaut
Die UTM meldet sich selber im Unified Security Portal und ruft Konfigurationsänderungen und Befehle ab.
Die Einstellungen im Portal werden daher nicht in Echtzeit, sondern mit einer kleinen Verzögerung ausgeführt.
Vorbereitungen
[[Datei: |hochkant=2|mini|]]
[[Datei: |hochkant=2|mini|]]
USC im Portal
USC aufrufen
Der Aufruf der Unified Security Console erfolgt über das Securepoint Unified Security Portal unter https://portal.securepoint.cloud
Ein Klick auf die Gerätekachel öffnet die Geräte-Details.
Securepoint empfiehlt einen eindeutigen Namen nach einer klaren Struktur zu vergeben.
Status Anzeigen
Status Anzeigen in Kachelübersicht:
| Status | Beschreibung |
|---|---|
| Verbunden | Die UTM kann das USC-Portal erreichen |
| Getrennt | Das Portal erhält keine Meldung von der UTM |
| USC aktiv | Ist aktiv, wenn auf der UTM im Menü der Dienst Unified Security Console aktiviert ist. |
| USR aktiv | Unified Security Report ist konfiguriert und wird versendet |
| Update verfügbar | Es liegt ein Update auf der UTM vor, das installiert werden kann |
| Update dringend empfohlen | Es liegt ein Sicherheits-Update vor das umgehend installiert werden sollte! |
Detail-Anzeige
Die Detailanzeige ermöglicht einen Überblick über die wichtigsten Zustände und Meldungen zur UTM:
- Hard- und Software der UTM
- Meldungen des Unified Security Reports (falls diese Option im Resellerportal gebucht wurde)
- Eine Übersicht mit Angaben zum Hardware-Status:
- Arbeitsspeichernutzung
- CPU Auslastung
- Verwendeter Festplattenspeicher
- Angaben zu Upgrade- / Rollbackmöglichkeiten
- Anzeige des Gerätestandortes in einer Karte (manuelle Erfassung, keine Ortung)
- Informationen zur Lizenz
- Angaben aus dem Resellerportal zum Unternehmen, das der Lizenz zugeordnet ist